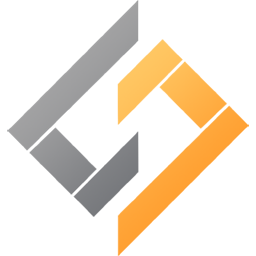
SimLab Composer 8
附安装教程- 软件大小:933 MB
- 更新日期:2019-05-31 14:43
- 软件语言:简体中文
- 软件类别:3D/CAD软件
- 软件授权:免费版
- 软件官网:待审核
- 适用平台:WinXP, Win7, Win8, Win10, WinAll
- 软件厂商:

软件介绍 人气软件 下载地址
SimLab Composer 8已经发布,该工具是一款用于制作图像、动画和模拟的3D计算机图形(CG)软件,新版本新增了多个功能模块,新增VR Workbench可加速的VR序列:可以更好地控制动画序列,并以交互方式向前和向后动画;VR选项可视化:通过在3D世界中将它们显示为实体来可视化场景选项(场景状态和动画序列),以实现更轻松实用的VR体验;优化了渲染功能,ISPC渲染器:现在渲染的速度比之前快四倍,该功能可以用于渲染动画3D场景,支持在3DS中导出实例;导出3DS文件时,此选项将检测场景中包含的实例,从而减小生成的3DS文件的大小,读取3DS文件的所有应用程序都不支持此选项;支持自动生成纹理坐标;在操作过程中,将自动生成导入几何体的纹理坐标。强大又实用,需要的用户可以下载体验
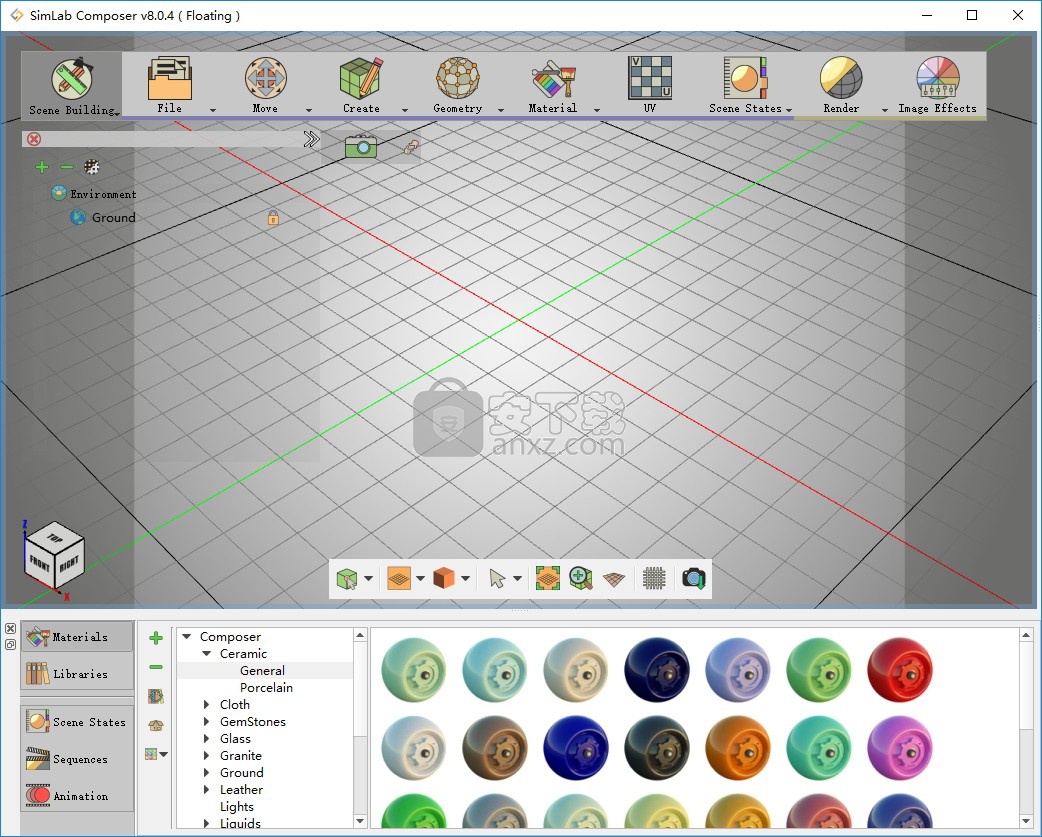
新版功能
在SimLab Composer中,优化对象树,树显示并排列场景中的所有元素,包括几何,灯光和相机等等。
添加工具的概念有助于将用户定向到适当的工具,而不会失去访问主要工具的成本。SimLab Composer工具根据其使用性质排列在菜单中。
辅助功能工具栏
无论选择哪个工作台,此工具栏都将显示在3D区域的底部。此工具栏包含几个控制3D区域的行为和外观的功能,以及几个用于导航和选择的工具。它为用户提供了不同的功能来设置3D视图,如下所述从左到右开始。
SimLab Composer界面基于选择要处理的工作台图标。选择工作台后,下一步将显示该工作台中已分配的工具。
界面中的主要工具,属性,任务和导航器面板将更改为显示所选工作台的默认值。
在SimLab Composer界面的左侧,用户可以从workbencÑh图标中选择要使用的工作台。
每一个都指的是SimLab Composer中的工作台。根据可用的许可证,工作台将处于活动状态。
有几个元素提供了如何在用户界面中显示命令的结构,
以红色显示的是辅助功能工具栏,绿色显示为特定工具,蓝色显示工作台图标。
相机平底锅
此功能将鼠标左键的行为更改为Pan。
相机变焦
此功能将鼠标左键的行为更改为“缩放”。
适合所有
此功能自动更新摄像机以适合活动视图区域内场景中的所有几何体。
缩放到对象
此功能更新活动视口中的摄像机,以缩放到所选对象。如果用户在没有选择对象的情况下按下按钮,则会在公共工具栏的顶部显示一条消息,要求他这样做。
在平行和透视视图之间切换
此功能可在活动视口中在透视和并行模式之间切换相机。对于习惯并行模式的工程师,此选项会很有帮助。
捕获视图图像
此功能允许用户从场景中捕获图像。
软件特色
1、造景:为用户提供所有需要的工具从现有模型的三维检测,方便,快捷。
2、3D共享:为用户提供了不同的选择,分享3D场景和模型。3DPDF,WebGL的,安卓/iPad的。
3、渲染:高品质的实时渲染器,适用于室内和室外场景。
4、动画:创建动画呈现出设计的机器的运动,或房子的演练。
5、自动化:自动化工作台允许用户使用Java脚本来自动在SIMLAB作曲过程。
提示图标指出了可能使您的工作更轻松的有趣技巧,有用信息或提示。
记住图标是一个友好的提示,表示在执行某些任务时要记住的事项,或者有助于您理解SimLab Composer如何工作的重要信息。
标有此图标的段落包含重要信息,可帮助您避免常见错误并避免麻烦。
有时候,我们会提供一些技术信息,虽然这些信息对某些人来说很有意义,但并不是每个人都必不可少的。
网络图标会提醒您注意您可以在线找到的有用资料。
示例图标提醒您一些非常酷的示例,说明技术和问题。
视频图标会在Youtube频道中提醒您非常有用的教程视频。
安装步骤
1、通过点击别网站提供的下载地址即可下载到对应的程序安装包
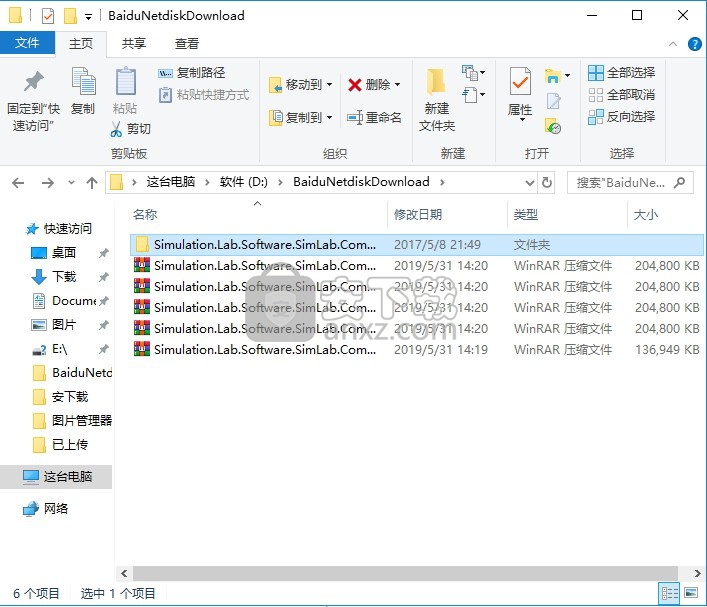
2、根据自己的电脑系统点击程序解压,即可得到对应的程序数据包,双击即可进入安装界面
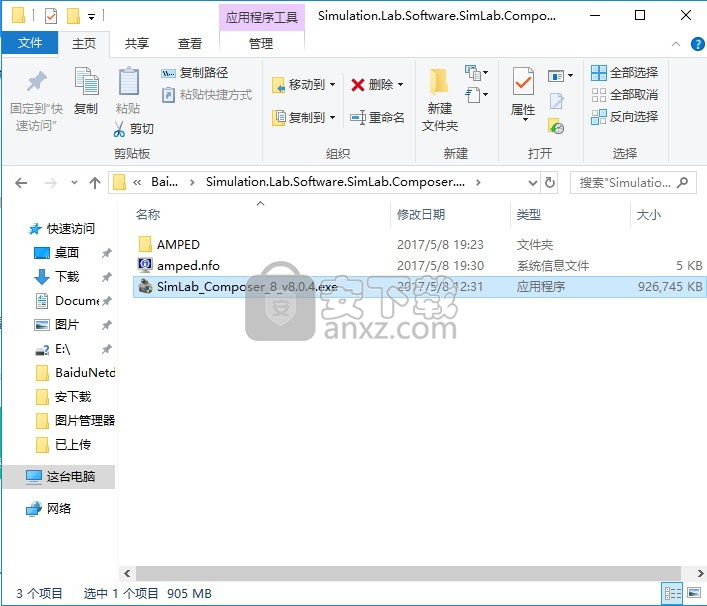
3、弹出的安装向导主要是介绍该程序的大概信息,可以直接点击下一步按钮
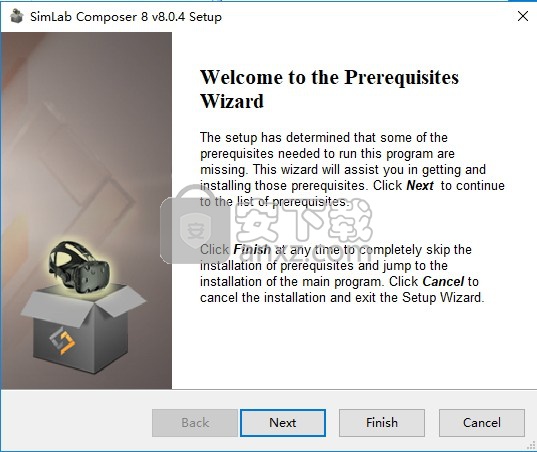
4、弹出程序组件安装界面,点击下一步按钮即可进行安装
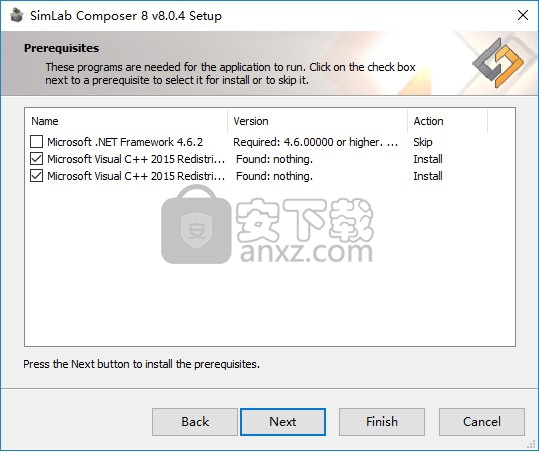
5、弹出一个新的界面,程序安装环境安装完成后会自动跳转
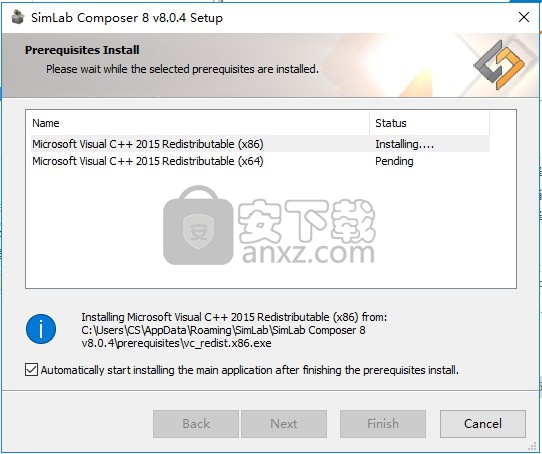
6、程序安装环境加载完成后,弹出主程序的安装向导,依旧点击下一步按钮
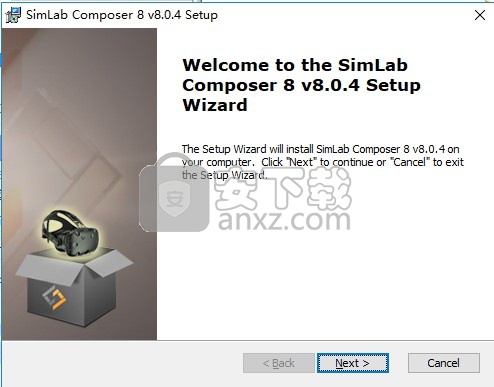
7、同意程序安装向导,点击勾选该协议,点击下一步按钮即可
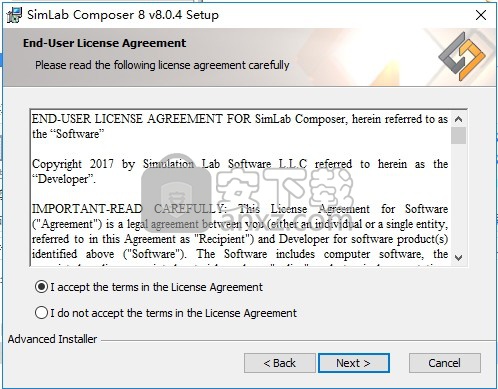
8、点击浏览按钮即可更改应用程序安装路径
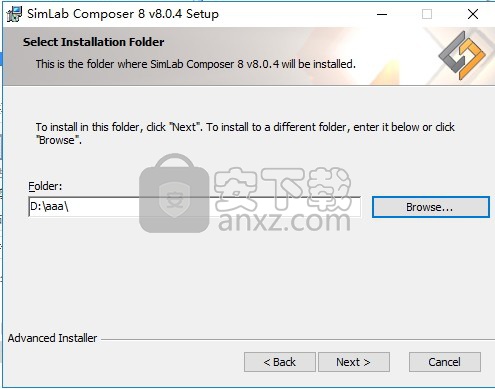
9、弹出程序安装确认界面,点击安装按钮即可进行程序内容安装
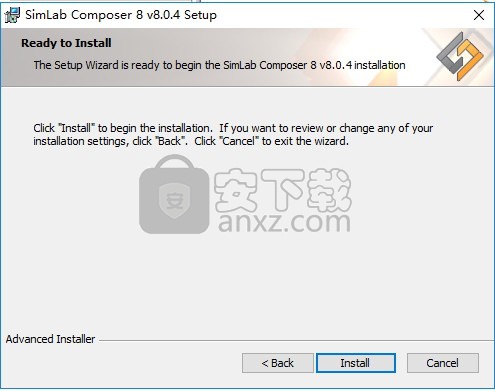
10、该界面是程序安装进度条加载界面,等一会儿即可安装完成
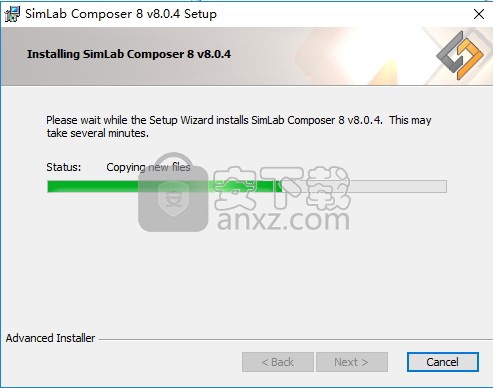
11、将完成界面中的选项×掉,不要运行程序,点击完成按钮
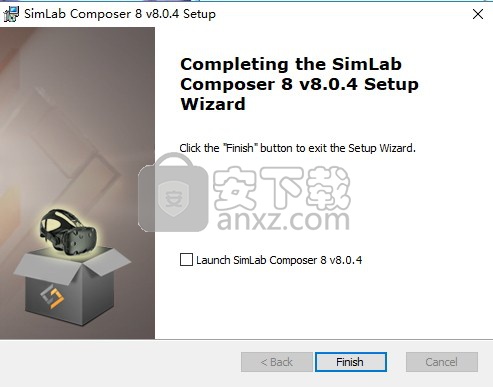
方法
1、程序安装完成后,不要先运行应用程序,打开安装包,将文件解压出来
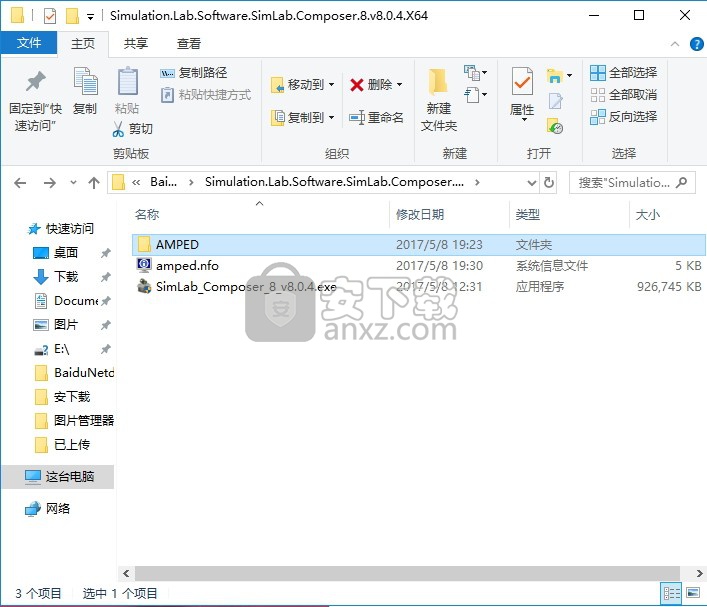
2、将程序文件“SimLabComposer.exe”复制到粘贴板
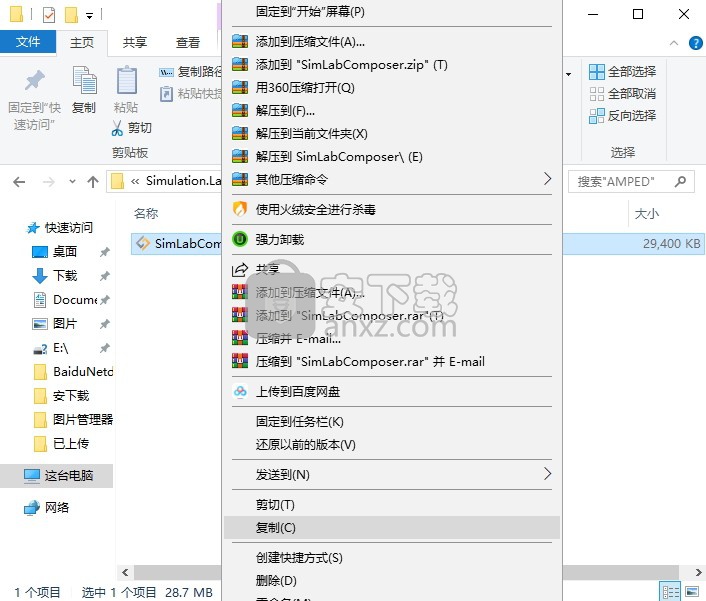
3、打开程序安装路径文件夹,将复制的文件粘贴到安装目录下覆盖源文件即可,默认目录C:\Program Files\SimLab\SimLab Composer 8
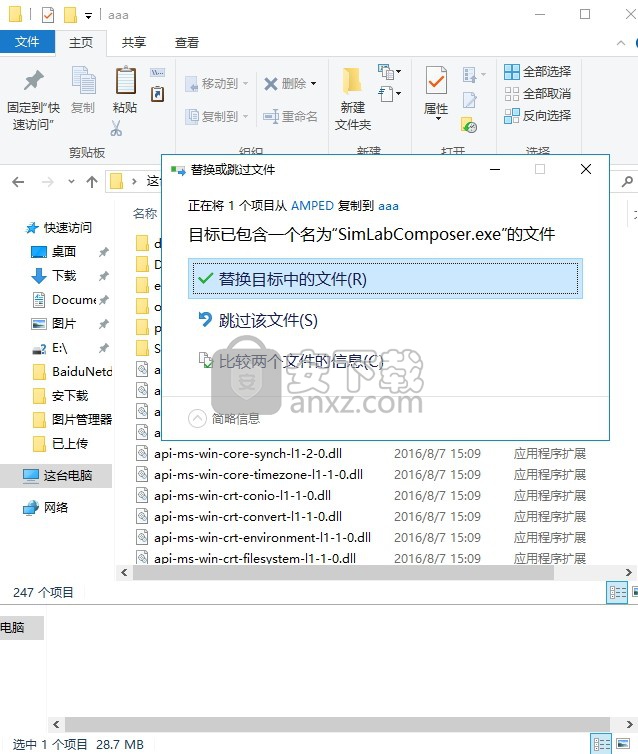
4、完成以上操作步骤,即可将应用程序完成
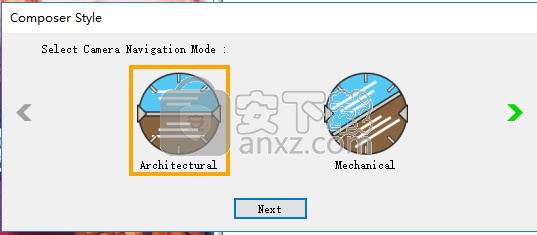
使用说明
导航面板
在界面底部,您可以找到Simlab Composer的导航面板,该面板允许用户访问Simlab Composer中可用的所有预定义元素。可以在库中找到诸如材料,HDR图像,3d模型之类的元素。还可以通过导航器面板访问大量预定义材料。
除了元素之外,SimLab Composer还通过此面板提供对用户创建的元素的访问,其中一些元素是场景状态,演练和动画。
材料库
除了SimLab Composer提供的元素之外,此面板还提供对用户创建的元素的访问,其中一些元素是场景状态,
演练和动画。

材料面板
在此面板中,用户将有五个按钮,如下面的材料面板图所示。
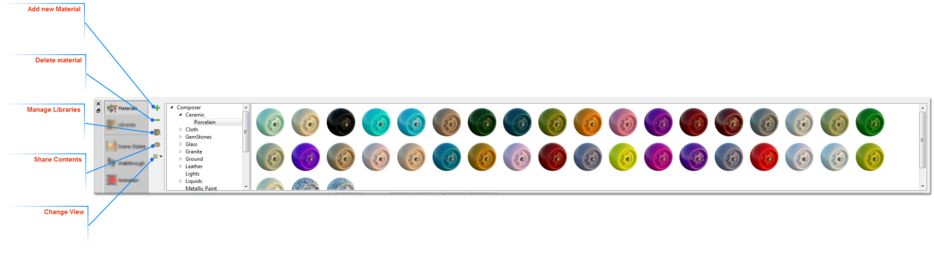
添加新材料
单击此按钮将向相应的库添加新项目。
删除材料
此按钮将从库中删除所选项目
管理材料
单击此按钮将显示“管理库”对话框,用户可以在其中添加新库,重命名或删除现有库。
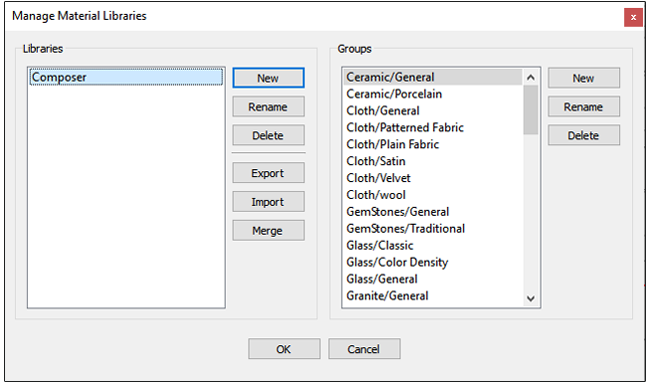
“管理材料库”对话框有更多选项。默认情况下,SimLab Composer附带有不同的Composer材质库
团体/材料类型。在此对话框中,用户可以导出,导入或合并不同的材料库。材料库将导出
(* .mlb)文件格式,要导入的打包库应具有相同的文件扩展名。
分享内容
使用此功能,可以显着简化共享不同资源。规则很明确:如果库中存在资源,则可以共享它。
资源可以是:
物料
人类发展报告
楷模
背景图片
还有更多......
要共享资源,只需将其从库面板拖放到标题为Drop to Share并被橙色虚线边框包围的区域,
它位于“共享资源”选项卡的面板上。此过程如下图所示:
“共享资源”选项卡包含以下控件元素,如下图所示:
Drop to Share:这是用户应该放入资源的区域。
保存包:这是一个按钮,可让您导出和保存包以与同事共享或发送给SimLab团队。
加载包:这是一个按钮,可以将包导入SimLab Composer。
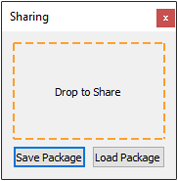
一旦项目被放入Drop to Share Area,共享资源选项卡将显示绿色勾号(如下图所示),表示
操作成功完成。
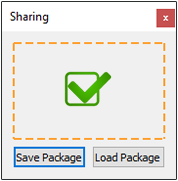

您可以在同一个包中包含不同类型的项目。
改变观点
用户可以选择库中的项目大小(大,中或小),如下图所示:


当用户关闭作曲家时,将保存对SimLab Composer GUI的更改。
选择纹理生成类型并设置其属性后,用户需要单击“运行”以生成纹理坐标。
场景状态任务场景状态允许用户捕获所选3D模型或整个场景的不同配置。用户可以从任务栏中的“默认应用”组中检查要包含在场景状态中的属性。 SimLab Composer的场景状态在捕捉属性方面非常聪明;它们可以包括列出的属性的任何组合。这对于为具有不同属性和设置的模型创建场景状态很有帮助。如果用户需要显示具有不同材料或版本的不同产品,则可以使用SimLab智能场景状态。
用户还可以设置场景状态预览图像的宽度和高度,以匹配导出模板中的设置。
选中属性后,用户需要单击“捕获”选项,从“场景”或“从选择”开始。第一个选项将捕获整个场景的场景状态,并在Default Apply组中选中属性。 “从选择”捕获选项使用选中的属性捕获所选模型的场景状态。根据选中的属性,生成的场景状态将添加到“场景状态”库中的相应选项卡中。
在下图中,为接收器场景创建了不同的场景状态。选定的状态保存了Transform,Visibility,Light power和Materials属性。因此,除了all选项卡之外,此场景状态将添加到“库”面板中的四个相应选项卡。
“重新生成”选项将为所选场景状态生成渲染预览图像,其大小在“预览图像”组中指定。 “全部重新生成”选项将为所有场景状态生成渲染预览图像。
场景状态有许多有用的应用,包括:
使用场景状态渲染
用户可以为场景创建多个场景状态,尝试视图,材质,灯光以及准备场景的不同配置等。使用SimLab智能场景状态,用户可以使用多个选项来创建场景状态。使用Rendering工作台许可,并且在机器的理想时间内,用户可以单击“渲染”任务中的“渲染场景状态”。这将打开“管理场景状态”对话框,用户可以在其中选择要渲染的场景状态及其顺序。单击“确定”将开始一个接一个地渲染选定的场景状态。
使用场景状态生成3D PDF
通过许可共享工作台,用户可以从PDF选项卡创建显示具有不同材料和配置的产品的手册。在下面显示的图像中,顶部货架图像链接到包含相机和可见性属性的场景状态。左侧的材质图像链接到仅存储“材质”属性的场景状态。
在尝试导出3D PDF文件之前,用户需要从“PDF设置”对话框中选择要使用的模板。有关PDF导出和共享的更多详细信息,请转到本帮助手册的“共享工作台”部分。
使用场景状态生成HTML
通过许可共享工作台,从WebGL选项卡,可以将SimLab Composer中创建的智能场景状态导出为HTML。通过为3D模型创建的智能场景状态,Web上的3D共享更有效。在SimLab Designer中创建的HTML模板可以链接到在SimLab Composer中创建的场景状态,从而创建更多交互式3D体验。
iPad / Android上的场景状态
随着共享工作台的许可,从Android / iPad选项卡,与客户分享想法随着智能场景状态导出到Android / iPad而不断发展。使用使用场景状态创建的(* .sim)文件和创建的iPad模板,场景可以导出为* .zim文件,可由SimLab CA Viewer查看。
选择对象(选择模式)
启动SimLab Composer时,将启用默认选取模式。拣货返回两个值; 一个位置和一个正常的方向。用户可以将拣配模式更改为以下内容:
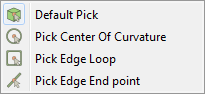
SimLab Composer中的拾取模式是:
1.默认选择:在此模式下,用户选择模型中的一个点。返回该点的位置和法线方向。拾取位置的几何图形将在对象树中选择,其边界框将显示在3D区域中。
2.拾取边缘终点:此拾取模式将突出显示最接近所选点的边,并且返回的法线将与最近端的曲线相切。
3.选择边缘循环:此拾取模式对于选择循环的中心非常有用。
4.拾取曲率中心:使用此拾取模式选取曲线将突出显示曲线,并将显示其中心法线。
窗口配置
此按钮允许用户在3D区域中选择视图数量。用户可以选择:
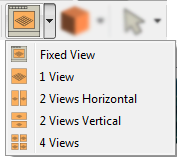
通过拉动3D区域的右下边缘也可以显示视图。
查看模式
SimLab Composer中的默认视图模式是Solid View。它以实线视图显示模型,边缘隐藏。用户可以在SimLab Composer中选择以下视图模式之一。
按键影响捷径
X射线视图Alt + 1
仅边缘视图Alt + 2
固体图视图Alt + 3
固体视图Alt + 4
即时的F4
1. X射线视图; 为场景中的模型提供X射线效果。
2.边缘仅查看; 在场景中仅显示模型的边缘。
3.固体插图视图; 以实线视图显示模型,并显示其边缘。
4.坚固的观点; 以阴影实体视图显示模型。
5.实时; 开始实时渲染场景中的3D模型
默认查看行为
此函数将SimLab Composer设置为默认行为,如下表所述。
导航鼠标按钮
泛鼠标中键
旋转鼠标左键
放大鼠标右键
橡皮筋
此功能可以更改3D区域中的选择模式,它有三个选项:
橡皮筋选择:将选择图标更改为方形带,并允许用户在3D区域中窗口选择多个几何体。
附加到当前选择:选择图标将在方形带内显示“+”符号。用户可以在3D场景的不同部分中窗口选择更多几何体,而不会丢失先前的选择。
从当前选择中删除:通过在乐队中添加“ - ”符号,用户可以删除几何图形选择,而不会丢失先前的选择。
人气软件
-

理正勘察CAD 8.5pb2 153.65 MB
/简体中文 -

浩辰CAD 2020(GstarCAD2020) 32/64位 227.88 MB
/简体中文 -

CAXA CAD 2020 885.0 MB
/简体中文 -

天正建筑完整图库 103 MB
/简体中文 -

Bentley Acute3D Viewer 32.0 MB
/英文 -

草图大师2020中文 215.88 MB
/简体中文 -

vray for 3dmax 2018(vray渲染器 3.6) 318.19 MB
/简体中文 -

cnckad 32位/64位 2181 MB
/简体中文 -

Mastercam X9中文 1485 MB
/简体中文 -

BodyPaint 3D R18中文 6861 MB
/简体中文


 lumion11.0中文(建筑渲染软件) 11.0
lumion11.0中文(建筑渲染软件) 11.0  广联达CAD快速看图 6.0.0.93
广联达CAD快速看图 6.0.0.93  Blockbench(3D模型设计) v4.7.4
Blockbench(3D模型设计) v4.7.4  DATAKIT crossmanager 2018.2中文 32位/64位 附破解教程
DATAKIT crossmanager 2018.2中文 32位/64位 附破解教程  DesignCAD 3D Max(3D建模和2D制图软件) v24.0 免费版
DesignCAD 3D Max(3D建模和2D制图软件) v24.0 免费版  simlab composer 7 v7.1.0 附安装程序
simlab composer 7 v7.1.0 附安装程序  houdini13 v13.0.198.21 64 位最新版
houdini13 v13.0.198.21 64 位最新版 















