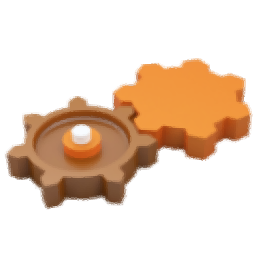
simlab composer 2016
附安装教程- 软件大小:419 MB
- 更新日期:2019-05-31 14:15
- 软件语言:简体中文
- 软件类别:3D/CAD软件
- 软件授权:免费版
- 软件官网:待审核
- 适用平台:WinXP, Win7, Win8, Win10, WinAll
- 软件厂商:

软件介绍 人气软件 下载地址
SIMLAB Composer 2016是一个三维场景建立、渲染、共享和动画应用程序,在新程序中,大多数新功能主要面向计算机图形艺术家,热心用户以及想要在逼真的3D室内场景中展示其草稿,产品和创意的建筑和室内设计的学生,另一个与模拟相关的新功能最初是为了帮助所有工程学科的学生而应用机械系统的工程,物理,设计,制造和维护原理,这些原理涉及机械动力的生产和使用,SimLab Composer为机器和工具的设计,生产和操作提供了强大的工具,利用后者的功能,SimLab Composer还可以用作计算机辅助工程工具,同时了解工程的核心概念和原理,使我们将其视为教育和工业领域的重要一步;SimLab的CG工作流程,SimLab的计算机图形(CG)工作流程有五个主要阶段:场景构建:通过基本形状或导入的对象(支持生产工作流的生产阶段),纹理(支持生产工作流程的生产阶段),动画(支持生产工作流程的生产阶段),照明(支持生产工作流程的生产阶段),渲染(支持生产工作流程的后期制作阶段)。强大又实用,需要的用户可以下载体验
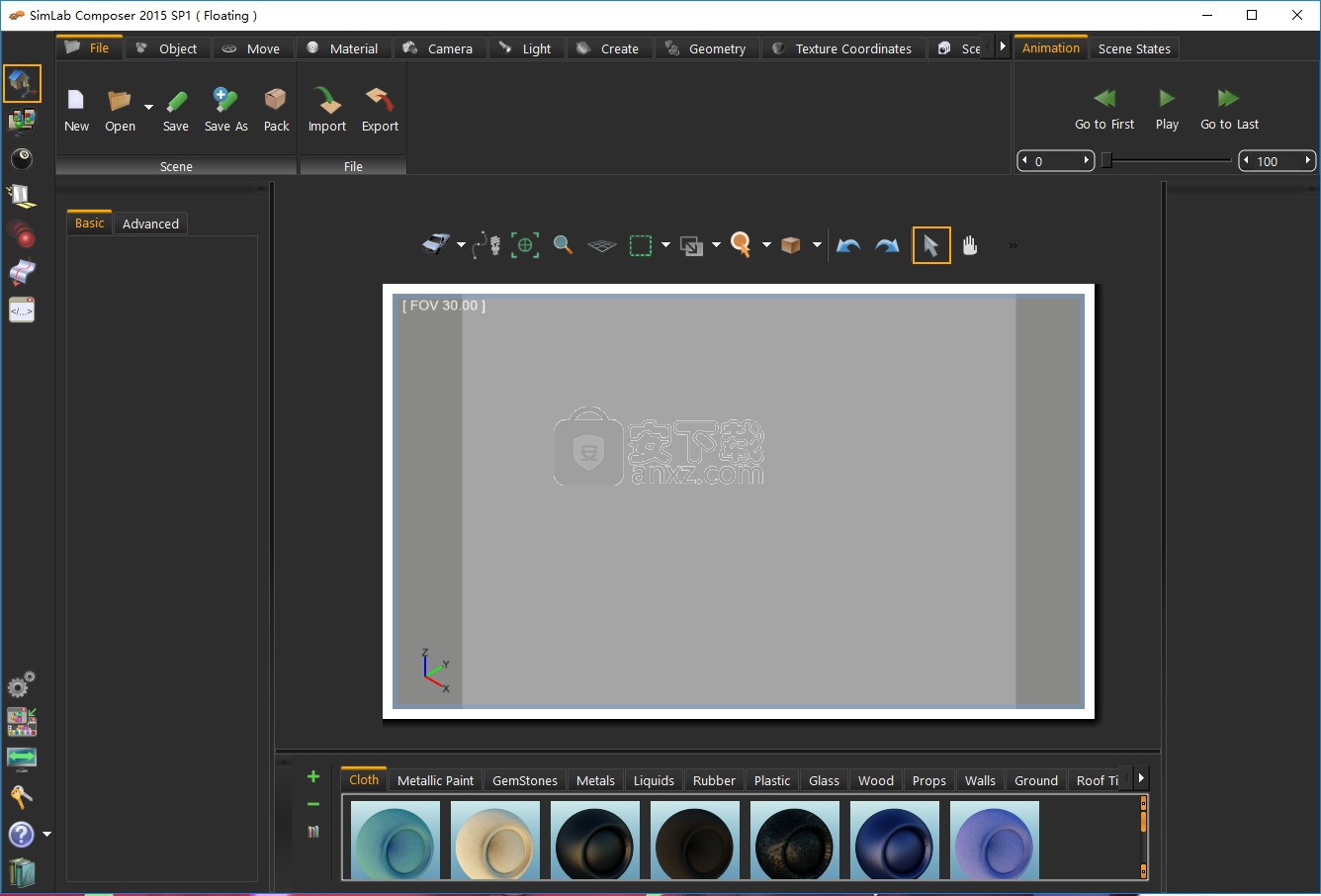
新版功能
平滑法线
对于具有大量多边形的非平滑3D模型,此工具可用于平滑模型以进行渲染和其他3D共享选项。
组合顶点
使用此工具,具有相同纹理材质和法线方向的顶点将被单个顶点替换。这将减小3D模型的尺寸和复杂性。
信息
单击此工具将显示“几何信息”对话框,显示所选几何图形中的“对象”,“顶点”和“多边形”的数量。知道顶点和多边形的数量可以帮助用户估计输出文件的大小。这可能会使用户忽略一些细节,以实现共享效率。
体素化任务
Voxlizing 3D模型正在使用建筑物bolcks(体素)重建3D模型,如LEGO。用户可以选择用于体素化的构建块,并且可以选择对整个场景或所选几何体进行voxilize。请注意,这将为您的3D场景添加大量多边形。
体素化,显示“Voxelize选项”对话框。默认体素对象是特定大小的多维数据集,用户可以通过单击“拾取体素”选项来选择其他对象。体素对象需要是场景中的几何体,用户可以选择它。
如果选中,基于材质选项的组合体素将根据材质组合所有体素,每个体素在对象树中的一个几何体中。如果未选中,则每个体素将在对象树中具有自己的几何体。
纹理坐标任务纹理是将图像应用于3D对象的过程,使其具有更逼真的外观。纹理坐标任务栏为用户提供了不同的选项来定义图像应用于对象的方式。
软件特色
在某些情况下,当连接整个模型时,没有分离的部分,将无法破坏几何体。在这种情况下,将出现一条消息,指示该消息,并建议使用Break Faces工具。
打破面孔
此工具会将选定的3D模型分解为其面。每个面都将转换为3D Geom,并添加到对象树中。可以为每个面分配独特的材料。在上面的粪便示例中,具有不同材料的顶部几何形状被分成其面,如下图所示。将不同的材料应用于不同的生成面。
71
按平面划分
使用此工具,用户可以使用创建任务栏中的“创建剖面”,使用已在场景中创建的剖面选择要剪切的几何体。使用具有不同方向的相同截面,可以在几何上进行不同的切割。
打破实例
SimLab Composer中的实例是使用相同材质结构的对象的多个副本,并且与原始对象具有相同的变换。使用此功能可以破坏实例,因此每个实例都可以拥有自己的材料/变换。
爆炸/爆
爆炸功能可以轻松显示装配体的组件。选中后,将出现爆炸几何体拖动器,允许用户爆炸打破几何
SimLab Composer中几何体的最小表示是3D Geom。 3D Geom是一种几何体,它具有一个变换和一个应用于它的材质。 3D Geom的所有内容都在一起移动,并且必须具有相同的材质。
在导入tho的3D模型时,某些模型格式不支持保存对象树结构
安装步骤
1、通过点击别网站提供的下载地址即可下载到对应的程序安装包
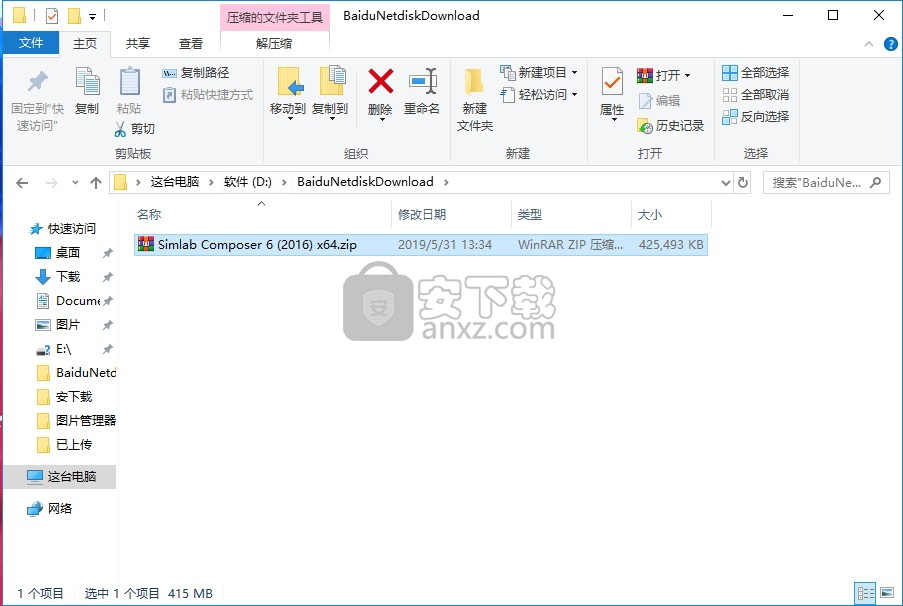
2、根据自己的电脑系统点击程序解压,即可得到对应的程序数据包,双击即可进入安装界面
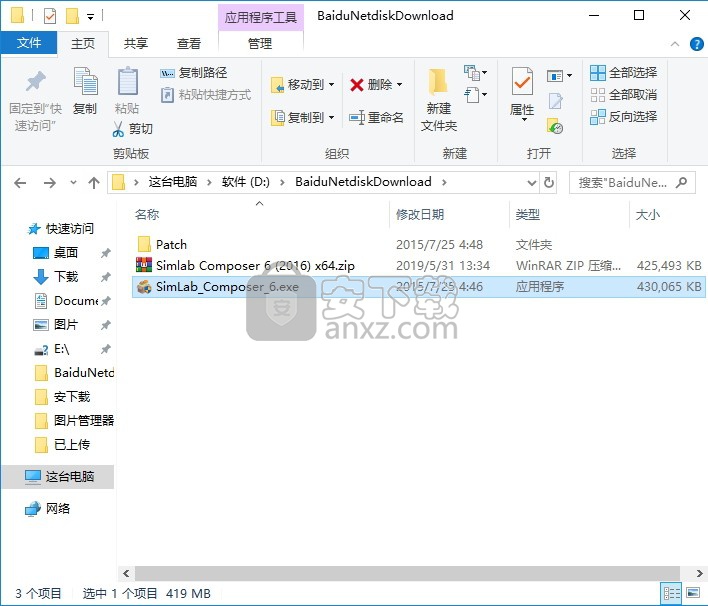
3、弹出程序安装语言选择,该拓展中没有包含中文,所以可以直接默认为英语
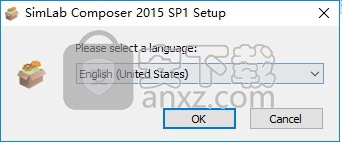
4、弹出的安装向导主要是介绍该程序的大概信息,可以直接点击下一步按钮
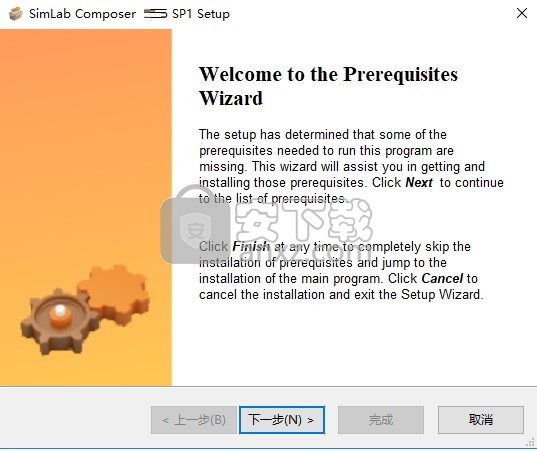
5、弹出程序组件安装界面,点击下一步按钮即可进行安装
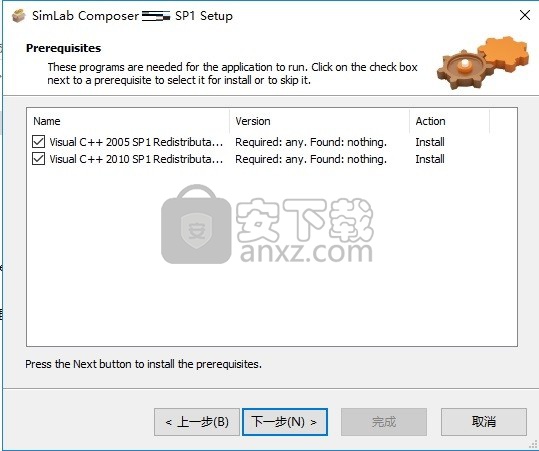
6、程序安装环境加载完成后,弹出主程序的安装向导,依旧点击下一步按钮
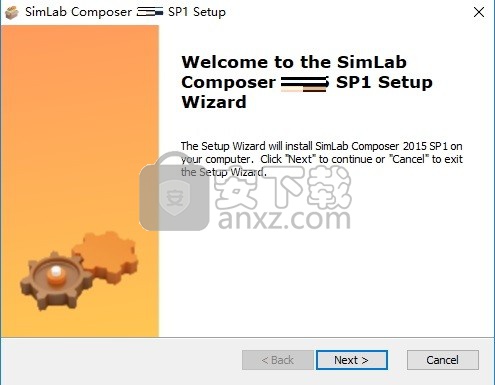
7、同意程序安装向导,点击勾选该协议,点击下一步按钮即可
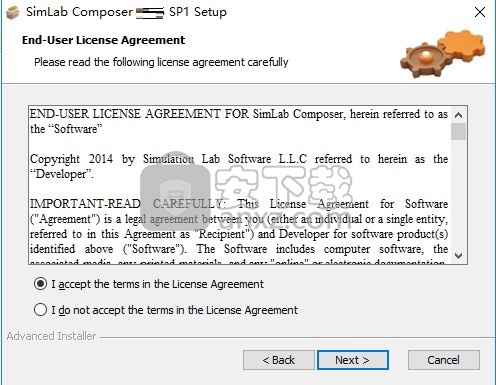
8、点击浏览按钮即可更改应用程序安装路径
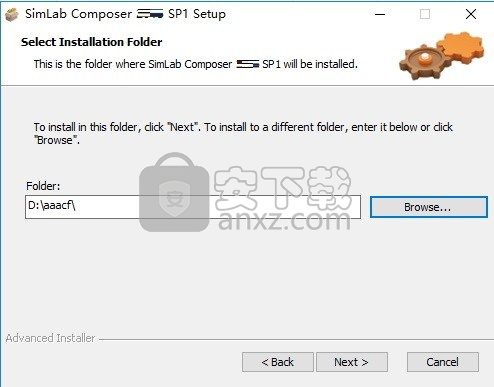
9、弹出程序安装确认界面,点击安装按钮即可进行程序内容安装
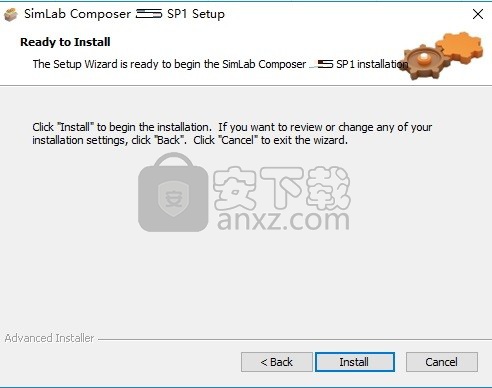
10、该界面是程序安装进度条加载界面,等一会儿即可安装完成
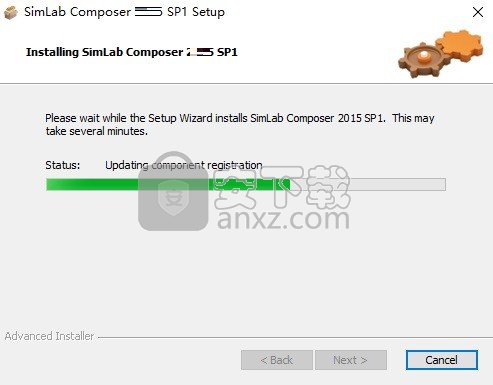
11、将完成界面中的选项×掉,不要运行程序,点击完成按钮
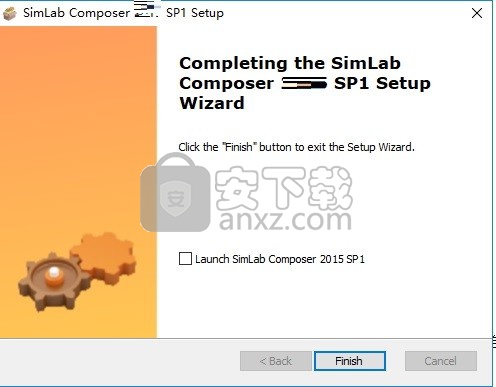
方法
1、程序安装完成后,不要先运行应用程序,打开安装包,将文件解压出来
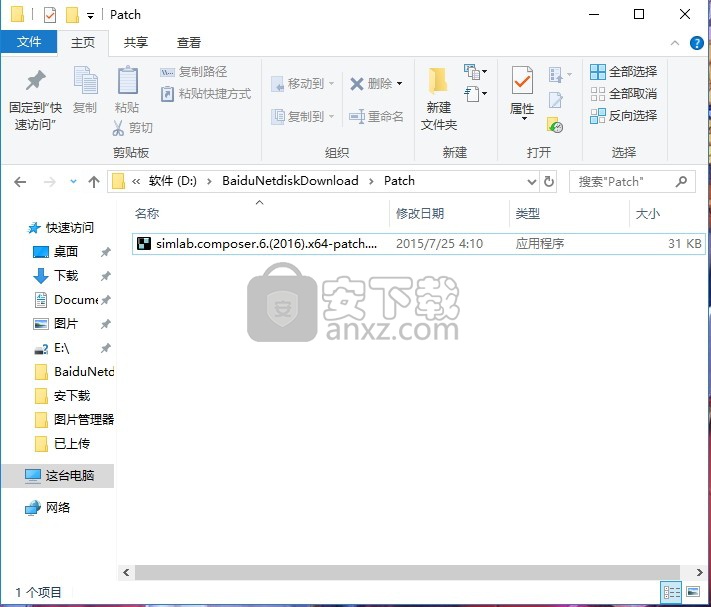
2、将程序文件“SimLabComposer.exe”复制到粘贴板
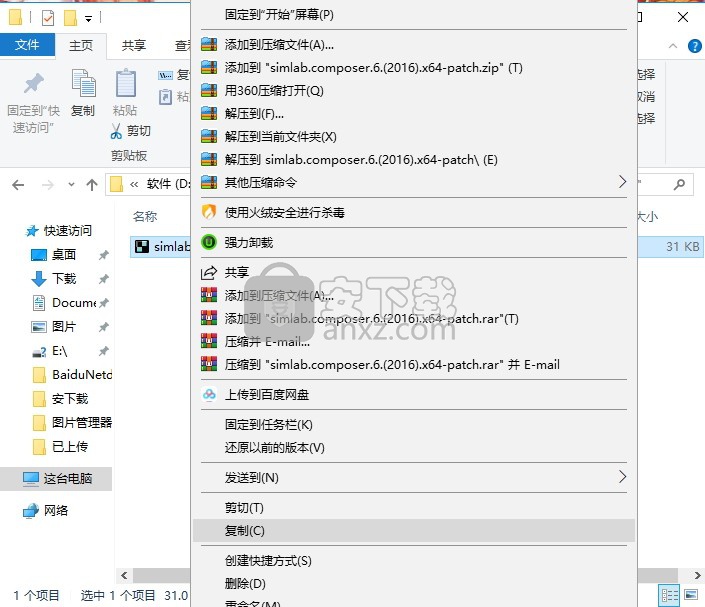
3、打开程序安装路径文件夹,将复制的文件粘贴到安装目录下覆盖源文件即可,默认目录C:\Program Files\SimLab\SimLab Composer 2016
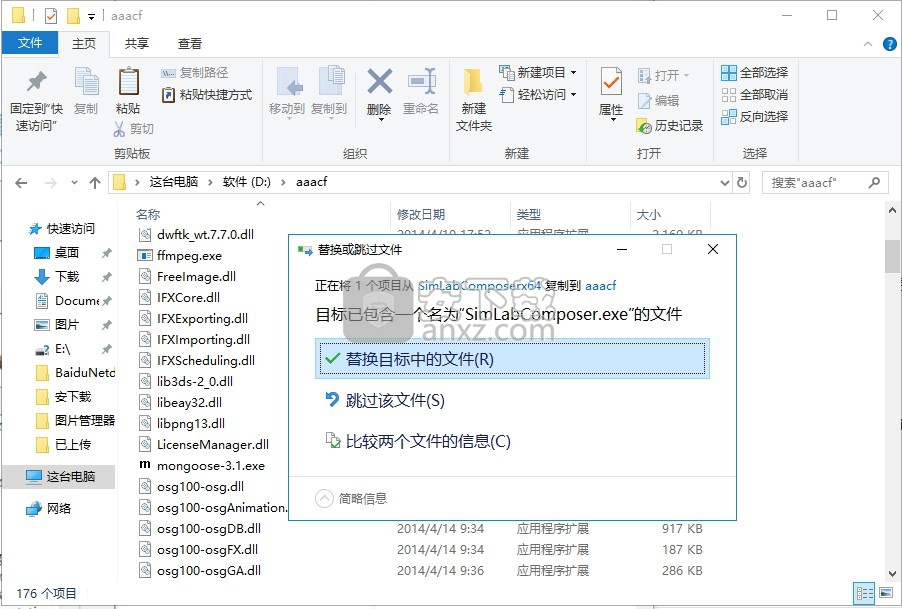
4、完成以上操作步骤,即可将应用程序完成
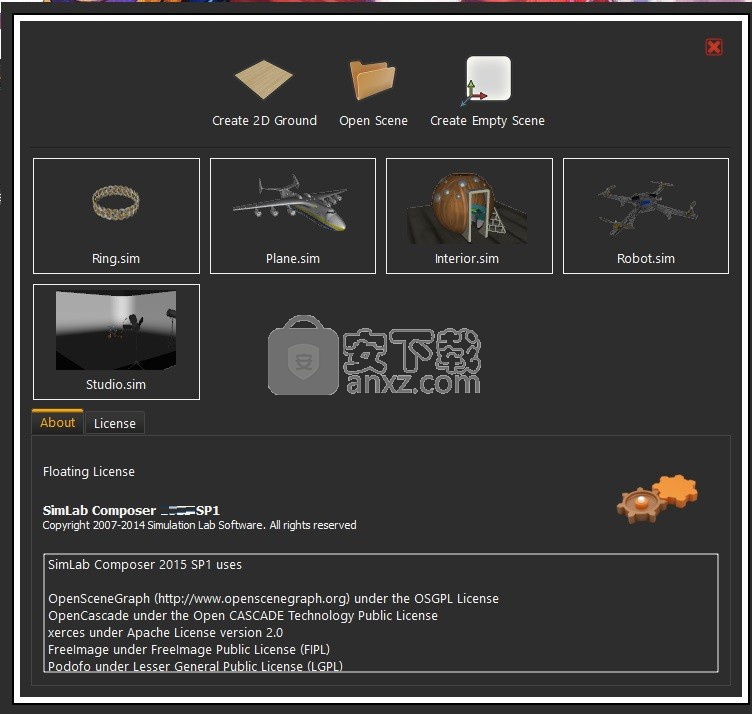
使用说明
在此对话框中编辑以便快速访问。最后一个文件列表也可以从“打开”图标旁边的箭头访问。
单击此对话框中的“打开场景”图标按钮或“文件”任务栏中的“打开”图标,将显示“打开编辑器文件”对话框。在此对话框中,用户可以打开已创建的* .sim文件。选择场景类型后,将出现一个信息窗口,为用户描述新界面。它表示需要首先选择工作台,然后选择任务。用户可以选中“不再显示”选项以停止显示此窗口。
保存/另存为
两个功能按钮都将打开Save Composer文件对话框,用户可以在其中选择已创建的* .sim文件的名称和位置。
包
此功能按钮显示“打包场景”对话框,用户可以根据列表中选定的文件格式创建* .zip文件。
打包的* .zip文件将包括场景中的所有3D模型,以及它们的材质和纹理。如果用户选中此选项,也可以包含HDR文件和BackPlates。用户必须打包场景才能与其他人共享在SimLab Composer中创建的3D场景。
进出口
两个功能按钮都将打开相应的“导入/导出几何”对话框。导入功能使用户能够以不同的文件格式构建填充有3D模型的场景。另一方面,导出功能使用户能够以不同格式与其他人共享创建的3D场景。
单击“导入”将显示“导入几何体”对话框,用户可以在其中浏览到要导入的3D几何体。选择3D文件后,将出现“导入文件”对话框。在此对话框中,用户可以为3D导入设置不同的选项,包括:
向量;默认选择Z轴。用户可以根据导入的3D几何图形的设计选择不同的访问。
规模和中心;选中此选项将缩放导入的几何体以适合3D场景。它还会将其导入场景中心。
缩放到导入的模型;选中此选项会将相机缩放到导入的几何体。保持动态链接选项如下所述。用户可以选中“不再显示此文件类型”选项,以阻止在导入此文件格式时出现此对话框。
保持动态链接:SimLab Composer导入功能中的此选项可改进3D设计应用程序的使用。当导入对话框中的“保持动态链接”选项被选中时,它使用户能够在3D模型设计应用程序和SimLab Composer之间保持动态链接/自动更新。
在下面显示的图像中,Google SketchUp中设计的房屋已导入SimLab Composer,并检查了动态链接。在SimLab Composer中将不同的材料和纹理应用于房屋模型,并开始实时渲染。
在SketchUp中,模型已更改/保存,车库区域变大。为了保持动态链接,SimLab Composer发出按摩,告知用户模型的设计变更。
在此对话框中,用户可以使用旧设计将模型保存在SimLab Composer中。然后单击“更新”,选中“保留场景材质”选项,将更新设计模型,同时保留SimLab Composer材质和纹理。
对象任务选择此任务后,工作台任务栏将显示用于为3D对象创建重复项以及隐藏/显示对象和冻结功能的功能。
另一方面,库面板将更改为显示基本形状,对象库。该库为用户提供了对常用3D模型的快速访问。在此面板中,用户可以将新项目添加到“基本形状”组,并可以删除其他项。单击“管理库”按钮,用户可以创建新组并管理现有组。
复制
SimLab Composer支持创建对象的多个副本。这可以通过创建副本或该对象的实例来完成。
创建副本:创建所选对象的副本,以及它使用的所有材料和变换的副本。两个副本中的每一个都有自己的材料和变换。因此,可以在不影响另一种材料的性质的情况下改变材料的一种性质。可以对每个应用不同的变换而不影响另一个。 制作实例:创建所选对象的实例,使用与原始对象相同的材质结构和变换。因此,更改材料的属性将应用于两个对象。此外,应用于其中一个实例的转换也将应用于另一个实例。
隐藏/显示
这两个函数可用于隐藏/显示3D场景中的选定几何体。
冻结/解冻
这两个函数可用于冻结/解冻3D场景中的选定几何体。
移动任务在此选项卡中,可以找到在3D场景中定位几何图形所需的所有功能。
转变
当用户单击此任务栏中的任何拖动器时,将在当前操作区域的3D区域右上角显示一个小滚动组合框。用户可以使用此框输入翻译/旋转/缩放的确切数字,或者只需向上和向下滚动即可。如果用户更喜欢自由拖动3D几何体,则可以使用3D区域中的拖动器来完成。下表描述了不同的拖拉机。
按钮效果快捷方式
清空选择Esc
移动2D,允许在X和Y方向上移动几何体,并围绕向上矢量(Z轴)旋转
移动3D,允许在所有三个方向上移动,并围绕所有三个轴旋转
均匀比例,用于均匀地缩放几何体3
枢
3D几何体的旋转点是围绕其应用于几何体的变换的点。
显示:此功能使用拖动器显示3D区域中所选3D几何体的轴。这些拖拉机允许用户沿任何方向移动和旋转枢轴。 移动:此功能允许用户将轴心点捕捉到另一个点位置。用户可以使用通用工具栏中描述的“拾取模式”选项来帮助选择精确点。选择该点后,用户可以单击3D区域左上角的“批准”或“拒绝”图标。 中心:此功能要求用户选择两个点,并且3D几何体的旋转将捕捉到它们之间的中心。用户再次可以使用公共工具栏中描述的“拾取模式”选项来帮助选择精确点。
快照
捕捉功能用于对齐3D对象。
捕捉到地面:将所选对象捕捉到地面。 捕捉对象:在3D区域左上角的“按摩”区域中显示按摩,要求用户选择要捕捉的对象。
对齐:功能可与“常用”工具栏中的SimLab Composer拾取模式一起使用,以沿选定轴对齐选定的几何图形。
对齐示例
在下图所示的图像中,我们需要将不同的部件对准夹具的主缸。将“视图”模式更改为“实心图”,以便从SimLab Composer拾取模式中受益。这将为场景中的不同部分生成边缘。选择要移动的零件,然后单击“对齐对象”工具。按摩区域将出现按摩,表示需要选择第一个对齐点。从“常用”工具栏的“拾取”模式中选择“拾取曲率中心”,然后选择内部圆柱的圆周。
按摩将改变以选择第二个对齐点,因此选择主缸的外圆周,采用相同的拾取模式。
圆柱体将在3D区域的右上角与两个方向选项对齐。在这种情况下单击相反的方向。
对其他子组件重复相同的步骤,以对齐所有零件。
材质任务在场景构建工作台中,用户需要能够为3D场景中的不同对象应用材质。材料任务栏包括材料应用和材料管理所需的所有功能。
展示材料
这个功能按钮会显示“场景材质”对话框,其中包括下图中显示的材质功能。其中一些功能包含在“材料”任务栏中,其他功能仅在此对话框中找到。
删除材质:此功能从“场景材质”对话框中删除所选材质。如果场景中的对象正在使用该材质,则会出现一个对话框,要求用户在删除之前选择替换材料。 使用材质选择对象:此功能使用“场景材质”对话框中的所选材质选择场景中的所有对象。这些对象几何图形将在对象树和3D区域中突出显示。 将材质应用于所选对象:要使用此功能,用户应首先选择对象,然后从“场景材质”对话框或“材质”库中选择材质。之后,他可以单击此功能按钮,所选材料将应用于所选对象。 合并相同材质:如果3D场景中的多个对象使用相同材质,则该材质的不同副本将显示在“场景材质”窗口中。此功能可清除材料对话框中不必要的重复项。 更改视图:此显示选项可供用户在“场景材质”对话框中更改材质的显示方式。它们可以显示为大图标或小图标,也可以显示为列表。
按名称排序/按属性排序:用户可以使用两个选项来排序场景素材。
添加新材料
此函数创建一个新的默认材质类型,并将其添加到“场景材质”对话框中。具有所有属性的新材料将显示在应用程序界面的“属性”面板中。
删除未使用的材料
删除场景中任何对象未引用的所有材质。此功能也可在“场景素材”对话框中找到。
另存为图书馆
在3D场景中应用所有几何体的所有材质后,单击此功能将显示“新材质库”窗口。在此窗口中,用户可以输入新库的名称,然后单击“确定”。这将在库中保存应用的场景材质,它将显示在“当前库”组合框和“管理材料库”面板中。
保留图书馆
在单击此功能按钮之前,用户应首先在“当前库”组合框中选择要使用的库。此功能将根据先前指定的材料名称将选定库中包含的材料重新应用于不同的几何体。
摄像头任务此栏包含在3D场景中创建,对齐和设置不同摄像头的所有必要功能。选择此任务对库面板没有影响;这使用户可以选择设置所需的库。创建的摄像机可以选择导出为3D PDF和HTML文件。
新相机
单击此功能可在3D场景中创建新摄像机,并将其添加到对象树中。用户可以通过不同方式更改已创建摄像机的视图:
使用“移动”任务栏中的任何“移动”工具。 通过将摄像机拖动到视图上或使用“连接”功能,将摄像机链接到3D区域中的视图。然后更改此视图的方向将保存在链接的相机中。 在3D场景中选择摄影机,将在“属性”面板中显示其属性。在此对话框中调整“位置”参数将更改摄像机位置及其视图。
快照
此功能可创建当前相机的场景状态。此场景状态将显示在“当前操作”区域以及“场景状态”任务的“库”面板中。由于此场景状态是摄像机状态,因此它将添加到场景状态库的“全部”和“摄像机”选项卡中。
挑
此功能为活动视图相机设置目标顶点。它将在按摩区域显示按摩,要求用户选择要用作世界中心的顶点。在场景中的任何几何体上选择一个点,会将世界中心更改为该选定点。缩放和旋转将相对于这一点。
宾语
此功能将世界中心更改为所选几何体的中心。如果用户在未选择任何几何图形的情况下单击此按钮,则会出现警告按钮,要求选择对象。
节目
单击此按钮将显示一个枢轴图标,其中三个轴代表摄像机中心,如下图所示。这有助于预测旋转轴,尤其是在导出为3D PDF文件时。
连接/断开连接
此功能可用作将摄像机连接到视图的另一种方法。第一种方法是拖动相机并将其放到视图上。
如果场景包含单个摄像头,单击此功能会将该摄像头连接到活动视图。如果场景包含多个摄像头,则选择将出现“摄像机”对话框,其中包含可用摄像机列表以选择要连接的摄像机。
另一方面,断开功能将断开链接到活动视图的任何摄像机。如果没有摄像机链接到活动视图,则不会执行任何操作。
隔离/ Unisolate
在复杂场景中,此工具可以帮助用户专注于特定几何体。在下图所示的图像中,一个复杂拥挤的发动机正在建造中。选择其中一个齿轮,然后单击“隔离”图标,将隐藏场景中的所有其他几何体,并让用户专注于所选齿轮。
使用隔离几何体完成工作后,单击Unisolate图标现在将显示场景的其余部分。
捕获图像
单击此功能按钮将打开“保存图像”窗口,允许用户从打开的场景中保存活动视图的图像。用户可以浏览到文件位置,并以(* .png)或(* .jpg)文件格式保存图像。
旋转/免费
默认情况下,SimLab Composer中的导航模式是自由旋转。选择旋转会更改导航模式以旋转世界轴。
选择Active Camera
此功能选择链接到活动视图的摄像机,并在“属性”面板中显示其属性。
灯光任务此任务栏在SimLab Composer中具有支持的灯光类型,适用于室内和室外场景。除了环境图像中包含的光源之外,用户还可以添加任何这些光源。 SimLab Composer中的光源 - 相机头灯除外 - 将导出为3D PDF和HTML。
创建或打开* .sim文件时,摄像头灯将亮起,以便为用户提供清晰的场景视图。此灯光不会导出为3D PDF或HTML文件;它仅用于查看目的。在左下方的图像中,相机头灯亮起,而右侧图像则关闭。
点光源
选择此灯光类型将创建球形光源几何体并将其添加到场景中。可以使用任何移动拖动器移动和定位点光源。在下图中,三个点光源添加到场景中,并使用对象任务栏中的“对齐对象”工具捕捉到侧灯的几何图形。使用Move 3D工具也完成了精确定位。
灯光属性可以在“3D属性”区域右侧的“属性”面板中找到。用户可以在其中编辑灯光的属性,例如更改灯光的颜色或功率。
区域灯
根据用户需要的效果,这是另一种可以使用的灯光类型。如下图所示,现在使用区域光照亮同一场景。
与点光源一样,区域光源具有用户可以在“属性”面板中更改的参数。
聚光灯
Spot Light是另一种可在SimLab Composer中创建的灯光类型。除主要灯光属性外,聚光灯还具有“锥角”属性,用于设置灯光的角度。在下面的图像中,锥角在第一图像中设置为30,在第二图像中设置为60。
定向光
定向灯用于外部场景。用户可以改变灯光的方向,但不能改变它的位置。此灯光的其他参数包括灯光颜色,功率和名称。
IES Light
注册后获取有效许可证时可以启用IES Light(有关“订购和许可”的更多信息,请参阅本手册后面的相关章节)。
如果您已购买相应的许可证,则可以在“灯光”选项卡的“场景构建”工作台中找到此工具包。
IES Light工具包包括IES按钮(如图1.28所示),IES Light Library和IES Light属性窗格,它们出现在应用程序窗口的右侧,如果在场景中选择了IES Light(如图所示)图1.29)。
由于这种新的灯具类别,三维内饰和家居设计刚刚达到了一个全新的水平。现在,SimLab Composer支持IES数据,这是架构可视化的重要因素。在室内场景中使用IES灯可以显示并产生更逼真的照片,因为实际的照明效果更加逼真地模拟。 SimLab Composer中的IES Light Library(如图1.30所示)包含29个预装IES灯的集合,所有这些灯都可以帮助您为渲染生成一个良好的氛围点亮的室内环境。
IES Light Library的工具栏垂直位于其左侧,显示以下三个按钮:
添加新项目:添加新项目按钮允许用户将从场景中选择的新IES灯添加到IES灯库中的任何激活的灯光选项卡。单击此按钮时,将出现“添加新项”对话框,如图1.31所示。 删除项目:此命令丢弃s
从激活的选项卡的面板中选择光缩略图。 管理库:“管理库”按钮启动“管理库”对话框(如图1.32所示),为用户提供创建,删除和重命名灯组的选项,这些灯组由IES Light Library中的选项卡显示。
IES代表照明工程学会。 IES标准文件格式是为通过网络电子传输光度数据而创建的。它已被许多照明制造商广泛使用,并且是光度数据分布的行业标准之一。 IES文件基本上是以ASCII格式存储的光(强度)分布的度量。您可以将其视为现实世界之光的数字轮廓。在像SimLab Composer这样的3D软件中,它可用于创建形状和物理精确形状的灯光。
照明可能是CG最重要的方面。它真的成就或打破了一个场景。灯光准备就绪后,即可渲染场景。
创建任务此任务栏使用户能够创建可以为3D场景添加值的不同场景元素。
贴花
使用“创建贴花”可以更轻松地将公司徽标或产品图像应用于3D模型。单击此功能将打开贴花窗口。此窗口中的参数是;
图像:需要为有效的图像文件设置有效路径。 旋转:是应用于贴花图像的旋转角度(以度为单位)。 比例:是应用于贴花图像的统一比例值。 深度系数:是在多个几何体上应用贴花时应用贴花的另一个图像的深度值。
选择图像后,用户需要选择四个点,并选择一个中心来设置图像位置。
3D文字
单击此功能将打开“创建Text3D”对话框,用户可以在其中键入文本,然后选择其格式。单击“确定”按钮将在3D场景中创建与地面平行的3D文本。具有文本中所有字母几何的装配将添加到对象树中。可以对文本应用不同的变换。用户还可以通过从材质库中拖动材料并将其放在对象树中的几何图形上来更改生成的3D文本的材质。
要修改创建的3D文本中的任何内容,请在3D区域或对象树中选择文本,以在“属性”面板中显示其属性。
剖面
创建剖面可以帮助显示3D模型的内部。单击此功能按钮将创建剖面并将其添加到对象树。将使用3D拖动器在3D区域中选择新创建的剖面,以使用户能够变换/旋转剖面。
剖面效果将导出为生成的3D PDF文件,渲染图像和导出的文件格式(如OBJ)。
默认情况下,剖面切割整个场景。使用“断开使用平面”工具,用户可以使用截面选择要切割的几何体。
在下面显示的图像中,创建了具有三个球体的场景和三个剖面,并使用不同的角度。选择每个剖面并使用它来切割外部和中间部分。要执行此操作,请转到几何任务,并选择要切割的球体,单击“按平面断开”功能按钮。这会将对象树和3D区域中的几何体分解为两个。
对所有三个剖面重复此操作将将每个球体分成八个部分。删除/隐藏某些部分将导致显示的图像。
路径
可以在“路径”组中创建不同的路径。用户可以创建打开,关闭或循环路径。要激活路径,用户可以从对象树中选择它。路径可用于创建路径动画。点击任何路径功能后,按摩区域会出现按摩,要求用户开始选择路径点。批准和拒绝图标将显示在3D区域的左上角,以结束选择。
几何任务此任务栏为用户提供几何相关工具。
se格式,3D Geom可以包含许多没有连接的部分。 Break几何工具使用户能够将包含无连接部分的3D Geom分解为多个3D Geoms。每个新的3D Geoms都可以单独移动,并可以分配一个独特的材料。
在X,Y和Z方向上选择的对象。用户还可以旋转拖动器以选择用于爆炸组件的任意矢量。
完成爆炸几何体后,用户应单击屏幕左上角的“批准”或“拒绝”标记。单击红色拒绝标记将取消创建爆炸视图的操作。完成爆炸操作后,用户可以通过单击UnExplode返回到原始模型。
合并材料
在3D场景中选择装配后,选择此工具会将使用相同材质的几何合并为单个几何。在左侧显示的图像中,汽车模型中的三个选定几何图形使用相同的材质。
SimLab Composer可用于生成和更新3D对象上的纹理坐标。 SimLab Composer支持四种类型来生成纹理坐标。
平面:此类型在执行纹理坐标生成时将选定的几何图形视为平面。因此,它可用于在地面,图片框架或计算机屏幕上生成纹理坐标。 框:此类型适用于更好地用方框表示的几何图形。它启用了Caped属性选项。 球体:此类型将几何体视为球体。 圆柱体:此类型具有Caped选项作为Box类型。
生成纹理坐标的对象应该在“场景材质”中具有纹理贴图中的材质,应用于“属性”面板中。选择对象后,单击生成键入,更改属性,然后单击“运行”以生成坐标。
操纵纹理坐标的属性是:
UScale和V Scale:是u和v方向的缩放因子。用户可以通过加宽纹理,给出大于1的比例值或缩小纹理来缩放纹理,从而使比例值小于1。 U偏移和V偏移:按输入的值向任一方向移动纹理。 旋转:将纹理旋转一个角度,以度为单位,在此字段中输入。 Cade:此选项属性在框和柱面类型中可用。它为用户提供了更好地表示生成纹理坐标的对象的选项。 组:当需要在多个几何体上应用纹理材质时,可以检查此选项。例如,在多个面上生成框纹理坐标时,这很有用。
人气软件
-

理正勘察CAD 8.5pb2 153.65 MB
/简体中文 -

浩辰CAD 2020(GstarCAD2020) 32/64位 227.88 MB
/简体中文 -

CAXA CAD 2020 885.0 MB
/简体中文 -

天正建筑完整图库 103 MB
/简体中文 -

Bentley Acute3D Viewer 32.0 MB
/英文 -

草图大师2020中文 215.88 MB
/简体中文 -

vray for 3dmax 2018(vray渲染器 3.6) 318.19 MB
/简体中文 -

cnckad 32位/64位 2181 MB
/简体中文 -

Mastercam X9中文 1485 MB
/简体中文 -

BodyPaint 3D R18中文 6861 MB
/简体中文


 lumion11.0中文(建筑渲染软件) 11.0
lumion11.0中文(建筑渲染软件) 11.0  广联达CAD快速看图 6.0.0.93
广联达CAD快速看图 6.0.0.93  Blockbench(3D模型设计) v4.7.4
Blockbench(3D模型设计) v4.7.4  DATAKIT crossmanager 2018.2中文 32位/64位 附破解教程
DATAKIT crossmanager 2018.2中文 32位/64位 附破解教程  DesignCAD 3D Max(3D建模和2D制图软件) v24.0 免费版
DesignCAD 3D Max(3D建模和2D制图软件) v24.0 免费版  simlab composer 7 v7.1.0 附安装程序
simlab composer 7 v7.1.0 附安装程序  houdini13 v13.0.198.21 64 位最新版
houdini13 v13.0.198.21 64 位最新版 















