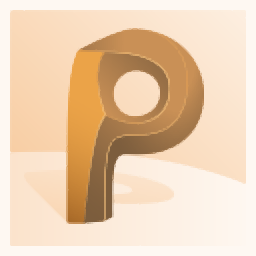
autodesk powerinspect Ultimate 2019 64位中文
附注册机和安装教程- 软件大小:1044 MB
- 更新日期:2019-05-31 08:48
- 软件语言:简体中文
- 软件类别:3D/CAD软件
- 软件授权:免费版
- 软件官网:待审核
- 适用平台:WinXP, Win7, Win8, Win10, WinAll
- 软件厂商:

软件介绍 人气软件 下载地址
autodesk powerinspect 2019是目前非常专业的一款支持多种设备接口及工具的复杂曲面三维检测软件系统,新版本支持共享视图,用户可以使用共享视图与您正在与之合作的人在线协作,用户可以从PowerInspect中上载共享视图,该视图是模型和检查数据的当前视图的直观表示,通过向协作者发送共享视图的链接,它可以在Autodesk Viewer中查看和评论共享视图,而无需Autodesk产品;支持操纵CAD模型,PowerInspect提供了多种工具,使用户可以移动,旋转和调整CAD视图中显示的模型的大小,使用“图形”窗口右上角的ViewCube重定向视图,使用CAD视图右侧的“视图”工具栏可以访问常用的视图命令;使用功能区中的“视图”选项卡可以访问所有与视图相关的命令,使用它来重新定向和调整视图大小,控制标签和点的显示,以及设置其他查看选项;用户还可以使用鼠标和键盘更改CAD视图。强大又实用,需要的用户可以下载体验
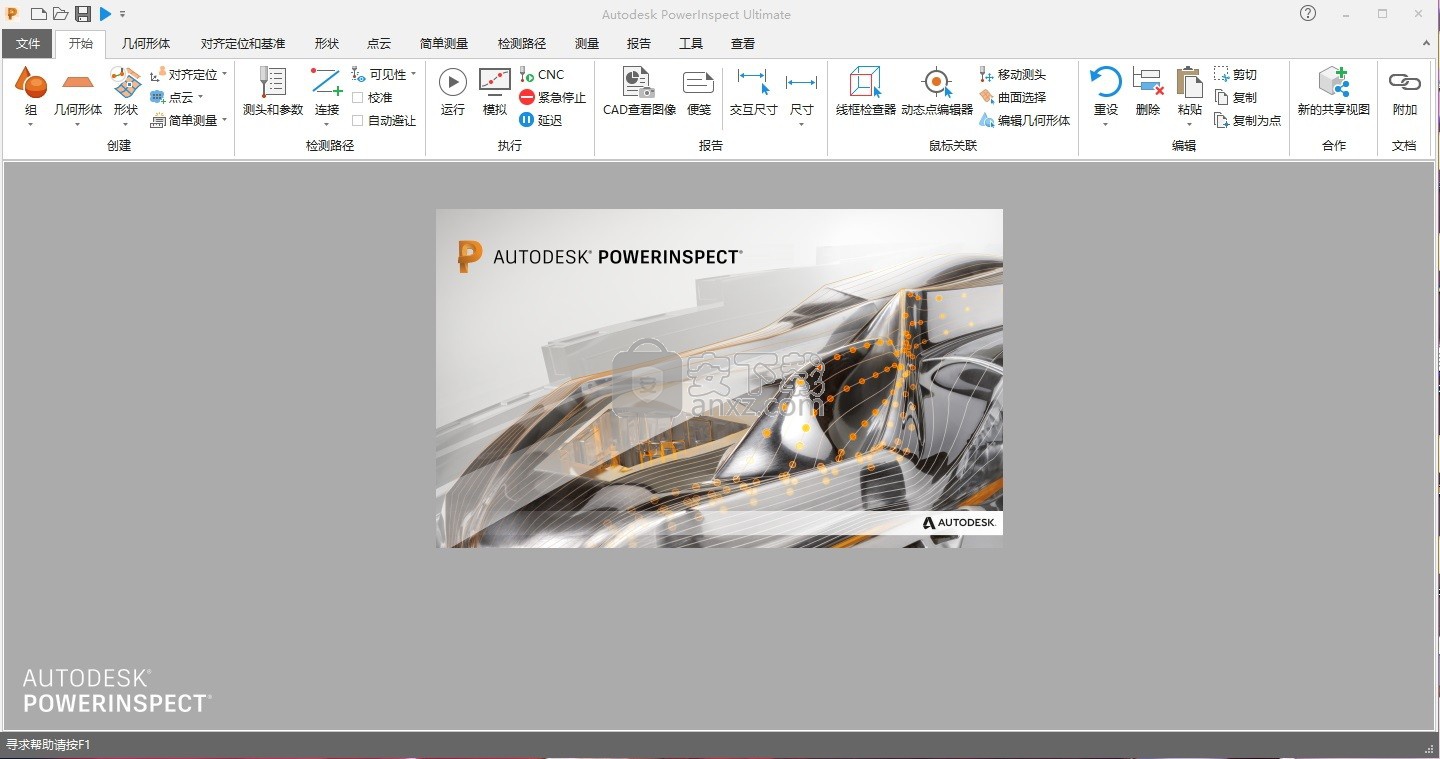
新版功能
一、几何形体检测
1、探测单点:“特征探测”对话框取代了“导点”对话框,以在探测过程中显示关于测量点与名义目标相隔距离的更多反馈信息。“特征探测”对话框会显示探测位置的实际值、到目标点的距离、到目标平面的距离,以及平面上的距离。还可以将其配置为显示更多值。
二、其他改进内容
1、新脚本协议:创建了用于 Mitutoyo Crysta-Apex CMM 的新脚本协议。利用该脚本,您可以将 PowerInspect 与新式 CMM 设备配合使用。
2、访问帮助内容:“帮助”菜单中的一些选项已被合并,以便您更轻松地访问所需信息。
软件特色
一、制造集成
1、制造集成
利用自适应紧固、OMV、电极检测和粘土铣削功能优化制造。
2、测量点云中的单个点
评估扫描仪或导入的点云数据中的结果,并提高检测的可重复性。
3、探测椭圆
对椭圆形特征使用自动探测策略。提高测量一致性,并缩短编程时间。
4、基于点云的二维特征
自动通过点云数据拟合二维特征,提高测量结果的可靠性。
5、自适应紧固
优化复杂自由造型形状的零件设置。提高流程的可重复性。
6、在机验证 (OMV)
当零件仍然位于机床上时对其进行检测。尽可能避免在机床和 CMM 之间移动零件。
7、电极检测
将检测与设计和制造相集成。降低电极制造的设置时间和成本。
8、汽车设计
快速从 Alias 汽车设计软件移动到 CMM 上的粘土铣削。
二、测量可重复性和一致性
1、引导式测量
听觉和视觉辅助工具可引导您完成检测,以确保可重复性和一致性。
1、CAD 模型中的检测点
从 CAD 数据导入检测点,以在零件上创建检测点
2、机架和探针数据库
利用探针变更自动化检测序列,支持 MCR20 和 FCR25 CNC 机架。
3、CAD 文件管理器
仅使用与测量相关的曲面。轻松地从推测中排除 CAD 级别。
安装步骤
1、通过点击别网站提供的下载地址即可下载到对应的程序安装包,解压后即可直接使用
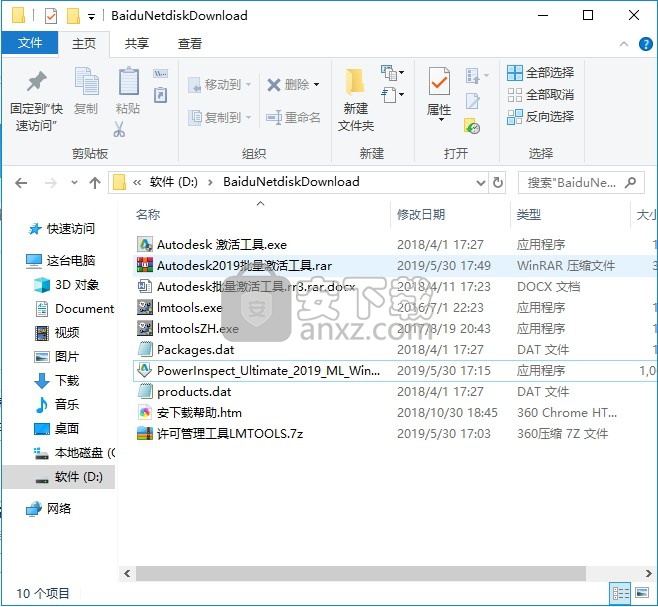
2、双击主应用程序即可进行程序安装,弹出程序文件解压路径选择,点击即可选择更改
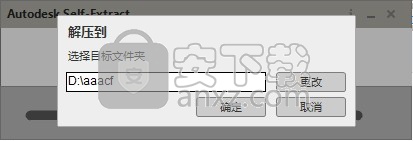
3、弹出程序解压加载进度条,需要等待一会儿即可
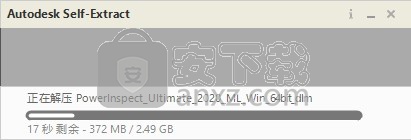
4、弹出程序安装向导界面,点击安装按钮即可进行程序安装,可以点击选择语言安装
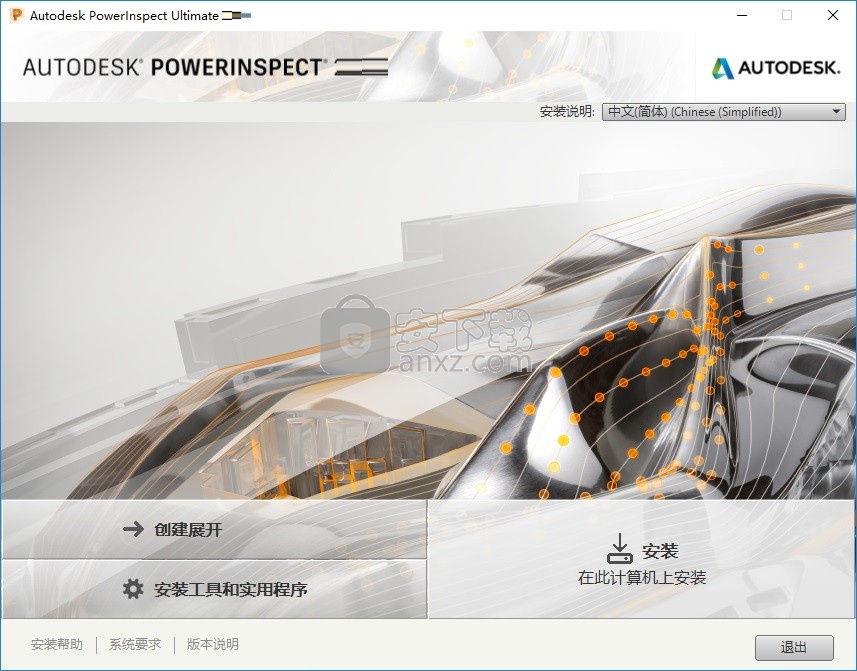
5、只有同意程序安装许可协议才能继续安装程序,点击勾选选择框,同意程序安装许可
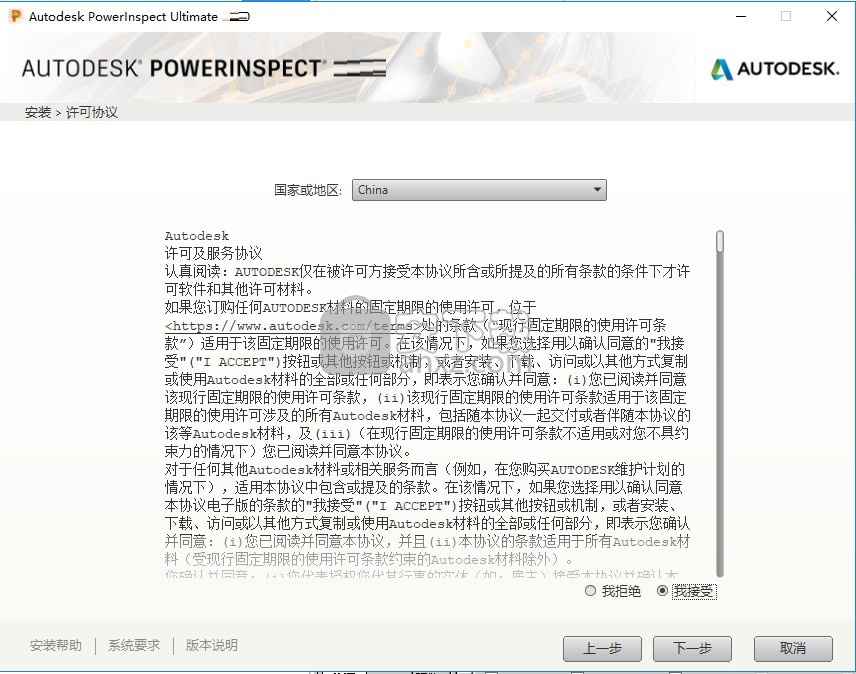
6、用户可以根据自己的习惯选择程序安装路径,由于程序过大,建议更改
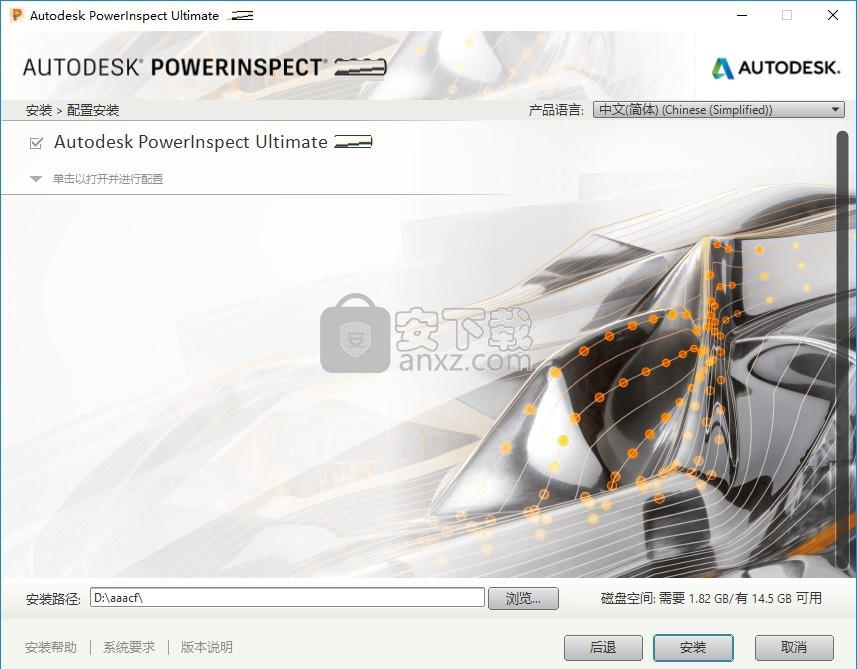
7、等待程序安装进度条加载完成,需要等待一会儿
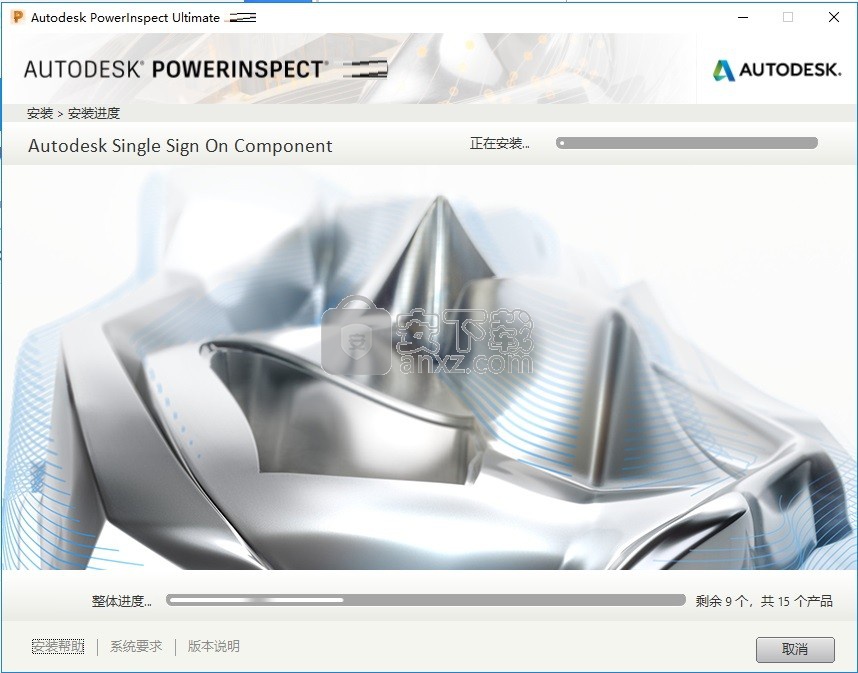
8、弹出应用程序安装完成界面,点击完成按钮即可
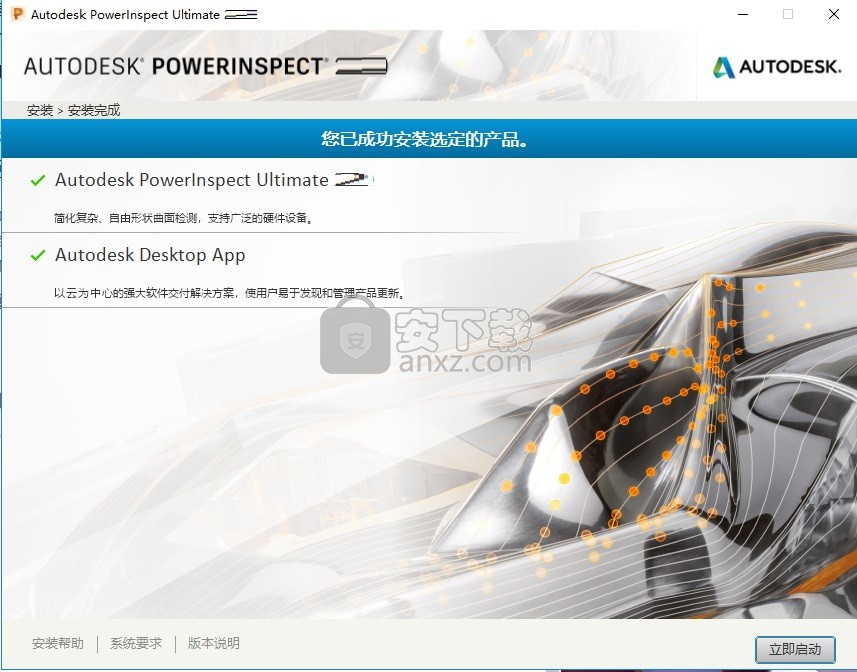
方法
1、首先在C盘根目录下建立一个“PLMLicenseServer”文件夹;
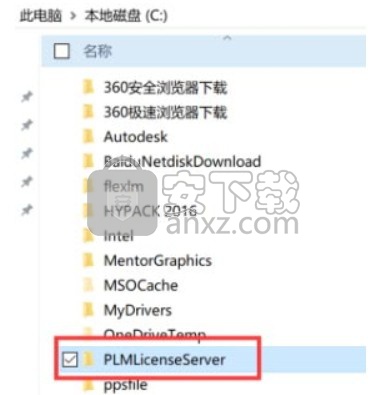
2、运行注册机即批量激活工具,勾选需要激活的软件包powerinspect 2019,点“生成许可”;
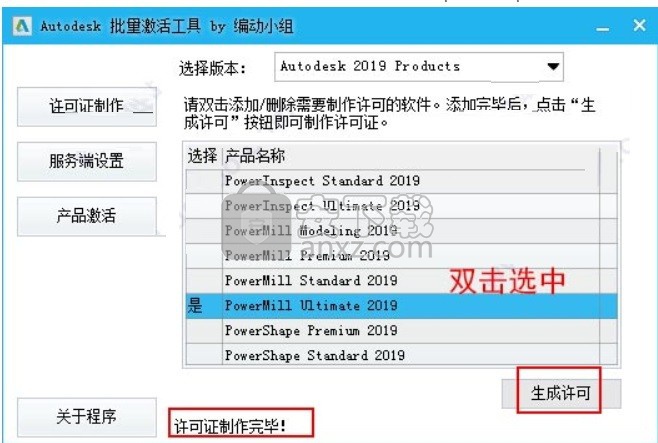
3、进入“服务端设置”,安装许可证服务端;
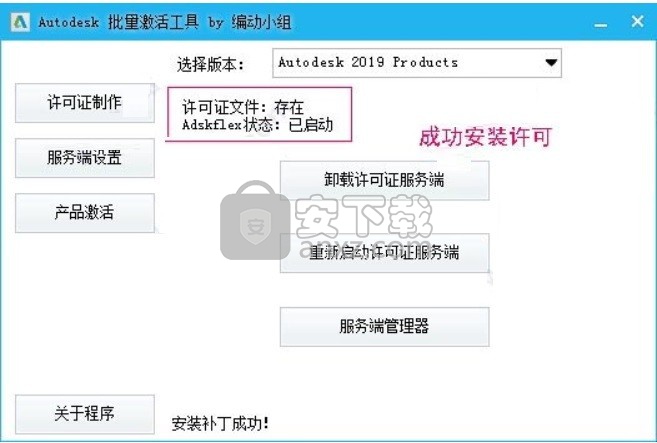
4、进入“产品激活”,选择要安装补丁的版本,点“安装补丁”;
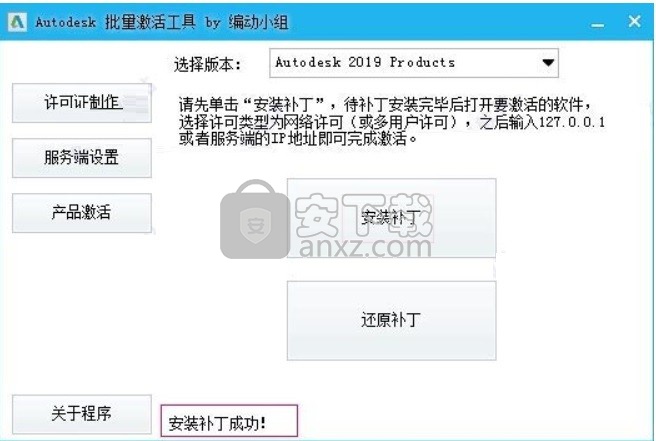
5、打开powerinspect 2019软件,选择激活类型为“多用户”(早期版本为“使用网络许可”)
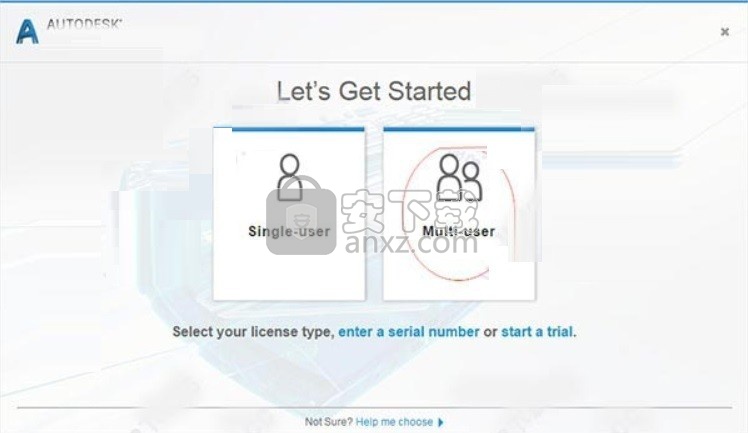
6、弹出一个对话框中输入127.0.0.1(许可证安装在本地)或者对应电脑的IP地址(许可证未安装在本地)即可。
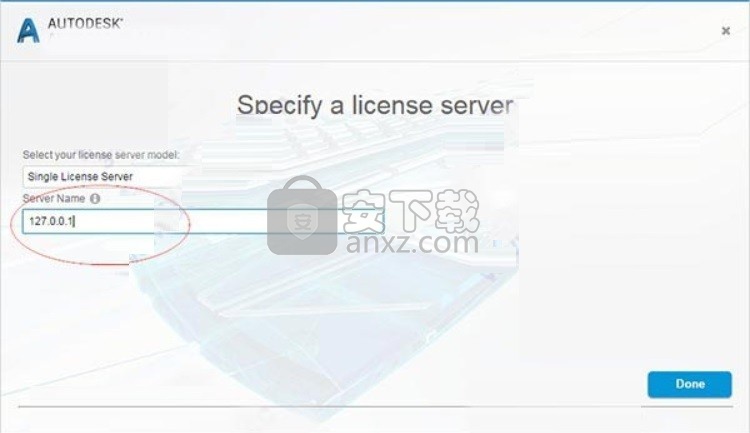
6、再指定许可文件,选择第二项“specify the license file”;
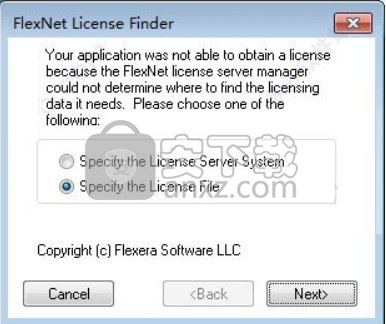
7、点击“browse”选择许可文件位置,就是你要c盘创建的“PLMLicenseServer”文件夹中的“Adskflex_BDGroup.lic”文件;
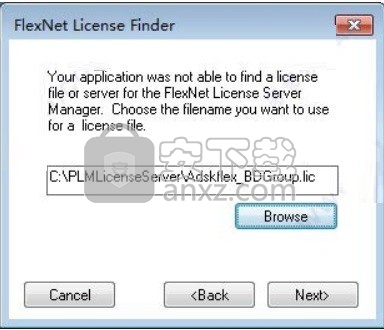
8、重新启动软件;
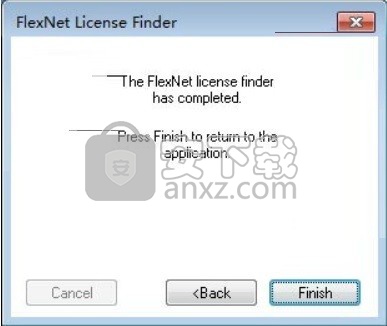
9、至此,autodesk powerinspect Ultimate 2019 64位成功激活,可以查看激活状态已经完成授权。
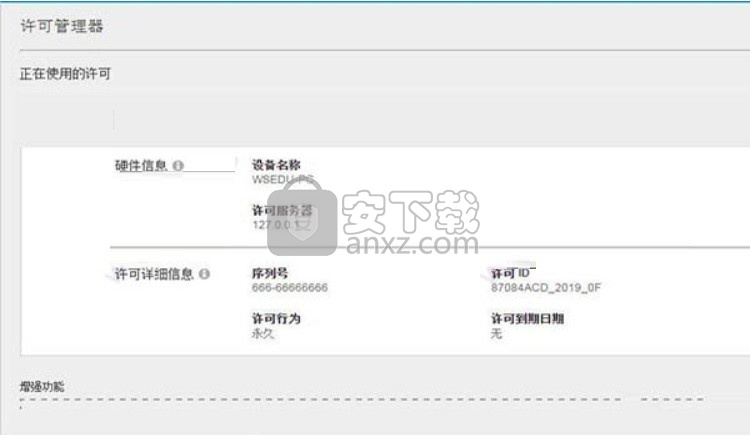
使用说明
要为零件创建检验文档:
单击文件选项卡>新建>新建文档向导。
将显示“新建文档向导”。
使用单个CAD部件选择“测量”以使用CAD模型创建检查。
点击下一步。
单击新建。
将显示“打开”对话框。
选择要检查的零件的型号,然后单击“打开”。
例如,要使用随PowerInspect提供的示例模型,请在PowerInspect安装文件夹的Samples文件夹中选择DemoBlock.ddz。
在向导中,单击“完成”以打开文档并在“CAD视图”选项卡中显示模型。
浏览PowerInspect屏幕
选择要使用的CAD模型后,它将显示在PowerInspect屏幕中,其中包含创建,运行和管理检查所需的选项卡。例如:
快捷工具栏
使用快速访问工具栏访问常用命令。
标题栏
标题栏显示PowerInspect的当前版本,当前文档的名称和单位。
单击“帮助”图标以显示“帮助”菜单。
功能区包含多个选项卡,每个选项卡代表程序功能的子集。选项卡包含相关命令的面板。
侧面板,上部标签
“序列树”选项卡包含检查顺序。它指定要测量的项目以及测量它们的顺序。
使用CAD选项卡可以加载,管理和删除CAD模型,以及查看模型文件的详细信息。
使用“机器”选项卡查看和校准PowerInspect所连接的测量设备。
侧面板,下部标签
使用“功能”选项卡可以查看和更改检验顺序中项目的详细信息。
“几何体资源管理器”选项卡使用“线框检查器”显示从CAD模型中选择的要素的详细信息。
图形区域选项卡
使用“图形”区域可以查看模型和测量数据。它有几个标签:
使用“CAD视图”选项卡可以查看和操作CAD模型和检查数据。
“信息”选项卡显示检验顺序中当前所选项目的详细信息。
“报告”选项卡显示检查序列中所有项目的HTML报告。
其他选项卡(例如“剖视图”选项卡,“动态点”选项卡和“点云”选项卡显示可添加到检查序列的特定类型项目的详细信息。
ViewCube
ViewCube显示图形窗口的当前视点。使用“视图”选项卡或键盘快捷键重新定向视图时,ViewCube会自动旋转以反映新视点。您还可以使用ViewCube直接操作视图。
查看工具栏
使用此工具栏可以访问常用的视图命令。要显示或隐藏此工具栏,请单击“视图”选项卡>“窗口”面板>“查看工具栏”
状态栏
状态栏显示有关对齐的信息,图形区域中光标的坐标以及机器连接的状态。
操纵CAD模型
PowerInspect提供了多种工具,使您可以移动,旋转和调整CAD视图中显示的模型的大小。
使用“图形”窗口右上角的ViewCube重定向视图。
使用CAD视图右侧的“视图”工具栏可以访问常用的视图命令。
使用功能区中的“视图”选项卡可以访问所有与视图相关的命令。 使用它来重新定向和调整视图大小,控制标签和点的显示,以及设置其他查看选项。
您还可以使用鼠标和键盘更改CAD视图:
使用InfoCenter,您可以搜索多个帮助和文档资源。结果显示为InfoCenter搜索结果面板上的链接。
单击“通信中心”按钮以显示“通信中心”面板。通信中心显示最新的产品信息,软件更新,订阅公告,产品支持公告以及其他与产品相关的公告。产品通过实时更新功能进行更新,该功能可在维护修补程序可用时通知用户。通信中心还提供RSS源和CAD管理器频道的链接。
搜索结果
允许用户自定义搜索位置
允许用户通过“信息中心设置”对话框自定义搜索位置。
设置默认搜索位置
打开“设置默认搜索位置”对话框。您可以指定用户可用的位置。
交流中心
启用实时更新
指定是否已打开实时更新。实时更新会在维护版本可用于其程序时通知用户。
如果启用了“实时更新”,则可以选择是从Autodesk服务器还是从您自己的网络位置接收修补程序列表。
本地补丁列表位置
如果希望向用户通知维护修补程序,请指定Autodesk Web服务器修补程序列表或本地修补程序列表。修补程序列表是一个XML文件,用于指定可在计算机上安装的修补程序列表。
补丁列表文件是不需要编辑的XML文件。当您选择从本地网络接收实时更新,然后使用“浏览文件夹”对话框指定本地修补程序列表位置时,如果.npl文件不存在,则会在修补程序列表文件夹中自动创建名为patchlist.npl的文件。
如果指定包含多个修补程序列表的修补程序列表文件夹,则“修补程序文件夹状态”对话框中会显示一条消息,提示您选择修补程序列表。
注意
您可以将文件目录粘贴到使用UNC命名约定的“浏览文件夹”对话框中。
如果选择扩展名为.txt的修补程序列表文件,则“修补程序文件夹状态”对话框中会显示一条消息,指示它是无效的文件格式,并提示您选择.npl文件。
选择修补程序列表位置后,“管理修补程序”功能将变为可用。此按钮检查Autodesk Live Update服务器,以获取启动CAD管理员控制实用程序时选择的产品的维护修补程序。
如果找到维护修补程序,则“通信中心状态”对话框将指示正在与Autodesk服务器建立连接。检索到修补程序后,它们将在“管理修补程序文件夹”对话框中列出。如果维护修补程序不可用,“通信中心状态”对话框将指示此情况,并提示您稍后进行检查。
管理补丁文件夹对话框
“管理修补程序文件夹”对话框是用于管理修补程序的界面。对话框的标题栏包括启动CAD管理员控制实用程序时选择的产品的名称。从“管理修补程序”部分列出了从Autodesk Live Update服务器检索到的维护修补程序,您可以在其中查看有关每个修补程序的详细信息,将修补程序下载到本地修补程序文件夹或从列表中删除修补程序。
补丁列表位置
显示补丁列表文件的名称及其在本地网络上的位置。
管理补丁
列出从Autodesk Live Update服务器检索的修补程序。每个补丁标题右侧的状态图标表示补丁是否已准备好下载,已下载或无法下载。
“操作类型”列显示每个修补程序的操作按钮。通过单击“操作类型”按钮,可以选择是添加要下载的修补程序,从修补程序文件夹中删除修补程序,还是不执行任何操作。
“修补程序标题”列将修补程序名称显示为链接。单击该链接可在“详细信息”区域中显示有关修补程序的信息。
“状态”列显示每个修补程序标题右侧的状态图标。状态图标指示补丁是否已准备好下载,已下载或无法下载。
更新补丁文件夹
单击“更新修补程序文件夹”按钮时,将启动下载操作类型设置为“要下载到修补程序文件夹”的修补程序的过程。在下载过程中,按钮名称将暂时更改为“中止”。单击“中止”按钮可停止下载。
细节
显示有关所选补丁的详细信息。详细信息包括修补程序的状态(是否已下载,可供下载或无法下载),修补程序的标题及其自述文件的链接以及修补程序的发布日期,文件类型和大小。
下载每个补丁时,状态报告将显示在“详细信息”区域中。对于无法下载的补丁,补丁名称旁边会显示“失败”。下载过程后,“修补程序文件夹状态”对话框将显示已更新本地修补程序文件夹的消息。关闭对话框后,“详细信息”区域将恢复为其原始显示,并为“管理修补程序”下的每个修补程序更新状态图标。
启用信息渠道
启用或禁用对订阅公告,产品支持信息,文章和其他信息的访问。
启用“启用信息通道”时,您可以选择通信中心是否通知用户产品维护修补程序。
启用CAD管理员频道
启用或禁用以RSS源形式访问CAD管理器发布的公告和其他信息。
饲料位置
指定CAD管理器通道的RSS源的位置。
显示名称
指定“通讯中心”面板上为CAD管理器通道显示的名称。
启用RSS源
启用或禁用对通过RSS源发布的公告和其他信息的访问。 RSS源是您订阅的网站发布的信息。关闭时,“RSS源”组不会显示在“通讯中心”面板上。
允许用户添加RSS源
允许或禁止用户通过“信息中心设置”对话框添加RSS源。关闭时,“信息中心设置”对话框中的“RSS源”面板为只读。
设置默认RSS源
打开“设置默认RSS源”对话框。您可以在“通讯中心”面板上指定为用户显示的默认RSS源订阅。安装程序时会自动订阅多个默认RSS源。
您可以通过“添加RSS源”和“删除RSS源”对话框添加或删除RSS源。
指定要搜索信息的默认位置
在CAD管理员控制实用程序窗口中,单击“信息中心”选项卡。
在“信息中心”选项卡上的“搜索结果”区域,单击“设置默认搜索位置”。
在“设置默认搜索位置”对话框中,选择或清除搜索信息时要包括或排除的搜索位置。
单击确定。
添加新位置以搜索信息
在CAD管理员控制实用程序窗口中,单击“信息中心”选项卡。
在“信息中心”选项卡上的“搜索结果”区域,单击“设置默认搜索位置”。
在“设置默认搜索位置”对话框中,单击“新建”。
在“添加搜索位置”对话框中,指定要搜索的文件位置。
单击添加。
单击确定。
删除位置以搜索信息
在CAD管理员控制实用程序窗口中,单击“信息中心”选项卡。
在“信息中心”选项卡上的“搜索结果”区域,单击“设置默认搜索位置”。
在“设置默认搜索位置”对话框中,执行以下操作之一:
选择要删除的位置,然后单击“删除”。
右键单击搜索位置。单击删除。
在“删除搜索位置”对话框中,单击“是”以删除所选位置。
单击确定。
打开和配置Communication Center的访问权限
在CAD管理员控制实用程序窗口中,单击“信息中心”选项卡。
如果希望在实时更新维护修补程序可用时通知用户,请在“信息中心”选项卡的“通讯中心”下,选择“启用实时更新”选项。
在“启用实时更新”下,从列表中进行以下选择之一:
如果希望用户从Autodesk接收直接的实时更新通知,请选择从Autodesk接收实时更新。
如果希望用户从您自己的网络位置接收实时更新通知,请选择“从本地网络接收实时更新”,然后在“本地修补程序列表位置”下,指定本地修补程序列表的位置。
如果您不希望用户接收实时更新通知,请选择“禁用实时更新”。
如果希望用户有权访问订阅信息,请选择“启用信息渠道”,以及产品支持和其他信息。然后,用户可以选择要查看的频道。如果您不希望用户有权访问此信息,请清除选择。
如果希望用户能够以RSS源的形式访问CAD管理器发布的公告和其他信息,请选择“启用CAD管理员频道”并指定“源位置”和“显示名称”。
如果希望用户能够访问通过RSS源发布的公告和其他信息,请选择“启用RSS源”。
如果希望用户指定通信中心面板上显示的自己的默认RSS源订阅,请选择“允许用户添加RSS源”。
单击“设置默认RSS源”以指定在“通信中心”面板上为用户显示的默认RSS源。
选择通信中心所需的设置后,必须选择是仅为此计算机保存这些设置,还是创建可以分发到多台计算机的REG格式注册表文件。在CAD Manager Control Utili底部的列表中在“窗口”窗口中??,选择“修改系统设置”以将这些设置应用于您的计算机,或选择“创建.REG注册表文件”以创建可用于更改其他计算机上的设置的文件。
单击“应用”如果选择创建注册表文件,则必须指定文件名和位置。
注意
“应用”按钮可保存您在CAD管理员控制实用程序中的任何选项卡上所做的更改。
关闭对通讯中心的访问权限
在CAD管理员控制实用程序窗口中,单击“信息中心”选项卡。
在“信息中心”选项卡的“通讯中心”下,清除不希望用户使用的选项的复选框。
关闭对通信中心的访问权限时,必须选择是仅保存此计算机的设置还是创建可以分发到多台计算机的REG格式注册表文件。在“CAD管理员控制实用程序”窗口底部的列表中,选择“修改系统设置”以将这些设置应用于您的计算机,或选择“创建.REG注册表文件”以创建可用于更改其他计算机上的设置的文件。
单击“应用”如果选择创建注册表文件,则必须指定文件名和位置。
注意
“应用”按钮可保存您在CAD管理员控制实用程序中的任何选项卡上所做的更改。
检查可用的补丁
在CAD管理员控制实用程序窗口中,单击“信息中心”选项卡。
在“信息中心”选项卡上的“启用实时更新”下,选择“从本地网络接收实时更新”。
如果尚未指定本地修补程序列表,请浏览到本地网络上存在修补程序列表文件的文件夹,或选择要在其中创建默认文件的文件夹。
单击“管理补丁”。
如果在启动CAD管理员控制实用程序时选择了可用的产品修补程序,则会在“管理修补程序文件夹”对话框中按修补程序名称列出这些修补程序。
如果没有任何修补程序,则“通信中心状态”对话框将显示一条消息,指出该产品没有可用的修补程序。
从“管理修补程序文件夹”对话框下载修补程序
在“管理修补程序文件夹”对话框的“管理修补程序”下,单击要下载到修补程序文件夹的修补程序的“操作类型”按钮。选择要下载到修补程序文件夹选项。重复下载其他补丁。
单击“更新修补程序文件夹”按钮。
“详细信息”区域显示每个修补程序的状态报告。
人气软件
-

理正勘察CAD 8.5pb2 153.65 MB
/简体中文 -

浩辰CAD 2020(GstarCAD2020) 32/64位 227.88 MB
/简体中文 -

CAXA CAD 2020 885.0 MB
/简体中文 -

天正建筑完整图库 103 MB
/简体中文 -

Bentley Acute3D Viewer 32.0 MB
/英文 -

草图大师2020中文 215.88 MB
/简体中文 -

vray for 3dmax 2018(vray渲染器 3.6) 318.19 MB
/简体中文 -

cnckad 32位/64位 2181 MB
/简体中文 -

Mastercam X9中文 1485 MB
/简体中文 -

BodyPaint 3D R18中文 6861 MB
/简体中文


 lumion11.0中文(建筑渲染软件) 11.0
lumion11.0中文(建筑渲染软件) 11.0  广联达CAD快速看图 6.0.0.93
广联达CAD快速看图 6.0.0.93  Blockbench(3D模型设计) v4.7.4
Blockbench(3D模型设计) v4.7.4  DATAKIT crossmanager 2018.2中文 32位/64位 附破解教程
DATAKIT crossmanager 2018.2中文 32位/64位 附破解教程  DesignCAD 3D Max(3D建模和2D制图软件) v24.0 免费版
DesignCAD 3D Max(3D建模和2D制图软件) v24.0 免费版  simlab composer 7 v7.1.0 附安装程序
simlab composer 7 v7.1.0 附安装程序  houdini13 v13.0.198.21 64 位最新版
houdini13 v13.0.198.21 64 位最新版 















