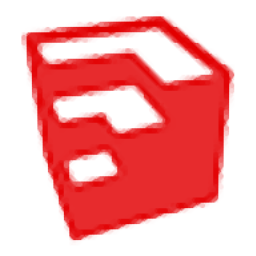
草图大师2018中文(sketchup pro 2018)
v18.0.16975 附安装教程- 软件大小:185 MB
- 更新日期:2019-05-29 10:00
- 软件语言:简体中文
- 软件类别:3D/CAD软件
- 软件授权:免费版
- 软件官网:待审核
- 适用平台:WinXP, Win7, Win8, Win10, WinAll
- 软件厂商:

软件介绍 人气软件 下载地址
SketchUp Pro 2018又名草图大师2018,它是一款图形设计软件,新版本支持将SketchUp模型插入LayOut文档,用户可以根据自己的需要选择进行设计文档以突出显示3D模型的最佳功能;程序允许用户自定义更改或更新原始SketchUp模型,可以在LayOut中更新模型,以便自动同步所有详细信息;支持在LayOut中创建文档,LayOut包含各种工具和功能,可帮助用户创建SketchUp模型的高质量文档和演示文稿;为了使文档具有视觉吸引力并在每个页面上组织元素,用户可以使用形状工具绘制线条和形状,这些工具与SketchUp的绘图工具的工作方式类似,但不完全相同;关键的区别在于,在SketchUp中,用户绘制的是三维,而在LayOut中,您只绘制了两个维度。需要的用户可以下载体验
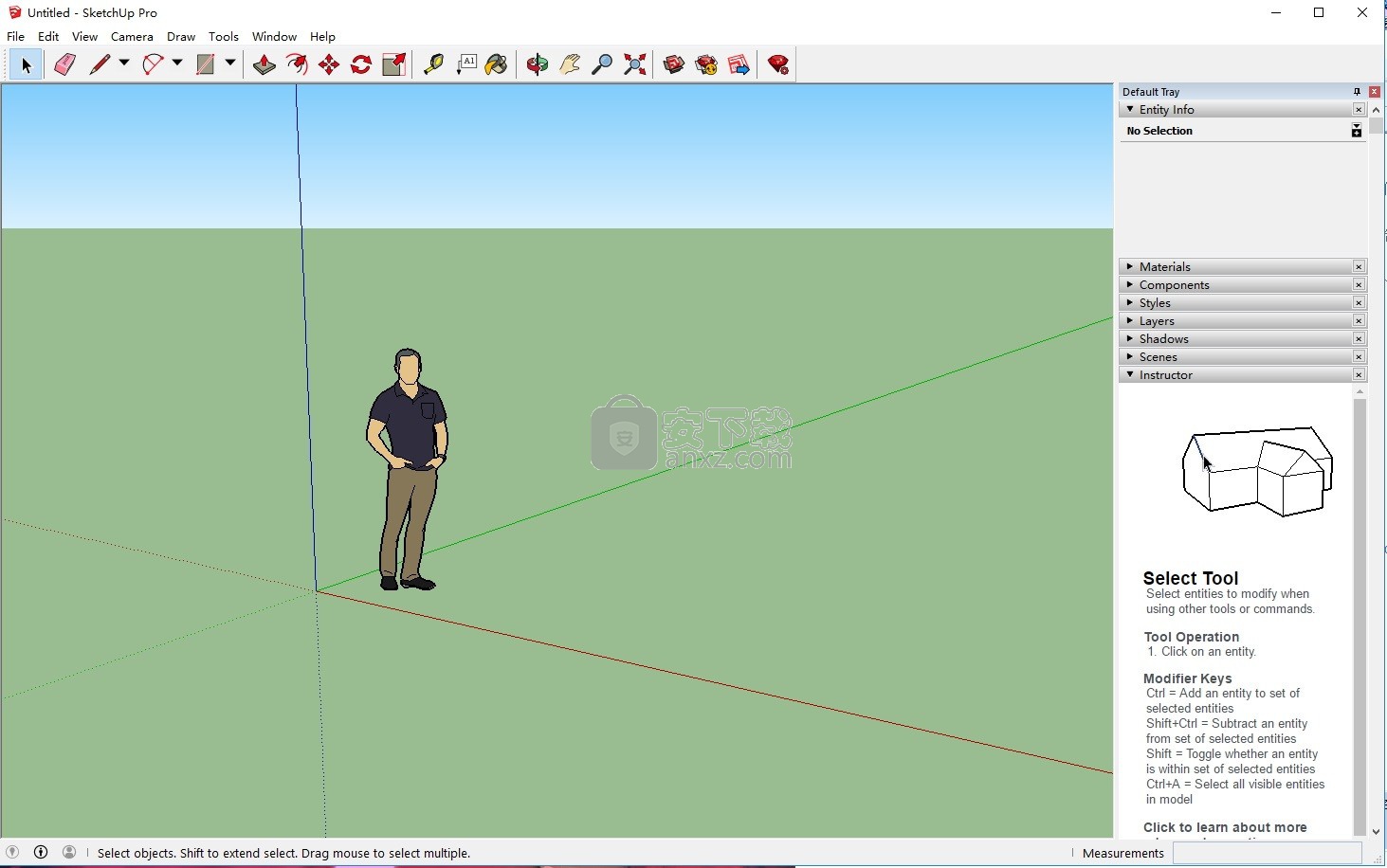
新版功能
1、Import CSV and XSLX Files导入CSV和XSLX文件
由于有了 Tables,您现在可以将.xslx、.csv和.tsv的电子表格格式文件导入到 LayOut 中,导入进 LayOut 的电子表格会像 SketchUp 模型和图像文件一样具有动态链接功能。 一旦您的链接文件更改,您可以更新引用以显示新数据或重新链接到更新的 Tables 中。 从.xslx文件,您可以导入任何您喜欢的表格,包括已有的格式。补充意义:现在可以很容易地根据 SketchUp 模型中的数据创建表格。生成各类报表(类似 Product Connect 或 Cutlist 的扩展程序)为LayOut文档生成.csv。 当模型更改时,只需更新表中的引用即可!
2、Associative Dimensions & Labels 关联尺寸和标签
这是一个小小的改变,却能大大提升工作效率。 现在,当您更改 SketchUp 模型时,与模型相关联的任何 LayOut 尺寸或标签都会更新。 您在 LayOut 中绘制的任何标签/callouts信息都能同步更新,这是由于我们在整个 SketchUp 平台上实施了一项名为Persistent IDs的新功能。 (详细了解以下内容!)
3、lexible Dimensions 灵活标注
现在,您可以将尺寸标注拖动到 LayOut 页面中的另一个位置,而无需将其与关联实体断开连接。
4、Offset 2.0 (v1)偏移
我们为 LayOut 也添加了偏移工具,它与 SketchUp 具有相同的功能:不会产生交叉线! 我们认为偏移工具是常用工具,例如偏移的一个很好的用途是在基础墙周围绘制外墙散水的虚线线条。
5、Warning! (Or not)
LayOut会留意您的松散结束,并在某些事情发生时提醒您 – 例如当文本框被裁剪或模型未呈现时。 现在,如果您愿意,可以关闭LayOut的警告符号,直到您准备为了质量原因将文档设置为一次。 当与您的模型关联的维度和宣传信息解除关联时,还会出现一个新的警告符号。
6、Next Gen DWG/DXF Export 新一代的 DWG/DXF 导出工具
我们知道,许多人仍然使用传统的 CAD 软件。更重要的是,我们相信,SketchUp 和 LayOut 应该更好地能与其他软件互通。所以,在这个版本中,我们对 LayOut 的 DWG / DXF 输出功能做了一些大的改进。我们的目标是使 LayOut 的导出数据看起来就像你在其它 CAD 软件里做的工作,使你的工作在其他软件中也容易继续。这里是一个我们的详细清单
软件特色
在LayOut中创建文档
当您想为线条,形状或其他元素选择颜色时,LayOut的颜色选择器为您提供了几种选择颜色的方法,包括色轮和RGB或HSB滑块。选择颜色说明了在LayOut的颜色选择器中选择颜色的所有方法。
LayOut使您可以执行所有基本编辑任务,例如复制,粘贴,擦除等。您还可以通过多种方式查看演示文稿,管理和浏览 LayOut文档中的所有页面。
提示: LayOut最强大的功能之一是能够将SketchUp模型插入到文档中。LayOut使您可以进行轨道运行或平移以更改模型在文档中的外观。更好的是,如果您需要在SketchUp中对模型进行更新,LayOut可让您更新模型参考,以便LayOut文档反映您的模型更新 - 无需您做任何额外的工作!
除SketchUp模型外,您还可以插入图像,例如公司徽标或其他品牌。
文本通常强调您希望观众从文档中删除的关键信息。在LayOut中,使用与SketchUp中的工具类似的工具,您可以添加文本,标签和尺寸。
为了组织文档中的元素,LayOut使您可以移动,排列和缩放实体。您还可以对不同图层上的实体或单独元素进行分组。
LayOut具有多种功能,使您可以重复使用重复使用的设置和内容。使用样式,您只需单击一下即可将设置保存并应用于元素。剪贴簿使您可以在一个方便的位置保存元素,例如您希望在所有演示文稿中一致使用的特定箭头样式。模板存储您在许多或所有演示文稿中使用的文档设置,标题或其他元素。
自定义界面和设置首选项
使用LayOut的每个人都使用它有点不同。开发LayOut的人了解并创建了一些选项,使您可以自定义界面的外观和工作方式:
使用您喜欢的命令自定义工具栏并调整工具栏图标的大小。
通过创建自己的面板托盘(仅限Microsoft Windows),根据不同的工作流程组织面板。
创建自己的键盘快捷键。
为随播应用程序,备份,文件夹位置,启动模板等设置全局首选项。
安装步骤
1、点击下载地址即可下载到对应的程序安装包,解压后即可点击SketchUpPro-zh-CN.exe进行安装
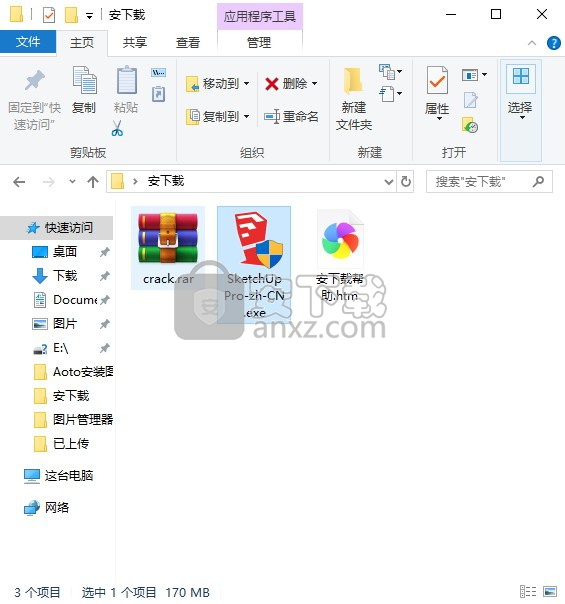
2、弹出一个新的程序界面,需要等待一会儿,程序数据解压界面
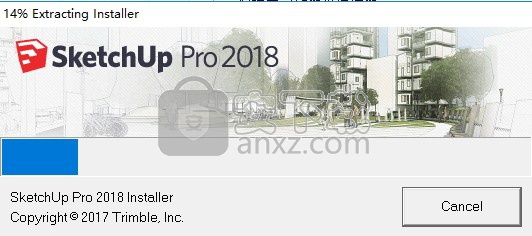
3、弹出程序安装向导,点击下一步按钮进行安装
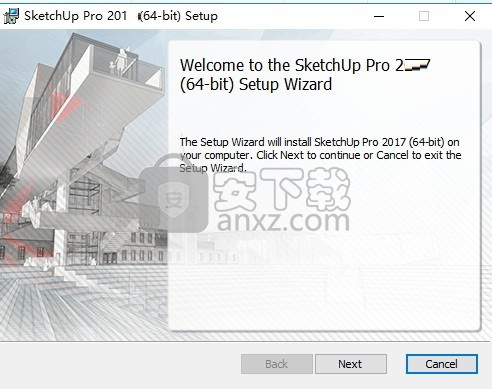
4、点击更改按钮进行修改应用程序安装路径
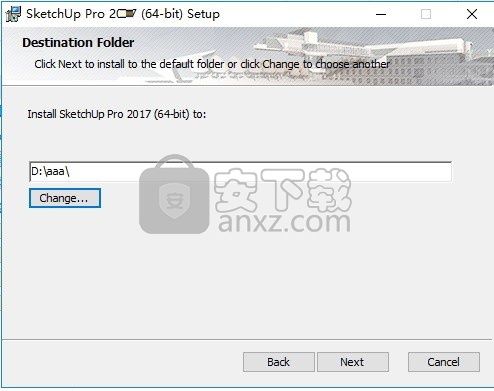
5、核对程序安装信息无误后,点击安装按钮安装程序即可
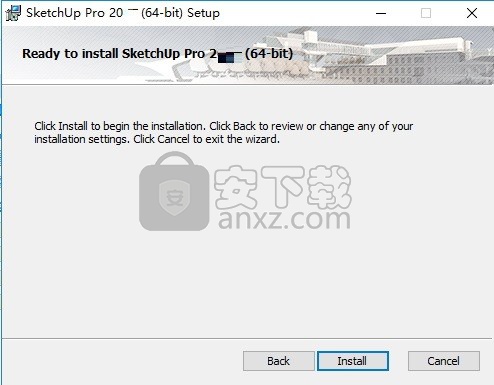
6、等待应用程序安装完成,需要等待一会儿
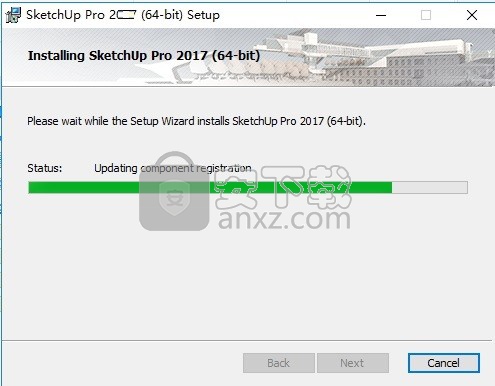
7、弹出应用程序安装完成界面,点击完成按钮即可
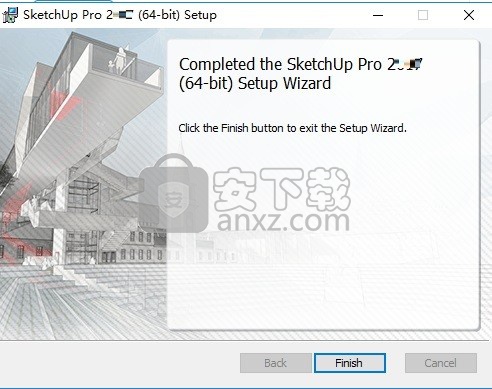
方法
1、程序安装完成后,打开安装包,将“替换文件”文件夹内的补丁复制到粘贴板
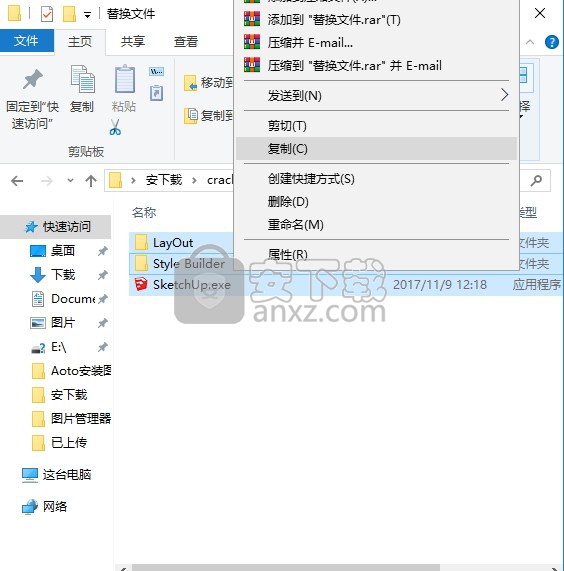
2、打开安装路径文件夹,将其复制到安装路径下,默认安装目录C:\Program Files\SketchUp\SketchUp 2017\
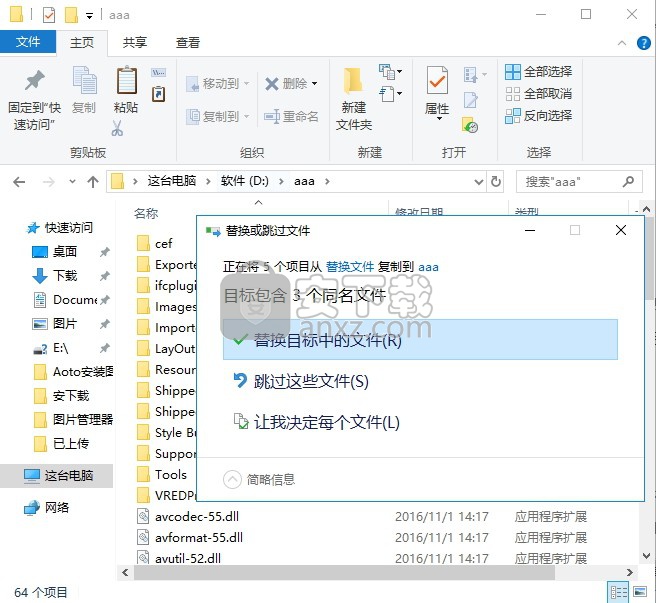
3、完成以上操作步骤,即可将应用程序完成
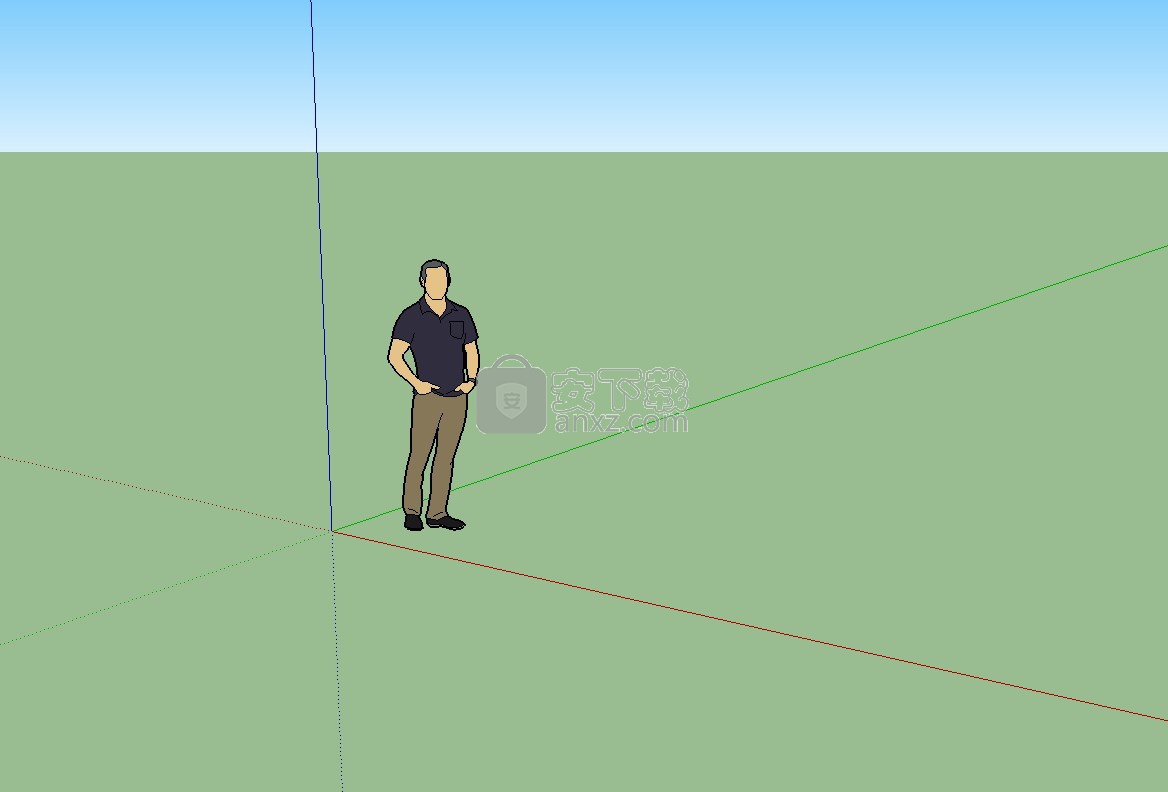
4、回到桌面,双击打开应用程序快捷键,进入程序,勾选程序许可,点击进入
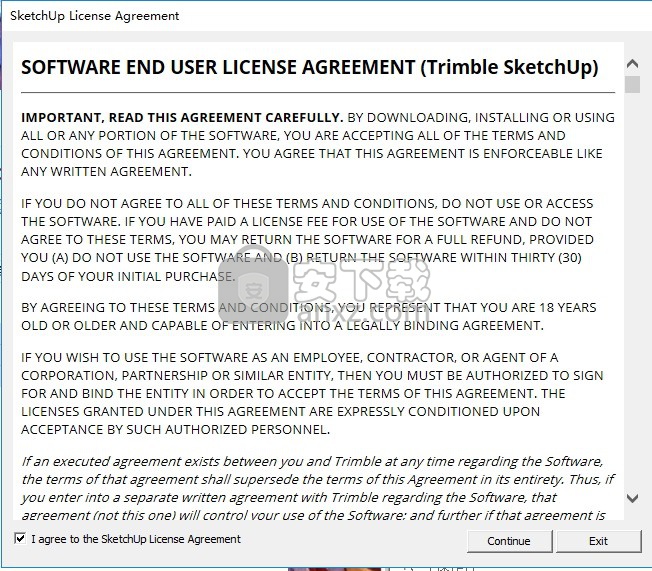
5、用话可以根据最自己的需要选择对应的操作类型进行添加
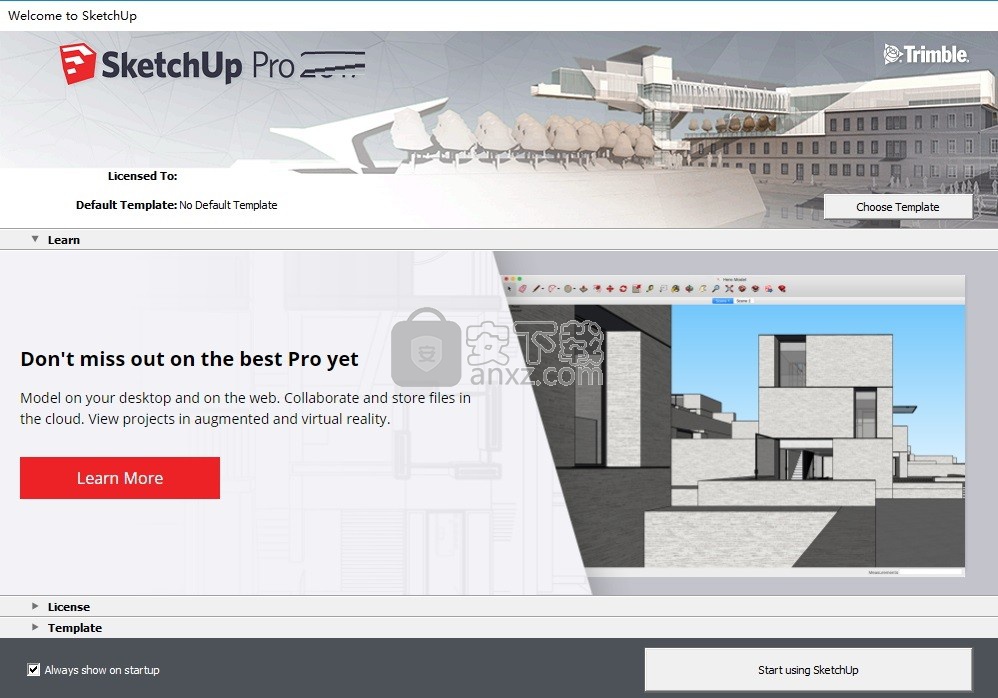
6、选择后,即可进行程序主界面,开始您的工作吧
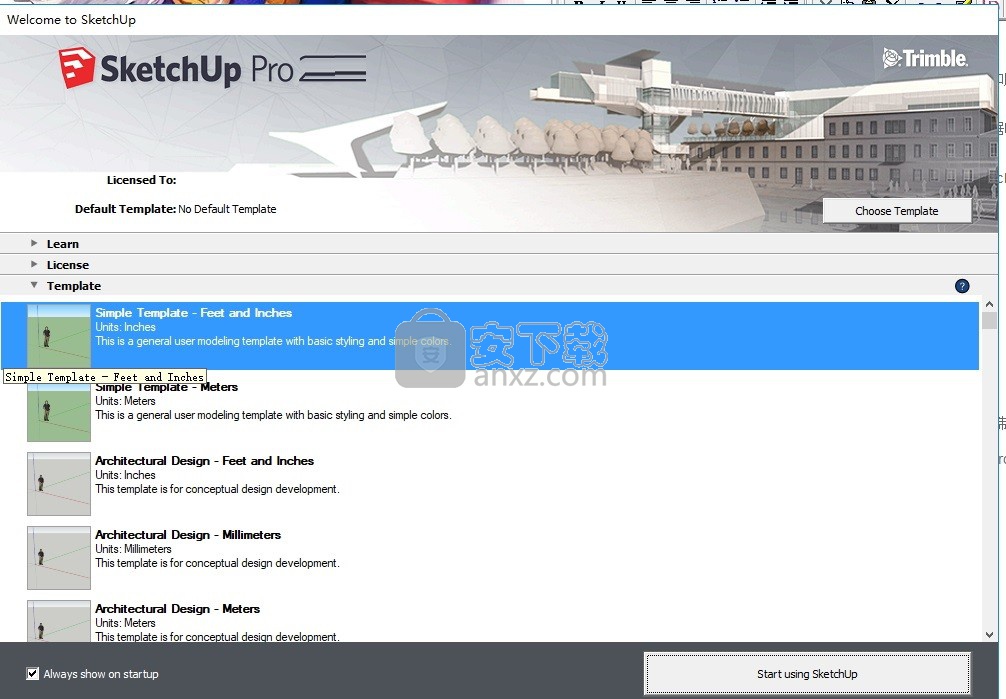
使用说明
展示您的LayOut文档
如果像大多数人一样,您对提供演示和公开演讲感到紧张,希望LayOut简单易用的交互式演示功能可以帮助您轻松自如。
要访问LayOut的演示功能,请选择“ 视图”>“开始演示”或单击默认工具栏上的“ 开始演示”工具。您的文档将全屏显示,您可以访问以下演示文稿功能:
在演示文稿中的页面之间导航。您可以使用箭头键或鼠标在页面之间导航。
绘制注释。当您处于演示模式时,手绘工具处于活动状态,以便您可以通过在演示文稿页面上绘制来呈现项目时引起对关键功能的注意。
更改插入的SketchUp模型实体的视图。您可以像在LayOut绘图区域中一样绕轨道运行,平移,缩放和使用其他相机工具。
播放动画。如果SketchUp模型实体包含动画,则可以在LayOut演示文稿中播放。双击SketchUp模型实体,按上下文单击模型,然后从显示的菜单中选择“ 查看动画 ”。
要退出演示模式,请按Esc键。如果您进行了注释,LayOut会询问您是否要保存它们。如果单击是以保存注释,LayOut会将它们保存在新图层上,并以演示文稿的日期和时间命名。
提示:如果您在使用多个显示器的系统上进行演示,则可能需要调整“演示”首选项以指示您要使用的显示器。默认情况下,LayOut会在包含大部分文档窗口的监视器上显示演示文稿。
要更改演示文稿首选项,请按照下列步骤操作
选择“ 编辑”>“首选项”(Microsoft Windows)或“ LayOut”>“首选项”(Mac OS X)。
在出现的LayOut首选项对话框中,选择左侧边栏中的演示文稿。
从可用选项中,选择以下选项之一:
与窗口相同的监视器:您的演示文稿显示在包含大部分LayOut文档窗口的同一监视器中。此选项是默认设置。
主监视器:如果您的系统使用多个监视器,则选择此选项会使LayOut在显示器上显示指定主监视器的演示文稿。如果您不确定哪台显示器是主显示器,请检查系统的显示设置。
辅助监视器:此设置告诉LayOut在辅助监视器上打开演示模式。在Microsoft Windows上,此显示器可能在显示设置中标记为2号显示器。辅助监视器是顶部没有菜单栏的显示器。
完成后,单击“ 关闭”。
导出或打印LayOut文档
在您努力创建和优化LayOut文档之后,您希望您的文档能够进入世界并成为其标记。您可以在屏幕上展示您的作品,但这并不总是足够的。您可以通过以下方式分享您的文档:
在线上传文档或将其附加到电子邮件中。您可以将文档页面导出为可以在网页上显示的JPEG或PNG图像文件。或者,您可以制作PDF,观众可以从网上下载或作为电子邮件附件。
在CAD程序中打开文档。您还可以将LayOut文档导出为DWG或DXF文件,这两个文件都与常用的CAD程序兼容。
打印文档。无论您是需要高质量的打印还是仅打印页面以供观众记笔记,LayOut都包含打印选项,可帮助您创建所需的打印输出。
提示:在导出或打印文档之前,请检查“文档设置”对话框中的“纸张”设置。使用这些设置,您可以选择是导出还是打印背景颜色或透明背景。您还可以选择是否导出或打印边距线,并选择图像质量或SketchUp模型实体渲染(低,中或高)。
目录
将文档导出为图像文件创建文档的PDF将文档导出为DWG或DXF格式打印文档将文档导出为图像文件
将文档导出为一系列图像时,LayOut将每个文档页面作为单独的图像文件导出,格式为.jpg或.png格式。以下步骤反映了所选的操作系统,引导您完成图像导出过程:
从菜单栏中,选择“ 文件”>“导出”>“图像”。将出现“导出图像”对话框,如下图所示。
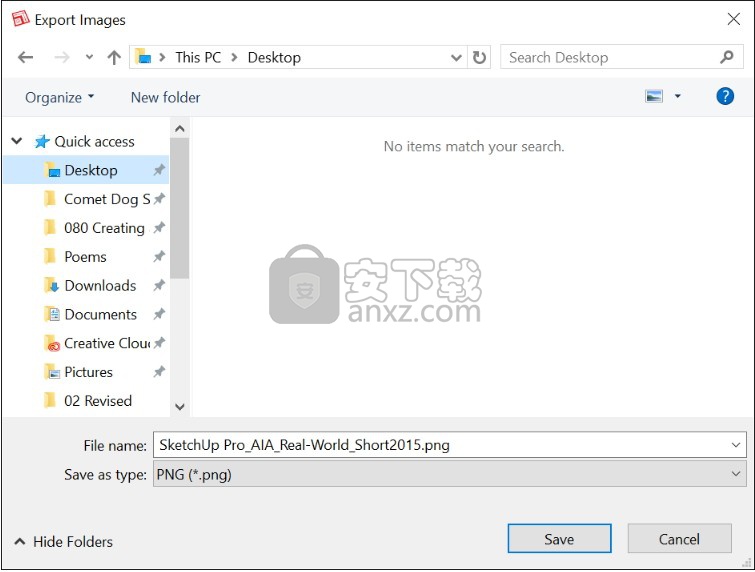
导航到要保存图像的位置。
在“ 文件名”框中,键入将开始导出的每个图像文件的名称。如果您导出多个图像,布局出口多个,以每个图像中的系列,如Green Vale Homes_1.png,Green Vale Homes_2.png等。
从“ 另存为类型”下拉列表中,选择“ PNG”或“ JPEG”。
单击“ 保存”按钮。将出现“图像导出选项”对话框。
(可选)在“页面”区域中,选择是要导出所有文档页面(默认值)还是仅导出页面范围。要打印页面范围,请选择“ 从/到”单选按钮,然后输入要导出的页面范围。
(可选)要更改导出图像的大小和分辨率,请输入新的宽度或高度值或键入所需的分辨率。这三个设置受到约束,例如,更改宽度会自动调整高度以保持图像的纵横比。
(可选)默认情况下,导出的图像在默认图像查看器中打开。如果您不想在此程序中打开图像,请取消选中“ 在图像查看器中显示导出”复选框。
单击“ 导出”按钮。图像将导出到您在步骤2中选择的位置。
创建文档的PDF
导出文档的PDF时,LayOut会创建一个包含文档页面的PDF文件。要将文档导出为PDF,请按照反映所选操作系统的步骤操作:
从菜单栏中,选择“ 文件”>“导出”>“PDF”。将出现“导出PDF”对话框,并且已在“另存为类型”下拉列表中选择了PDF格式。
导航到要保存PDF的位置。
在“ 文件名”框中,键入文件的名称。
单击“ 保存”按钮。将出现“PDF导出选项”对话框,如下图所示。
(可选)“导出文件”字段中的位置和文件名反映了您在步骤2中选择的位置。如果您改变主意,请单击“ 选择”按钮并选择新位置。
(可选)默认情况下,LayOut包含PDF文档中的所有页面。要指定页面范围,请选择“ 从/到”单选按钮,然后键入所需页面范围的页码。
(可选)要更改导出的PDF中渲染模型和图像的质量,请从“
输出分辨率”
下拉列表中选择一个选项。
(可选)减少生成的PDF文件大小的一种好方法是压缩LayOut文档中的图像。选择“ 使用JPEG压缩图像”选项并将滑块移动到“ 较小文件”以降低图像质量并减小文件大小。但是,要获得更高质量的图像,请将质量滑块移至“ 更好质量”。
(可选)默认情况下,LayOut会创建与文档中每个图层对应的PDF图层。如果您不希望LayOut创建这些图层,请取消选中“ 从LayOut图层创建PDF图层”复选框。
(可选)默认情况下,LayOut会在系统的PDF查看器(如Adobe Reader)中显示导出的PDF文件。如果您不希望LayOut为您打开文件,请取消选中“ 在PDF查看器中显示导出”复选框。
单击“ 导出”,LayOut将在您在步骤2中指定的位置创建PDF。
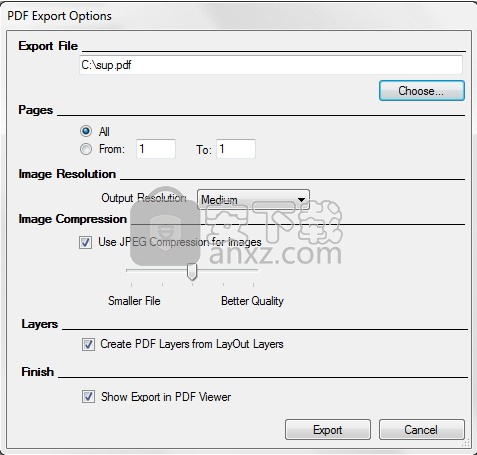
将文档导出为DWG或DXF格式
DWG和DXF是在流行的CAD程序中打开的文件格式。要将文档导出为以下格式之一,请按照以下步骤操作,这些步骤反映了您选择的操作系统:
从菜单栏中,选择“ 文件”>“导出”>“DWG / DXF”。将出现“导出DWG / DXF”对话框。
导航到要保存文件的位置。
在“ 文件名”框中,键入文件的名称。
在“ 另存为类型”下拉列表中,选择“ DWG”或“ DXF”。
单击“ 保存”按钮。将出现“DWG / DXF导出”对话框,如下图所示。
(可选)在“格式”区域的下拉列表中,选择要在其中打开文件的AutoCAD版本。文件格式(DWG或DXF)反映了您在步骤4中选择的选项,如果您愿意,可以在此处更改。
(可选)默认情况下,LayOut包含导出文件中文档中的所有页面。要指定页面范围,请选择“ 从/到”单选按钮,然后键入所需页面范围的页码。
(可选)默认情况下,LayOut会创建与文档中每个图层对应的DWG / DXF图层。如果您不希望LayOut创建这些图层,请清除“ 从LayOut图层创建DWG / DXF图层”复选框。
(可选)默认情况下,LayOut将隐藏图层(也称为不可见图层)导出到DWG或DXF文件。如果您不希望LayOut导出这些图层,请清除“ 导出不可见图层”复选框。
提示:如果图层在所有页面上都隐藏,则图层将导出为隐藏。如果图层隐藏在某些页面上而非所有页面上,则仅导出可见实体。
(可选)您可以根据其图层将每个图层的实体导出为不同的颜色,而不是导出在LayOut中指定的颜色。为此,请选中“ 按图层导出实体”复选框。
(可选)默认情况下,LayOut将其实体导出为本机DWG / DXF实体。如果清除“ 导出为原生DWG / DXF实体”复选框,则LayOut实体将在导出的文件中展开为原始几何体。例如,在DWG / DXF文件中,LayOut维度被分解为线条和文本,并且没有通常的维度行为。
提示: LayOut将尺寸,标签,圆,圆弧,椭圆和表导出为本机DWG / DXF实体。
(可选)LayOut不包括文档在导出文件中包含的任何填充。如果要在导出的文件中填充这些填充,请清除“ 忽略填充”复选框。
单击“ 导出”,LayOut将在步骤2中指定的位置创建DWG或DXF文件。
注意: LayOut实体将导出到图纸空间。SketchUp模型实体(“透视”视图中的模型除外)将导出到模型空间中。
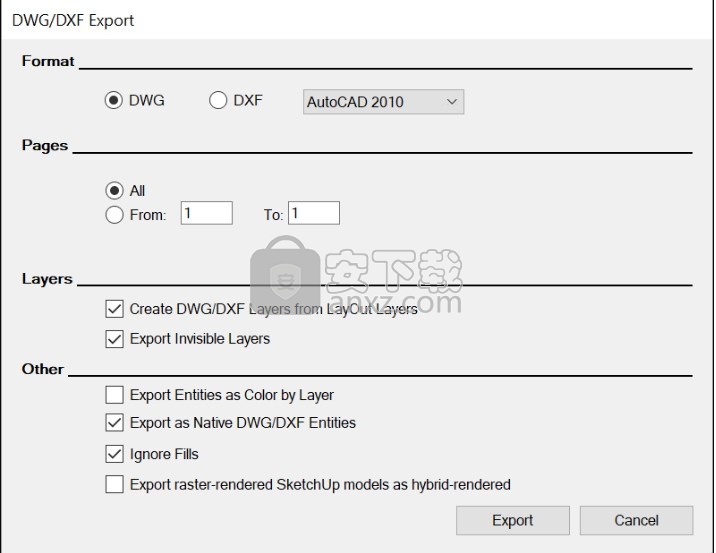
打印文档
伟大的德国哲学家弗里德里希·尼采(Friedrich Nietzsche)曾经说过,“印刷品已经死了。”或类似的东西。(请注意您在互联网上找到的报价的准确性。)无论如何,人们已经停止了几年前无纸化办公室的出现。打印输出在这个世界上仍然有一个地方和一个目的。如果您的LayOut文档有这样的用途,本节将指导您完成打印过程。
无论您是使用LayOut for Microsoft Windows还是Mac OS X,基本打印过程都是相同的:
选择“ 文件”>“页面设置”以检查页面设置选项。
预览打印输出。
选择“ 文件”>“打印”以选择最终打印选项并将演示文稿发送到打印机。
但是,具体步骤因Microsoft Windows和Mac OS X而异。在以下步骤中,您将逐步了解所选操作系统的整个详细打印过程:
从菜单栏中,选择“ 文件”>“页面设置”。将出现“页面设置”对话框。
从“ 尺寸”下拉菜单中,选择纸张尺寸。
从“ 来源”下拉菜单中,选择包含要使用的纸张的打印机纸盘。
在“页面设置”对话框中单击“ 确定 ”。
选择“ 文件”>“打印预览”以打开“打印预览”对话框,如下图所示。
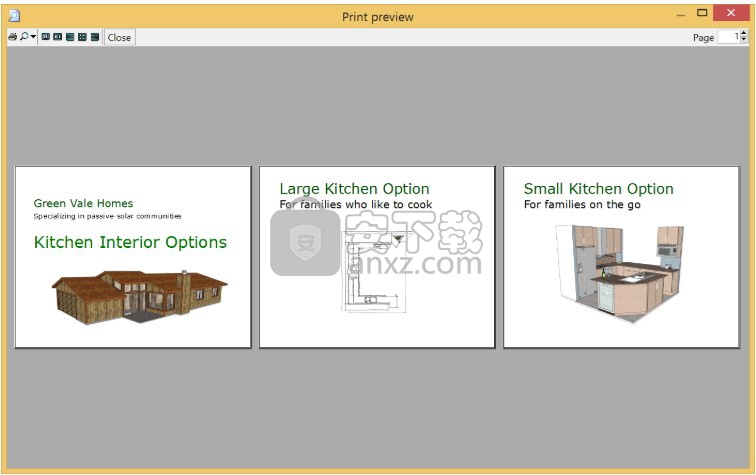
预览文档的每个页面以确保它可以随意打印。使用左上角的“ 缩放”菜单放大或缩小预览区域。在“缩放”菜单旁边,您可以单击图标以选择在预览区域中看到的页数。在右上角,在“ 页面”框中键入页码以导航到文档中的特定页面。
单击关闭按钮,然后选择文件>打印,或单击打印在打印预览对话框的左上角的图标。无论哪种方式,都会出现“打印”对话框,如下图所示。
BR>
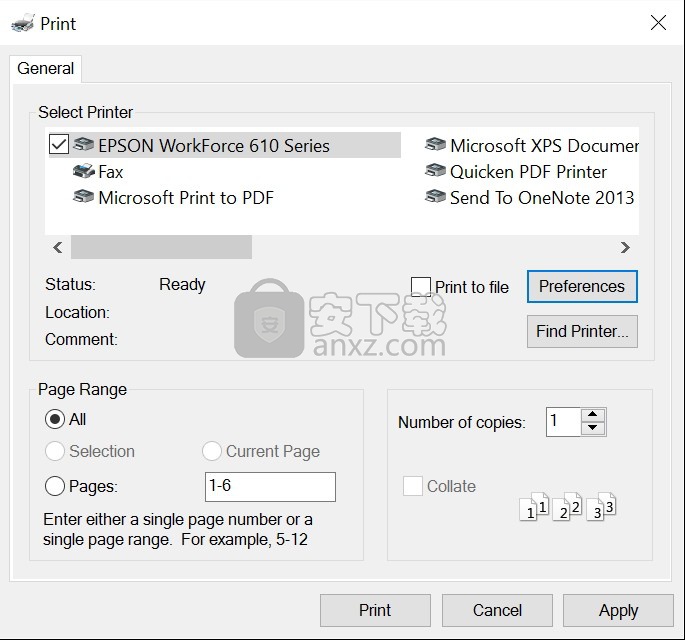
在“选择打印机”列表框中,选择一台打印机。(如果看不到所需的打印机,请单击“ 查找打印机”按钮,然后尝试在出现的对话框中导航到该打印机。)
(可选)选中“ 打印到文件”复选框以创建.prn包含格式和布局数据的文件,使打印机能够在LayOut外部打印文档。但请注意,此文件旨在与并行打印机配合使用,并且通常不适用于现代USB或无线打印机。
单击“ 首选项”按钮以打开“打印首选项”对话框。下图显示了所选EPSON打印机的打印选项,但您看到的选项会有所不同,具体取决于您在步骤8中选择的打印机。有关选项的详细信息,请查看打印机的说明文件。完成设置打印机特定的打印首选项后,单击“ 确定”。
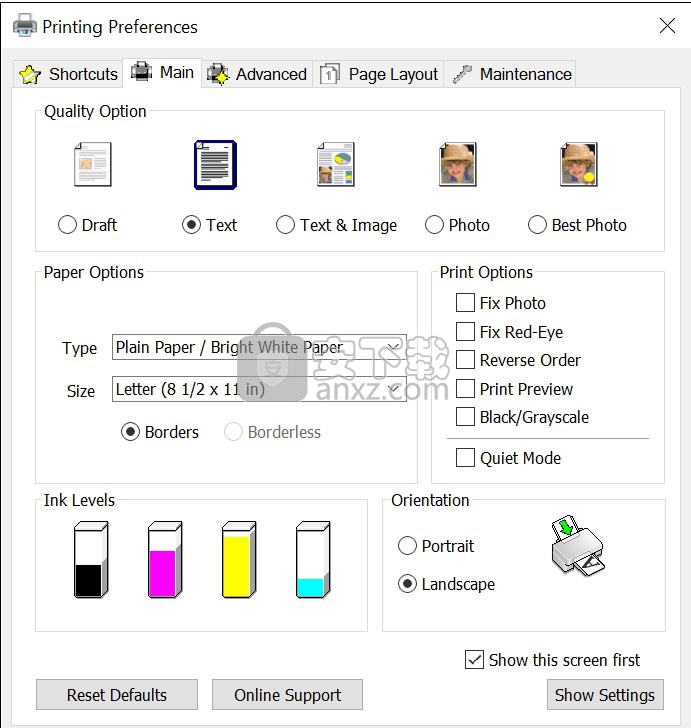
(可选)返回“打印”对话框,默认页面范围为“全部”。要打印特定页面范围,请选择“ 页面”单选按钮,然后在文本框中输入页面范围。
(可选)要打印文档的多个副本,请在“ 份数”框中键入所需的副本数。或使用箭头指定数字。如果您打印多个副本,则可以选择打印机如何整理副本。
单击“ 打印”按钮并(最后!)将文档发送到打印机。
人气软件
-

理正勘察CAD 8.5pb2 153.65 MB
/简体中文 -

浩辰CAD 2020(GstarCAD2020) 32/64位 227.88 MB
/简体中文 -

CAXA CAD 2020 885.0 MB
/简体中文 -

天正建筑完整图库 103 MB
/简体中文 -

Bentley Acute3D Viewer 32.0 MB
/英文 -

草图大师2020中文 215.88 MB
/简体中文 -

vray for 3dmax 2018(vray渲染器 3.6) 318.19 MB
/简体中文 -

cnckad 32位/64位 2181 MB
/简体中文 -

Mastercam X9中文 1485 MB
/简体中文 -

BodyPaint 3D R18中文 6861 MB
/简体中文


 lumion11.0中文(建筑渲染软件) 11.0
lumion11.0中文(建筑渲染软件) 11.0  广联达CAD快速看图 6.0.0.93
广联达CAD快速看图 6.0.0.93  Blockbench(3D模型设计) v4.7.4
Blockbench(3D模型设计) v4.7.4  DATAKIT crossmanager 2018.2中文 32位/64位 附破解教程
DATAKIT crossmanager 2018.2中文 32位/64位 附破解教程  DesignCAD 3D Max(3D建模和2D制图软件) v24.0 免费版
DesignCAD 3D Max(3D建模和2D制图软件) v24.0 免费版  simlab composer 7 v7.1.0 附安装程序
simlab composer 7 v7.1.0 附安装程序  houdini13 v13.0.198.21 64 位最新版
houdini13 v13.0.198.21 64 位最新版 















