
CSi Bridge 2016 v18
附安装教程- 软件大小:472 MB
- 更新日期:2019-05-27 15:42
- 软件语言:简体中文
- 软件类别:3D/CAD软件
- 软件授权:免费版
- 软件官网:待审核
- 适用平台:WinXP, Win7, Win8, Win10, WinAll
- 软件厂商:

软件介绍 人气软件 下载地址
CSi Bridge2016是CSI公司最新推出的一款专业桥梁结构模型设计软件,该程序被创建为最终的,易于使用的集成软件程序,用于桥梁结构的建模,分析和设计,所有这些关键任务的轻松实现使CSiBridge成为业界最通用,最高效的桥梁设计包;程序模型是参数化定义的,建模过程从指定桥梁的基本布局(即长度,方位,对齐,跨度,车道数量和车道宽度和坡度)开始,然后定义桥梁部件:甲板部分,基台,隔膜,弯曲部分,基础弹簧,限制器等;这些组件相对于布局定位以组装完整的桥对象,为组装的桥梁对象定义应用的载荷,载荷工况,上部结构和子结构设计以及额定载荷,基于桥相关代码的可编辑模板和默认值用于加速模型构建,分析和设计,从桥对象自动生成基本几何对象的详细模型,对于独特的需求,可以使用高级建模选项使用绘图,编辑和分配命令修改这些基本几何对象(即,选择基本点,线和区域对象,以便可以分配材料,属性,载荷和其他参数给他们)。强大又实用,需要的用户可以下载体验

新版功能
1、建模功能:
选择模板来快速开始一个新的桥梁模型或结构
所有的属性、组件、荷载定义、设计设置及其他定义项都有默认定义
使用模板来生成模型之后,在CSiBridge中可以对模型进行修改
2、桥梁向导:
指导用户创建模型的强大工具
一步一步来创建完整的桥梁模型
每一步都有详细的指导帮助
桥梁模型树状视图,显示模型的每一次更改
参数的改变自动更新模型
3、参数化的桥断面:
各种几何参数可以方便地修改桥断面和主梁的布置
混凝土箱梁
断面全参数化定义
混凝土T型梁断面
预应力I型和U型梁断面
带组合板的钢梁
断面变量定义参数
4、布局线:
灵活强大控制整个桥的几何
快速定义道路布局
支座和测站符号
水平和竖向曲线
螺旋线过渡
5、车道:
快速定义车道和相关车辆
车道基于布局线或框架
车道和车辆的宽度效应
6、桥梁对象模型:
精巧装配所有组件生成桥梁模型
主梁模型、壳模型、实体模型之间转换只需点击一下切换按钮
钢结构和混凝土结构桥断面的参数化建模
混凝土和钢的横隔板
7、约束和支座:
线性/非线性的基础弹簧
上部结构的变截面
斜桥对应的桥台、桥墩和桥铰
单向支座和不等高支座桥台
预应力钢束线形
8、超高:
曲线主梁和肋梁
横隔板和交错框架
车道和车辆的宽度效应
9、横隔板:
允许更改结构的非变形几何来实现期望的变形形状。
结构的原始非变形几何(结构首次定义的几何)假定为结构承受用户指定荷载工况下的目标变形。
通过吸取某一工况的位移来修改原始节点坐标选项。
10、参数化变化:
对整个或部分桥梁对齐和倾斜的变化
桥面板在水平和竖向的变化
软件特色
1、截面属性:
方便地定义标准混凝土截面和钢筋布置
方便地定义标准钢截面
I型/宽翼缘
槽钢,双槽钢
T型
角钢,双角钢
管
钢肋梁
内置的钢截面
2、截面设计器:
可以快速生成任意截面形状
任意的钢截面、混凝土截面和组合截面
Caltrans截面
计算截面属性
纤维铰自动布置纤维
PMM相关面
弯矩-曲率关系
3、桥台:
可以定义端部倾斜
可以定义端部横隔板属性
桥台可以赋予子结构,可以是无、桥台属性、桥墩属性
子结构的竖向立面和水平位置
支座属性,立面和转角
4、桥墩:
可以指定上部结构,包括横隔板属性
桥墩属性和方位
桥墩的竖向立面和水平布置
支座属性,立面和转角
5、后张预应力:
钢束布置和张拉的精确定义
快速钢束布置
钢束存在于框架、壳和实体内
体外钢束
6、二阶效应计算:
徐变、收缩、松弛、锚具滑移、弹性缩短损失
钢束显式的时间相关效应
在梁中自动布置钢束
7、基础建模:
高级的建模能力使得基础可与上部结构一起建模
桩基础和扩展基础
多线性P-Y力和变形关系指定
只压土弹簧
地基梁为线弹簧
土弹簧属性可以是线性的,也可以是非线性的
8、自动更新桥梁结构模型:
更新模型命令会根据参数化桥梁定义来生成CSiBridge基于对象的模型
当模型更新时,可以创建主梁模型、面对象模型和实体模型
桥梁菜单中的“自动更新链接桥梁对象”命令是一个开关,在每次修改时允许桥梁模型自动更新
安装步骤
1、用户可以点击下载连接即可打开下载地址,下载后即可得到向应的程序安装包
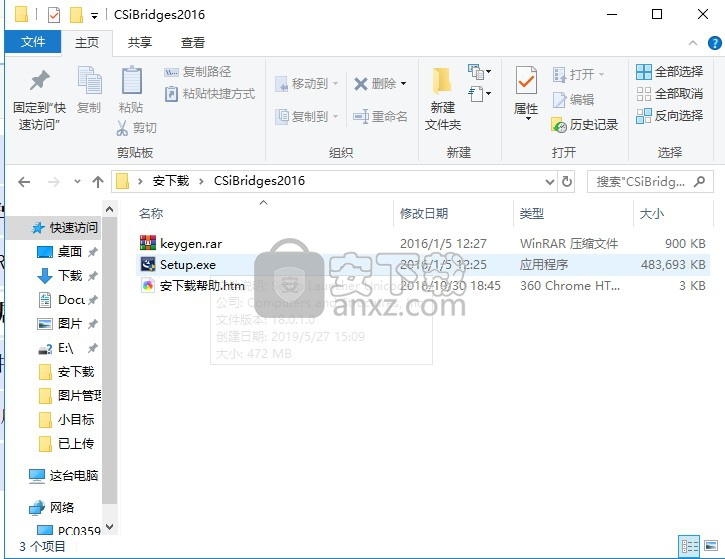
2、解压后,双击应用程序即可将程序打开,弹出程序安装向导,点击下一步按钮进行安装
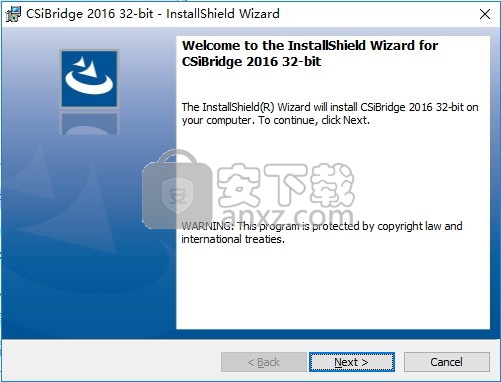
3、弹出程序安装许可协议勾选界面,点击我同意安装许可协议,然后点击下一步按钮
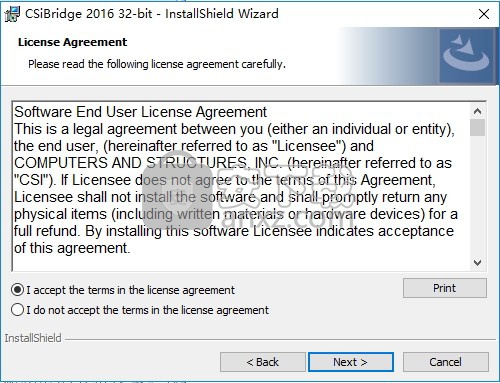
4、弹出程序填写界面,可以不填直接点击下一步按钮
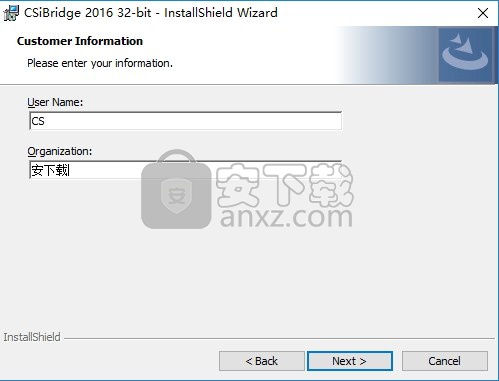
5、点击浏览按钮即可打开程序安装路径选择界面,根据自己的需要选择,可以直接默认
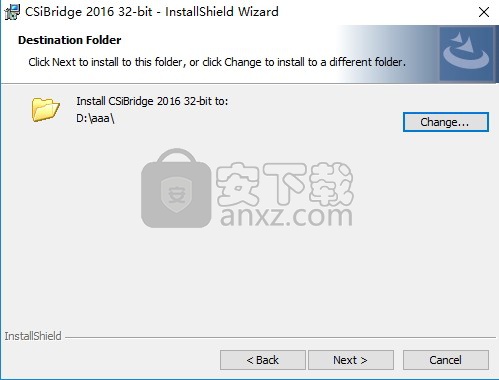
6、核对程序安装信息,可以点击上一步进行修改
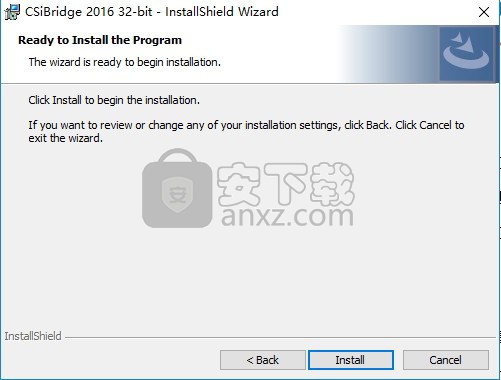
7、弹出程序安装界面,等待安装进度条加载完成后即可,需要等待一会儿
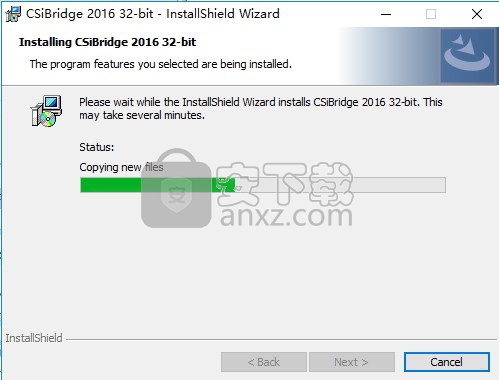
8、弹出一个应用程序许可证加载界面,点击否按钮即可
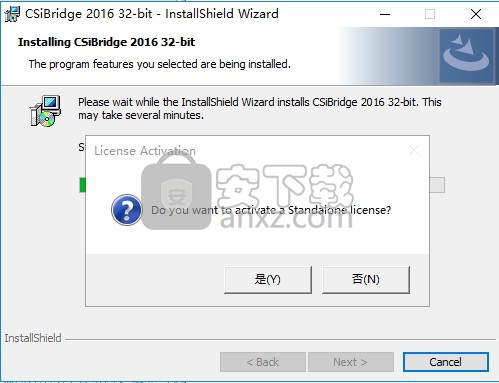
9、程序安装完成后,会弹出一个程序安装完成界面的,点击完成按钮即可
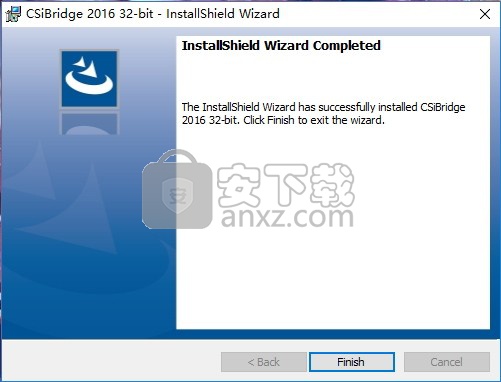
方法
1、打开安装包,找到注册机,双击运行,会自动在当前目录生成一个许可文件“lservrc”
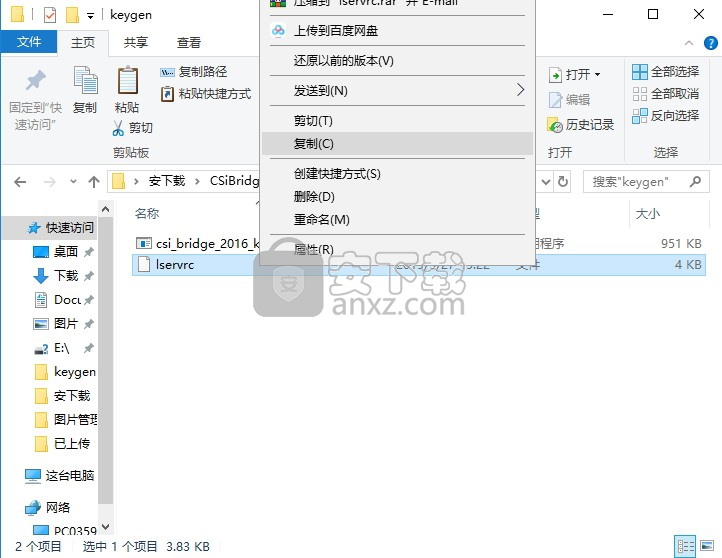
2、将文件复制到粘贴板,然后打开安装目录文件夹
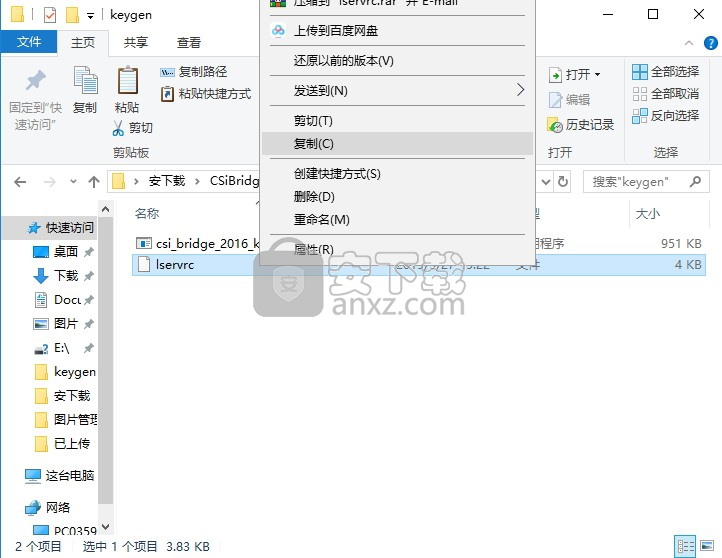
3、将其复制到软件安装目录下就可以完成了,默认安装目录"C:\Program Files (x86)\Computers and Structures\CSiBridge 2016
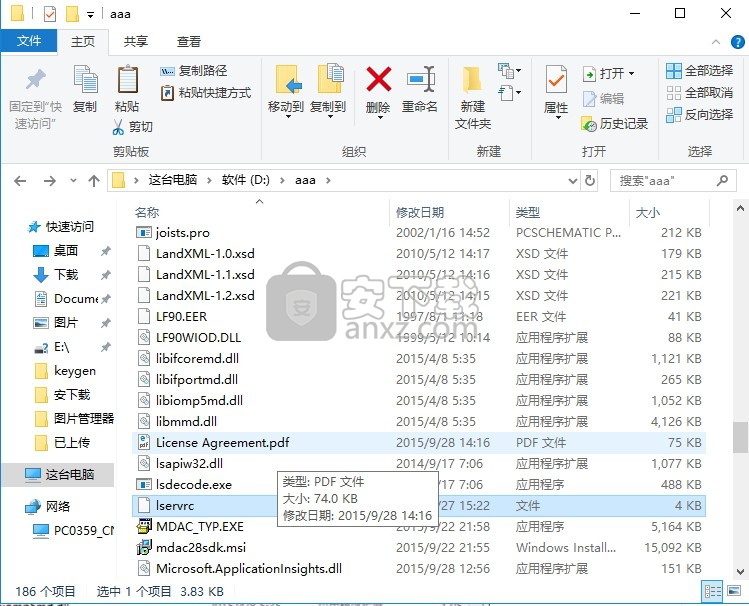
4、完成以上操作步骤,即可将应用程序完成

使用说明
用户界面
程序窗口左上角的Orb是界面的关键组件。单击Orb以显示完成以下操作所需的命令:
开始一个新模型
保存模型
打开一个模型
导入(从文本,Excel,Access,CIS / 2,AutoCAD,IFC,IGES,NASTRAN,STAAD GTSTRUDL,StruCAD 3D)或导出(到文本,Excel,Access,CIS / 2,AutoCAD,IFC,IGES,Perform3D)模型数据
打印或报告模型文件输入和输出,包括图片(位图)和视频。
Orb命令还包括设置(单位,容差,数据库表实用程序和设置,颜色,项目信息,注释日志和其他设置,如图形模式,自动保存,自动刷新,显示边界平面,在张力侧使用正值时刻图,激活声音和滚动时显示结果值)和语言选项(英文或中文)。
Orb也可用于访问资源(例如,关于CSiBridge,本帮助,设计手册,分析参考手册)和退出程序。
显示一个表单后,按下F1键将显示表单的上下文相关帮助主题。 “帮助内容”提供对不显示“表单”的窗口的“帮助”主题的访问权限。帮助索引提供按关键字排列的主题列表。
自定义快速访问工具栏
在程序窗口的顶部附近,但在标题栏下方和Orb上半部分的右侧,是一个图标菜单栏,可以单击该按钮执行常用的任务。单击此栏将显示“自定义快速访问工具栏”。
单击列表上的命令将其添加到菜单栏。命令前面的复选标记表示已添加该命令。要删除命令,请单击该命令以取消选中该命令。将命令添加到菜单栏后,单击它将立即执行该命令。还可以选择更改颜色 - 蓝色,银色,黑色 - 用于显示色带。
标签
其他命令分组在选项卡下:主页,布局,组件,载荷,分析,设计/评级和高级:
面板
单击选项卡可显示“主页”选项卡上的面板,例如“向导”,“视图”,“捕捉”,“选择”和“显示”面板:
面板由命令组成。单击此处获取选项卡,面板和命令的列表;单击“+”以显示次级命令。
主页选项卡+(查看,选择,捕捉,显示)
向导面板 - 单击此命令将显示Bridge Modeler向导,该向导可用于引导用户完成创建桥模型的过程。如果使用空白或快速桥模板来启动模型,则可以使用向导。
查看面板+
Rubberband Zoom
恢复完整视图
恢复上一个设置默认3D视图
设置XY视图
设置XZ视图
设置YZ视图
旋转3D视图
透视切换
刷新窗口
对象缩小切换
设置显示选项
设置限制
上移列表
在列表中下移
更多+
设置3D视图
设置2D视图
显示网格
显示轴
仅显示选择
反转视图选择
从视图中删除选择
恢复上一节要查看
显示所有
刷新视图
捕捉面板
选择面板+
全选
选择指针/窗口
获取以前的选择
选择使用相交线
清空选项
选择“使用多边形”
选择+
指针/窗口
保利
相交聚
相交线
坐标规范+
3D盒子
指定的坐标范围
单击XY平面中的关节
单击XZ平面中的关节
单击YZ平面中的关节
选择与+平行的线
单击直线对象
坐标轴或平面
属性+
材料特性
框架部分
电缆属性
区域部分
固体属性
链接属性
频率相关链路属性
作业+
联合支持
联合约束
组
标签
所有
取消选择+取消选择命令用于反转“选择”命令的操作。也就是说,取消选择命令可用于使用窗口,相交线,属性定义,坐标规范等“释放”所选对象。
指针/窗口
保利
相交聚
相交线
坐标规范+
3D盒子
指定的坐标范围
单击XY平面中的关节
单击XZ平面中的关节
单击YZ平面中的关节
选择与+平行的线
单击直线对象
坐标轴或平面
属性+
材料特性
框架部分
电缆属性
区域部分
固体属性
链接属性
频率相关链路属性
作业+
联合支持
联合约束
组
标签
所有
更多+
选择使用表格
反转选择
显示面板+
显示未变形的形状
显示桥梁上部结构力/应力
显示变形的形状
显示壳力/应力图
显示车道
显示桥梁上部结构设计结果
显示联合反应力量
显示固体应力图
显示表格
显示影响线/曲面
显示框架/电缆/肌腱力图
显示Link Force Diagrams
命名显示+
保存命名显示
显示命名显示
显示命名视图
更多+
显示负载分配+
联合
帧/有线/肌腱
区域
固体
链接
显示其他作业+
联合
帧/有线/肌腱
区域
固体
链接。
显示绘图功能
显示静态Pushover曲线
显示铰链结果
显示响应谱曲线
显示虚拟工作图
显示平面应力图
显示Asolid Stress Plots
显示输入/日志文件
布局选项卡+(桥对齐和通道定义)
“布局线”面板 - 请注意,此面板的右下角有一个展开箭头,单击该箭头时会显示“定义布局线”窗体。
喜好。使用此命令指定模型的北向箭头相对于全局坐标系的X轴的方向。
当前布局线下拉列表。显示当前布局行的名称。
新建使用此命令可向模型添加新布局线。
复制。使用此命令将另一个布局线添加到模型,使用为“当前布局线”下拉列表中显示的布局线指定的参数作为起点。
修改。使用此命令可显示一个表单,该表单可用于修改为“当前布局行”下拉列表中显示的布局行指定的参数。
删除。使用此命令删除“当前布局线”下拉列表中显示的布局线。
车道面板 - 请注意,此面板在右下角有一个展开箭头,单击此按钮可显示“定义车道”窗体。
Current Lane下拉列表。显示当前通道定义的名称。
新。使用此命令可向模型添加新通道。
复制。使用此命令可以使用为“当前通道”下拉列表中显示的通道指定的参数作为起点向模型添加另一个通道。
修改。使用此命令可显示一个表单,该表单可用于修改为“当前通道”下拉列表中显示的通道指定的参数。
删除。使用此命令删除“当前通道”下拉列表中显示的通道。
组件选项卡+(属性类型的定义 - 材料,框架,电缆,腱,链接 - 和钢筋尺寸;上部结构项目 - 甲板部分,隔膜和参数变化;以及子结构项目 - 轴承,限制器,基础弹簧,基台和弯曲)
属性 - {Type}面板+注意此面板的右下角有一个展开箭头,单击此按钮可显示Define {Type}表单。这些表单列出了先前定义的属性,并具有“添加”和“复制”按钮以及“修改/显示”和“删除”按钮。
输入+y下拉列表。标识当前属性。
新。单击以向模型添加新属性(材料,框架,电缆,钢筋,链接)。
复制。单击以复制“当前属性”下拉列表中标识的属性,并将属性定义添加到模型文件中。
修改。单击以查看/修改现有属性定义。
删除。单击以删除“当前属性”下拉列表中标识的属性定义。
超结构 - {Item}面板+注意此面板的右下角有一个展开箭头,单击该图标时会显示Define {Item}表单。这些表单列出了先前定义的上层结构项,并具有“添加”和“复制”按钮以及“修改/显示”和“删除”按钮。
项目+在使用面板上的其他命令之前选择一个项目。
甲板部分
隔膜
参数变化
上层建筑项目下拉列表。显示当前上层结构项的名称。
新。单击以显示{Item}数据表单,并将新的上层结构项添加到模型中。
复制。单击以根据下拉列表中的上层结构项添加新定义。
修改。单击以在下拉列表中查看/修改上层结构项定义。
删除。单击以删除下拉列表中显示的上层结构项。
子结构 - {Item}面板+注意此面板的右下角有一个展开箭头,单击该图标时会显示Define {Item}表单。这些表单列出了先前定义的子结构项,并具有“添加”和“复制”按钮以及“修改/显示”和“删除”按钮。
项目+在使用面板上的其他命令之前选择一个项目。
轴承
限位器
基础泉
基台
排架
子结构项下拉列表。显示当前上层结构项的名称。
新。单击以显示{Item}数据表单,并将新的上层结构项添加到模型中。
复制。单击以根据下拉列表中的上层结构项添加新定义。
修改。单击以在下拉列表中查看/修改上层结构项定义。
删除。单击以删除下拉列表中显示的上层结构项。
载荷选项卡+(规格:车辆和车辆类别;载荷模式;响应谱和时间历程函数;点,线,面积和温度梯度载荷)
车辆面板+注意此面板在右下角有一个展开箭头,单击该图标时会显示“定义车辆”窗体。
输入+
车辆
车辆类
加载模式面板
功能面板+注意此面板的右下角有一个展开箭头,单击此按钮可显示“定义响应光谱函数”表单或“定义时间历史记录函数”表单。
输入+
响应谱
时间历史
当前功能下拉列表。标识当前函数定义。
新。单击以向模型添加新功能(响应谱,时间历史)。
复制。单击“复制当前函数”下拉列表中标识的函数,然后将函数定义添加到模型文件中。
修改。单击以查看/修改现有功能定义。
删除。单击以删除“当前函数”下拉列表中标识的函数定义。
加载面板+注意此面板在右下角有一个展开箭头,单击该图标时,将显示“桥点加载定义”表单。
输入+
点负荷
线路负载
面积负荷
温度梯度
当前{Point,Line,Area}加载下拉列表。标识当前{Point,Line,Area}加载定义。
新。向模型添加新的点,线或面积载荷。使用此命令之前,请选择负载类型
复制。根据在Current {Type} Load下拉列表中选择的定义,向模型添加新的点,线或面积负载。
修改。查看/修改“当前{类型}加载”下拉列表中显示的点,线或区域加载定义。
删除。删除当前{类型}加载下拉列表中显示的点,线或区域加载定义。
桥接标签+(桥梁对象 - 跨度,隔板,铰链,用户点,基台,弯曲,超高,预应力筋,梁钢筋,点/线/面积/温度梯度载荷和组的分配;更新链接模型)
“桥对象”面板+请注意,此面板的右下角有一个展开箭头,单击该箭头时会显示“定义桥对象”表单。
当前Bridge对象下拉列表。标识当前的Bridge对象。
新。向模型添加新的Bridge对象。
复制。根据“当前桥对象”下拉列表中标识的“桥对象”,将新的桥对象添加到模型中。
修改。查看/修改“当前桥对象”下拉列表中显示的“桥对象”定义。
删除。删除“当前桥对象”下拉列表中显示的“桥对象”定义。
材料特性
框架属性
电缆属性
肌腱属性
链接属性
钢筋尺寸
当前属性
自动更新切换。启用后,CSiBridge将在更改时自动更新链接桥模型。
分析选项卡+(定义:加载案例和计划阶段;桥接响应;和分析选项。还具有运行分析的命令)
装载案例 - 所有面板+请注意,此面板在右下角有一个展开箭头,单击此按钮可显示“定义载荷工况”表单。
输入+
所有
静态的
非线性分阶段施工
多步静态
语气
响应谱
时间历史
移动负载
屈曲
稳定状态
功率谱密度
超静定
当前载荷工况下拉列表。标识当前的Load Case定义。
新。添加所选{Type}的新载荷工况。
复制。根据“当前载荷工况”下拉列表中显示的载荷工况,将新载荷工况添加到模型文件中。
修改。查看/修改“当前载荷工况”下拉列表中显示的载荷工况定义。
删除。删除“当前载荷工况”下拉列表中显示的载荷工况定义。
安排阶段。
转换组合。
显示树。
Bridge面板 - 单击此面板上的Bridge Response以显示Moving Load Case Results Saved窗体。
锁定面板 - 单击此面板上的“锁定/解锁”以关闭和打开模型锁定。如果模型已锁定,则无法进行影响分析结果的更改。解锁锁定的模型将删除锁定模型的分析结果。
分析小组+
分析选项
运行分析
上次运行
形状查找面板+
修改几何
重置几何。使用“分析”>“形状查找”>“修改几何体”命令后,使用此命令恢复原始几何体。
设计/评级选项卡+(负载组合规范和默认组合的添加;上层建筑和抗震设计偏好和要求;负载评级偏好和要求)
“加载组合”面板+ - 请注意,此面板的右下角有一个展开箭头,单击该图标时,将显示“定义载荷组合”表单。表单包含用于添加,修改和删除加载组合定义的按钮。该表单还包括用于添加默认设计组合以及将载荷组合转换为非线性情况的按钮。
当前负载组合下拉列表。显示当前负载组合定义的名称。
新。将新的加载组合添加到模型文件中。
复制。根据“当前负载组合”下拉列表中显示的负载组合,将新的负载组合添加到模型文件中。
修改。查看/修改“当前负载组合”下拉列表中显示的负载组合定义。
删除。删除“当前负载组合”下拉列表中显示的负载组合定义
添加/显示插件
命令和悬停文本
将鼠标移到图标上时,将显示悬停文本以标识命令及其操作。例如,在下图中,鼠标悬停在复选标记图标上以显示“主页”>“视图”>“设置显示选项”命令的悬停文本:
对于此示例,单击该命令时,将显示如下所示的“活动窗口显示选项”窗体。请注意,还会显示键盘命令(Ctrl + W)命令。
面板上的“类型”和“项目”
“组件”,“载荷”和“分析”选项卡上的面板包括“类型”或“项目”下拉列表。下表列出了每个选项卡上的各种下拉列表以及下拉列表中可用的选项以及Panel的名称,该名称会根据所选的类型/项目而更改。
下拉列表和面板名称
某些面板还包含下拉列表,可用于选择先前定义的布局,组件,载荷,桥接对象,载荷工况和载荷组合。下表列出了受影响选项卡上面板和下拉列表的名称。将光标悬停在下拉列表的向下箭头上,以显示一个显示下拉列表名称的文本框。
展开箭头和定义表单
在某些情况下,Panel在右下角包含一个小的展开箭头,如布局选项卡上的布局线和车道面板下方的屏幕截图所示。请注意,展开箭头在此图片中的小圆圈内突出显示:
将鼠标放在展开箭头上方时,将显示悬停文本以标识可通过单击展开箭头完成的操作。在下图中,鼠标悬停在“布局线”展开箭头上。
对于此图像,单击展开箭头时,将显示如下所示的“定义布局线”窗体。
同样,单击其他展开箭头时,将显示“定义{item}”表单。 “定义”表单显示先前定义的模型组件,并包括“添加”,“复制”,“修改/显示”和“删除”按钮,单击这些按钮时,将显示用于管理模型中定义的数据表单。根据所定义的组件,可以包括其他按钮,如本示例中的情况,其中包括“设置首选项”按钮。
人气软件
-

理正勘察CAD 8.5pb2 153.65 MB
/简体中文 -

浩辰CAD 2020(GstarCAD2020) 32/64位 227.88 MB
/简体中文 -

CAXA CAD 2020 885.0 MB
/简体中文 -

天正建筑完整图库 103 MB
/简体中文 -

Bentley Acute3D Viewer 32.0 MB
/英文 -

草图大师2020中文 215.88 MB
/简体中文 -

vray for 3dmax 2018(vray渲染器 3.6) 318.19 MB
/简体中文 -

cnckad 32位/64位 2181 MB
/简体中文 -

Mastercam X9中文 1485 MB
/简体中文 -

BodyPaint 3D R18中文 6861 MB
/简体中文


 lumion11.0中文(建筑渲染软件) 11.0
lumion11.0中文(建筑渲染软件) 11.0  广联达CAD快速看图 6.0.0.93
广联达CAD快速看图 6.0.0.93  Blockbench(3D模型设计) v4.7.4
Blockbench(3D模型设计) v4.7.4  DATAKIT crossmanager 2018.2中文 32位/64位 附破解教程
DATAKIT crossmanager 2018.2中文 32位/64位 附破解教程  DesignCAD 3D Max(3D建模和2D制图软件) v24.0 免费版
DesignCAD 3D Max(3D建模和2D制图软件) v24.0 免费版  simlab composer 7 v7.1.0 附安装程序
simlab composer 7 v7.1.0 附安装程序  houdini13 v13.0.198.21 64 位最新版
houdini13 v13.0.198.21 64 位最新版 















