
WorkNC
v21 中文- 软件大小:890 MB
- 更新日期:2019-05-27 14:08
- 软件语言:简体中文
- 软件类别:3D/CAD软件
- 软件授权:免费版
- 软件官网:待审核
- 适用平台:WinXP, Win7, Win8, Win10, WinAll
- 软件厂商:

软件介绍 人气软件 下载地址
WorkNC V21由Sescoi公司推出,它是一款CAD/CAM软件,新版本对功能模块以及功能面板都进行了优化与增强,优化可新开窗口面板,此窗口允许用户打开或创建任何工作区,加工顺序或CAD文件;该窗口最重要的部分由可视化区域覆盖,该区域在三个选项卡下显示最近打开的文件的预览:最近的工作区,最近的CAD文件和最近的序列,另一个选项卡允许用户搜索工作区或加工序列;通过在下拉菜单中选择“实用程序”>“软件配置”>“图形用户界面”,可以自定义“最近”选项卡下显示的文件数;如果用户要直接从预览中打开最近的工作区或CAD文件,只需双击它或突出显示它,然后单击窗口底部右侧的“加载”按钮;新版本还支持加载文件并切换显示,可以在工作区的CAM模式与绘图的CAD模式之间进行随意切换。强大又实用,需要的用户可以下载体验

新版功能
除了支持多核运算,WorkNC V21还包括以下新的功能:
支持Windows 7 64位操作系统
多条刀路组合联接,这个功能对于3+2和5轴加工非常有用
全局精加工---新的精加工算法
全面增强改进的5轴刀路
3轴刀路不同程度的增强
刀把及机床碰撞检测速度的提升
刀把碰撞区域的计算----可在给定刀长的情况下更换刀把
全新的高度自动化建立视角选项
软件特色
WorkNC软件适用于模具,模具和模具业务中用于2轴至5轴CNC编程的表面或实体模型的首要自动CNC软件,Vero WorkNC被所有西方,日本和韩国汽车制造商和来自一系列其他行业的知名OEM使用。
WorkNC是最好的,互补的CAM软件,通过提供最可靠,高效,易于编程的刀具路径增强所有设计和制造系统,产生无与伦比的生产率和安全性
WorkNC的2D和钻孔功能为铣削更简单,棱柱形的零件提供了完整的解决方案,或者为零件中设计的所有孔进行编程,
Vero WorkNC的2D和钻孔功能可以处理曲线几何,表面或实体几何,并且可以编程孔,无论它们是否是在CAD模型中设计的
所有精加工刀具路径都经过优化,以确保在使用高速加工技术(例如角平滑,螺旋法和孤岛加工)时获得最高性能。刀架碰撞避免是所有精加工刀具路径的标准功能。
安装步骤
1、点击下载连接即可打开下载地址,下载后即可得到向应的程序安装包
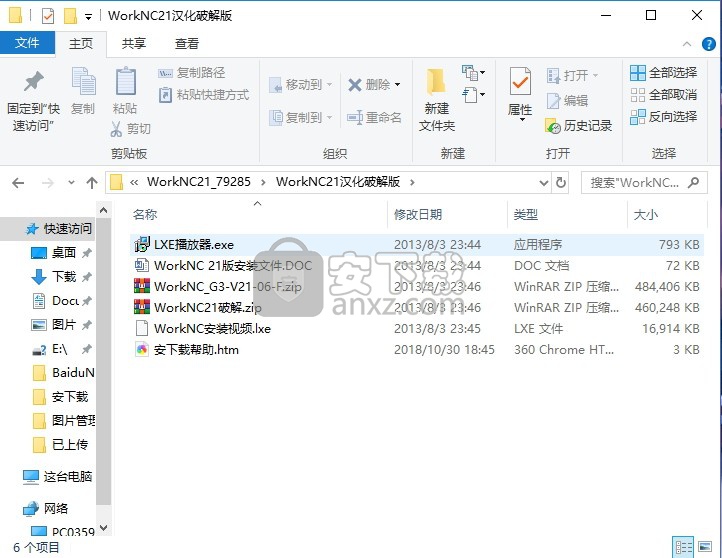
2、解压数据包后即可直接使用,双击进行程序安装,选择程序安装语言格式
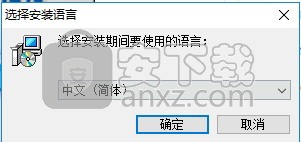
3、弹出程序组件以及类型安装选择界面,可以根据自己的需要选择(建议默认)
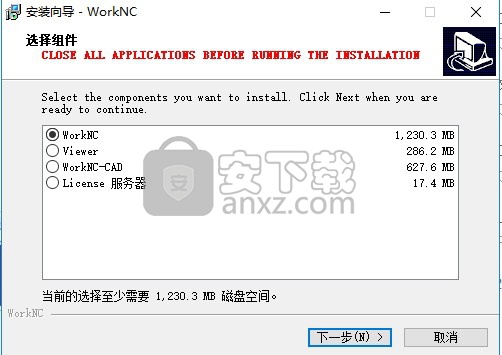
4、弹出应用程序安装向导,点击下一步按钮即可
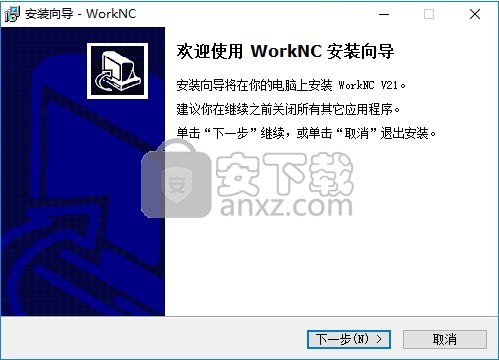
5、点击浏览按钮即可打开程序安装路径选择界面,根据自己的需要选择
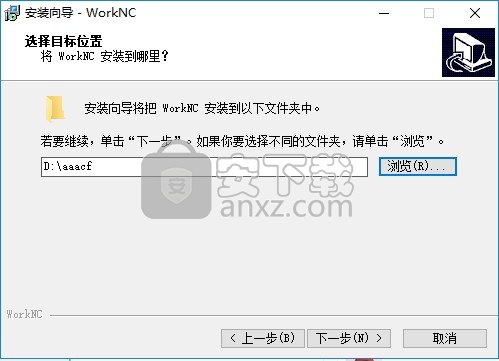
6、弹出一个备份文件选择界面,点击是按钮即可
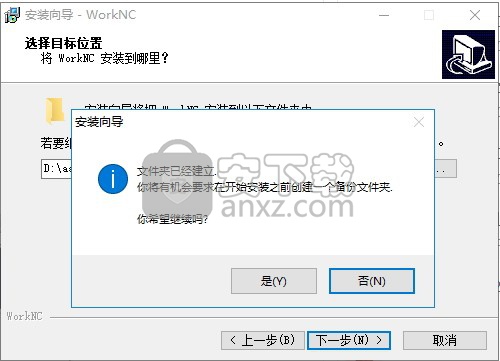
7、弹出程序安装系统界面,根据自己的电脑系统选择对应的系统进行安装

8、此界面可以直接点击下一步按钮,也可以自由设置
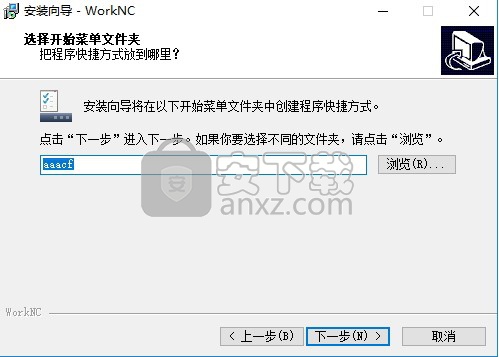
9、弹出程序附加任务选择界面,可以根据自己的需要选择(如果安装过程中有备份无法创建时,回到该界面,将备份栏×掉即可正常安装)
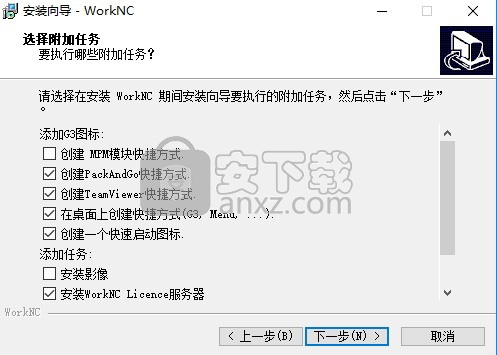
10、核对程序安装信息,可以点击上一步进行修改
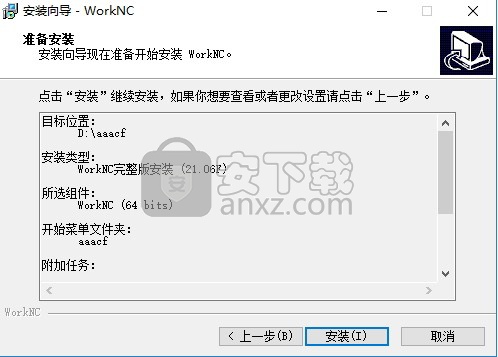
11、弹出程序安装界面,等待安装进度条加载完成后即可,需要等待一会儿
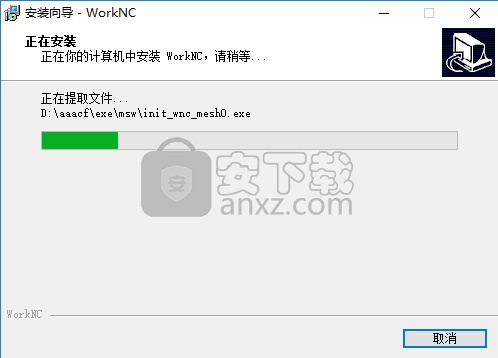
12、在加载过程中,弹出一个程序配置启动界面,点击下一步按钮即可,将框中的勾选×掉
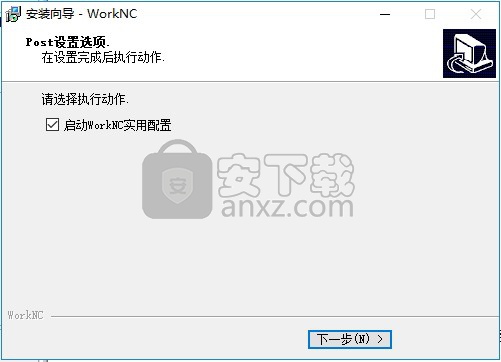
13、程序安装完成后,会弹出一个程序安装完成界面的,点击结束按钮即可
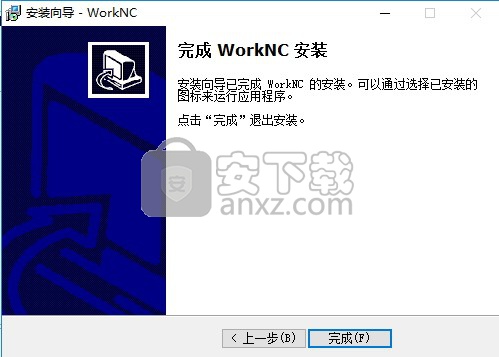
14、如果弹出以下界面,点击退出按钮即可,不需要点击什么
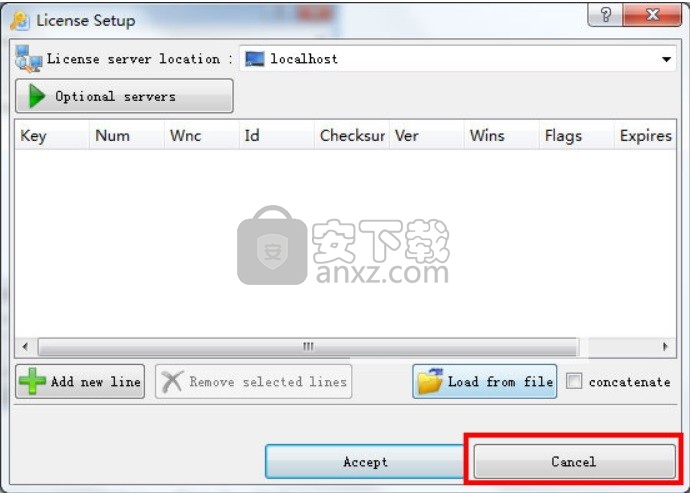
方法
1、打开计算机的环境变量,然后按下图删除一个变量并添加变量 wnclang 值为chn
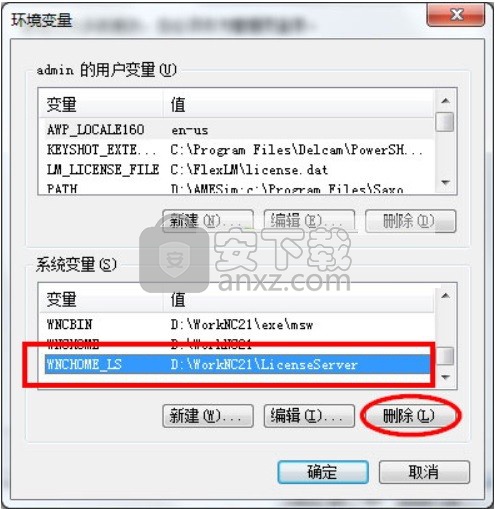
2、创建变量名以及变量值入如下图所示
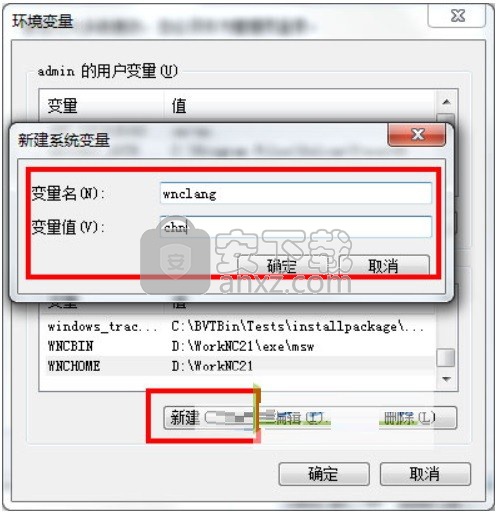
3、worknc方法将汉化混合包,解压后覆盖安装文件夹,C:/worknc21(此路径是worknc默认的安装路径,如果你改变了则需要复制到修改后的文件夹中)。
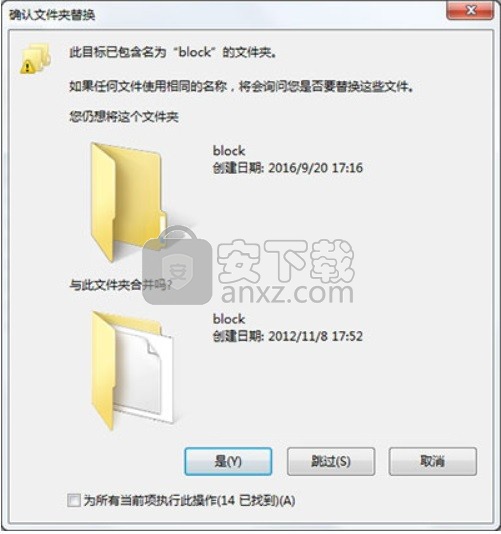
4、运行许可证,开始程序---Sescoi—WorkNC21—License Manager
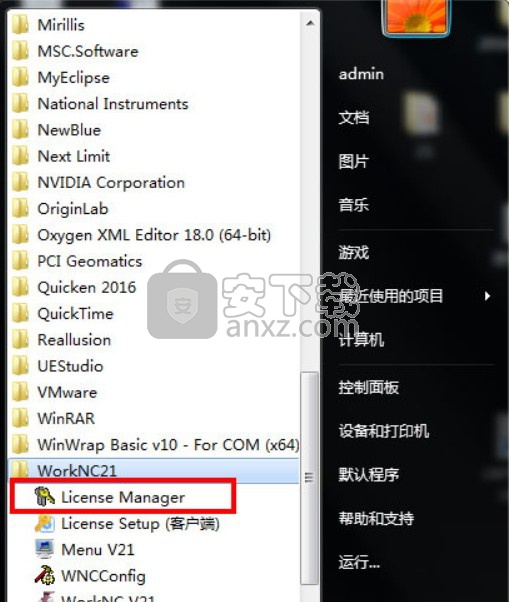
5、用户可以根据以下提示进行设置
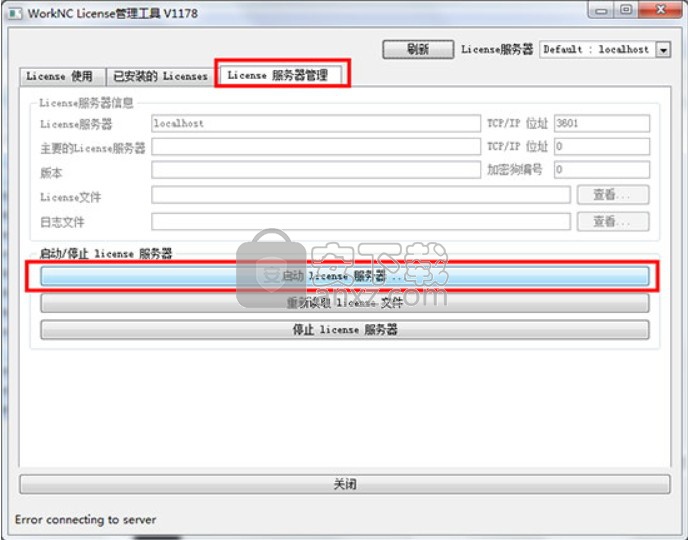
6、弹出新界面,如下图所示进行设置操作如下
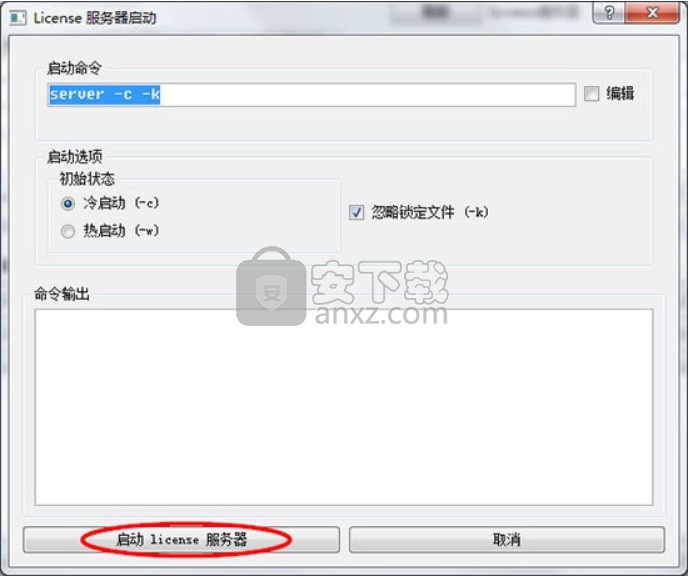
7、完成以上操作,即可将应用程序完成
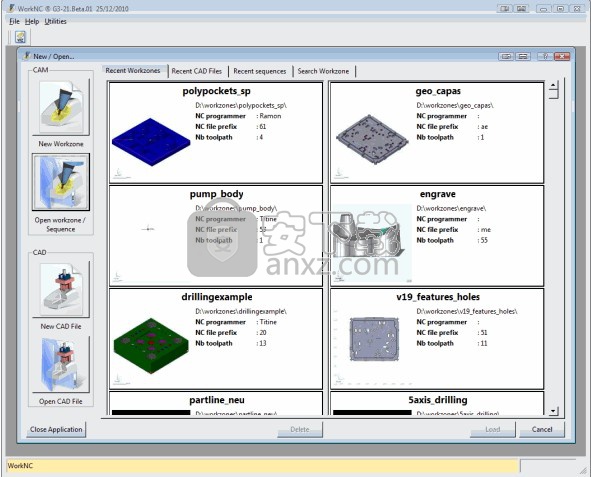
使用说明
WorkNC G3开始屏幕
启动WorkNC时,例如 双击计算机桌面上的Icon'WNC G3'图标,即可获得以下显示。
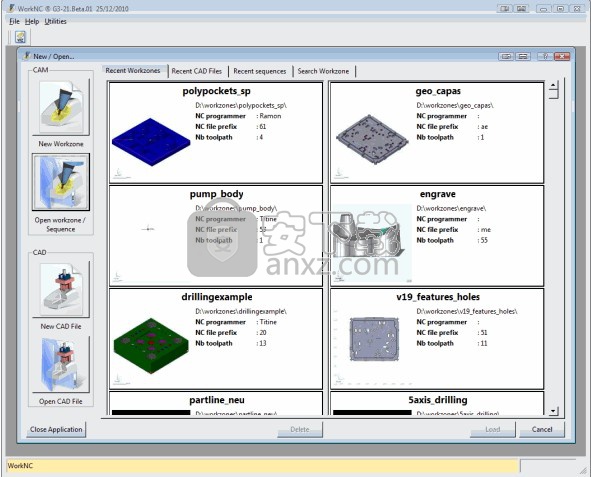
带有菜单栏的空的WorkNC用户界面简化为三个主题:文件,帮助和实用程序以及单个图标工具栏。
“文件”菜单只有两个条目:
- 新建/打开,允许您打开如下所示的新建/打开对话框(或单击图标创建工作区图标),
- 退出WorkNC以关闭应用程序。
通过“帮助”菜单,您可以访问一些常规信息功能。
Utilities菜单允许您访问常规软件配置。
叠加的“新建/打开”对话框。
新工作区
单击此按钮将打开“创建工作区”对话框,该对话框允许您选择几何文件并设置几何体激活所需的参数。
打开工作区按钮
打开工作区/序列
单击此按钮将打开“打开文件”对话框,该对话框允许您搜索所需的工作区或加工顺序目录并加载工作区/加工顺序。
新的CAD文件按钮
新的CAD文件
单击此按钮可切换到WorkNC-CAD环境,您可以在其中创建新的CAD文件。
打开CAD文件按钮
打开CAD文件
单击此按钮将打开“打开文件”对话框,允许您以WorkNC或本机格式打开任何CAD文件。
左侧的“关闭应用程序”按钮允许您退出WorkNC。
搜索工作区选项卡
“新建/打开”对话框中的此选项卡允许您搜索现有的WorkNC工作区或加工顺序。您可以在工作区名称或加工序列中或在附加的注释中找到字符串。
新建/打开开始菜单 - 搜索工作区选项卡菜单
搜索路径
此窗口的上半部分允许您在计算机或网络驱动器上预设搜索路径。
单击+图标以打开常用的Windows搜索对话框。
选择要在其中搜索工作区的驱动器和/或目录。您可以选择本地驱动器上的任何目录或您有权访问的任何网络目录。
重复此步骤以将其他驱动器和/或目录/文件夹添加到“搜索路径”列表中。
如果您需要从列表中删除搜索路径,只需选择它并单击 - 图标即可。
搜索工作区或加工序列
通过选择搜索路径列表下的相应选项,选择是否要搜索工作区或序列。
如果要将搜索限制为在其名称或附加注释中包含特定字符串的工作区/序列,请在“搜索条件”字段中输入此字符串。如果您未指定任何内容,系统将搜索所有工作区/序列。
单击“搜索”按钮。
找到的工作区/序列列在下表中,表示工作区/序列名称,访问路径以及任何附加的注释和预览。
要打开所需的工作区/序列,只需在结果列表中双击它或突出显示它,然后单击“加载”按钮。
注意图片注意
路径选择
您在搜索中使用的所有访问路径都会自动存储在内存中,并可用于以后的搜索,直到通过单击 - 图标将其从列表中删除。
如果要忽略某些路径,只需取消选中驱动器号或目录前面的框即可。
命令操作模式
CAD和准备模式中几乎所有相对于实体的修改,移动或复制的WorkNC功能都具有相同的工作模式:
首先使用图标或下拉菜单选择命令。
选择所需的实体。
输入值或根据需要移动光标。
如有必要,请再次选择实体。
注意图片注意
命令验证
如果必须在“用户输入”对话框中输入值,则可以通过以下方式验证
- 按[Enter]键或
- 右键单击。
然后该功能重复并保持活动状态。
某些功能确实有不同的操作。请参阅屏幕底部的用户信息区域,该区域指示要执行的功能的步骤。
注意图片注意
中断函数
可以随时按[Esc]键中断该功能。该功能被中断并自动重启。
要完全中止功能,请按[Esc]键几次。
子工具栏和右键单击功能
您可能已经注意到某些功能图标在其右下角显示一个小灰色三角形或橙色矩形。
子工具栏指示器
许多功能根据其主题(例如,创建线条,圆形和曲面,......)按组排列。功能图标上的小三角形表示如果单击并保持鼠标左键超过0.5秒,则可以访问显示的子工具栏。
指示子工具栏的图标
CAD功能子工具栏界面示例
按住鼠标按钮并将光标移动到所需功能上,然后释放鼠标按钮以选择所需功能。
右键单击功能指示器
某些功能图标的右下角显示一个小橙色矩形。
指示上下文菜单或其他功能的图标
右键单击这样的功能图标
启动另一个功能(例如,如果右键单击“撤消”图标,则为“重做”),
显示一个对话框,允许您更改某些设置或输入相应的功能参数,或
显示具有上下文功能的菜单。、
用户对话框和数据输入工具栏
显示在屏幕下方的用户信息区通过显示有关当前功能步骤的信息来引导用户,并在适用时提示用户将数据输入用户输入对话框。
用户对话框工具栏
一些用户可能更喜欢手动输入要执行的命令。该输入字段也可用于此目的。在线文档中提到了要键入的相应命令名称。
您可以通过单击下拉列表箭头显示最近使用的命令列表。
最近使用的命令列表
将光标悬停在输入字段旁边的图标上会显示一个工具提示框,其中汇总了完成该功能所需的所有步骤,并提供了其他信息,如键盘快捷键。
您还可以通过激活“命令信息/捕捉”工具栏中的“提示”功能“显示功能提示”来永久显示这些工具提示。
提示
应用程序中提供了快速帮助实用程序。此帮助功能允许用户快速获取有关已使用功能的信息。为此,将光标拖到“工具提示”图标上可暂时显示信息,只要光标位于“图标显示功能提示”图标上即可。
以下屏幕截图显示了Line by 2 End Points功能的逐步工具提示。
工具提示显示示例
将出现“帮助”字段,并提供有关当前处理的功能的信息,并指示此功能的可用键盘快捷键。
您也可以通过将光标悬停在图形用户界面底部的用户信息和对话框工具栏左侧显示的功能图标上,以相同的方式临时显示工具提示。
在操作的最初几个小时内,为每个功能永久显示提示可能会很有趣;为此,请单击工具提示图标显示功能提示以突出显示它,应用程序将永久显示快速帮助。
要允许您访问“工具提示”窗口下方的菜单或图标,当光标经过时,此窗口会暂时消失。
人气软件
-

理正勘察CAD 8.5pb2 153.65 MB
/简体中文 -

浩辰CAD 2020(GstarCAD2020) 32/64位 227.88 MB
/简体中文 -

CAXA CAD 2020 885.0 MB
/简体中文 -

天正建筑完整图库 103 MB
/简体中文 -

Bentley Acute3D Viewer 32.0 MB
/英文 -

草图大师2020中文 215.88 MB
/简体中文 -

vray for 3dmax 2018(vray渲染器 3.6) 318.19 MB
/简体中文 -

cnckad 32位/64位 2181 MB
/简体中文 -

Mastercam X9中文 1485 MB
/简体中文 -

BodyPaint 3D R18中文 6861 MB
/简体中文


 lumion11.0中文(建筑渲染软件) 11.0
lumion11.0中文(建筑渲染软件) 11.0  广联达CAD快速看图 6.0.0.93
广联达CAD快速看图 6.0.0.93  Blockbench(3D模型设计) v4.7.4
Blockbench(3D模型设计) v4.7.4  DATAKIT crossmanager 2018.2中文 32位/64位 附破解教程
DATAKIT crossmanager 2018.2中文 32位/64位 附破解教程  DesignCAD 3D Max(3D建模和2D制图软件) v24.0 免费版
DesignCAD 3D Max(3D建模和2D制图软件) v24.0 免费版  simlab composer 7 v7.1.0 附安装程序
simlab composer 7 v7.1.0 附安装程序  houdini13 v13.0.198.21 64 位最新版
houdini13 v13.0.198.21 64 位最新版 















