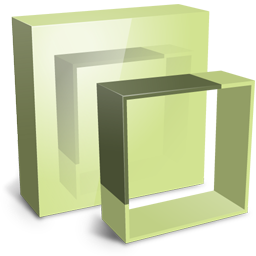
PCschematic15汉化
附安装教程- 软件大小:130 MB
- 更新日期:2019-05-24 11:53
- 软件语言:简体中文
- 软件类别:3D/CAD软件
- 软件授权:免费版
- 软件官网:待审核
- 适用平台:WinXP, Win7, Win8, Win10, WinAll
- 软件厂商:

软件介绍 人气软件 下载地址
PCschematic15是来自丹麦的电气类CAD软件,与以前的相比,Panelbuilder模块已经发布了一些额外的导出选项,其他出口选项除了将项目导出到自动化之外,还可以将数据导出到其他程序和其他测试和标记设备;安装测试仪Eurolink优化:如果用户在PC上安装了Eurolink程序,则可以直接导出到此;支持标记标签:用户可以使用标签文本导出逗号分隔的文件,可以在下拉框中找到包含预定义格式的列表,大多数打印机可以使用逗号分隔格式标记设备;CE标签也可以使用ClipProjectMarking打印:该解决方案已经过ClipProjectMarking 8.2和Thermomark Roll打印机测试。如果用户想使用其他打印机或其他标签类型;PanelBuilder数据库模块有自己的数据库,它是自动化数据库的扩展版本,因为它包含与功耗计算相关的各种数据字段,Panelbuilder的数据库包含比自动化数据库更复杂的结构中的数据,这意味着用户将收到自动导入模块的更新。强大又实用,需要的用户可以下载体验
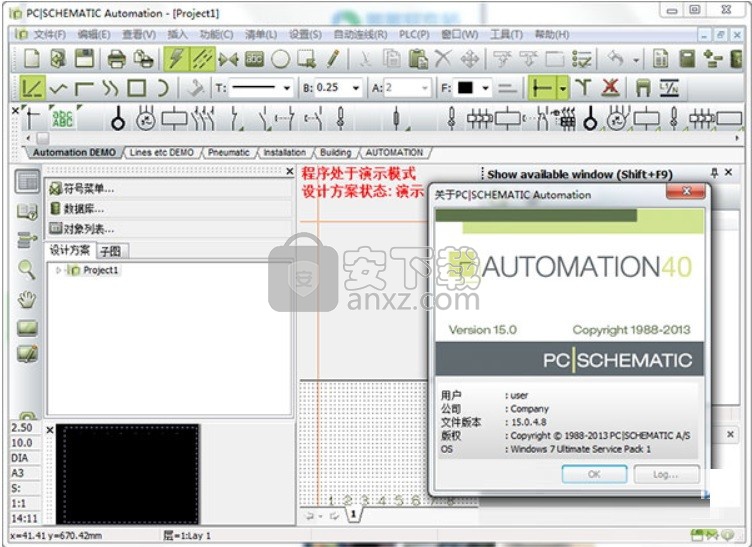
新版功能
1、综览和导航
·面向设计方案: 设计方案的所有部分,在一个文件中以很多页面的形式表示-包括原理图,外形布置图,清单,目录表,章节划分等等
·增强的资源管理器窗口: 用于在设计方案和设计方案页面之间快速地导航,以及在设计方案页面中查找符号等
·对象列表: 用于查看设计方案中所有类型的对象,以及用于编辑文本
·在线参考: 点击并跳转到元件的其它符号,或者在清单中点击并跳转到元件
·显示可用的窗口: 直接在设计方案中显示哪些元件还有可用的电气符号
·模板, 子图, 自动生成设计方案
·标准设计方案,页面和清单模板—拖动它们到设计方案中即可
·子图/有附加项目数据的子图- 每一个子图都可以有多套不同的模型数据
·简单地拖动页面,子图,清单和子设计方案(模块化和模型化地拖动并画出),就可以创建出一个完整的设计方案
·通过设计方案定义文件,比如Excel文件,自动生成设计方案
·图纸模板, 清单, 导入/导出
·自动更新清单: 包括目录表,零部件清单(BOM),元件清单,接线端子清单,电缆清单,标签和PLC清单。您也可以自定义这些清单。
·和PLC 配置工具的集成—比如Simat ic ET200S
·以上类型的清单都可以导出为Excel /XML/ text 文件格式。
·设计方案页面中任意类型的图纸模板都可以自定义
·自动生成图形化的接线端子布置图,电缆布置图,以及配线图
·导出导线编号—画图时有高度坐标,显示为二维或三维图
·通过Excel打印标签
2、数据库、元件和符号
·35 个元件供应商数据库
·数据库中有每个元件的电气符号和外观图符号
·数据库中有所有多功能元件的符号选取菜单—点击并布置符号即可(附带项目数据)
·高级复制: 所有符号被智能重新命名—比如,在复制符号和区域时,或者插入子图,子设计方案和设计方案时。复制时会包含附带的项目数据
·自动加载所使用元件的外观图符号-在数据库中处理
·电缆芯线颜色代码的数量由数据库控制
·容易地搜索/编辑符号和元件数据
·自动对设计方案中的符号,以及符号库中的符号建档
·丰富的IEC/EN 符号库
·设计自己的符号
·自带的数据库程序—可以用来处理,比如Access 文件
·ODBC+ + MDAC接口,用于和数据库系统的通讯
软件特色
1、画图功能
·容易地创建和维护文档
·已有文档的智能重复使用
·自动命名所有类型的符号
·处理符号的子名称—包括单独的参考
·自动更新符号名称所在的电路号
·参考十字或触点镜像实时更新
·替换符号功能: 在设计方案或页面中,可以针对单独的符号
·处理多层接线端子—电气图,外观图和清单
·正确的装配图—可以选择以“点”连接的画图模式显示
·计数功能
·单线图功能
·移动符号或区域时,导线会自动闭合
·自动连线: 布置符号时,自动画出连接导线
·对齐,间隔,和修剪功能
·跳转连接和母线
·智能的参考指示:改动和融合设计方案文件时也是起作用的
—设计检查
2、PLC
·PLC 参考符号
·自动PLCI/O 编址
·自动更新PLC符号之间的参考
·导入/导出PLCI/O文件到/从原理图—比如通过电子数据表/Microsoft Excel文件和PLC配置工具的集成—比如SimaticET200S
3·安装
·导入/导出DWG/DXF文件(OpenDWG联盟的成员)
·画图时有高度坐标,显示为二维或三维图
4、部件图
·外观布置图页面和建筑平面图页面
·测量对象
·画图时包含层
·设计控制板时,控制板布置图会自动生成
·基于控制板布置图,自动画出单线图
5、修订控制,密码,等等
·修订控制和修订说明
·文件的密码保护
·翻译设计方案页面中的文本
·处理OLE 对象
·OLE自动化程序: 创建自己的应用程序
安装步骤
1、点击本网站提供的下载地址即可下载得到向应的程序安装包
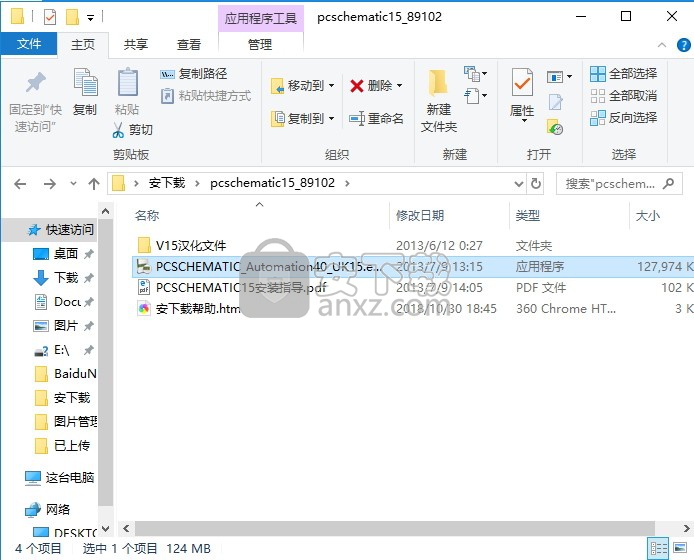
2、可以直接打开应用程序包,点击主程序进行安装
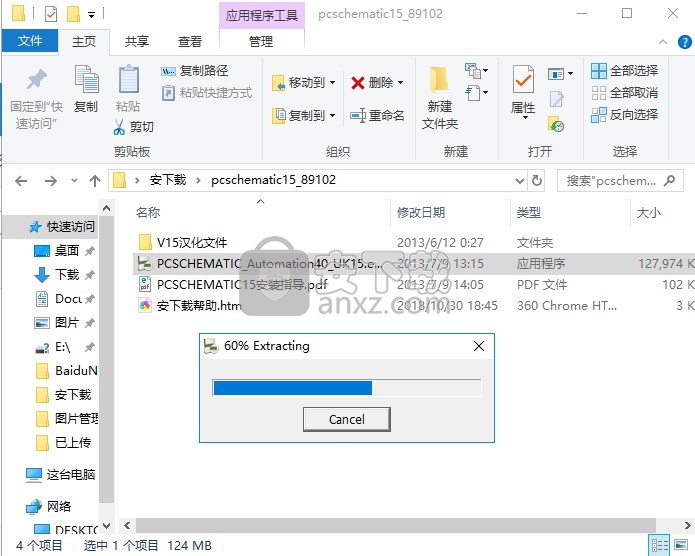
3、弹出应用程序安装向导,点击下一步按钮进行程序安装
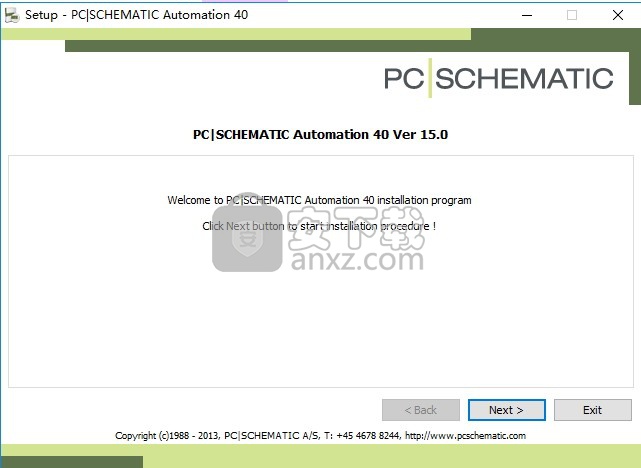
4、弹出一个新界面,点击yes按钮即可,点击后会弹出下一步程序
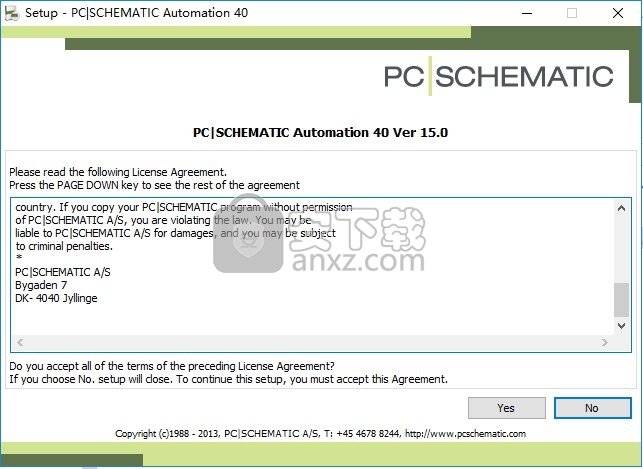
5、弹出选择程序安装路径界面,点击浏览按钮即可打开文件夹选择窗口
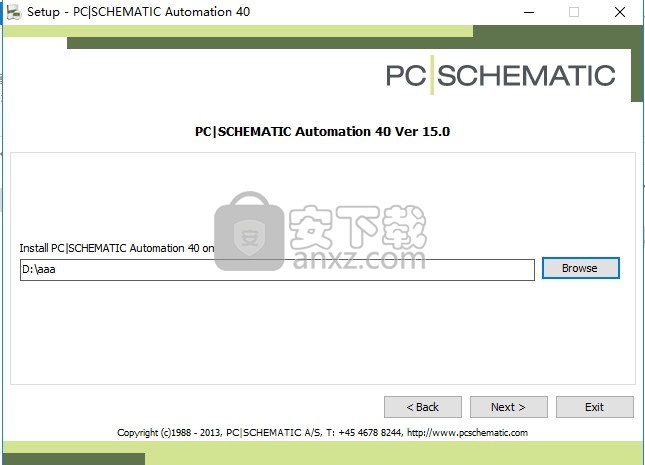
6、核对程序安装信息,可点击浏览安装程序的信息表,点击下一步按钮
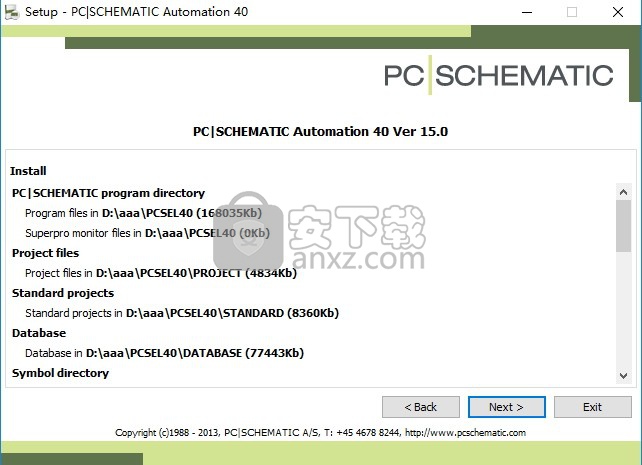
7、等待程序安装完成,需要将加载进度条加载完成
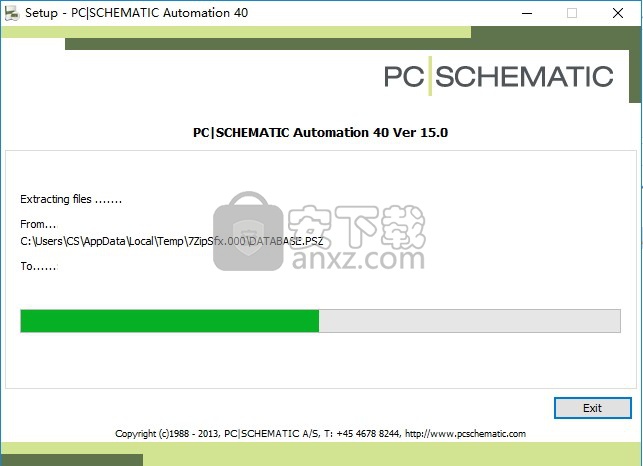
8、弹出程序安装确认界面,点击yes安钮继续进行安装
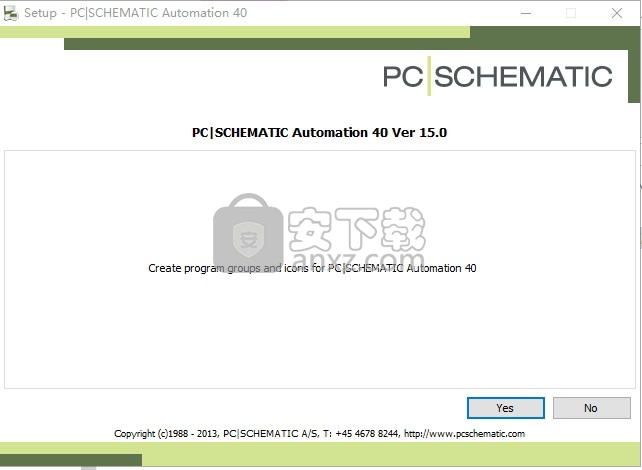
9、弹出一个桌面以及菜单栏快捷键生成界面,可以根据自己的需要进行点击
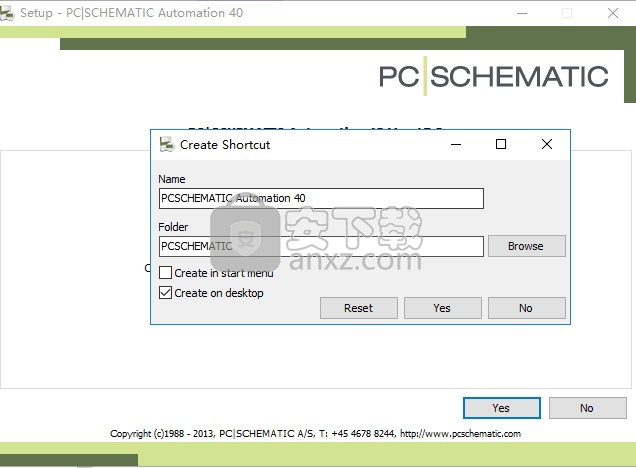
10、弹出快捷键创建界面,等一会儿即可加载完成
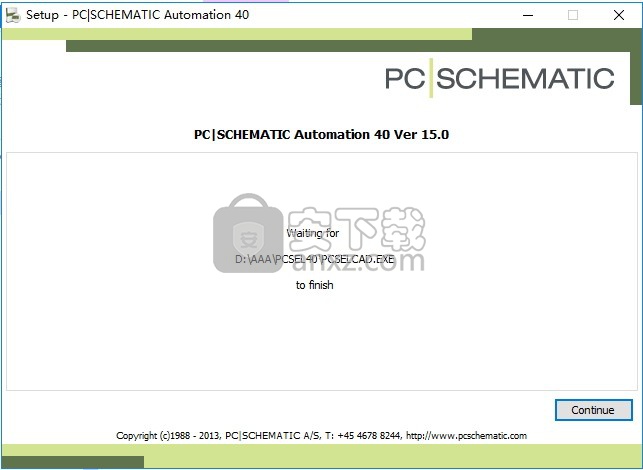
11、程序安装完成后,点击ok按钮即可退出安装界面
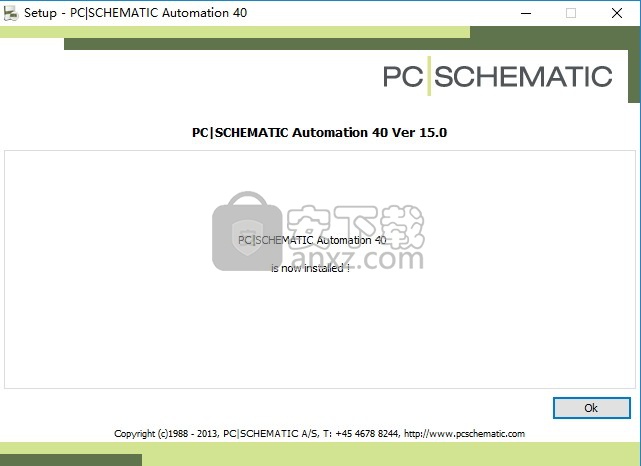
方法
1、应用程序安装完成后,打开安装包,将汉化将“汉化补丁”文件夹中的内容复制到粘贴板
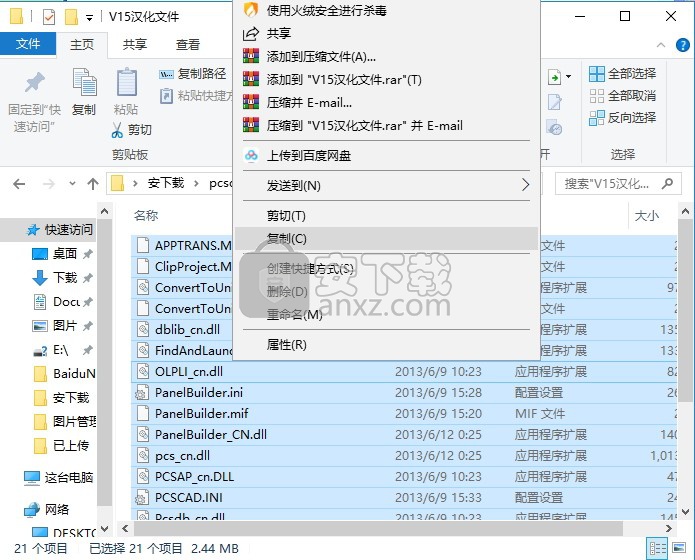
2、然后打开安装路径文件夹,将复制的内容粘贴到软件安装目录下覆盖源文件即可
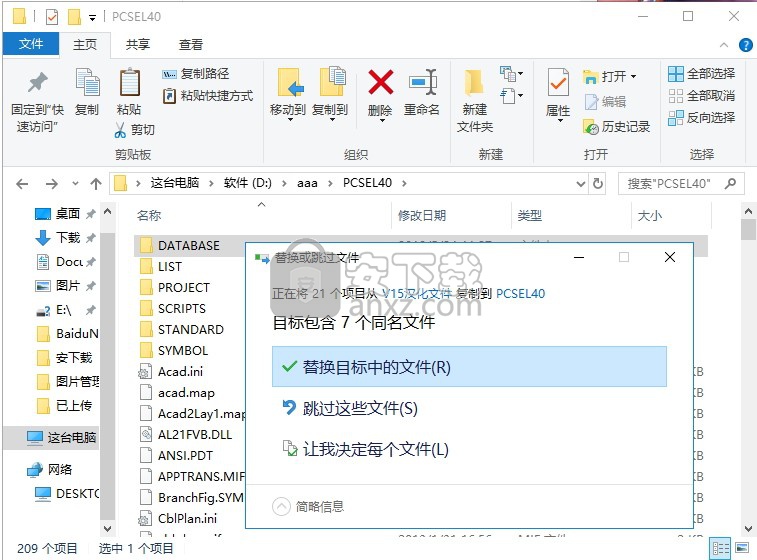
3、打开PCschematic15桌面快捷方式,点击“Settings”—“Settings”
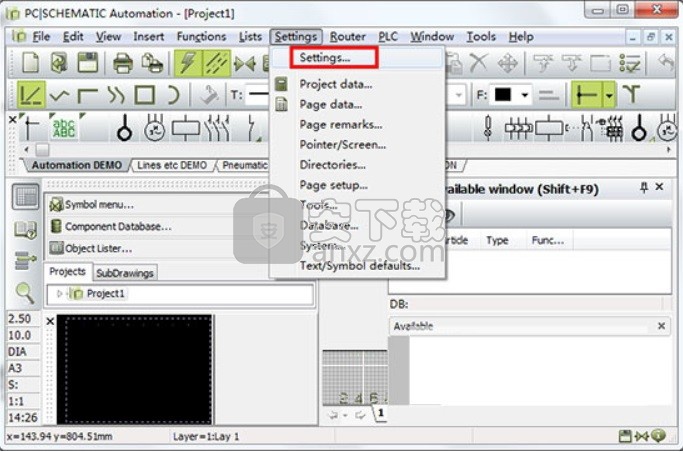
4、在Language中选择“CN”即可切换中文界面PCschematic
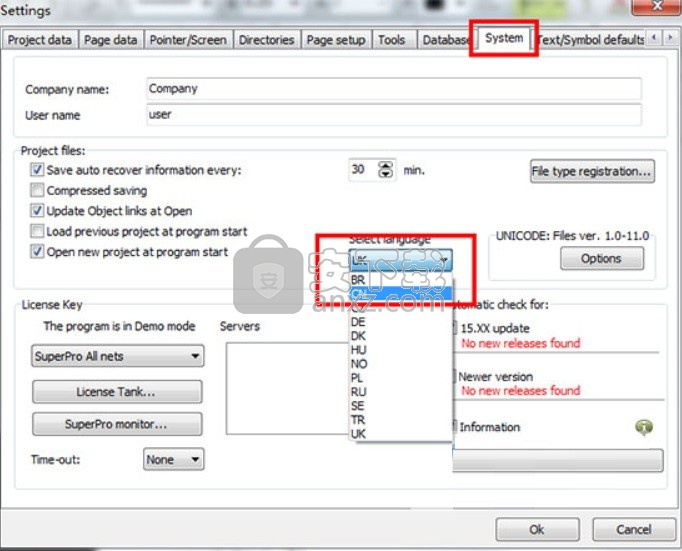
使用说明
第一节与传输对话框类似,此对话框允许根据参考卡的现有预寻址过滤地址:I/ O状态(例如I / O的数字或模拟状态)地址前缀(例如I. xx,O.xxx,PIW.xxx等)功能方面位置方面地址传输可以是项目中的垂直(列)或水平(行)。
第2节选择过滤器后,此部分显示受影响的输入或输出的数量。如果某些地址被锁定,您可以在括号()中看到数量。下面,您可以看到如何锁定地址。地址传输中省略了锁定的地址。无法看到不可见的I / O,因此它们也被省略。
第3节在第3节中,您可以选择起始地址,数字系统和某个组件,也可以选择重新寻址输入或输出。
第4节第4节是关于连接点,即I / O地址。您可以在此处键入上面选择的每种卡类型的计数值。
d打开与当前文件位于同一文件夹中的文件。如果文件位于另一个文件夹中,则还必须包含路径名。
该功能现已扩展为与参考名称一起使用:如果在项目中放置参考框架,则打开命令将以这种方式工作:如果您有包含所选参考标识的页面,光标将移动到具有此名称的第一页。否则,程序将搜索与引用名称具有相同文件名的项目,并将打开此文件。
该功能可用于制作主文档,显示几个不足的文档之间的连接。您可以在视频“大型项目”中查看更多内容。
新功能的描述
自动化15
第9面
更改参考名称已更改“插入参考框架”的工作方式。更改是框架中的对象在放置框架时被重命名:
带框架的参考标记下面的三个触点将具有另一个参考标记。选择“插入”|“插入参考框架”并将框架放置在三个触点周围:
选择联系人的新位置方面,然后单击“确定”。
程序会记住您在此对话框中的选择,这意味着下次进行相同操作时,您将看到这些选择。
请注意对话框底部的检查。如果您认为以下对话框已过时,可以在此处进行一般取消选择。
如果您选择查看名称已更改的所有符号的列表,则会在此处显示。
如果在项目中已找到某些符号名称,您将获得一个列表,其中包含有关新的不存在名称的提议。如果您不显示窗口,名称会自动更改。
新功能的描述
第10边
自动化15
页面上的参考名称更改页面的参考名称也与以前的版本略有不同:
在此页面上,我们选择了位置标记+ A1。
在页面数据中,您可以选择其他参考名称:
当您选择了另一个名称并单击“确定”后,您将获得与上一页相同的框/ es。
新功能的描述
自动化15
方11
标题,toc和页面菜单中的页面标题
您可以选择分别在电缆,终端和组件的页面标题中插入项目名称。对于许多版本,您已经能够达到目标。
当您选择此选项时,页面标题将包括页面名称中的页面项目以及原始页面标题。两者都将在页眉(标题栏)以及内容表中看到。
现在它也可以在页面菜单中看到:
新功能的描述
第12侧
自动化15
扩展页面菜单* Pagemenu现在显示参考名称。
自动页码编号页面可以在拖入项目时自动编号。该设置是按项目进行的,从而可以锁定项目,以便随后使用当前路径编号与项目中的扩展/更改进行重新编号。这也意味着只要未选择此设置,旧项目就像以前一样。
新功能的描述
自动化15
第13边
页码中的额外功能**页码可以按步骤重新编号。您可以在不同的数字系统中定义步骤的大小。 (**)您还可以在页面菜单中重新编号分隔符。默认情况下,两个重新编号方法都未选中,并且不会记住选择。
新功能的描述
第14边
自动化15
一些Autocad功能
鼠标滚轮设置现在您有一个额外的选项来设置鼠标滚轮:在设置|指针/屏幕中,您可以选择滚动和缩放。 T CTRL +鼠标滚轮可以使用其他功能。
选择区域如果要复制区域,可以通过两种不同的方式选择区域,这取决于您从中选择的方向:
此处区域从左到右选择:只有完整对象或其参考点在选择范围内的部分。
此处区域从右到左选择:如果所有对象在选择区域内具有部分对象,则选择所有对象。
新功能的描述
自动化15
第15边
自动计算比例程序可以根据页面上加载或放置的数据计算页面比例。
绘制/加载绘图后,可以选择“区域”,然后选择“编辑”|“缩放”。在这里,您可以看到新的“计算比例”按钮。单击按钮。
现在您可以键入两点之间的“实际”距离 - 记住单位(m,cm,mm),这将显示此对话框:
现在,计算出的比例将设置为页面比例。页面上的图形将保持在与...相同的位置
将Origo。
比例是整数,没有小数。
新功能的描述
第16边
自动化15
组件向导有一个新向导可以指导您为数据库创建新组件。该向导具有以下选项:从头开始创建新组件创建新组件作为现有组件的副本编辑现有组件下面介绍了不同的选项。
几个定义...为了使用向导,您必须连接到数据库。 COMPONENTS位于数据库findes i databasen中,它们总是有一个唯一的no / id,在我们的数据库中是EANNUMBER(条形码)。在我们的默认设置中,我们已将数据库中的EANNUMBER和TYPE映射到文章编号并在自动化程序中键入。您可以在第27页上看到默认数据库设置.COMPONENTS包含一个或多个SYMBOLS - 以及许多其他信息。该向导将帮助您将此信息添加到数据库中的正确位置。
打开向导您将在Functions | Component database |中找到向导组件向导:
在顶行中,您可以看到当前数据库。在下一行中,您可以看到在创建组件时将引导您完成的步骤。在对话框的中间,您可以在向导中看到您的选项。在最右侧,您可以看到创建中每个步骤的帮助文本。您可以通过单击图标隐藏/取消隐藏帮助文本。在窗口的底部,您可以 - 在下一个标签中 - 查看您选择的选项 - 例如新建或编辑。单击右上角的X可以始终关闭向导。
新功能的描述
自动化15
第17节
创建新组件单击“新建”按钮时,请输入此窗口:文章编号
这里是新组件的EANNUMBER和TYPE。不得在数据库中找到EANNUMBER - 它必须是唯一的 - 如果不是,您将收到此警告:
您可以为组件选择一个表格代码,使其属于某种类型的文章(电缆,终端,灯等):如果按下按钮......向导将获取数据库中现有表格代码的列表。
新功能的描述
第18边
自动化15
选择符号/组件在此窗口中,您可以键入组件的重新分配ID;这是一个选项,但推荐一个。此外,您可以选择组件的电气符号。符号位于符号库中。
选择符号后,您将拥有以下选项,具体取决于所选符号:
您可以为符号指定一个子名您可以更改符号类型,如果您选择带有子类型的类型,您可以进一步选择如果您选择带状态的符号,您可以为当前组件选择某种状态您可以制作符号的多个副本 - 包含您选择的设置
在窗口的下半部分,您可以键入每个符号的连接名称。根据符号类型,您可以在此部分中找到其他选项:
如果您的选择大于数据字段中的保留空间,则向导将创建* pcs eller * pin-files。
新功能的描述
自动化15
第19边
Mectype
在此窗口中,您可以选择机械符号,该符号是组件的面板符号。您可以从符号库中选择它或生成一个符号库。
其他领域
在此窗口中,您可以选择其他符号。它们可以是单线图,总线拓扑,安装图等的符号,您可以从符号库中选择它们。
您在此处看到的数据字段取决于您的数据库设置。
新功能的描述
第20边
自动化15
按“下一步”时,使用当前组件进入“记录编辑器”;您可能会认出它,因为它与以前版本的PC | SCHEMATIC Automation完全相同。
在窗口中,您可以看到为组件输入的所有数据。
您可以输入更多数据;使用下拉箭头获取现有数据,例如制造商名称。
您可以通过批准更改(如果有)完成组件的创建,然后关闭窗口。
新功能的描述
自动化15
第21边
完
如果您现在完成,您将返回向导的第一个选项卡。
第一个标签 - 再一次
当您返回此选项卡时,您可以选择与以前相同的选项。
“复制”建议您复制刚刚创建的组件。
“编辑”建议您编辑刚刚创建的组件。
新功能的描述
第22边
自动化15
第一个标签 - 再一次
如果您中止组件的创建,向导将记住正在进行的组件的文章编号和其他数据,因此它建议您继续创建此组件。
现有组件的副本
如果选择“复制”功能,则会在此窗口中显示
你必须首先获取原始组件,然后给它一个新的id。由于副本和原始组件在类型和商品编号中通常具有相似的值,因此向导会建议相同的值。按“新建”中的说明继续操作。
新功能的描述
自动化15
第23节
但是,只有在更改新组件的商品编号时,“下一步”才会处于活动状态。如果键入现有文章编号,向导会建议您编辑该组件。
编辑现有组件
如果选择此功能,则必须键入属于要编辑的组件的商品编号。然后继续使用“新建”中描述的相同选项卡。
新功能的描述
第24边
自动化15
显示可用显示可用功能已扩展,扩展如下所述。 Plc功能的变化和描述状态符号的组件图表和机械页面的不同数据字段的设置o可用的显示示例放置在图表页面的当前路径中在机械页面上放置组件
澄清与状态和显示有关的规则可以(仍然)在符号放置时选择某个状态。在某些情况下这可能是合适的。 Show us功能现在可以检查您是否已将组件符号置于正确的状态。
数据库中的定义看起来是这样的:符号07-21S01是在没有状态的情况下定义的:新功能意味着当数据库中没有状态定义符号时,Show available将不会检查放置符号的状态。
符号07-21S01在状态1(§1)中定义:如果符号在数据库中定义了状态,则显示可用函数将显示可用符号(如果已将符号放在另一个状态中)。
显示可用 - plc-functions *为了便于查找所需的符号 - 尤其是plcs - 符号窗口已扩展为带有输入,输出,参考符号等选项卡。
对于plcs,您还可以找到一个过滤器,可以通过按下漏斗激活该过滤器,并通过按下向下箭头按钮进行设置。您可以过滤输入或输出地址。
新功能的描述
自动化15
第25节
在图表页面上放置可用符号**通过右键单击“显示可用符号”窗口,可以将所有可用符号放在组件中。这适用于所有符号。下面您将看到一个带有plc的示例:放置参考符号后,您可以在图表页面上自动放置所属的plc符号:如果图表页面包含4到16个当前路径,则可以放置相同数量的plc符号,符号将按每个当前路径放置一个符号。在“显示可用符号”窗口中单击鼠标右键,然后单击“全选”:
8个输出现在在您的十字架中:
现在他们被安置:
如果符号数多于当前路径,则只放置符合当前路径数的符号数。如果使用替代符号定义plc,您将使用“老式的方式”。
新功能的描述
第26侧
自动化15
在机械页面上放置可用符号**您现在可以使用机械页面上的显示可用功能。这意味着在将电子页面上的组件放置后,程序在查找相同组件的机械符号时使用Show available-function。然后准备好“挑选”这些符号。普通组件可以从列表中逐个挑选;最有趣的是终端,您可以在终端块中查看每个终端并通过终端名称选择或 - 通过 - 右键单击 - 选择完整的终端块:
所有端子都在十字线中并且可以放置。
如果所选符号是机械页面上的终端,则只能看到第一个终端的名称。
组件的更多机械符号**关于机械符号,现在可以为组件定义多个机械符号:
MECTYPE:PCSMV1表示文件名为PCSMV1的机械符号
MECTYPE:PCSMV1; PCSMV1表示两个机械符号,均称为PCSMV1。
MECTYPE:#PCSMV1#2表示两个机械符号PCSMV1。这意味着与上面相同的功能,但是当你有许多符号时更容易编写。
MECTYPE:[PCSMV1 |#X40mmY40mm]表示您有符号PCSMV1或方形符号40 * 40mm。
新功能的描述
自动化15
第27侧
程序中的数据字段设置在“设置”|“数据库”|“数据库”设置中,您将看到此窗口,您可以在其中连接两个程序 - 自动化和数据库。这意味着,您可以在此处告知Automation在哪些数据库字段中查找特定类型的信息。在此示例中为默认值
图表符号可在PCSTYPE中找到(与往常一样),除此之外,可以使用MECTYPE,SINGLELINESYMBOL,BUSTYPE或INSTTYPE进行导电或机械加工。所有这些字段都可以在连接的数据库中找到。
人气软件
-

理正勘察CAD 8.5pb2 153.65 MB
/简体中文 -

浩辰CAD 2020(GstarCAD2020) 32/64位 227.88 MB
/简体中文 -

CAXA CAD 2020 885.0 MB
/简体中文 -

天正建筑完整图库 103 MB
/简体中文 -

Bentley Acute3D Viewer 32.0 MB
/英文 -

草图大师2020中文 215.88 MB
/简体中文 -

vray for 3dmax 2018(vray渲染器 3.6) 318.19 MB
/简体中文 -

cnckad 32位/64位 2181 MB
/简体中文 -

Mastercam X9中文 1485 MB
/简体中文 -

BodyPaint 3D R18中文 6861 MB
/简体中文


 lumion11.0中文(建筑渲染软件) 11.0
lumion11.0中文(建筑渲染软件) 11.0  广联达CAD快速看图 6.0.0.93
广联达CAD快速看图 6.0.0.93  Blockbench(3D模型设计) v4.7.4
Blockbench(3D模型设计) v4.7.4  DATAKIT crossmanager 2018.2中文 32位/64位 附破解教程
DATAKIT crossmanager 2018.2中文 32位/64位 附破解教程  DesignCAD 3D Max(3D建模和2D制图软件) v24.0 免费版
DesignCAD 3D Max(3D建模和2D制图软件) v24.0 免费版  simlab composer 7 v7.1.0 附安装程序
simlab composer 7 v7.1.0 附安装程序  houdini13 v13.0.198.21 64 位最新版
houdini13 v13.0.198.21 64 位最新版 















