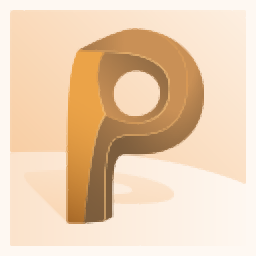
Autodesk PowerINSPECT 2017中文
附安装教程- 软件大小:1024 MB
- 更新日期:2019-05-24 10:28
- 软件语言:简体中文
- 软件类别:3D/CAD软件
- 软件授权:免费版
- 软件官网:待审核
- 适用平台:WinXP, Win7, Win8, Win10, WinAll
- 软件厂商:

软件介绍 人气软件 下载地址
PowerINSPECT 2017是由Autodesk公司带来的一套功能强大,易学易用的独立检测软件系统,新程序支持Delta转换:杂项工具栏中的增量转换项使用户可以计算并导出任意两个对齐或最佳拟合之间的平移和旋转差异;优化了三角点云:PowerINSPECT OMV Pro现在完全支持三角点云;此外,Point Cloud工具栏已扩展为允许用户管理点云;新版本对程序界面面板PowerINSPECTOMV Pro设置进行了增强:选项”对话框包含几个新设置,包括在报告中为检查组,部分组和点云项设置默认布局设置的功能;支持自定义组报告:用于修改检查组和创建部分组的对话框已扩展为包括“报告”选项卡,使用该选项卡可以在报告中指定组的布局设置;强大又实用,需要的用户可以下载体验
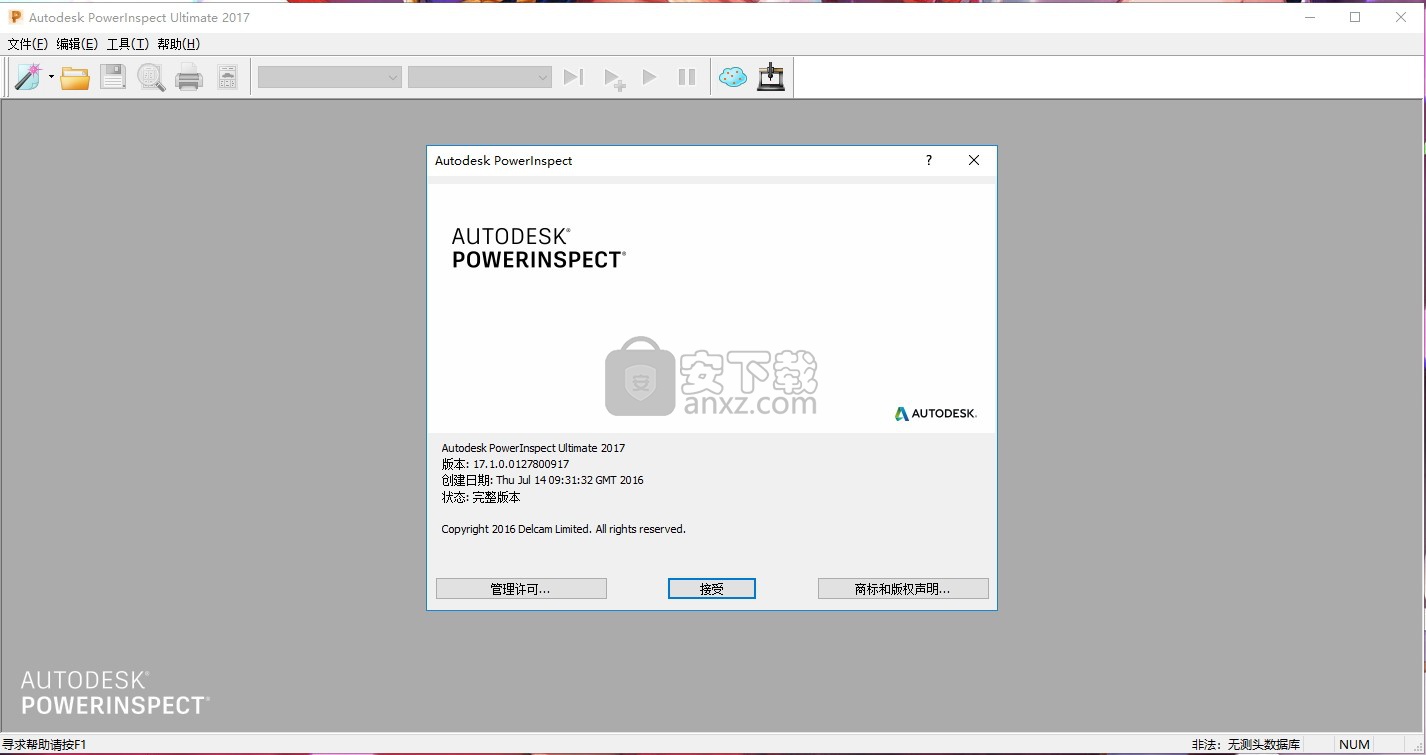
软件特色
(1) 零件质量检测: 型位公差、曲面误差等
(2) 装配件的检测:装配误差检测,装具检测
(3) 优化调整指导:装配优化调整方案
由于具有良好的开放性,PowerInspect可以适合多种类型的用户:
(1)和老式的手动检测设备进行联机工作;
(2)和老式的CNC检测设备进行联机工作;
(3)对老式的检测设备进行改造后,联机工作;
(4)配合最新的接触和非接触式检测设备联机工作,以满足用户对检测效率和效果的更高要求。
(5)PowerInspect现在又可以配合新式数控机床上的测量装置进行在机检测。
功能
1、铣削效率更高
·PowerINSPECT中的Vortex 旋风铣高效粗加工策略现在支持精调2.5D 和3D Vortex旋风铣刀具路径,可调整退刀和/或增加进给率。其它的粗加工改善包括,夹持碰撞检查过程中动态考虑当前毛坯状态,确保Z轴层粗加工刀具路径完全无刀具夹持碰撞。
·内、外槽铣削功能现在支持不同的行距类型,扇形精加工、下切/退刀处理,更好的过切检查,还支持刀具半径和零件轮廓线切削补偿。
·2.5D 型腔特征中新添了曲线分类,从而可缩短加工循环时间,可自动控制单特征中多曲线加工的加工顺序。
2、5轴加工更灵活
·5轴加工更加灵活,新的选项可控制5轴Swarf加工的上、下Z限界,这在刀具长度有限制或是刀具路径不同部分需要改变下切步距的情况下尤其有用。
·可直接使用C轴加工对齐于Z轴的特征,而无需移动X和Y轴。这个通常称之为极坐标铣削或极坐标分度的选项,可用于机床行程不能达到某个线性点的情况。在此,可用在机床行程范围旋转零件,帮助缩短加工时间,改善表面质量。
·现在支持机床W轴编程,如卧式镗床,它可用来控制和仿真可移动活动主轴,延伸Z轴行程限界,避免碰撞。
3、车削和车铣复合功能更强大
·可更方便使用车刀,可在多方向加工中使用单把刀具。新的自动刀具定向功能可将刀具分成内径或外径两类,减少了产生不同刀具数据的数量,缩短编程时间。
·新版支持棒料进给铣床,支持使用铣刀做切断操作。
4、用户界面更简单明了,文档更详尽
·现在可在特征识别过程中通过特征向导中新的按钮,产生额外的设置,这样可增强工作流,缩短编程时间。
·现在可快速输入并对齐预定义夹具和夹持到项目,随后在产生刀具路径过程中可自动剪裁这些部分,避免这些夹持部分,从而可得到更真实的仿真。
·自动刀具选取也得到改进,现在可检查刀柄直径。如果发现刀柄直径大于刀具切削部分直径, PowerINSPECT 将自动选取合适长度的刀具,避免刀柄和零件出现碰撞。
主要优势
*自动碰撞避让
*截面增强
*报告注释条目
*点云功能增强
*标签功能改善
*CAD数据管理改善
*CNC曲面点
1、自动碰撞避让
轻松产生无碰撞检测路径。PowerINSPECT 2017可自动产生连接路径,节省时间。
2、截面增强
新的截面功能增强使您能快速检测复杂形状部件,并轻松产生易读易懂的检测报告。
● 指定检测坐标。
● 定义将探测截面上的精确位置。
● 控制模型截面显示
3、报告注释条目
检测报告包括有关检测结果的更多信息。报告标签中增加了图像和注释,用户得到的报告更详尽。
4、点云功能增强
支持输入三角形STL和DMT三角形格式快速原型文档,单次扫描运行状态中产生多点云几何元素。
5、标签功能改善
CAD 查看中 GD&T 显示标签。通过显示几何形体元素的形状公差,在报告中增加大量细节。
6、CAD 增强
使用拖放方法轻松输入 CAD 文件到图形视窗。使用 CAD 形体选取对话视窗轻松识别选取的形体类型。
7、新的CNC曲面点
指定检测路径并在单检测组中产生引导曲面。 自动检测零件上那些可重复测量的曲面。
8、形位公差检测
PowerINSPECT提供GD&T工具来检查几何特征的形状公差和位置公差,形状公差检测包括:
平面元素的平面度、直线元素的直线度、圆柱元素的圆柱度、圆锥元素的锥度、探测球元素的球度、三维圆形特征/平面元素的圆度等等。
对于须和基准比较几何特征的复杂位置公差,PowerINSPECT 提供了一个GD&T向导程序,此程序可指导您进行位置公差测量的每一步。 可测量的位置公差类型有:垂直度、平行度、倾斜度、同轴度、实际位置,包括同轴度及直角坐标系中特征的位置公差等。
9、曲面检测
PowerINSPECT 提供了多种曲面检测工具,对比理论CAD模型数据进行误差评估。可在曲面上测取点,PowerINSPECT将测取的点数据和理论的CAD数据进行对比,计算出误差,给出误差报告。
可实时在零件上的任何地方测取点,也可测取指定的曲面点,PowerINSPECT将通过输入点的名义值,在零件上的指定位置测取点。
10、边缘检测
PowerINSPECT提供了强大的边缘检测功能。
边缘是CAD曲面的消失处,其周围不再有任何相邻的 CAD曲面。
我们可通过检测切口的边缘情况而检测切口位置的正确性。PowerINSPECT 将检测的点和相应的理论CAD模型边缘进行对比,从而检测它们的精度。
11、截面检测
通过设置一截面组可检测零件的平面截面。PowerINSPECT 将指导您仅检测指定截面上的点。
12、联机检测
联机检测,可以在屏幕上实时地得到检测的结果:包括当前测量的位置坐标值、误差的分布情况等。
13、检测数据输出
检测得到的数据,可以按测量领域通用的DMIS格式的文件输出,供其它检测软件使用。
对于几何形体的检测数据,利用PowerINSPECT外挂的SPC模块,可以对一批同类零件进行质量分析,根据公差标准在生产过程中进行质量控制,提高成品率。
14、检测报告
检测结束后,可以方便地输出检测报告。PowerINSPECT提供了智能化的功能,使检测报告的输出既方便又可靠。检测报告图文并茂,清晰易懂。
安装步骤
1、用户只需要通过本网站提供的下载地址即可下载得到向应的程序安装包
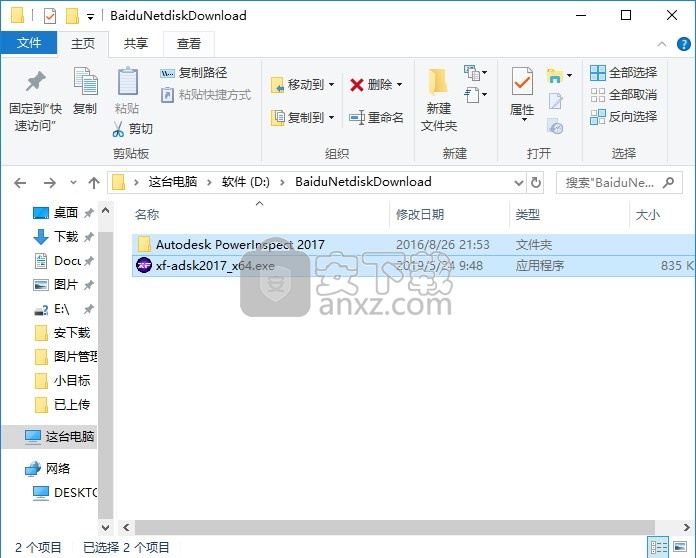
2、可以直接打开应用程序包,点击主程序进行安装
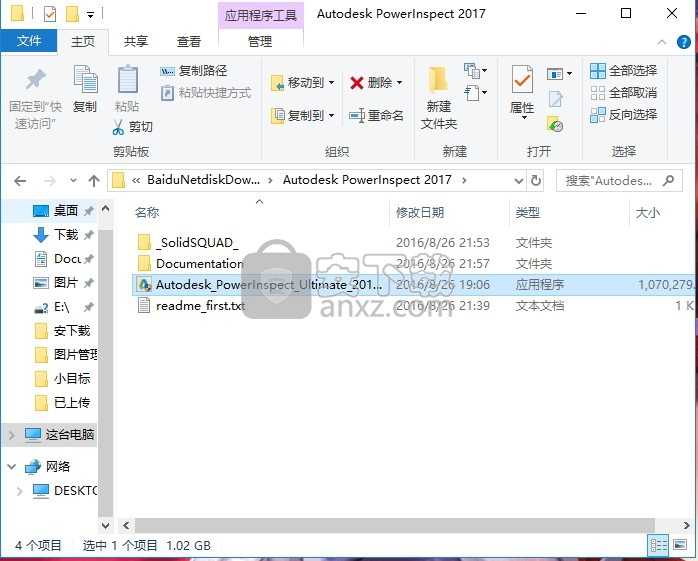
3、弹出应用程序安装语言选择界面,点击即可选择,可以默认,因为是中文简体
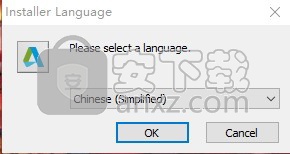
4、演出程序安装许可新协议同意界面,点击勾选我接受许可协议栏目,点击下一步按钮
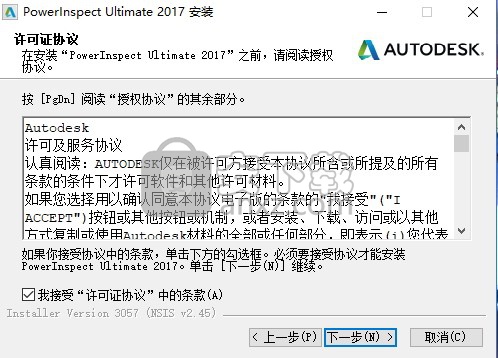
5、弹出选择程序安装路径界面,点击浏览按钮即可打开文件夹选择窗口
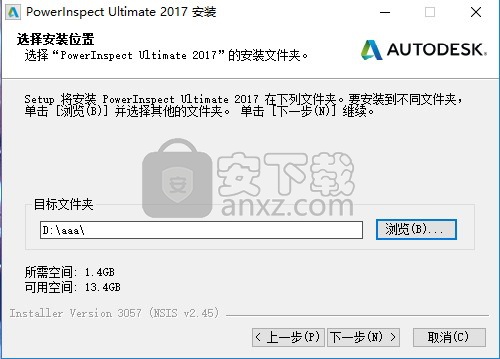
6、用户可以根据自己的需要到选择对应的程序组件进行安装,可以选择默认
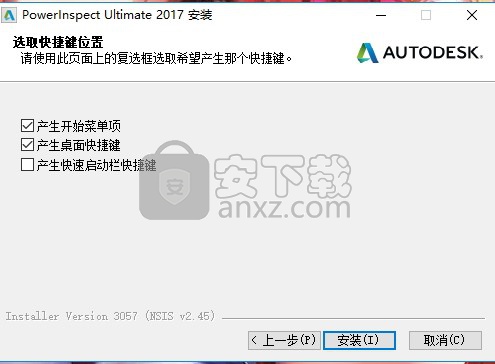
7、等待程序安装,安装进度条加载完成后即可,需要等待一会儿
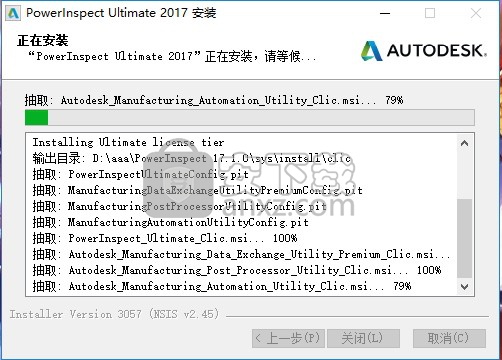
8、程序安装完成后,点击关闭按钮即可
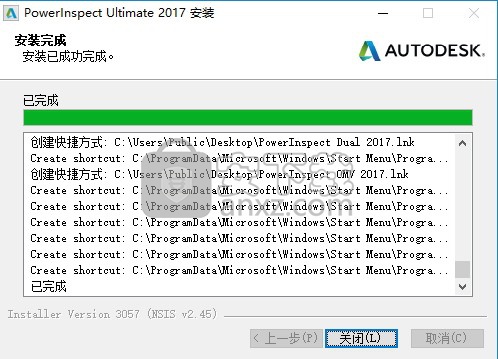
方法
1、【温馨提示】之前将网络断来,否则会不成功
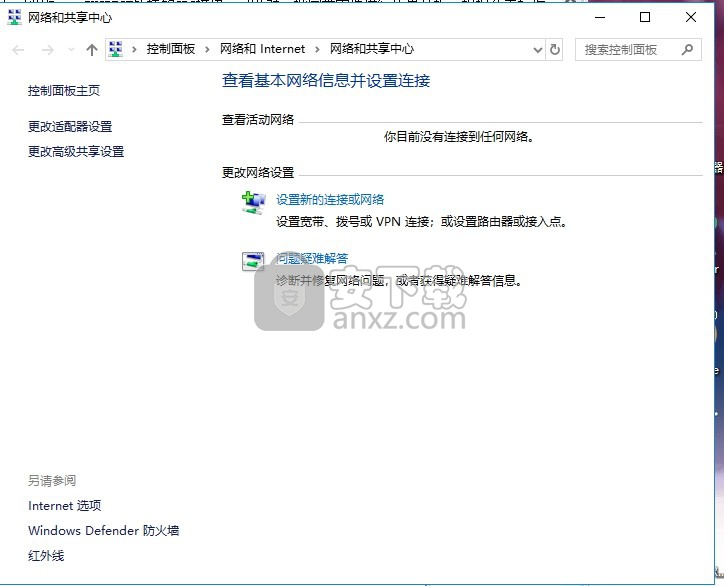
2、回到桌面,双击运行该应用程序快捷键打开按钮,弹出注册界面,点击输入序列号
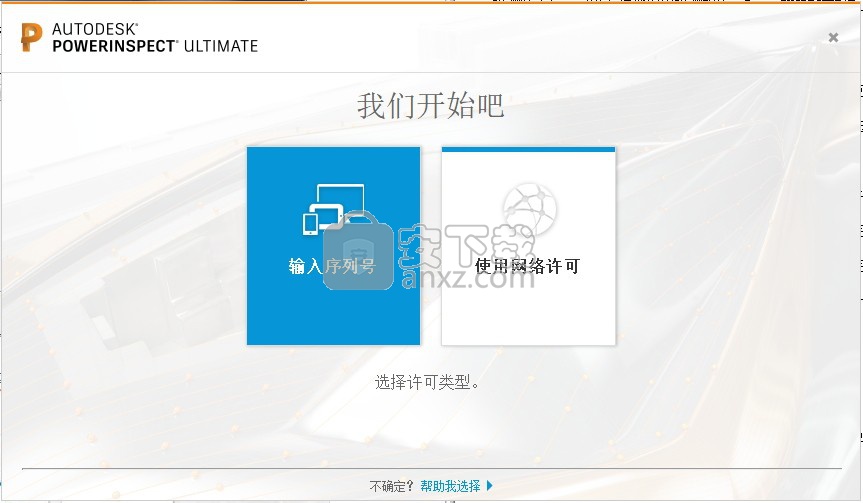
3、弹出隐私许可协议同意界面,点击同意按钮即可
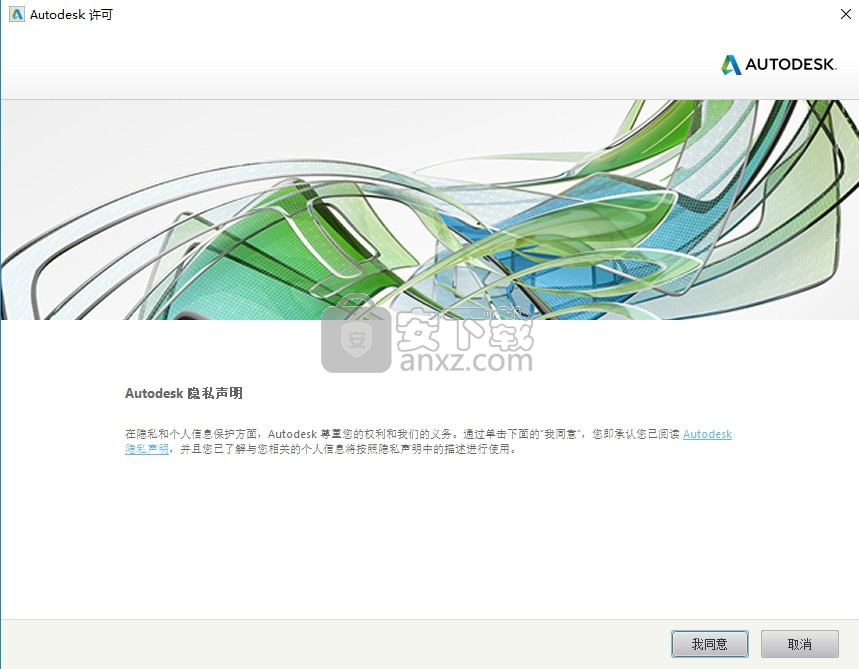
4、与其它的autdesk公司的软件不同,这款软件并不提供试用,所以这里点击激活。
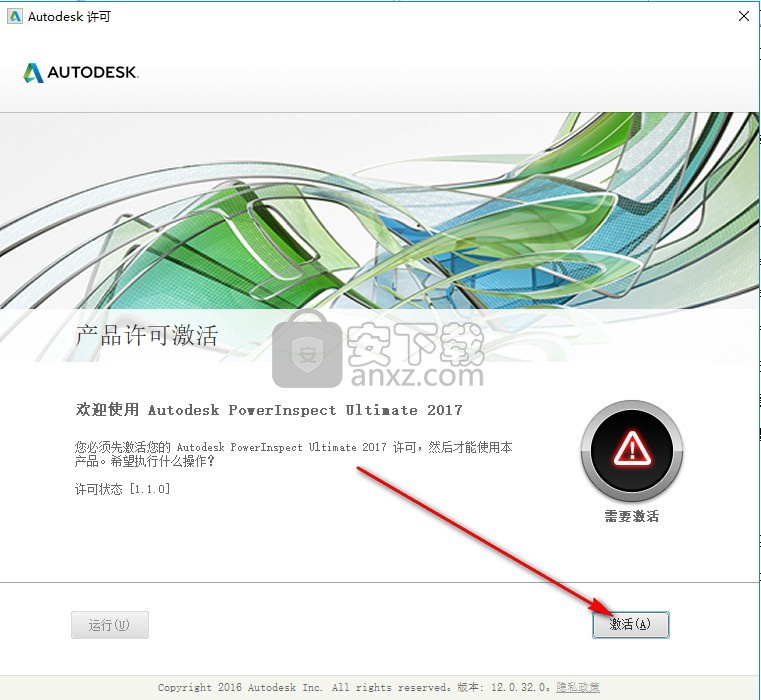
5、弹出新界面输入软件的序列号066-066666666和密钥A9HI1,点击下一步继续。
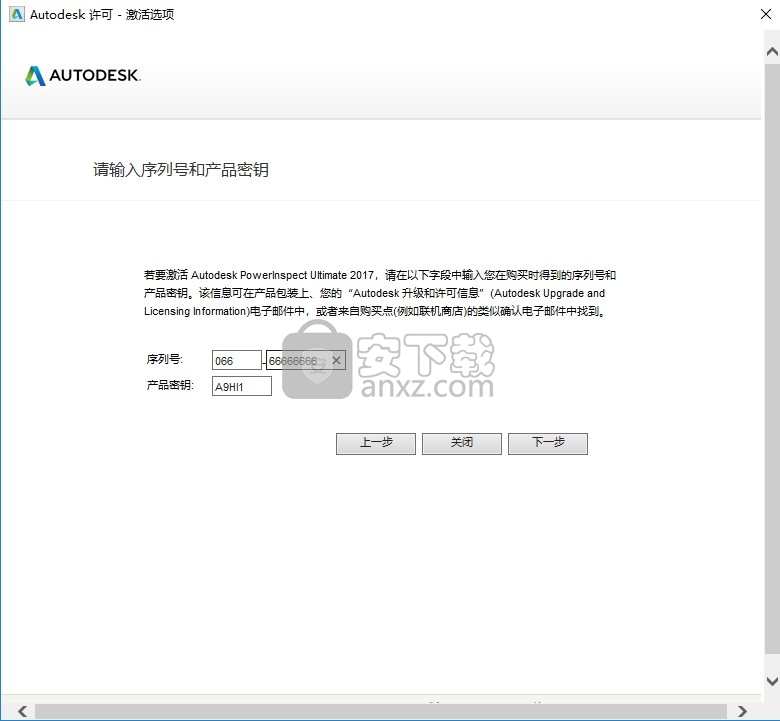
6、弹出一个选择激活界面,点击脱机激活按钮,点击协议下一步
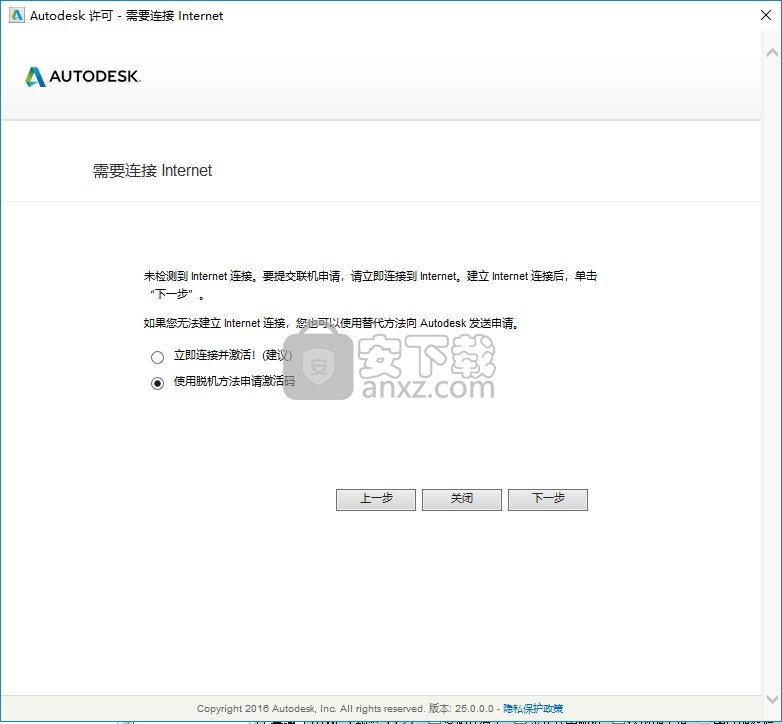
7、如果弹出以下界面,点击反回按钮即可
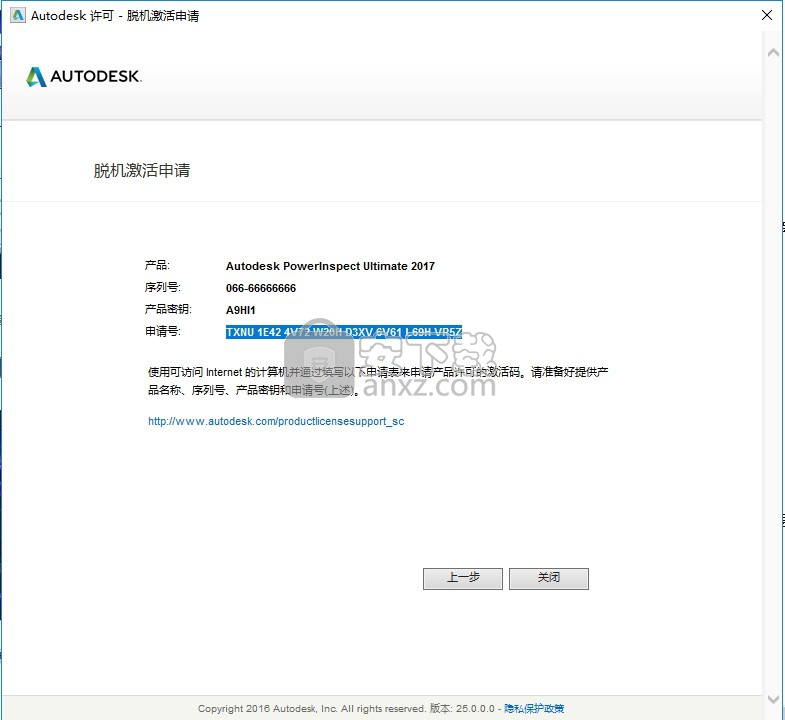
8、直到显示如下界面,点击我我具有 Autodesk 提供的激活码 选项栏
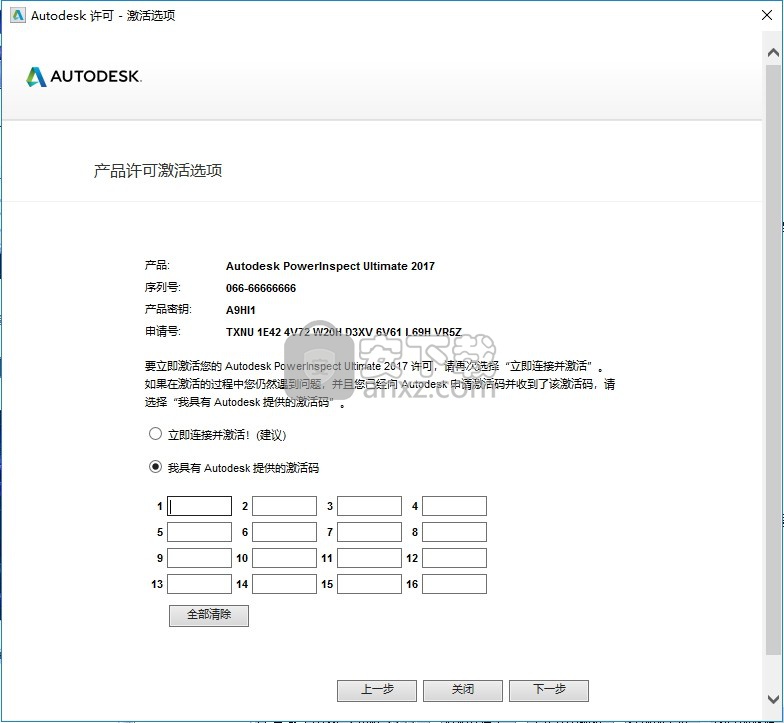
9、打开安装包,找到注册机,以管理员的身份运行,启动后点击patch打入补丁。
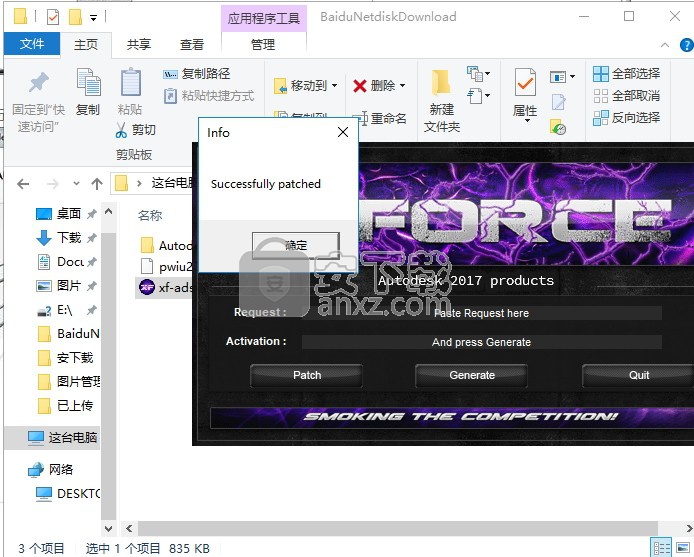
10、将程序激活界面中的申请号复制到注册机的第一项中,点击“Generate”获取注册码,
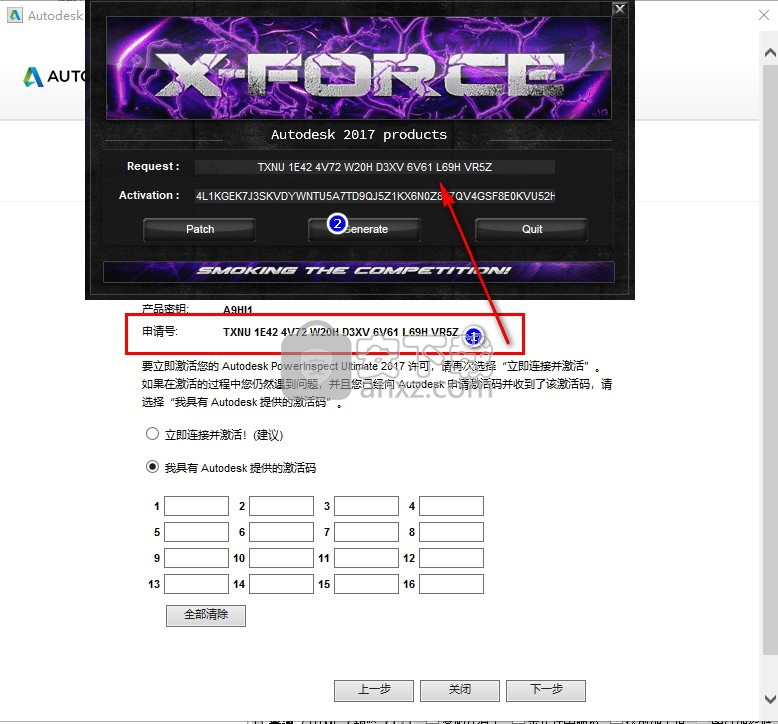
11、然后将生成的激活码复制粘贴到激活界面的输入框中即可,点击下一步按钮
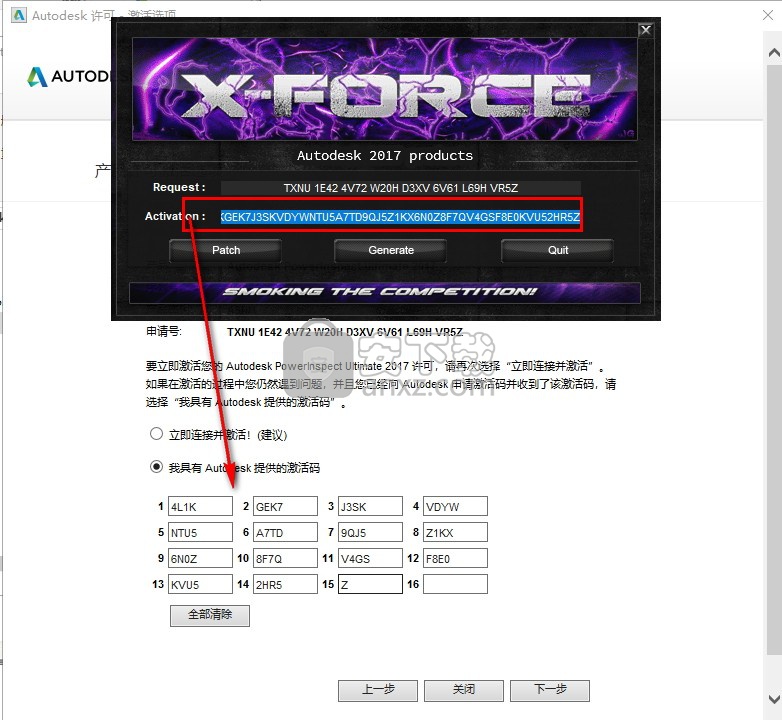
12、完成以上操作步骤,即可弹出一个成功激活的界面,点击完成按钮即可
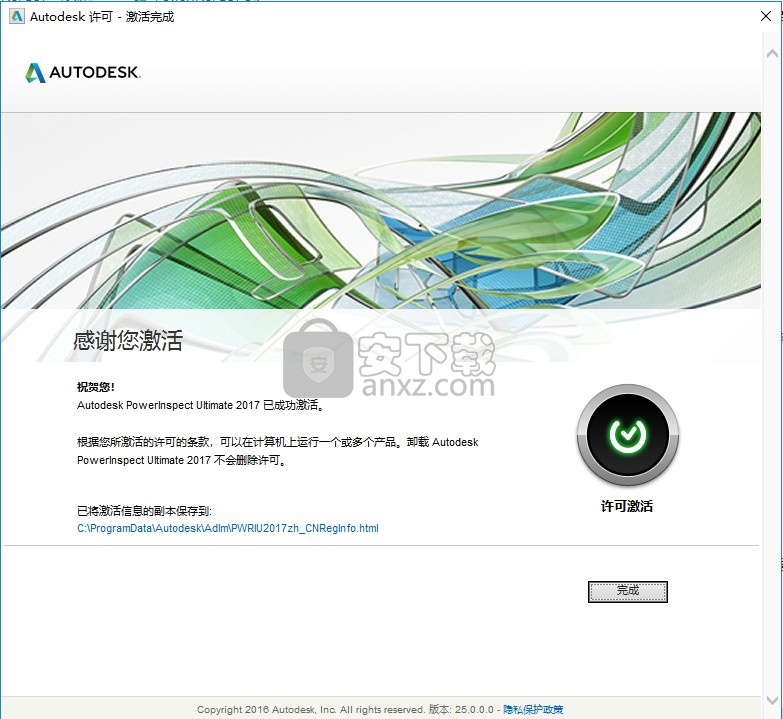
使用说明
探针路径编辑器已扩展为允许在当前探针尖端位置创建探针路径点。如果您想要在没有CAD模型的情况下创建点,或者在远离CAD模型的空间中创建点,而不直接输入坐标,这将非常有用。
要在探针尖端位置创建中间探针路径点:
1在OMV项目工具栏中,单击。
中间探测路径点
是新的中间探测路径点•9
2要指定点的精确坐标:a右键单击点或CAD视图。 b从上下文菜单中选择一个选项(定义第一个点,定义最后一个点,在此处拆分或移动点)。将显示“点坐标”对话框。
c单击以使用当前探针尖端位置。 3单击“确定”。
4在“功能”选项卡中,单击以保存项目。
对“选项”对话框中的设置进行了一些更改。要查看和更改设置,请选择“工具”>“选项”以打开对话框,然后选择要使用的页面。某些设置可能适用于您的PowerINSPECT OMV版本中没有的功能。更改这些设置无效。显示选项页面已在页面中添加了绘制颜色公差比例选项。它取代了使用五彩纸屑选项绘制彩色刻度,此外还可以显示CAD视图和“报告”选项卡中显示的点云的图例。报告页面添加了报告页面,使您可以控制CAD视图在报告中的显示方式。选择:显示探测点以启用单个测量点的报告。 隐藏屏幕截图的背景,以从屏幕截图中排除背景。 高分辨率的屏幕截图,用于创建与CAD视图打印质量相同的屏幕截图。取消选中此复选框可创建与CAD视图打印预览相同质量的屏幕截图。这些设置用作新报告的默认设置。
PowerINSPECT OMV设置
检查组页面添加了检查组页面,使您可以在报告中为检查组指定布局设置。选择:显示点列表以显示检查组中的点列表。 如果组包含CAD视图报告项目,并且您希望在检查组结果的每个页面上显示CAD视图,则在每个页面上重复CAD视图。 显示公差图以显示每个检查组点与公差范围内的公差。 显示统计信息表以显示检查组的统计信息。 显示分布图以显示检验组的公差分布。这些设置用作新检查组的默认设置。部分组页面添加了部分组页面,使您可以在报告中为部分组指定布局设置。选择:显示点列表以显示部分组中的点列表。 如果组包含CAD视图报告项目,并且您希望在部分组的结果的每个页面上显示CAD视图,则在每个页面上重复CAD视图。 显示公差图以显示每个截面组点与公差范围内的公差。 显示统计信息表以显示部分组的统计信息。 显示分布图以显示部分组的公差分布。这些设置用作新节组的默认设置。点云页面添加了点云页面,使您可以在报表中为点云指定布局设置。选择:显示统计信息表以显示点云的统计信息。 显示分布图以显示点云的公差分布。这些设置用作新点云项的默认设置。
已对检查序列中显示探测路径验证状态图标的方式进行了多次更新:有一个新图标,当路径的冲突检查无效时,该图标显示在使用CollisionAvoidance策略的探测路径项旁边。例如,如果“无碰撞链接路径”项目之前或之后没有几何或检查组项目,则无法进行验证,因此会显示。 取消选择“工具”>“探测路径验证”菜单选项后,除了使用“碰撞避免”策略的项目外,图标将显示在具有探测路径的项目旁边。如果路径不包含验证错误或图标,则使用CollisionAvoidance策略的探测路径会显示图标。这使您可以立即查看检查序列中的哪些项具有探测路径。以前,取消选择该选项时会隐藏图标。
验证探测路径
6•自定义组报告
“报告”选项卡已添加到对话框中,使您可以修改检查组并创建部分组。它使您可以在报告中指定组的布局设置。该选项卡已添加到以下对话框中:检查组:飞行中的表面点检查组:引导边缘点部分
新功能定制组报告•7
选择:点列表以显示组中的点列表。 如果组包含CAD视图报告项目,并且您希望在组的结果的每个页面上显示CAD视图,则在每个页面上重复CAD视图。 公差图显示每个点的公差与公差范围内的公差。 统计表,显示组的统计信息。 分布图显示组的公差分布。 保存为默认设置,将这些布局设置用作报告中新组的默认设置。
8•从交叉点创建圆圈
圆:球体/锥体或圆柱体项目已添加到“特征”工具栏中,使您可以构建圆形,其中球体与圆柱体或圆锥体相交。
要创建此项目,您必须在序列树中具有Sphere项目和Cone或Cylinder项目。
从十字路口创建圆圈
新功能从十字路口创建圆圈•9
要创建Circle:Sphere / Cone或Cylinder项目:
1在“特征”工具栏中,单击以显示“圆:球体/圆锥体或圆柱体”对话框。
2在“名称”框中,输入项目的名称。 3如果要将测量值与其标称值进行比较,请选中“使用标称”复选框,然后在“中心”和“直径”区域中输入标称和公差。 4如果要在CAD视图中显示项目,请选择“可见”。 5如果要在报告中包含该项,请选择“报告中的输出”。 6在“坐标系”列表中,选择要报告项目测量的对齐方式。 7在“参考球体”列表中,选择要从中构造圆的球体项。 8在“参考圆锥体或圆柱体”列表中,选择要从中构造圆的圆锥体或圆柱体项目。 9单击“确定”关闭对话框并创建项目。
10•查看探头和参数关系
“信息”选项卡已扩展为显示“探测”和“参数”项之间的关系。这使您可以查看修改Probe和Parameters项是否会影响任何其他Probe和Parameters项,而无需手动检查以下项。 “信息”选项卡中有一个新的“参考”部分,例如:
如果所选项目未被任何其他项目引用,则“参考者”部分中将显示:
以前,您必须显示每个项目的“探测和参数”对话框,并查看“参考项”列表:
查看探针和参数关系
探针路径编辑器已扩展为允许在当前探针尖端位置创建探针路径点。如果您想要在没有CAD模型的情况下创建点,或者在远离CAD模型的空间中创建点,而不直接输入坐标,这将非常有用。
要在探针尖端位置创建中间探针路径点:
1在“杂项”工具栏中,单击“确定”。
中间探测路径点
12•中间探头路径点
2要指定点的精确坐标:a右键单击点或CAD视图。 b从上下文菜单中选择一个选项(定义第一个点,定义最后一个点,在此处拆分或移动点)。将显示“点坐标”对话框。
c单击以使用当前探针尖端位置。 3单击“确定”。
4在“功能”选项卡中,单击以保存项目。
指定转换矩阵
您可以通过输入变换矩阵来指定模型和机器坐标之间的关系。
要指定机器标签和SCP之间的关系(CAD标记):
在检查序列中双击SCP(检查CAD)。将显示“转换矩阵”对话框。
输入定义模型和零件之间关系的旋转和平移。
要指定轮换:
单击“旋转”按钮。将显示“旋转”对话框。
在“轴”列表中,选择要围绕其创建旋转的轴。
在“角度”框中,输入旋转角度。
单击“确定”关闭对话框。旋转显示在“变换矩阵”对话框中。
要指定翻译:
单击翻译按钮。将显示“翻译”对话框。
在X,Y和Z框中输入转换。
单击“确定”关闭对话框。转换将显示在“转换矩阵”对话框中。
如果要保存矩阵以用于其他检查,请单击“保存”,然后输入要保存详细信息的位置和文件名。
单击“确定”关闭对话框。
人气软件
-

理正勘察CAD 8.5pb2 153.65 MB
/简体中文 -

浩辰CAD 2020(GstarCAD2020) 32/64位 227.88 MB
/简体中文 -

CAXA CAD 2020 885.0 MB
/简体中文 -

天正建筑完整图库 103 MB
/简体中文 -

Bentley Acute3D Viewer 32.0 MB
/英文 -

草图大师2020中文 215.88 MB
/简体中文 -

vray for 3dmax 2018(vray渲染器 3.6) 318.19 MB
/简体中文 -

cnckad 32位/64位 2181 MB
/简体中文 -

Mastercam X9中文 1485 MB
/简体中文 -

BodyPaint 3D R18中文 6861 MB
/简体中文


 lumion11.0中文(建筑渲染软件) 11.0
lumion11.0中文(建筑渲染软件) 11.0  广联达CAD快速看图 6.0.0.93
广联达CAD快速看图 6.0.0.93  Blockbench(3D模型设计) v4.7.4
Blockbench(3D模型设计) v4.7.4  DATAKIT crossmanager 2018.2中文 32位/64位 附破解教程
DATAKIT crossmanager 2018.2中文 32位/64位 附破解教程  DesignCAD 3D Max(3D建模和2D制图软件) v24.0 免费版
DesignCAD 3D Max(3D建模和2D制图软件) v24.0 免费版  simlab composer 7 v7.1.0 附安装程序
simlab composer 7 v7.1.0 附安装程序  houdini13 v13.0.198.21 64 位最新版
houdini13 v13.0.198.21 64 位最新版 















