
HSMWorks2017
附安装教程- 软件大小:430 MB
- 更新日期:2019-05-22 18:30
- 软件语言:简体中文
- 软件类别:3D/CAD软件
- 软件授权:免费版
- 软件官网:待审核
- 适用平台:WinXP, Win7, Win8, Win10, WinAll
- 软件厂商:

软件介绍 人气软件 下载地址
HSMWorks 2017是一款强大的CAM软件,新版本程序增强了2D处理策略,程序包含一个强大的工具,用于生成钻孔,反钻孔和攻丝操作,所有操作都经过优化,以最大限度地缩短周期时间所有点对点操作都支持标准和定制循环,包括点钻,深度钻孔和断屑等,使用钻孔专家可以快速,适当地选择相似类型的钻孔,包括工具,进给和速度;优化了2D轮廓,使用2D轮廓,可以非常轻松地编辑二维和三维轮廓,编辑有很多选项,它们是例如带或不带刀具偏移的单独进出运动或多个粗加工和精加工通道,每个轮廓可选择不同的切削深度,可以编辑打开和关闭的轮廓,而无需创建其他几何体,平滑刀具运动可避免零件上的锋利边缘。需要的用户可以下载体验
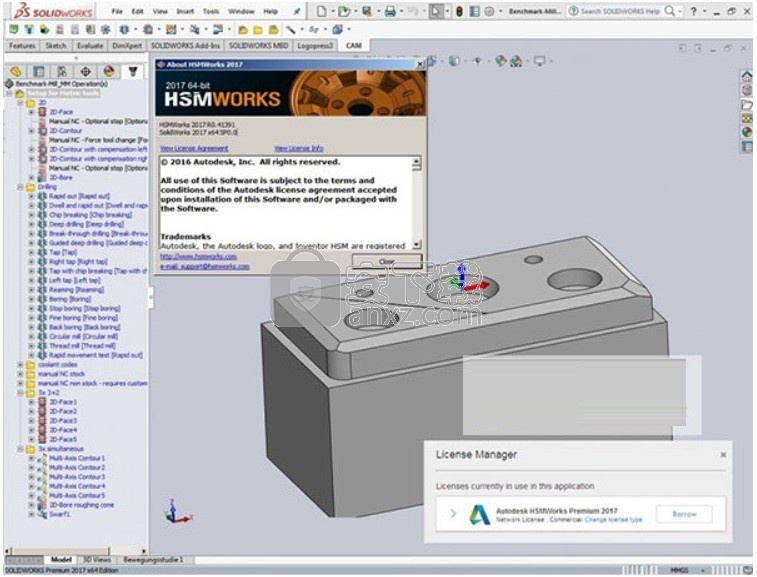
新版功能
支持SolidWorks2010-2017
-用户体验改进,包括剪影草图,高级注释可视化,改进的默认管理,Albrecht和Maritool持有者库和高级WCS定义在作业设置。
-刀具路径生成诸如变形螺旋,用于车削的静止加工,停留连接甚至自适应清除中的降级,雕刻策略,半自动倒角和用于自适应清除的自动保持器检测的改进。
-后处理添加,包括一个CAMPlete接口,通用HaasUMC750,通用Haas铣/回,工厂测试Datron和通用西门子车削。
软件特色
1、推出HSMXpress是为了向设计师、工程师、甚至是资深的CNC编程员们展示,免费的CAM集成方案功能也是十分强大的。Autodesk HSMXpress包括的主要功能有:
百分之百的HSMWorks技术(没有删减任何功能集)
2、和HSMWorks相同的64位多内核HSM CAM软件
3、业界领先的高质量刀具路径,主要用于基础的铣削加工包括2D粗加工和腔槽加工、钻孔、面铣削、以及轮廓加工等;
4、Support for form tools including ability to automatically import SolidWorks Part Files as Form Tools;
5、集成的64位多核处理器,支持刀具路径及正反转材料去除仿真;
6、HSMXpress中基于64位的JavaScript后置处理器系统有着令人难以置信的处理速度;
7、行业领先的数控程序编辑顺,支持文件对比、math ops、backplotter、以及通信(NC传输)等;
8、与SolidWorks产品的完美集成(用户界面、工作流程等多个方面),与SolidWorks的命令管理器无缝集成,可轻松访问所有HSMXpress工具和命令;
9、与SolidWorks特征管理器面板无缝集成,新增加了HSM CAMManager选项卡,可轻松组织所有加工操作;
10、所有的CAM加工数据存储在你的零件(.SLDPRT)或装配体(.SLDASM)文件中。
安装步骤
1、用户可以通过本网站推荐的下载地址即可得到相应的应用程序,包括32位或者64位
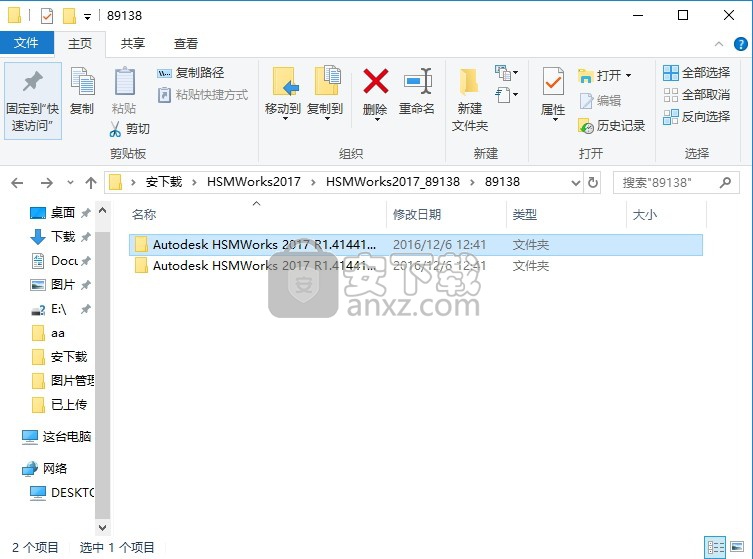
2、解压后,用户可以根据自己的系统打开对应的安装包,打开文件“_SolidSQUAD_”文件夹中的“Autodesk NLM”,在打开该文件包,点击“server_install.bat”使用鼠标右键管理员运行一次
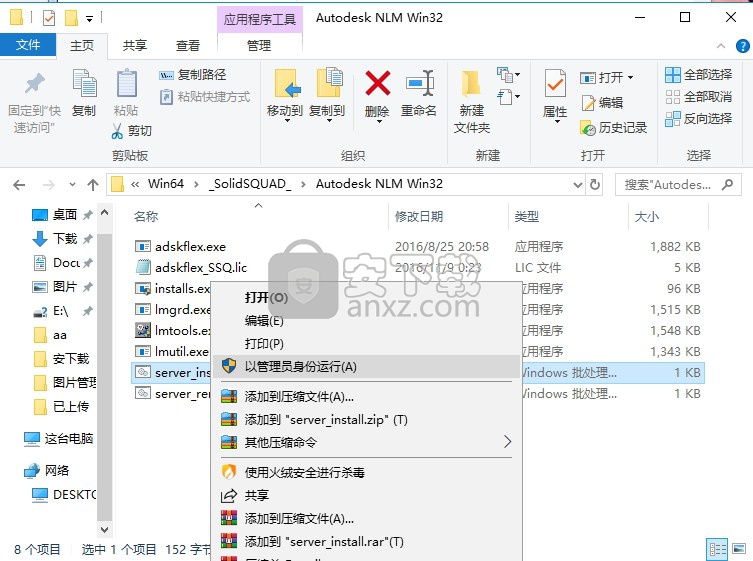
3、返回双击“HSMWorks2017-R1.40294-x64.exe”点击“否”按钮进行安装
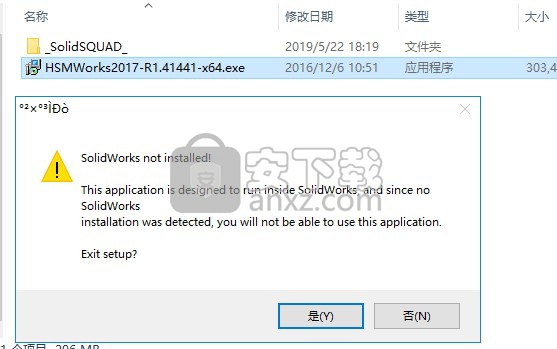
4、弹出程序安装向导界面,点击下一步按钮进行程序安装
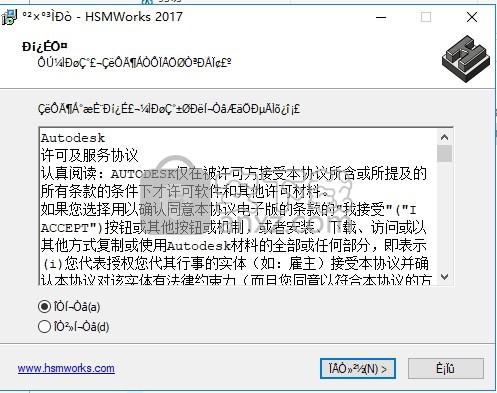
5、弹出程序安装许可界面,使用鼠标点击同意框,然后点击下一步按钮
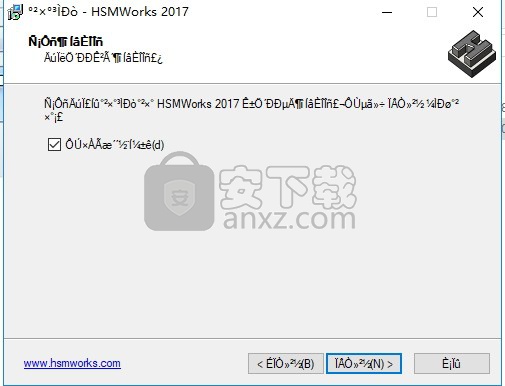
6、弹出新界面,阅读程序安装信息,点击安装按钮即可安装
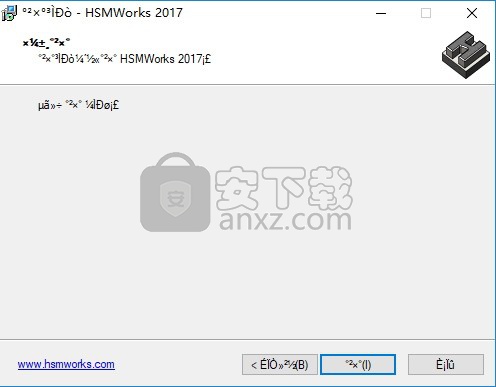
7、等待安装进度条加载完成即可将程序安装完成
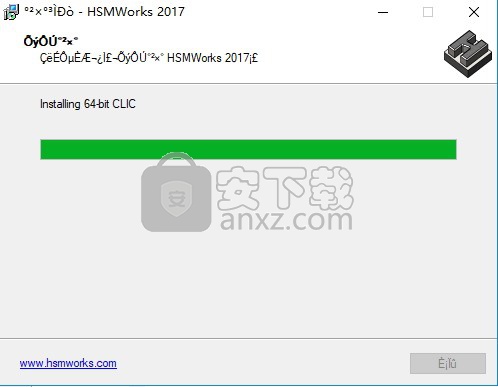
8、弹出一个程序注册界面,直接点击退出按钮即可
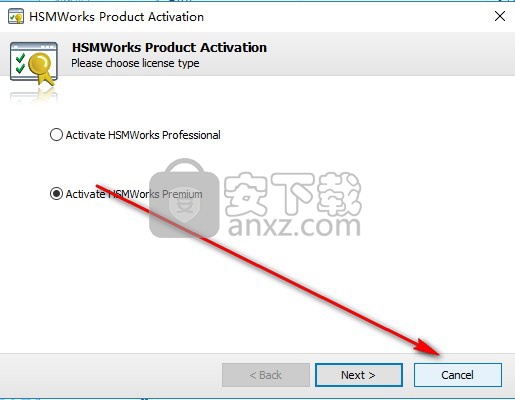
9、弹出应用程序安装完成界面,点击完成按钮即可
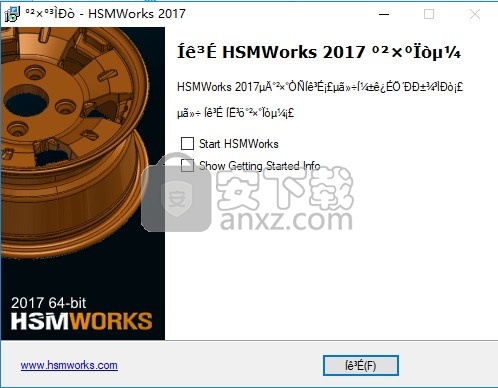
方法
1、打开应用程序安装包,将文件夹内的“HSMWorks”下文件复制到粘贴板
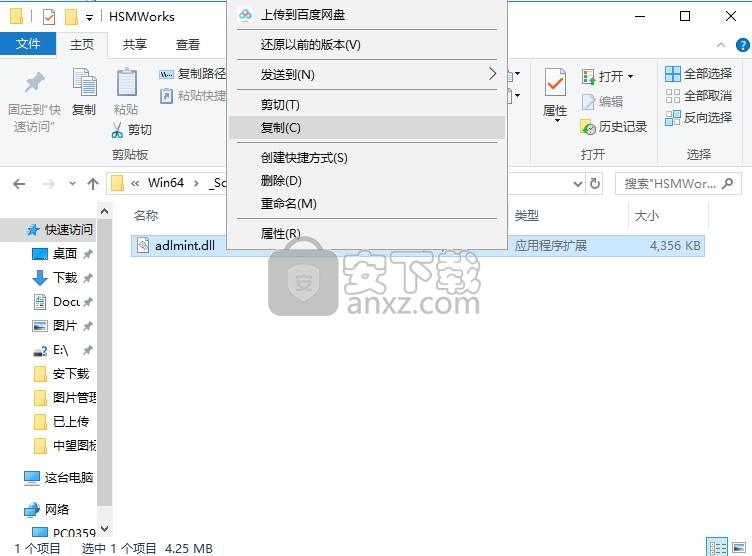
2、然后打开程序安装路径文件夹,将其复制到软件安装目录替换同名文件
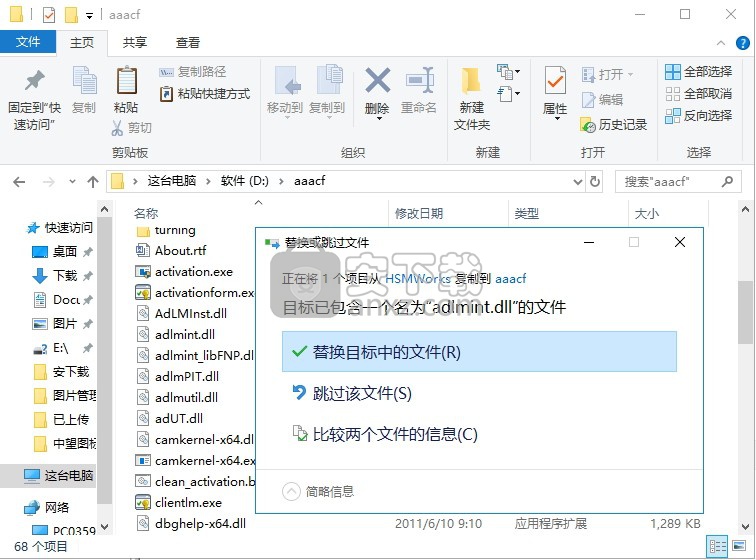
3、运行桌面“HSMWorks”快捷方式选择第二项激活
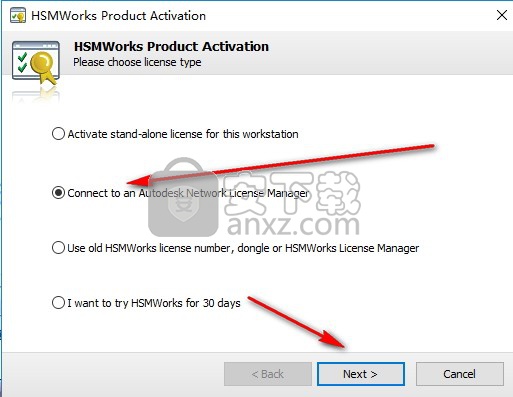
4、选择下面一下并复制“localhost”到框内下一步
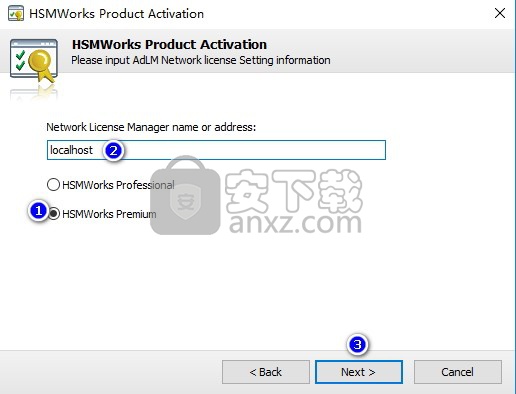
5、弹出窗口选择第二项并下一步
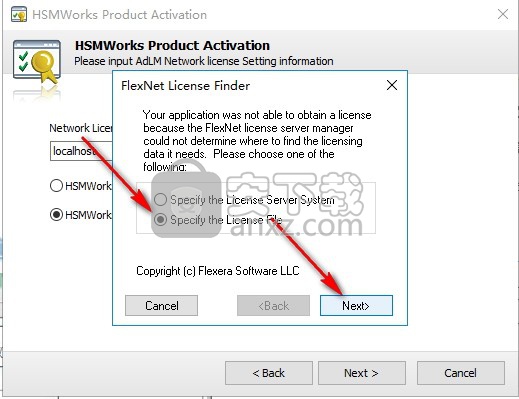
6、点击选择刚下载的文件内“Autodesk NLM”下的“hsmworks.lic”打开激活
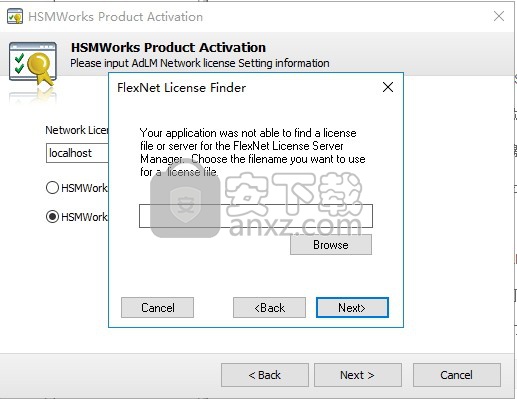
7、打开数据包,点击即可打开文本,点击打开按钮即可
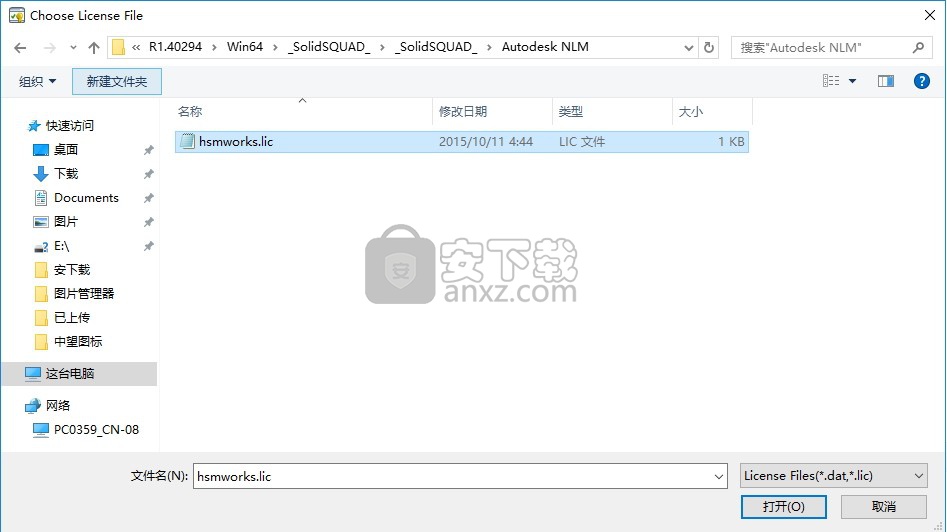
8、弹出新的界面,点击窗口中的“Finish”按钮即可
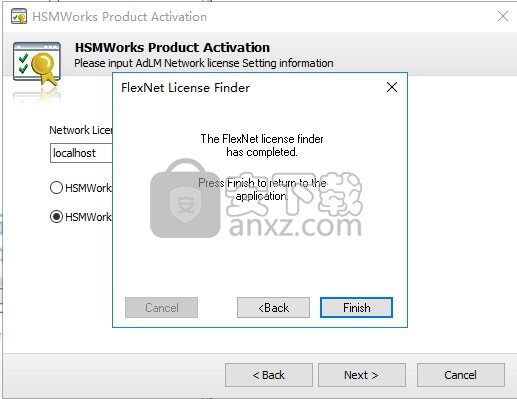
使用说明
Erste Schritte
在安装HSMWorks后第一次启动SolidWorks时,您唯一注意到的是现在有一个CAM菜单。这是HSMWorks主菜单,可让您访问主要的HSMWorks功能。
HSMWorksHauptmenü。
要开始使用HSMWorks,您需要创建新零件或装配体,或者加载SolidWorks支持的任何类型的现有文件(包括ParaSolid,IGES和STEP)。
加载文件后,CAMManager选项卡将出现在要素管理器上,CAM命令管理器选项卡也将出现。
额外功能管理器选项卡通常称为操作管理器,允许您查看和修改当前零件或装配中的所有加工相关数据。
要创建第一个加工操作,请从工具栏,CAM菜单或右键单击操作管理器中选择任何刀具路径策略。您需要的刀具路径类型在很大程度上取决于零件的类型,有关各个策略的说明,请参阅手册。在这个例子中,我们将从2D Pocket策略开始,我们将使用它来移除零件的内腔。
无论何时创建新的刀具路径操作,都将显示一个属性页面,其中包含许多具有控制刀具路径不同方面参数的组。 HSMWorks将尽可能为所有参数提供工作默认值,并且您唯一需要做的就是选择一个工具和要加工的几何体。
首先选择一些几何体。对于2D口袋策略,您需要选择一个或多个闭合轮廓。您可以通过单击边,面,曲面等直接从模型中进行选择,但也可以直接使用任何2D草图。如果您要选择的要素不可见,则可以从模型视口左上角的要素管理器中选择它。
选择2D几何体时,轮廓将投影到与工具方向平行的平面上。如果投影看起来不正确,可以通过单击“工具方向”组并选择其他平面来更改工具方向。
按OK(绿色复选标记)将关闭属性管理器,并生成刀具路径,但如果尚未选择工具,则需要先执行此操作。
从库中选择现有工具,通过展开树,选择工具,然后按“选择”按钮,或者通过按“新建工具”按钮,编辑参数,然后按“选择”按钮创建新工具。
在重新生成刀具路径时,将显示HSMWorks Tasks对话框。这显示了任何正在进行的刀具路径计算的进度,但可以通过按“隐藏”按钮隐藏,以便在再生完成时继续工作。通常,2D刀具路径将在几秒钟内生成,而某些3D策略可能需要相当长的时间来计算,具体取决于几何形状和公差。如果您隐藏了“任务”对话框,则可以通过按CAM工具栏上的“任务”图标再次显示它。
成功生成刀具路径后,只需在操作管理器中选择相应的操作,即可看到在SolidWorks模型上绘制的刀具路径预览。
模拟。
要模拟刀具路径,您可以选择使用后图模拟或实体模拟。要调用背景图模拟,请选择一个或多个操作(通过按住CTRL键同时单击鼠标可以选择更多操作),然后按CAM工具栏上的模拟图标。
模拟。
Rohteil仿真
要调用实体模拟,请选择一个或多个操作,然后按CAM工具栏上的“实体模拟”图标。
股票模拟。
Postprozessor
该应用程序附带了许多可自定义的后处理器,可以通过选择一个或多个操作来调用,也可以通过右键单击菜单,CAM菜单或CAM工具栏选择后处理。
后处理对话框。
Allgemein
Mehrfach-Auswahl
使用SHIFT和CTRL键支持操作管理器中的多项选择。
•要选择连续项目,请单击第一项,按住SHIFT键,然后单击最后一项。
•要选择不连续的项目,请按住CTRL键,然后单击每个项目。
Vorschau
您可以使用“视图”菜单条目控制SolidWorks视图中显示的操作信息。您可以通过激活“刀具路径”在SolidWorks中显示所选操作的刀具路径。
Protokoll Nachrichten
如果操作管理器中的操作覆盖有红叉,则表示无法成功生成操作。要查看问题或错误的描述,请右键单击该操作,然后选择“显示日志”,这将解释出现了什么问题。
Assoziativität
当你在HSMWorks插件中定义操作,与模型的所有关系都是关联的。因此,如果您更改模型,则无需再次重新定义任何参数和选择 - 它们将在模型更改和重建过程中保持不变。但是,只要修改了操作所依赖的模型的一部分,您就必须重新生成操作。
当模型的修改触发刀具路径的无效时,再生符号(即红叉)将覆盖在操作管理器中的相应操作和刀具路径节点上。如果您尝试使用无效的刀具路径,则会警告您需要重新生成。
您可以一次或单独重新生成所有操作,具体取决于您是从根节点的右键单击菜单中选择生成刀具路径(全部),还是从单个操作的右键单击菜单中选择生成刀具路径.... / toolpath节点。从CAM菜单中选择“生成刀具路径”将重新生成所有需要重新生成的操作。
verwende Baugruppen
在零件或装配体中创建的加工操作与SolidWorks文件本身一起存储 - 包括生成的刀具路径。即使在未安装HSMWorks插件的系统上编辑,HSMWorks数据仍将保留在文件中。要从零件或部件文件中删除特定于HSMWorks的数据,只需删除所有操作并保存文件即可。
您会注意到加工操作的刀具路径数据会导致文件大小显着增加。如果您希望通过电子邮件或类似方式发送文件,您可能希望在发送之前从文件中清除不需要的刀具路径数据。只需右键单击操作,然后在保存文档之前选择“清除刀具路径”。然后,接收器可以从仅包含参数的文件中重新生成刀具路径。还可以压缩SolidWorks文件以显着减小其尺寸。
如果您不希望将HSMWorks特定数据添加到设计模型中,则可以为HSMWorks数据创建单独的组件,并将要加工的零件作为装配组件插入,这样可以使组件零件文件不受HSMWorks添加的影响。 in - 加工数据和刀具路径将仅包含在装配文件中,以及您可能要为操作定义的任何额外参考几何(例如坐标系)。
Metrische Einheiten / Zoll-Einheiten
加载项支持以英寸或毫米为单位的输入参数。如果为SolidWorks文档单位选择了公制单位,则参数单位将设置为毫米,否则为英寸。刀具参数以刀具几何形状为单位指定。
3 + 2-Achsenbearbeitung
默认情况下,使用当前作业的WCS(工作坐标系)创建新操作。如果默认WCS不正确,您可以在“作业设置”页面上更改此设置。要仅更改单个操作的工具方向,请打开操作的参数页面,然后更改“工具方向”组中的设置。
Die Werkzeugorientierung kann wie folgt angegeben werden:
•Benutze WKS
•Benutze Punkte&Flächen
•Benutze Koordinatensystem
对于大多数常见情况,使用“使用点/平面”是定义工具方向的最简单方法,因为它允许您选择任何“点”或“顶点”作为工具的原点,并选择任何“面”或“平面”作为方向。
对于不存在合适的面/平面和点/顶点的情况,您需要首先使用SolidWorks的平面或坐标系特征构造此几何。两者都可以从“插入”,“参考几何”菜单中获得。
无论何时选择操作并且操作管理器处于活动状态,都会在模型顶部绘制一个小坐标系,以指示工具方向。坐标系位于刀具方向的原点。红色,绿色和蓝色箭头分别对应于X轴,Y轴和Z轴。加工总是从正向负Z(例如与蓝色箭头相反)完成。
工具方向预览。
Begrenzungen
您可以通过指定边界将每个加工操作限制为一个或多个区域。使用的默认边界是要加工的零件几何体的边界框。您可以选择零件几何图形或选区的轮廓曲线,例如一条边链,以限制加工区域。边界可以嵌套,但不应与自身或其他边界相交。
Restmaterialbearbeitung
Die effizienteste Schruppleistung erzielen Sie,indem Sie auf einen Durchgang miteinemgroßenWerkzeugeinen Durchgang mit einem kleineren Werkzeug in den Bereichen folgen lassen,die durch die vorangegangene Operation nicht beseitigt wurden。
为实现这一目标,HSMWorks使用剩余材料的库存模型来避免空气切割。库存模型可以从之前的操作生成或由您提供。在某些情况下,例如对于非常大的工件,可能需要go通过几个休息粗加工阶段,每个阶段使用比以前的操作更小的工具。 其余粗加工阶段的数量没有限制。
Restmaterialbearbeitung
对于使用较小工具清除休息材料,可以使用任何HSM策略,以最合适的方式。 要加工的区域由前一操作中使用的刀具和加工策略定义。
人气软件
-

理正勘察CAD 8.5pb2 153.65 MB
/简体中文 -

浩辰CAD 2020(GstarCAD2020) 32/64位 227.88 MB
/简体中文 -

CAXA CAD 2020 885.0 MB
/简体中文 -

天正建筑完整图库 103 MB
/简体中文 -

Bentley Acute3D Viewer 32.0 MB
/英文 -

草图大师2020中文 215.88 MB
/简体中文 -

vray for 3dmax 2018(vray渲染器 3.6) 318.19 MB
/简体中文 -

cnckad 32位/64位 2181 MB
/简体中文 -

Mastercam X9中文 1485 MB
/简体中文 -

BodyPaint 3D R18中文 6861 MB
/简体中文


 lumion11.0中文(建筑渲染软件) 11.0
lumion11.0中文(建筑渲染软件) 11.0  广联达CAD快速看图 6.0.0.93
广联达CAD快速看图 6.0.0.93  Blockbench(3D模型设计) v4.7.4
Blockbench(3D模型设计) v4.7.4  DATAKIT crossmanager 2018.2中文 32位/64位 附破解教程
DATAKIT crossmanager 2018.2中文 32位/64位 附破解教程  DesignCAD 3D Max(3D建模和2D制图软件) v24.0 免费版
DesignCAD 3D Max(3D建模和2D制图软件) v24.0 免费版  simlab composer 7 v7.1.0 附安装程序
simlab composer 7 v7.1.0 附安装程序  houdini13 v13.0.198.21 64 位最新版
houdini13 v13.0.198.21 64 位最新版 















