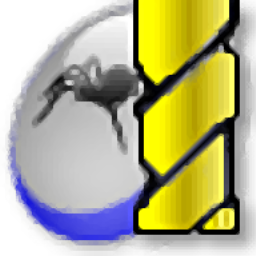
Delcam PowerMILL 2016中文 64位
附安装教程- 软件大小:2181 MB
- 更新日期:2019-05-22 14:46
- 软件语言:简体中文
- 软件类别:3D/CAD软件
- 软件授权:免费版
- 软件官网:待审核
- 适用平台:WinXP, Win7, Win8, Win10, WinAll
- 软件厂商:

软件介绍 人气软件 下载地址
PowerMILL2016是一款数控加工编程软件,旧版本只支持独立刀具路径的镜像,现在只需一个操作即可镜像全部加工项目并自动保持加工特性,新版本参数螺旋尺寸在中心曲线和测试表面之间创建螺旋铣削路径,该功能主要用于编辑某些底切,程序优化了可平均曲线以及更改了测试区域,与参数螺旋形尺寸相关的侧面有:参数螺旋线,定义参数螺旋铣削路径,支持自动验证以及允许自动验证铣削路径的创建,其余选项卡是常用的铣削路径创建控件;整体叶盘加工blisk加工处理刀具轴的方式有了深远的改进,它遵循:找到安全刀具轴的更好方法,这允许更多部件被完全处理,各个腹板之间的工具轴变化较小,这消除了零件上的许多铣削痕迹。需要的用户可以下载体验
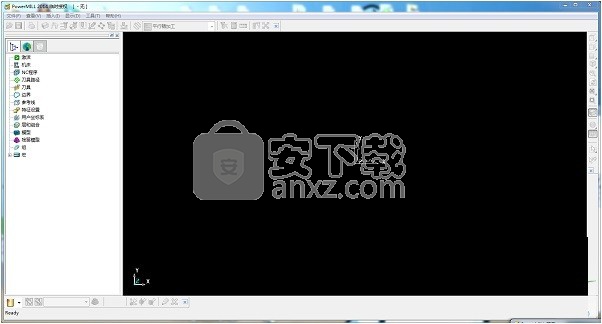
新版功能
1、镜像项目
现在可镜像全部项目元素,加速对称零件编程, 同时保持包括刀具路径切削方向在内的加工特性
2、单叶片精加工
单叶片中新添了一新的精加工刀具路径策略, 通过它可快速、高效地加工单叶片形面
3、碰撞时仅调整伸出
刀具路径检查中新添仅调整伸出选项, 可设置仅修改伸出
4、筋加工中的等高精加工
筋加工中增加了等高偏置功能, 可更好控制加工,刀具路径计算速度更快,加工时间更短
5、绘制安全区域
新的选项可绘制包括快进和下切高度在内的安全区域, 这样可更清晰地查看安全加工区域
6、刀具位置对话视窗
新的专门对话视窗可显示刀具位置详情, 可对应于所选坐标系显示有关刀尖位置、刀具中心和标距面方面的信息
7、圆盘刀具换刀仿真及透明机床显示
全仿真圆盘换刀,加工前对刀具路径进行全面检查。 结合使用高级仿真和检查模块,可在仿真过程发现换刀中可能出现任何的碰撞。 此外,自动透明机床显示可提高零件可见性
软件特色
1、采用全新的中文Windows用户界面,提供完善的加工策略,帮助用户产生最佳的加工方案,从而提高加工效率,减少手工修整,快速产生粗、精加工路径
2、任何方案的修改和重新计算几乎在瞬间完成,缩短85%的刀具路径计算时间
3、2.5轴的数控加工包括刀柄、刀夹进行完整的干涉检查与排除
4、具有集成的加工实体仿真,方便用户在加工前了解整个加工过程及加工结果,节省加工时间
5、PowerMILL可直接输入其他三维CAD软件,如Pro/E、Unigraphics、CATIA、SolidEdge、SolidWorks等的数据格式文件而不需进行任何数据转换的处理,避免了在数据转换过程中的数据丢失或数据变形
6、PowerMILL系统操作过程完全符合数控加工的工程概念,实体模型全自动处理,实现了粗、精、清根加工编程的自动化,CAM操作人员只需具备加工工艺知识,接受短期的专业技术培训,就能对复杂模具进行数控编程
7、PowerMILL实现了CAM系统与CAD分离,并在网络下实现系统集成,更符合生产过程的自然要求
PowerMILL2016删除刀路1、打开我的电脑,定位到C:\Program files\delcam\powermill1006\sys\hci\powermill.ndb\source\table目录下,找到文件menu并用写字板打开它,查找关键词“DeleteSelected”,找到后注意看这一行后面,把双引号内的内容:“DELETE SELECTION”改成:“DELETE TOOLPATH SELECTED”
2、然后我们重新启动PowerMILL,打开一个有刀具路径的文件,选中一些刀具路径,再按键盘上的Ctrl+D组合键,看,所选中的刀路是不是删除了。同样,如果增加“DELETE SELECTION DELETE TOOLPATH SELECTED”也可以起到双重效果,指令之间需空格,方便系统辨认
安装步骤
1、下载得到对应的程序安装包,得到相关的数据文件
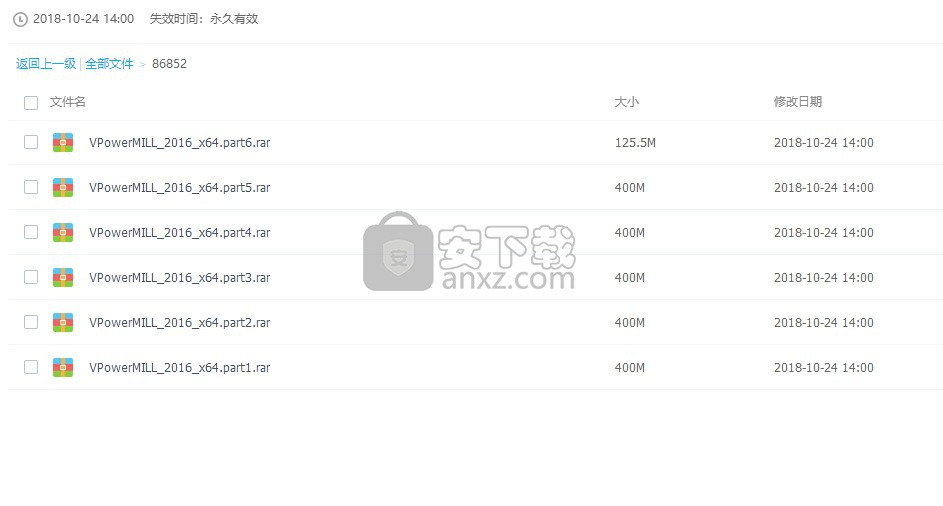
2、打开安装包,点击“PowerMILL_2016_SP10.exe”,开始正式的安装
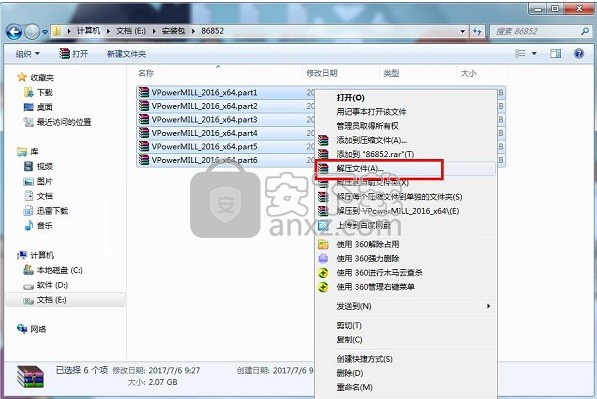
3、弹出程序许可协议接受界面,勾选“I accept the terms of the license Agreement”即同意此协议,点击接受按钮即可
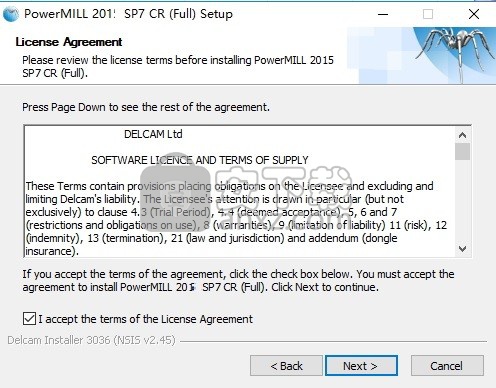
4、弹出应用程序安装路径,用户可以点击;浏览按钮进行选择路径
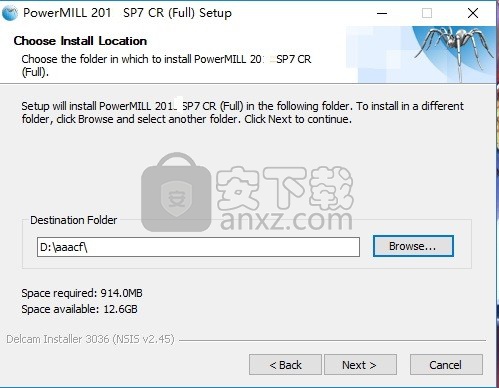
5、用户可以根据自己需要选择程序组件进行安装,默认勾选“Create Start Menu entries 创建开始菜单条目”和“Create Desktop Shortcuts 创建桌面快捷方式”,可自定义勾选“Create Quickstart bar Shortcuts 创建快速启动栏快捷方式”,以上三个选项建议全选,
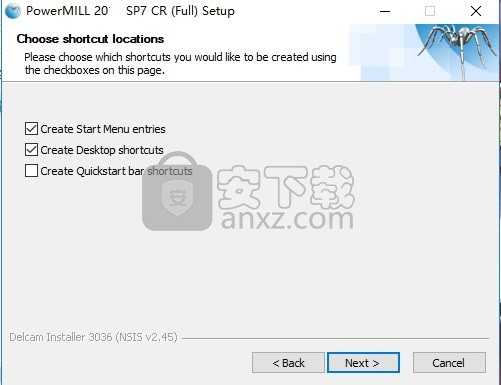
6、弹出应用程序的内置组件选择界面,可以使用鼠标直接点击勾选,为了方便用户日后的完美使用,建议直接默认并点击Install
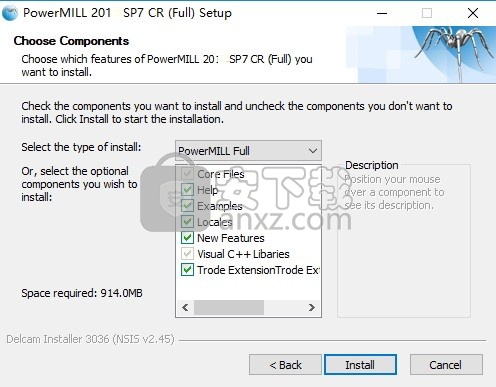
7、等待程序安装进度条加载完成,需要等待一会儿才能进行安装完成
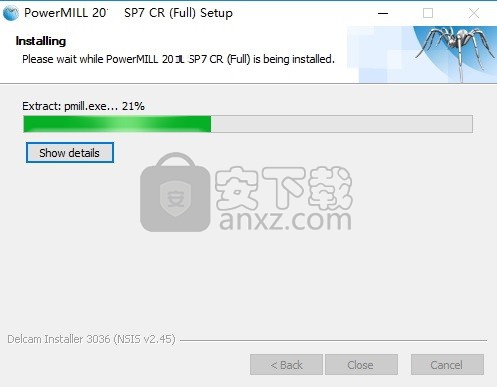
8、即可弹出程序安装完成界面,加载完成后即可,点击退出按钮即可
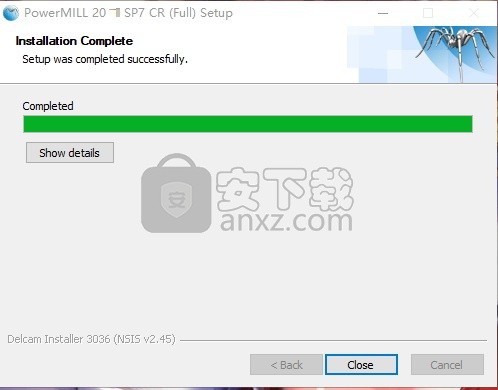
9、回到安装包,找到并运行“Exchange_2016_R3.exe”,继续接受许可
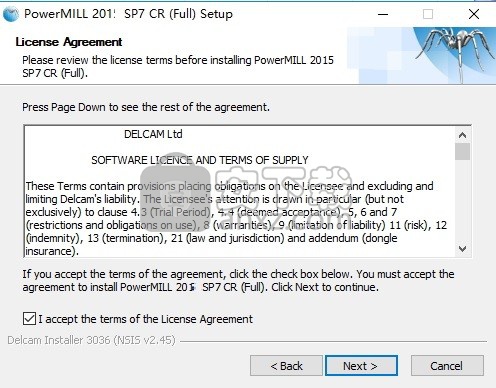
10、弹出应用程序安装路径,用户可以点击浏览按钮进行选择路径
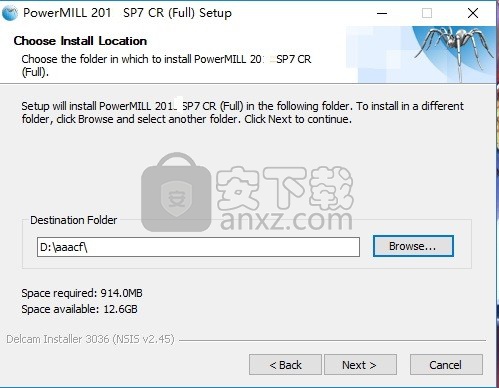
11、弹出与上面一致的应用安装程序,可以全部勾选
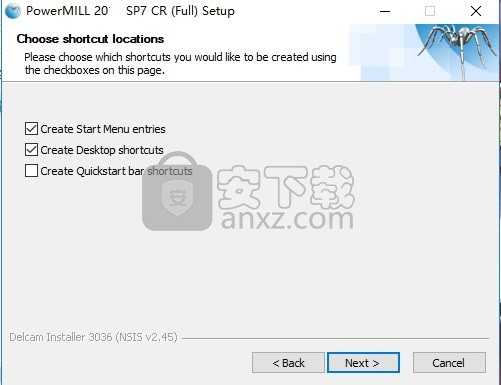
12、一直等到应用程序安装完成,再回到安装包,双击“PostProcessor_2015_SP1.exe”开始正式的安装,选择与您一致的电脑处理系统进行安装
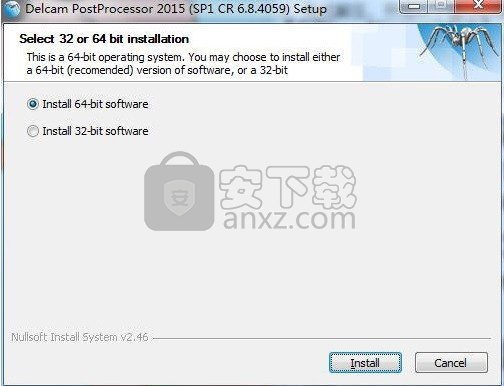
13、弹出新的界面,点击下一步按钮进行程序安装
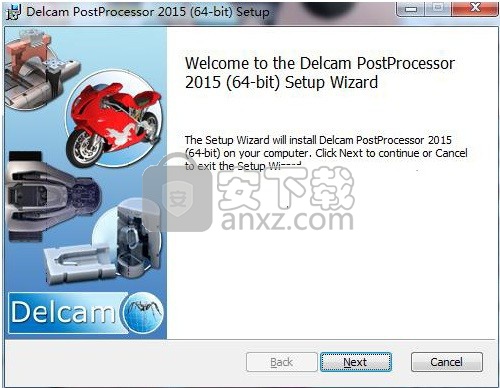
14、一直安装到下面该应用程序界面,建议点击Typical,专业人士可点击“Custom”和“Complete”自定义安装的功能
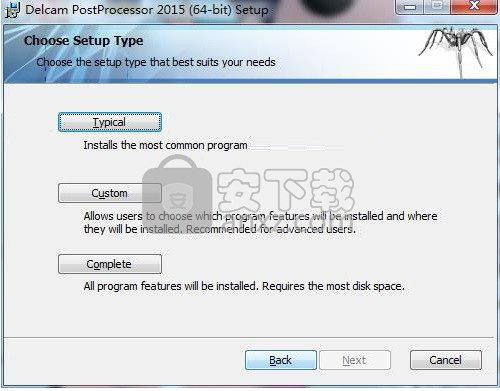
15、点击Install开始正式的安装,并等待安装完成
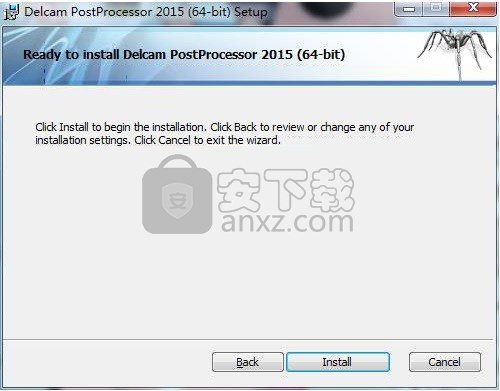
方法
1、进入Crack文件夹,点击“MK_0.7.2_64bit.exe”开始许可安装,打开后进入该界面,按“1”再按ENTER确认一直按到,随后系统会提示一个安装一个程序
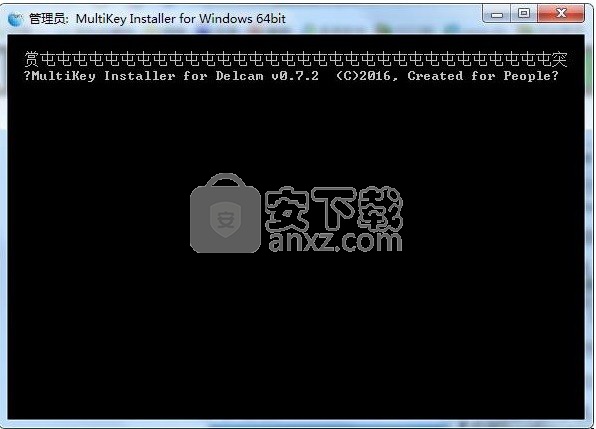
2、选择“始终安装该程序”,之后继续按ENTER直到窗口自动关闭
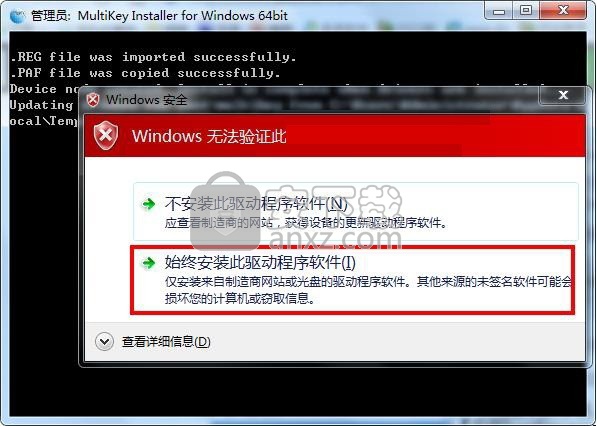
3、插上U盘,打开U盘检测器查看是否为安国闪存驱动器,这里建议各位购买安国的闪存的U盘,因为用其他驱动的U盘做起来实在是太麻烦了,本人用的是台电科技16GU盘,然后打开“01. ChipGenius”目录,运行“ChipGenius.exe”检测
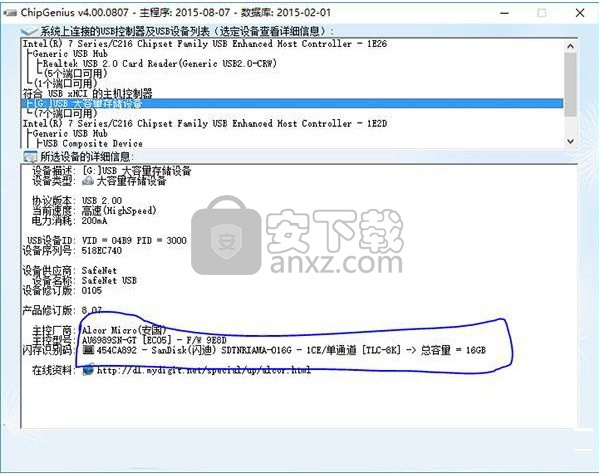
4、如果是安国驱动的U盘,可以直接打开“02. Alcor_Rework”,运行“Rework_1.0.0.2.exe”,之后在DISk2中弹出“就绪”提示框,并点击开始
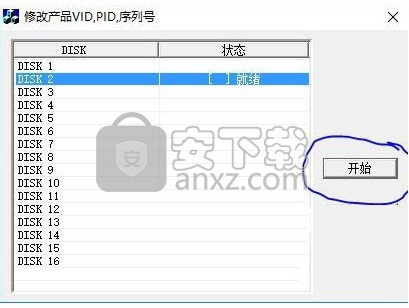
5、完成后,在DISk2中出现“完成,请重新拔插装置”

使用说明
“叶轮刀片编辑”在“编辑”页面上包含两个新选项:
WN2012_BladeFinishingStrategyDBMachiningPage
起始位置 - 确定加工是从铲斗的顶部还是底部开始。
开始位置 - 顶部
BladeStartPositionTop
开始位置 - 向下
BladeStartPositionBottom.png
使用“编辑所有曲面”操作时,“开始位置”不可用。
螺旋 - 允许在叶片周围的连续闭合路径之间的螺旋切割路径。
如果使用偏移作为余量,螺旋效果最佳。如果选择向上偏移或向下偏移,则铣削路径可能包含不能成为螺旋的一部分的开放路径。
使用“编辑所有曲面”操作时,“螺旋”不可用。
流线曲线的定义
如果PowerMILL无法确定前导曲线和限制曲线,则可以选择它们。此示例使用Examples目录中的5axisModel.dgk,并假定您已创建嵌入模式。
FlowlineEmbeddedPattern02
从策略选择中,选择“完成”选项卡和“Flood Fill.FlowlineFinishingCurveDefPageDB”选项
选择嵌入模式。
状态为未设置。
单击“曲线定义”CurveDefnBtn按钮。这显示了流线曲线定义表单.FlowlineCurveDefStep0DB
选择起始曲线。
流线开始驱曲线
起始曲线变为绿色。
选择结束曲线。
FlowlineEndDriveCurve
结束曲线变为红色。
选择边界曲线。
流线极限曲线
边界曲线变为蓝色。
选择第二个限制曲线(选择时使用Shift键)。
FlowlineLimitCurve2
第二边界曲线是蓝色,切割方向和加工区域也是固定的。
单击完成。这样就完成了表单并返回到flowline大小调整表单。
在流线完成页面上:
输入轨道距离10。
单击“计算”。
正确的流线铣削路径的曲线数量
对于流线铣削路径,您需要Startleitkurve和Endleitkurve。
FlowlineLimitCurve2Only
通常一个人有一个或两个限制曲线。
流线极限曲线
偶尔你有一个或多个中间轨道。
Flowline铣削路径和带孔的模型
创建流线铣削路径时,将编辑嵌入模式中的区域。但是,如果模型中有洞,则此区域可能与您的预期不符。此示例使用示例目录中的5axis_with_holes.dgk模型,使用空白和5mm球头工具。
流线有孔
要在选定曲面上创建流线路径路径,请执行以下操作:
从策略选择中,选择Finishing选项卡,然后选择Flow Line Finishing Strategy.FlowlineFinishingPageDB
选择嵌入模式。
状态显示有效,图案更改颜色。
流线极限曲线
但是,如果您尝试计算此铣削路径,则无法获得所需的铣削路径。 PowerMILL在图案内的所有表面上创建铣削路径。因此,考虑了孔中的区域。
FlowlineWithHoles01
由于这些区域与其他区域相邻,因此也将这些区域考虑在内。
FlowlineWithHoles02
等等,整个模型。
通过在处理期间省略圆柱形表面来避免该问题。
通过设置曲线为批处理创建流线铣削路径,然后单击“确定”。
选择所有圆柱面。
从“超大首选项”按钮中,选择“曲面”选项卡,然后选择上部规格块.ComponentThicknessCollisionDB
选择碰撞编辑模式。
单击指定组件。
单击运行。
单击分配。
在“视图”工具栏上的“着色”工具栏上选择“着色”编辑模式。具有碰撞编辑模式的组件为黄色。
流线碰撞阴影
从刀具路径上下文菜单中,选择“设置”。
单击“计算”。
参数,螺旋精加工
参数化螺旋尺寸在图案和表面之间创建螺旋铣削路径。
ParametricSpiralFinishingPageDB
中心曲线 - 确定编辑岛的路径起点的曲线或点,或加工口袋时路径的末端。曲线必须是一个段的模式。您可以使用开放或封闭的模式。
如果选择平均曲线,它将显示手柄,您可以看到螺旋曲线的方向。
手持式开放曲线:
参数螺旋曲线
带手柄的闭环:
参数螺旋曲线关闭
如果模型不在模型上,它将被投影到模型上,并且此投影将用作中心曲线。
创建模式 - 创建一个新的空模式。
PullDownList1选定的图案 - 显示所选的图案。如果未显示任何图案或选择了PatternNone,则不会选择任何图案。选择列表包含所有可用模式的列表。
ActivatePickedPatternBtn选择所选图案 - 通过在图形窗口中选择图案来选择并激活图案,而不是在“选择图案”下拉列表中选择其名称。
CollectCurvesBtn收集曲线 - 将选定的曲线复制到模式。
这允许从表面模型快速有效地提取曲线几何并将其复制到活动图案/边界线中。你可以插入:
单个区域边界线。
选定区域周围的边界曲线。
线框几何
现有模式或边界线段。
有关更多信息,请参阅曲线收集示例。
外边界 - 定义铣削路径的最外侧路径位置的区域。边界曲面必须在平面或平面中。如果未指定测试表面,PowerMILL将使用空白的底部平面作为测试表面。
底切 - 底切相对于中心曲线设定。您可以在曲线的两侧指定不同的角度。选择中心曲线时会显示曲线方向。如果从垂直方向测量的部件的倾斜度小于底切角,则可以加工。
ParametricSpiralUndercutDiag
底切角是相对于垂直方向测量的。
如果角度等于或大于,则编辑整个配置文件:
ParametricSpiralToolpath02Right.png
如果角度小于,则不处理完整的配置文件:
ParametricSpiralUndercutRight
如果左角和右角不同,则中间曲线的相应侧的铣削路径遵循不同的方式。
ParametricSpiralUndercut02Right
编辑非对称零件时,此选项很有用。
角度 - 最大可能的底切角度。选择点或闭合曲线作为中心曲线时,此选项可用。
第一个角度 - 中心曲线左侧最大可能的底切角度。选择开放曲线作为中心曲线时,此选项可用。
第二个角度 - 中心曲线右侧的最大可能底切角度。选择开放曲线作为中心曲线时,此选项可用。
默认情况下,此策略使用工具轴Automatic,它允许您在指定的限制内编辑底切。如果您需要一个直立的工具,请使用带有圆角半径的侧铣刀来加工底切。
袋子 - 如果选择,将处理一个袋子,否则一个岛屿。默认情况下,未选中此选项。
袋子 - 取消选择:
ParametricSpiralToolpath02
铣削路径从曲线到曲面产生。
袋子 - 选择:
ParametricSpiralPocket ParametricSpiralPocket01
铣削路径从曲面到曲线生成。
公差 - 精确指定铣削路径如何遵循模型的轮廓。
切割方向 - 确定铣削策略。
超大 - 设置工件公差范围内的材料量。
- 显示组件允许表单,允许您指定不同区域的容差。
轨道距离 - 连续尺寸路径之间的距离。
FinishingStepoverEditedDB
FromToolBtn定义距工具的轨迹距离 - 自动确定距工具几何的轨迹距离。
EditedBtn已更改 - 您(或其他用户)输入的值。单击EditedBtn将其更改为自动值。
Field5轨道距离 - 连续修整课程之间的距离。
如果输入路径距离的值,则输入FromToolB在EditedBtn中更改tn。
峰高 - 确定所需的峰高以设置轨道距离。 PowerMILL在编辑具有45DegreesSymbol斜率的平面时,使用当前工具计算轨道距离以使用加工公差值给出峰高。 对于任何给定的公差,这是最坏情况的峰值高度。
数,螺旋精加工的示例
此示例显示如何创建参数化螺旋铣削路径。使用以下内容:
示例目录中的Boss.dgk和Pins.dgk模型。
Examples> Pattern目录中的CentralCurve.dgk模式。
一个长方形的空白
一个10毫米的球头工具。
ParametricSpiralPins
铣削路径是处理岛屿,但省略凸轮。
它通过选择相同的方式避免了凸轮的加工。
ParametricSpiralPinsSelected
单击以显示组件容差表单.ThicknessPreferencesCollisionDB
选择“区域默认预设”选项卡。
选择表单底部句子列表中的顶部句子。
单击“指定组件”以将凸轮置于此集中。所选组件的数量更改为1。
选择碰撞编辑模式。
单击分配。
从策略选择器中,选择“完成”选项卡,然后选择“参数化螺旋精加工策略”.ParametricSpiralFinishingPageDB
现在选择从CentralCurve.dgk创建的模式的平均曲线。
选择外边界曲面。
输入左角15。
输入15的直角。
输入最小轨道距离5。
单击“计算”。
统计
铣削路径和NC程序统计数据已得到改进。
您现在可以查看所有铣削路径或NC程序的统计数据。 以前,您只能查看有效的铣削路径/ NC程序。
只要更新铣削路径/ NC程序或选择其他铣削路径/ NC程序,就会更新表格。 在以前的版本中,您必须单击“估计”以使用新值更新表单。
铣削路径和NC程序统计现在包括参数Statisitics.CuttingMoves和Statisitics.LeadsandLinks。 这些统计参数可以在表达式中使用。
人气软件
-

理正勘察CAD 8.5pb2 153.65 MB
/简体中文 -

浩辰CAD 2020(GstarCAD2020) 32/64位 227.88 MB
/简体中文 -

CAXA CAD 2020 885.0 MB
/简体中文 -

天正建筑完整图库 103 MB
/简体中文 -

Bentley Acute3D Viewer 32.0 MB
/英文 -

草图大师2020中文 215.88 MB
/简体中文 -

vray for 3dmax 2018(vray渲染器 3.6) 318.19 MB
/简体中文 -

cnckad 32位/64位 2181 MB
/简体中文 -

Mastercam X9中文 1485 MB
/简体中文 -

BodyPaint 3D R18中文 6861 MB
/简体中文


 lumion11.0中文(建筑渲染软件) 11.0
lumion11.0中文(建筑渲染软件) 11.0  广联达CAD快速看图 6.0.0.93
广联达CAD快速看图 6.0.0.93  Blockbench(3D模型设计) v4.7.4
Blockbench(3D模型设计) v4.7.4  DATAKIT crossmanager 2018.2中文 32位/64位 附破解教程
DATAKIT crossmanager 2018.2中文 32位/64位 附破解教程  DesignCAD 3D Max(3D建模和2D制图软件) v24.0 免费版
DesignCAD 3D Max(3D建模和2D制图软件) v24.0 免费版  simlab composer 7 v7.1.0 附安装程序
simlab composer 7 v7.1.0 附安装程序  houdini13 v13.0.198.21 64 位最新版
houdini13 v13.0.198.21 64 位最新版 















