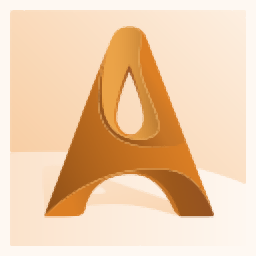
ArtCAM2017中文
附安装教程- 软件大小:666 MB
- 更新日期:2019-05-22 11:05
- 软件语言:简体中文
- 软件类别:3D/CAD软件
- 软件授权:免费版
- 软件官网:待审核
- 适用平台:WinXP, Win7, Win8, Win10, WinAll
- 软件厂商:

软件介绍 人气软件 下载地址
Artcam2017是一款3D浮雕设计软件,其具有独特的CAD造型和CNC、CAM加工解决方案,它可将扫描文件、照片、灰度图和CAD等平面数据快速转换为生动而精致的三维浮雕数字模型,并可快速生成能够驱动数控机床运行的代码;程序提供新的参考帮助系统,用户现在可以访问有关使用ArtCAM Pro的信息,而无需参考打印文档,并且可以毫不费力地搜索特定主题甚至特定单词的实例;提供新的培训材料(基础和高级),浮雕剪贴画文件,文档和插件,更新新的ArtCAM文件夹,默认情况下,与ArtCAM Pro关联的所有文件现在都包含在计算机的中央位置,还会在计算机桌面上创建此文件夹的快捷方式;加强救济出口,用户可以将浮雕图层或复合浮雕保存为16位灰度TIFF图像(* .tif或* .tiff)。强大又快捷,需要的用户可以下载体验
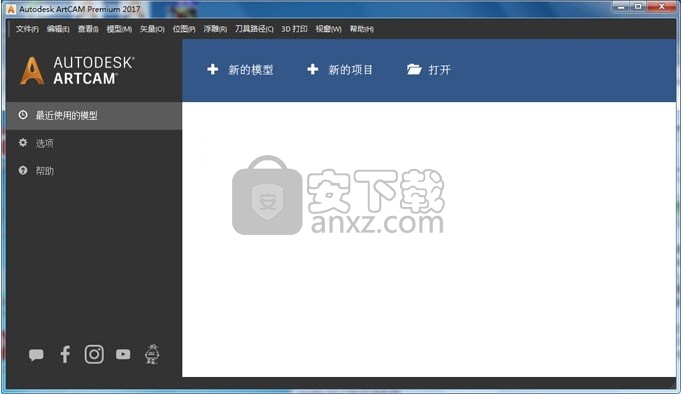
新版功能
1、增强3d打印
选择手动或自动创建智能支持3d打印&增加托盘批量印刷
2、更快的珠宝组装
现在可以更容易地操纵珠宝设计与改进的装配工具旋转,拖&撤消更改
3、更快的加工仿真
我们的新算法设计分为块同时由电脑模拟GPU/CPU
4、组织救援层
复杂的设计是由分组更容易实现救济层联系在了一起。可以正面和背面浮雕
5、多活3d造型
创建中心线脊或光滑的圆顶形状轮廓混合生活&让复杂的编织实时
6、交互式地混合救援剪纸艺术
拉或推低选择救援剪纸艺术的高度(Z轴)与另一个救济或混合的剪纸艺术
7、改善救援加工
3d抵消/3抵消螺旋机从间隙区域减少内部或外部工具和物质损失
8、鱼片加工的角落
把鱼片骨头&丁字牛排等精确数控机床对刀切槽或添加循环
9、帮助创建矢量
提前提示帮助你迅速找出很难找到快速点等地区的一个向量
10、导入/导出改进的向量
从dxf文件作为一个或多个进口五颜六色的向量向量层&出口几层
11、分享分析设置
如果你的公司有一个首选设置救灾高度分析工具,工作站之间可以分享这些
12、快速地找到艺术品
现在有一个搜索功能在我们的救援剪纸艺术,向量和组件库
13、再利用纹理
纹理流动工具中你可以选择将纹理作为救济剪纸艺术为未来使用或粘贴到救援层
软件特色
1、平面数据设计编辑功能:矢量、位图的读入、创建及修改
2、强大的三维浮雕设计功能:可以产生一系列简单或复杂、对称及不对称的三维浮雕模型
3、添加灯光材质,实现如真实效果般的渲染工具
4、能够读入三维实体或曲面数据,达到装配的目的
5、独一无二的三维浮雕分层设计工具,提高效率
6、丰富的加工策略,可实现三维仿真,自动换刀,精加工、粗加工、智能加工等
7、开放的后处理,支持如扫描仪、雕刻机、雕铣机、雕蜡机、激光雕刻机、加工中心、快速成型机等多种设备
8、实用的传输工具ArtSpool,连接电脑和加工设备,可实现在线传输加工
安装步骤
1、通过本网站提供的下载地址即可下载得到向应的程序安装包,包括程序安装包以及注册机
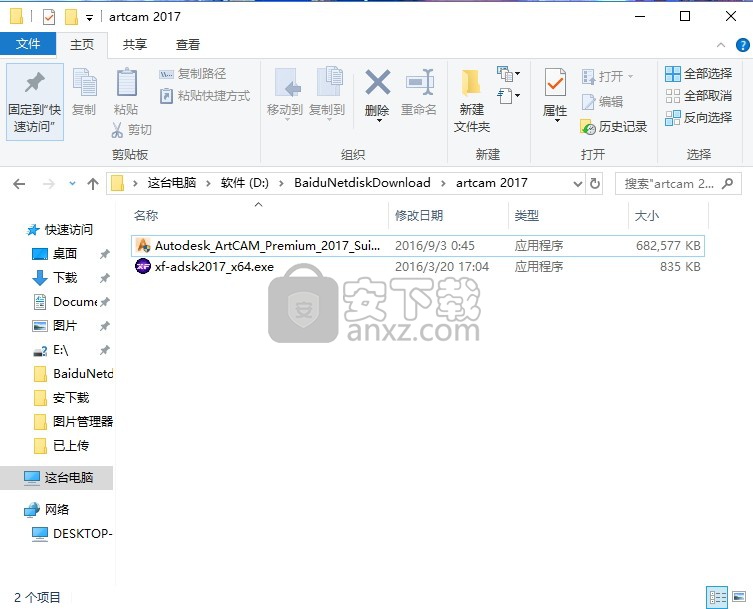
2、打开程序安装包,双击程序进行安装,弹出程序安装语言选择界面,点击ok按钮
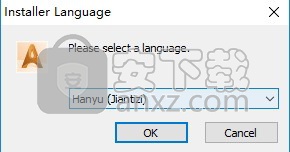
3、弹出程序安装界面,点击下一步按钮进行程序安装
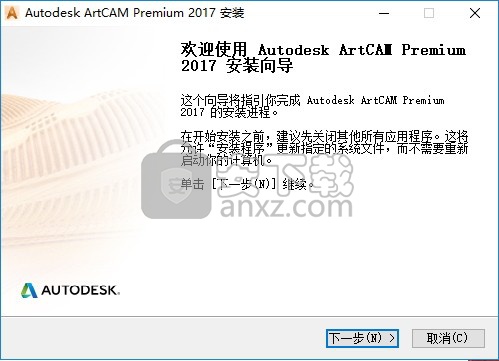
4、弹出程序安装许可协议界面,点击我接受按钮进行程序安装
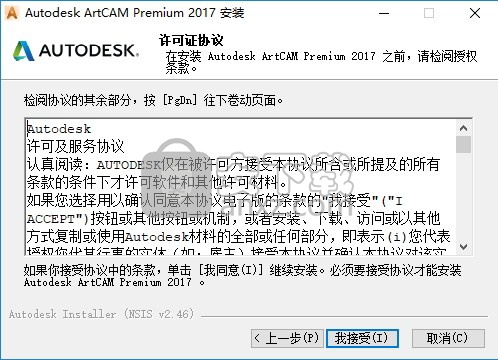
5、选择程序安装路径,点击浏览按钮即可打开文件夹选择窗口
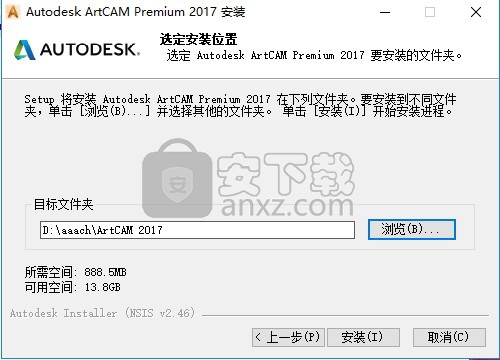
6、等待程序安装,安装进度条加载完成后即可,需要等待一会儿
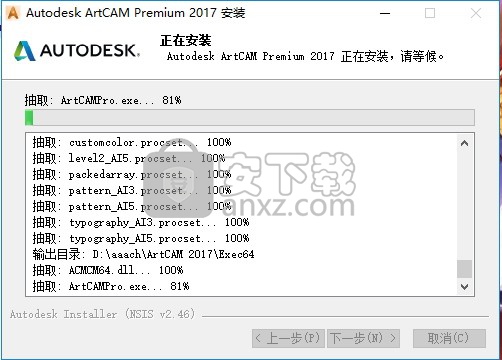
7、等待其加载完成,然后即可弹出程序完成界面点击完成按钮即可
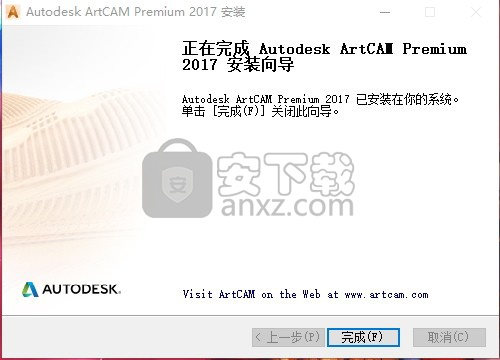
方法
1、将网络断开,然后点击输入序列号按钮进行注册
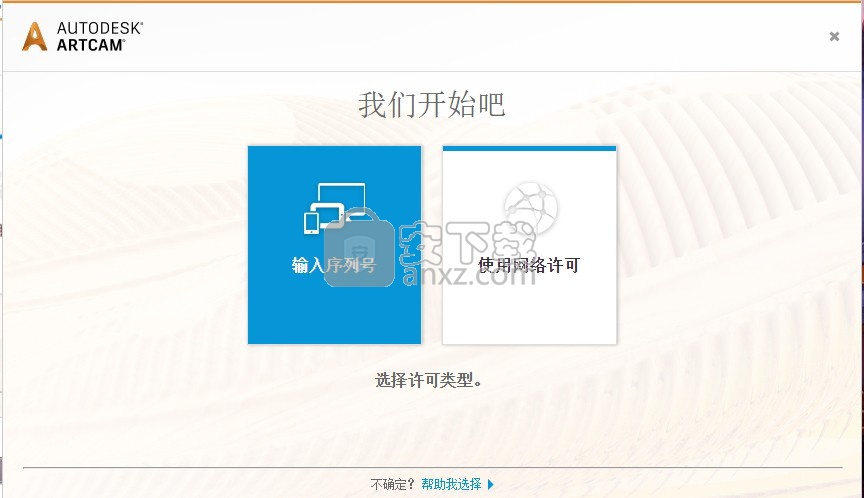
2、弹出程序注册许可协议界面,点击我同意按钮进行注册
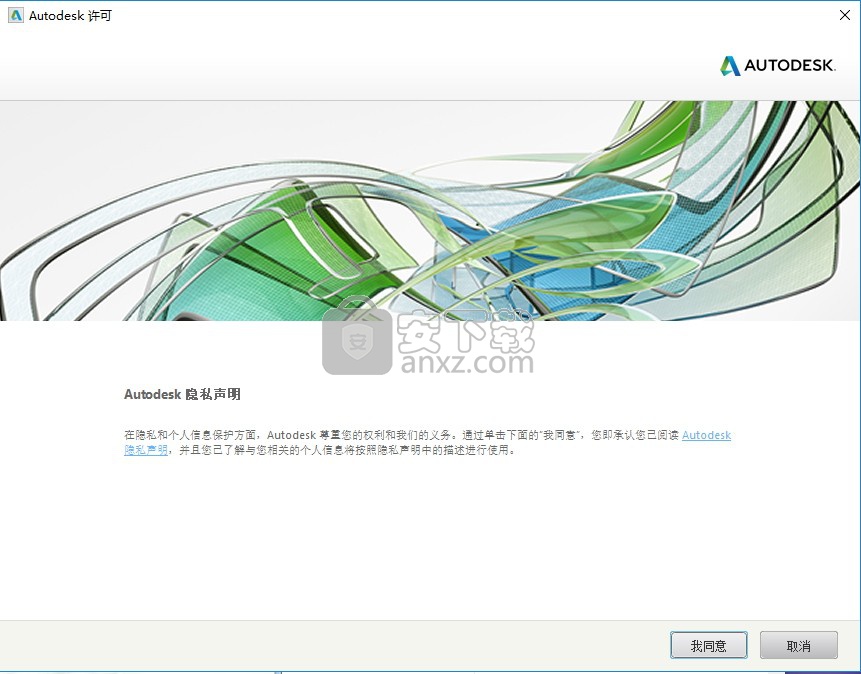
3、弹出新的界面,点击激活按钮即可进行注册
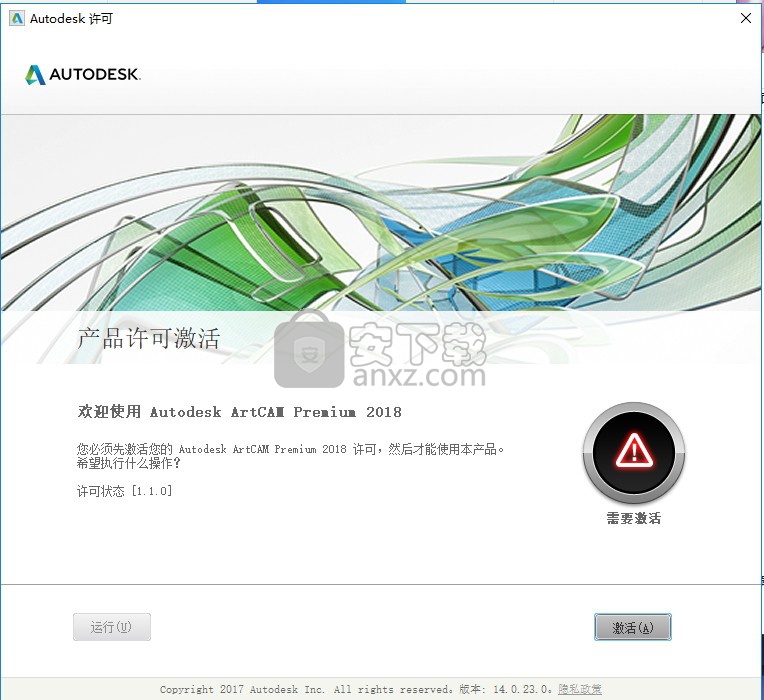
4、在此界面中,输入序列号“066-066666666”,输入密钥“A98I1”。点击下一步
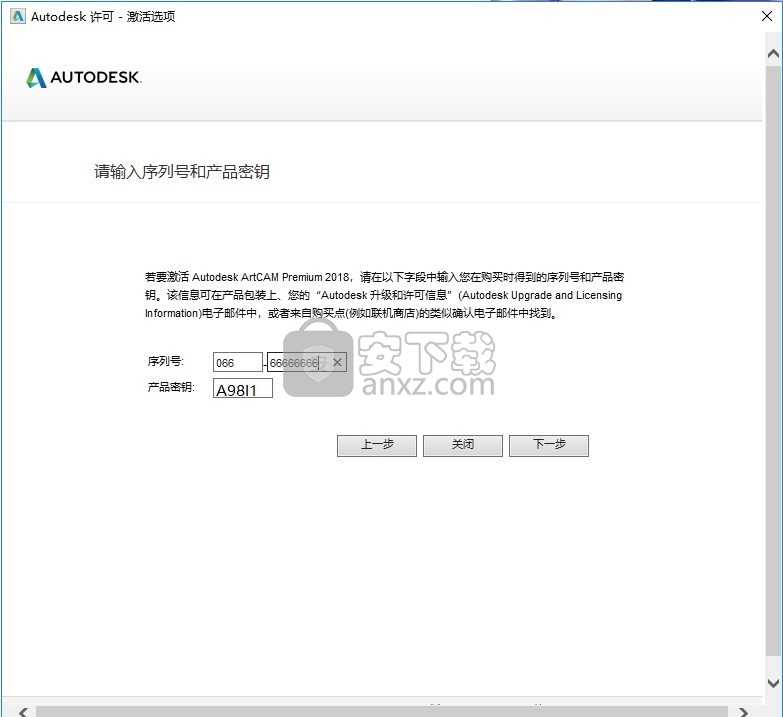
5、然后打开安装包,找到对应的程序文件,使用管理员身份运行
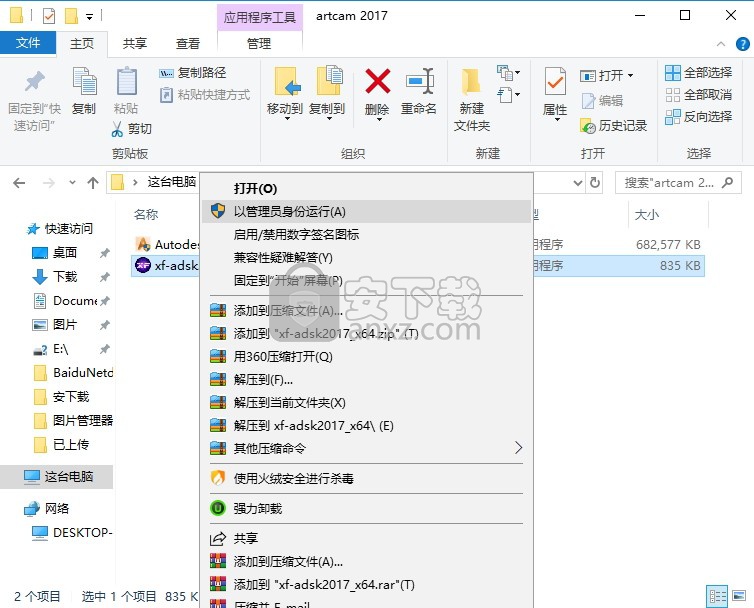
6、弹出注册机界面,点击Patch按钮,即可弹出一个成功界面,点击确认按钮即可
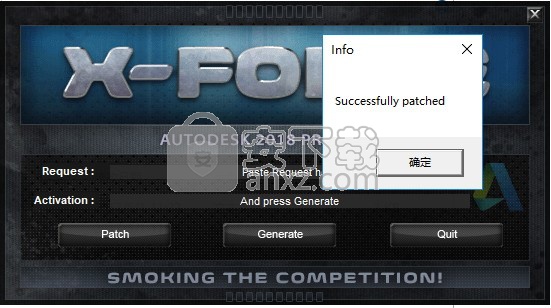
7、将程序注册界面的申请码复制到对应的注册机内,然后点击点击“Generate”,生成激活码
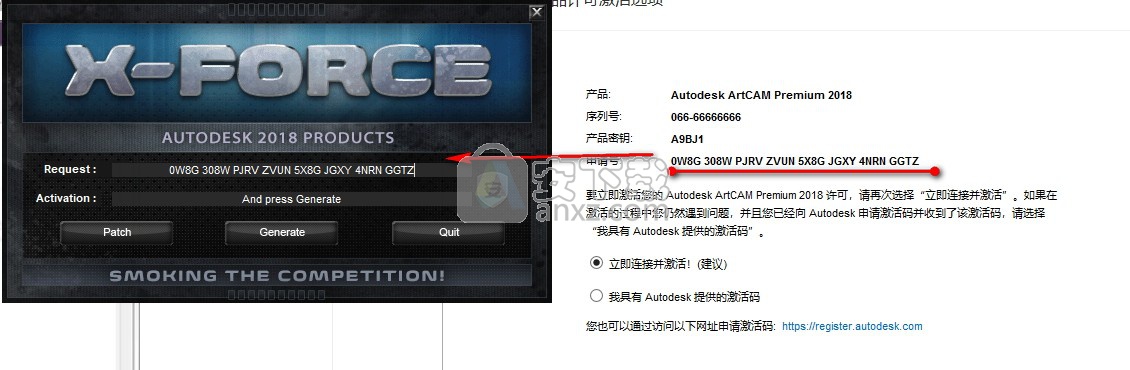
8、点击“我具有Atutodesk提供的激活码”将生成的激活码复制到入内,点击NEXT
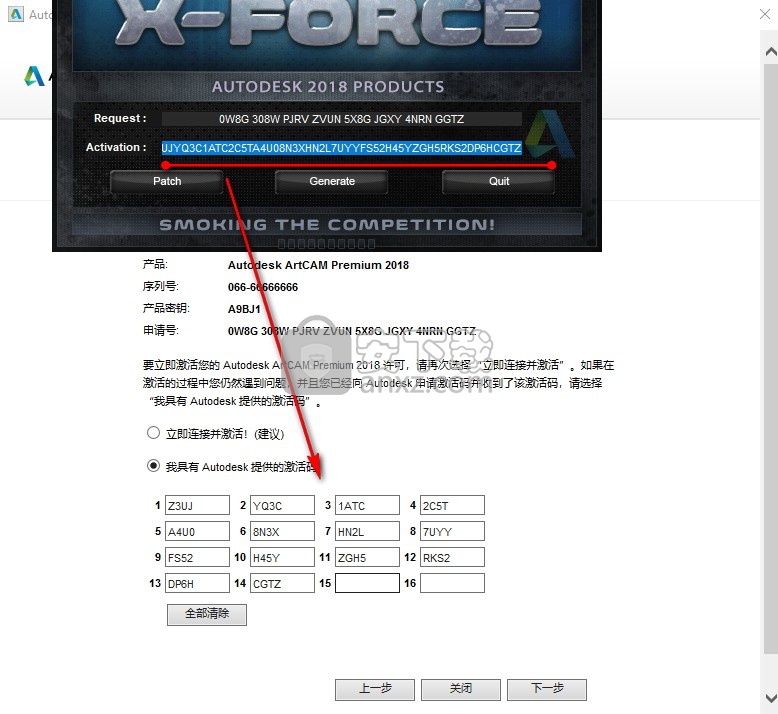
9、完成以上操作,即可将程序完成,弹出程序成功界面,点击完成按钮即可
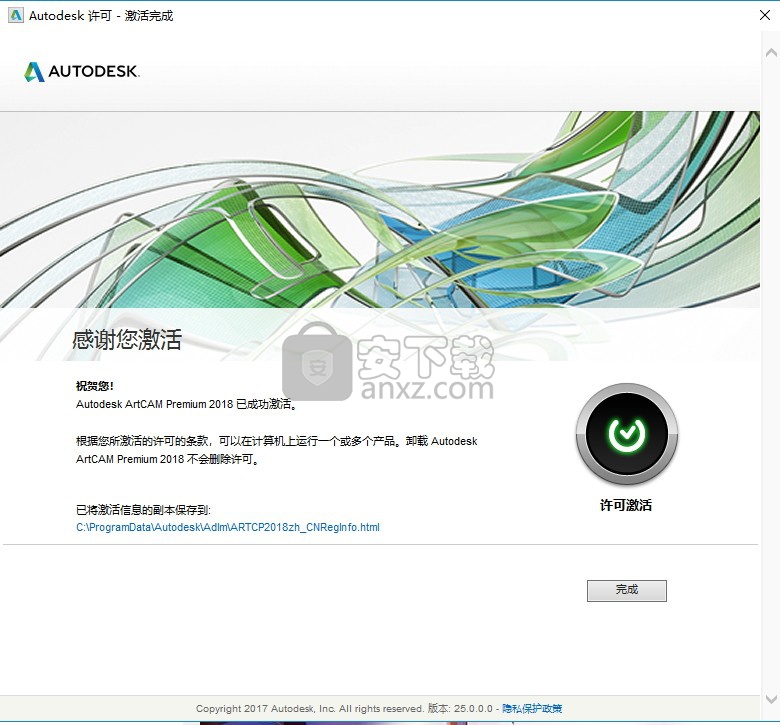
使用方法
您可以控制浮雕层组合形成复合浮雕的方式。分配给每个浮雕层的浮雕组合模式直接影响复合浮雕的形成方式。
要将浮雕组合模式指定到浮雕图层:
单击“图层”选项卡以显示“图层管理器”。
从Reliefs区域中的堆栈中选择要为其指定新Relief Combine模式的图层。
确保显示“3D视图”窗口,以便您可以查看复合浮雕如何因更改与所选图层关联的“浮雕组合模式”而发生变化。有关详细信息,请参阅3D视图。
单击当前选中的Relief Combine Mode右边缘的FlyoutToolbarArrow-Layers图标,显示Relief Combine Mode工具集:
ReliefCombineModeToolset
单击要分配给所选图层的Relief Combine Mode方法的按钮。
如果要将可见浮雕图层的内容添加到堆栈上方的下一个可见图层,请单击“添加ReliefLayerCombineMethodIcon” - “添加合并”模式。
如果要从堆栈上方的下一个可见层中减去可见浮雕图层的内容,请单击减去ReliefLayerCombineMethodIcon-Subtract合并模式。
如果要将可见浮雕图层的内容与堆栈中上方的下一个可见图层合并,请单击Merge High ReliefLayerCombineMethodIcon-Add合并模式,以便仅保留最高点。
如果要将可见浮雕图层的内容与堆栈上方的下一个可见图层合并,请单击Merge Low ReliefLayerCombineMethodIcon-MergeLow合并模式,以便仅保留最低点。
如果要将可见浮雕图层上的点的高度乘以堆栈上方下一个可见图层上的重合(匹配)点,请单击Multiply ReliefLayerCombineMethodIcon-Reset合并模式。
您还可以通过单击按钮本身切换不同的Relief Combine模式。
ToggleReliefCombineMode
与“助手”主页中的工具集不同,您无法在“图层管理器”上固定“浮雕组合模式”工具集。
如果创建新的浮雕图层,则默认情况下会选择“添加AddCombineModeRelief组合模式”。有关详细信息,请参阅创建新图层。
将浮雕图层加载到堆栈中时,可以同时设置与图层关联的浮雕组合模式。有关详细信息,请参阅加载图层。
为了产生可行的复合浮雕,应用了Multiply MultiplyCombineModeRelief组合模式的浮雕层的最大Z高度应介于0和1之间。
下图说明了如何将在八个不同浮雕层上创建的不同形状组合在一起,形成泰迪熊形状的复合浮雕:
您可以将选定的矢量,位图或浮雕图层保存为各种不同的文件类型。
单击“图层”选项卡以显示“图层管理器”。
选择要保存的图层。它的名字以深灰色强调。有关详细信息,请参阅选择图层。
单击与要保存的图层类型关联的工具栏中的“保存”按钮SaveLayerButton。出现“保存”对话框。
例如,保存浮雕图层时,“保存浮雕图层”对话框如下所示:
SaveReliefLayerDialogBox
您还可以通过单击“矢量”>“保存图层...”选项从主菜单栏中保存矢量图层。
您还可以通过单击位图>保存图层...选项来保存主菜单栏中的位图图层。
您还可以通过单击“浮雕”>“保存图层...”选项从主菜单栏中保存浮雕图层。
如果要指定保存图层的位置,请单击“保存位置”列表框,然后选择计算机上的相关目录。
如果您是第一次保存矢量图层,则默认情况下会选择C:\ Documents and Settings \ All Users \ Documents \ ArtCAM Files \\ Vector Libraries目录。否则,ArtCAM Pro会记住您保存文件的最后位置。
如果您是第一次保存位图图层,则默认情况下会选择C:\ Documents and Settings \ All Users \ Documents \ My Pictures目录。否则,ArtCAM Pro会记住您保存文件的最后位置。
如果您是第一次保存浮雕图层,默认情况下会选择C:\ Documents and Settings \ All Users \ Documents \ ArtCAM Files \\ Reliefs目录。否则,ArtCAM Pro会记住您保存文件的最后位置。
默认情况下,您保存的图层名称显示在“文件名”区域中。如果要更改文件名,请在此处键入新名称。
单击“保存类型”列表框,然后选择要在其中保存图层的格式。
如果要保存矢量图层,可以将其保存为以下任何文件格式:
封装的PostScript(* .eps)
绘图交换文件(* .dxf)
Delcam DGK(* .dgk)
Lotus,PC Paint或DUCT图片(* .pic)
如果要保存位图图层,可以将其保存为以下任何文件格式:
Windows位图(* .bmp)
标记图像文件(* .tif)
PC画笔(* .pcx)
CompuServe图像(* .gif)
JPEG图像(* .jpg或* .jpeg)
如果要保存浮雕图层,可以将其保存为以下任何文件格式:
ArtCAM Relief(* .rlf)
Windows位图(* .bmp)
16位灰度TIFF图像(* .tif)
将浮雕图层保存为16位灰度TIFF图像,可以在任何信誉良好的图形编辑软件包(如Adobe Photoshop)中编辑图像,而不会丢失分辨率。
单击“保存”按钮以保存图层并关闭“另存为”对话框。
如果要在不保存所选图层的情况下关闭“另存为”对话框,请单击“取消”按钮。
您可以删除模型中的任何图层。如果删除矢量图层,则必须选择是否将图层上托管的矢量图稿传输到默认图层,或者删除图稿以及图层本身。
要删除图层:
单击“图层”选项卡以显示“图层管理器”。
选择要删除的堆栈中的图层。它的名字以深灰色强调。有关详细信息,请参阅选择图层。
单击“删除”按钮DeleteLayersButton以删除所选图层。
如果您不小心删除了图层,可以使用键盘上的Ctrl + Z键将图层恢复到删除图层的堆栈。该层也在堆栈中占据其原始位置。
删除浮雕图层会显着影响“3D视图”窗口中显示的复合浮雕的外观。您可能需要在之后调整与堆栈中剩余浮雕层相关联的组合模式。有关详细信息,请参阅将组合模式指定到Relief Layer。
如果要删除矢量图层,将显示以下消息框:
如果要在删除之前将所选矢量图层上的图稿传输到默认图层,请单击是按钮。
如果使用键盘上的Ctrl + Z键将已删除的矢量图层恢复到堆栈,则删除时传输到默认图层的任何图稿都会移回到最初绘制它的矢量图层。
如果要删除选定的矢量图层以及图层上绘制的图稿,请单击“否”按钮。
如果您不想再删除所选的矢量图层,请单击“取消”按钮。
您可以锁定或解锁在矢量图层上绘制的选定图稿,以便不会意外移动。 但是,锁定不会阻止您将图稿从一个矢量图层传输到另一个矢量图层。
单击“切换锁定”按钮可将选定的图稿锁定在矢量图层上。
单击“切换锁定”按钮可解锁矢量图层上的所有锁定图稿。
捕捉允许您将选定矢量图层上的矢量与任何其他可见矢量图层或指南上的另一个矢量对齐。 有关指南的更多信息,请参阅使用指南。
必须选择“位图”>“视图”菜单中的“对齐对象”选项,才能使用“图层管理器”的“矢量”区域中的“切换对齐”按钮。 有关详细信息,请参阅捕捉到对象。
您可以打开和关闭图层的捕捉。
单击Toggle Snapping按钮以禁用矢量图层上的捕捉。
单击Toggle Snapping按钮以启用矢量图层上的捕捉。
要暂时禁用捕捉,请按住键盘上的Shift键。
人气软件
-

理正勘察CAD 8.5pb2 153.65 MB
/简体中文 -

浩辰CAD 2020(GstarCAD2020) 32/64位 227.88 MB
/简体中文 -

CAXA CAD 2020 885.0 MB
/简体中文 -

天正建筑完整图库 103 MB
/简体中文 -

Bentley Acute3D Viewer 32.0 MB
/英文 -

草图大师2020中文 215.88 MB
/简体中文 -

vray for 3dmax 2018(vray渲染器 3.6) 318.19 MB
/简体中文 -

cnckad 32位/64位 2181 MB
/简体中文 -

Mastercam X9中文 1485 MB
/简体中文 -

BodyPaint 3D R18中文 6861 MB
/简体中文


 lumion11.0中文(建筑渲染软件) 11.0
lumion11.0中文(建筑渲染软件) 11.0  广联达CAD快速看图 6.0.0.93
广联达CAD快速看图 6.0.0.93  Blockbench(3D模型设计) v4.7.4
Blockbench(3D模型设计) v4.7.4  DATAKIT crossmanager 2018.2中文 32位/64位 附破解教程
DATAKIT crossmanager 2018.2中文 32位/64位 附破解教程  DesignCAD 3D Max(3D建模和2D制图软件) v24.0 免费版
DesignCAD 3D Max(3D建模和2D制图软件) v24.0 免费版  simlab composer 7 v7.1.0 附安装程序
simlab composer 7 v7.1.0 附安装程序  houdini13 v13.0.198.21 64 位最新版
houdini13 v13.0.198.21 64 位最新版 















