
ArtCAM 2011中文
附安装教程- 软件大小:3451 MB
- 更新日期:2019-05-22 10:35
- 软件语言:简体中文
- 软件类别:3D/CAD软件
- 软件授权:免费版
- 软件官网:待审核
- 适用平台:WinXP, Win7, Win8, Win10, WinAll
- 软件厂商:

软件介绍 人气软件 下载地址
ArtCAM 2011是一款业内顶尖的浮雕设计软件,ArtCAM是一种多功能CADCAM包,用于设计艺术产品,并使用数控机床或激光雕刻机制造;提供强大的设计功能,用户可以通过导入图像或使用矢量和位图创建图像来创建2D设计,还可以通过导入浮雕或从矢量和位图创建浮雕来创建3D设计;新班本支持通过交互设计数据而得得到对应的制造模型,当用户完成创建2D或3D设计后,可以选择制造产品的加工路径,在ArtCAM计算并创建路线后,用户可以在保存并将数据导出到机器之前模拟路线;程序还支持用户从浮雕创建三角形网格,并将这些设计导出到3D打印以进行产品制造,而无需创建任何路径。强大又快捷,需要的用户可以下载体验
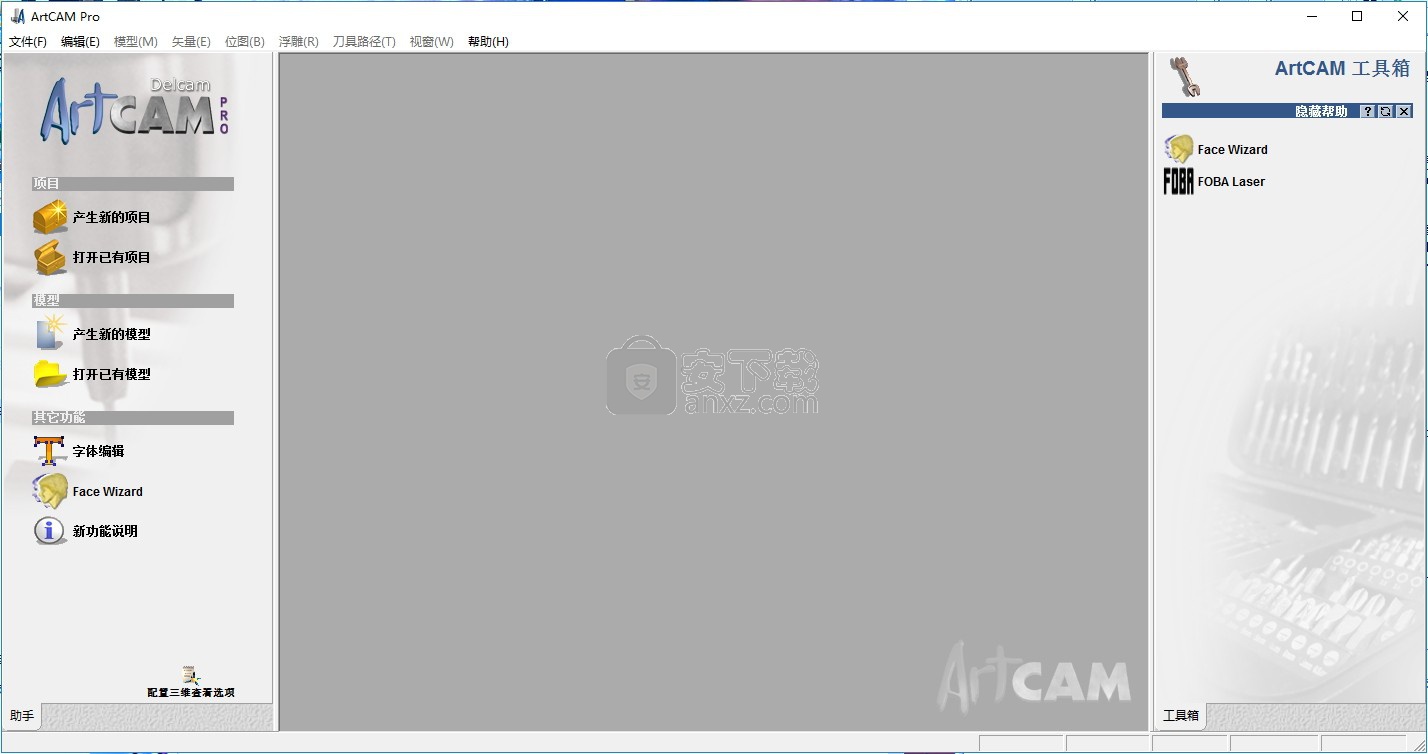
新版功能
1、保存通常使用的界面布局
现在可保存您经常使用的界面布局,便于您在和别人共享一台计算机时,快速进入工作,省去重新布局界面的麻烦。
2、轻松将位图转换成矢量
现在可更快速、轻松地将位图转换成矢量。转换后的矢量更加平顺、光滑,更加利用随后的浮雕加工。
3、产生更流线的矢量
使用新的可视化中间点和光顺矢量工具可更轻松、更自动地产生或匹配位图艺术图像轮廓。
4、访问更多的免费艺术浮雕文件
ArtCAM 艺术浮雕库新添了130个全新的艺术浮雕文件,如建筑、花瓣、框架和质地等。
5、多艺术浮雕文件同步工作
现在可在模型中同步打开、缩放多个3D浮雕,方便用户在选用艺术浮雕前找到理想的布局。
6、产生复杂形状和字符
“轮廓调配” 工具可通过任何2D形状或字符产生拱形或中心线隆起的形状。
7、立即从浮雕切除任意形状
这个全新的功能使您能快速、轻松地使用所选矢量艺术图形,立即从浮雕中移去矢量边界所包含的区域。新切除的浮雕形状随后可置于一新的浮雕层,根据需要进行修改、移动或增加更多细节。
8、更快的浮雕加工
由于ArtCAM整合了众多 PowerMILL 加工策略,使它极大地提高了运行效率,刀具路径计算速度更快,浮雕加工时间更短。
9、更完美的凸起圆形雕刻
凸起圆形雕刻时,现在可选取是从设计中间开始,还是从设计边缘开始雕刻,还可以设置刀具的加工方向,这样可减小刀具负荷,避免刀具损坏。
10、在不均匀表面产生更精细的精加工表面
材料表面不均匀是加工中常常遇到的一个问题,切削刀具要么是不能完全切除材料,要么是在需要得到尖锐边缘的地方不能加工出尖锐效果。使用 ArtCAM 2011的智能雕刻功能,您可定义拐角尖锐移动超出材料之上的距离,从而得到更精细,轮廓更分明的表面。
软件特色
1、PDF文件读入输出
Artcam2008支持由 PDF 文件产生 ArtCAM 浮雕模型, 同时支持3D PDF格式输出,输出文件可以通过Adobe Acrobat浏览器观看。这样与客户沟通时就不需要进行三维模型各角度的屏幕截图,只需把3D PDF文件发送给目标客户,客户就可以通过免费的浏览软件查看逼真的三维模型,并可进行旋转查看。
2、浮雕文件素材库
软件自带超过 800 个完全免费的浮雕素材文件,可在设计中任意调用。浮雕库中的每一个浮雕文件都对应一张缩略预览图,可方便地确认它是否适用。
3、高效加工
Artcam2008 全系列产品在加工选项上得到了改进,改进后的加工策略适用于更坚硬的材料,无论雕刻何种材质,都可以高效、迅速地完成。尤其是区域清除和残留加工,改进后的区域清除可以设置更高的进给率,而残留加工则通过改进路径顺序 变得更高效。
安装步骤
1、通过本网站提供的下载地址即可下载得到向应的程序安装包,包括程序安装包以及注册机
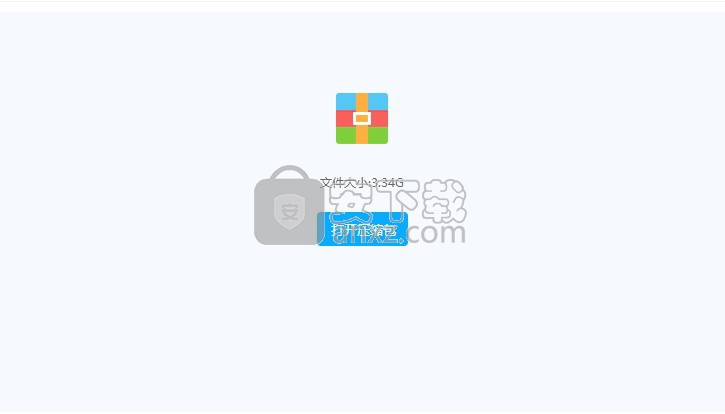
2、打开程序安装包,双击程序进行安装,弹出程序安装语言选择界面,点击ok按钮
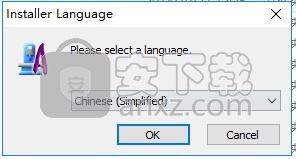
3、弹出程序安装界面,点击下一步按钮进行程序安装
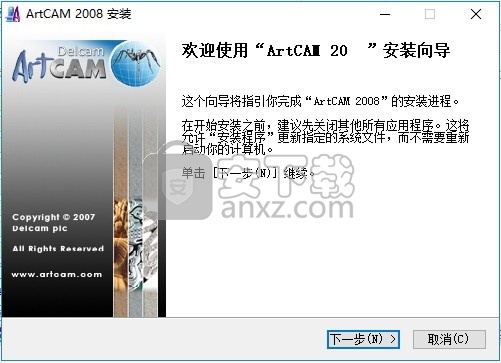
4、弹出程序安装许可协议界面,点击我接受按钮进行程序安装
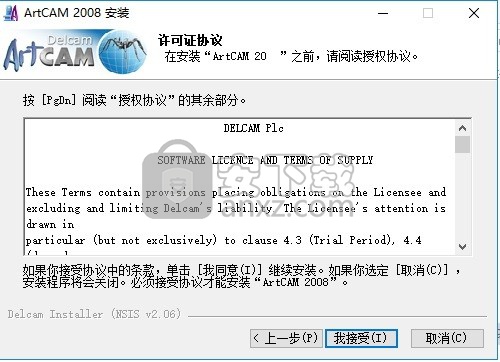
4、选择安装套包功能,选择ArtCAM Pro

5、用户需要根据自己的电脑系统选择对应的程序版本

6、弹出程序组件选择界面,用户可以根据自己的需要点击安装
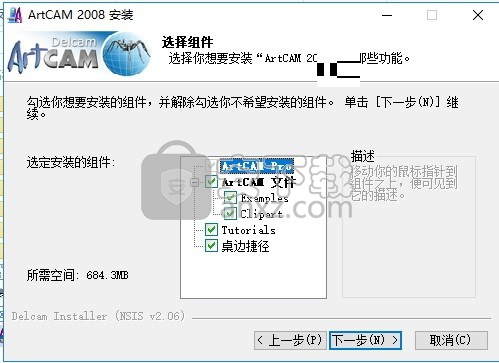
7、选择程序安装路径,点击浏览按钮即可打开文件夹选择窗口

8、等待程序安装,安装进度条加载完成后即可,需要等待一会儿

9、在安装过程中,会弹出一个驱动器安装界面,点击 是 按钮
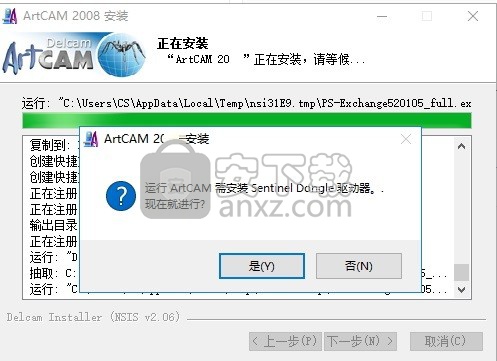
10、然后点击下一步按钮进行安装,与安装程序一致
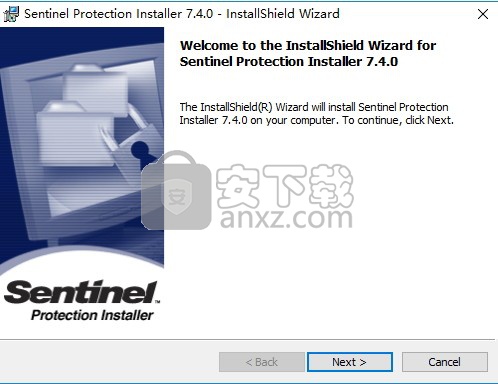
11、继续同意安装许可协议
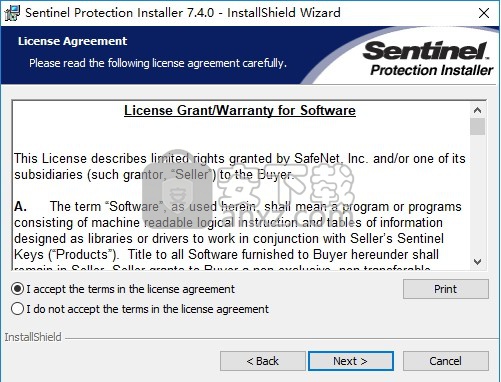
12、可以直接默认安装,第一个为经典安装,可以推荐,也可以自由选择
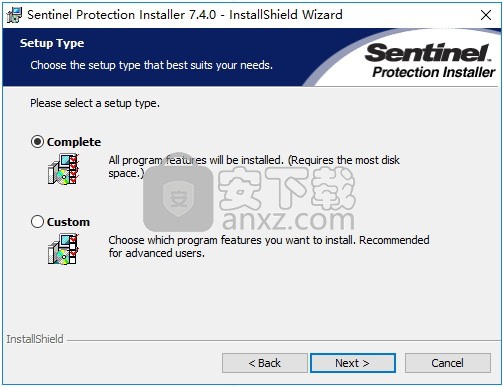
13、可以自由选择,如果不是太清楚的用户可以直接点击下一步
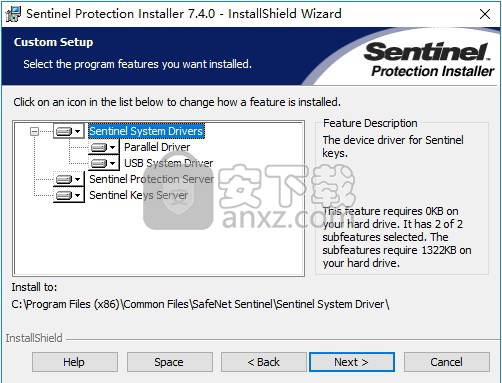
14、确认安装驱动器界面,点击安装按钮即可
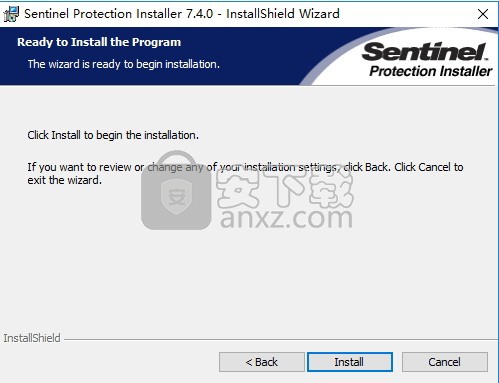
15、点击yes按钮即可将驱动器进行安装
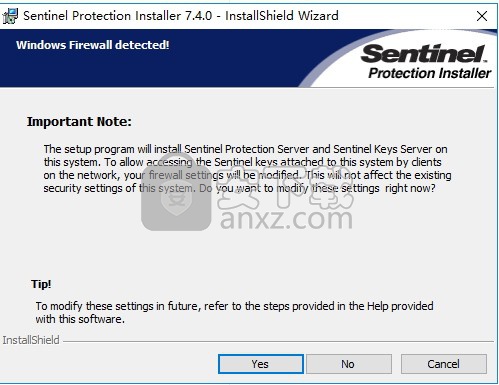
16、弹出一个黑色显界面,不用担心,正常操作
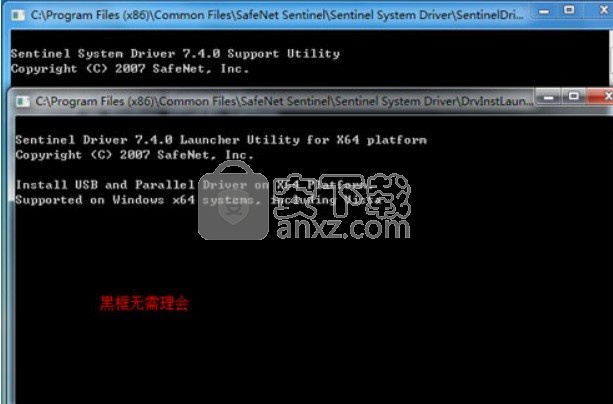
17、等待其加载,然后即可弹出程序完成界面点击完成按钮即可
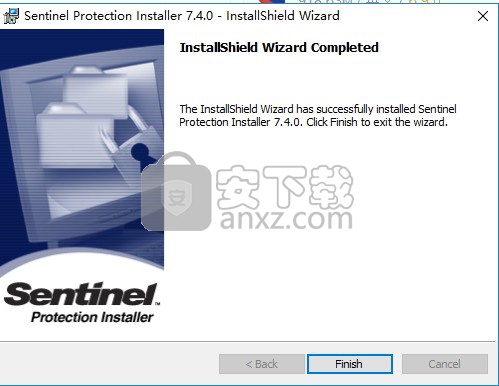
方法
1、程序装完成后,打开Crack文件夹
此处有“AC 64 bit”、“AC 32 bit”、ArtCAMstarter三个文件夹;
32位系统将:AC 32 bit文件夹下的文件以及“ArtCAMstarter.exe”复制到C:\Program Files\ArtCAM 2011\Exec目录下覆盖原文件即可
64位系统将:AC 64 bit文件夹下的文件以及“ArtCAMstarter.exe”复制到C:\Program Files\ArtCAM 2011\Exec64目录下覆盖原文件即可
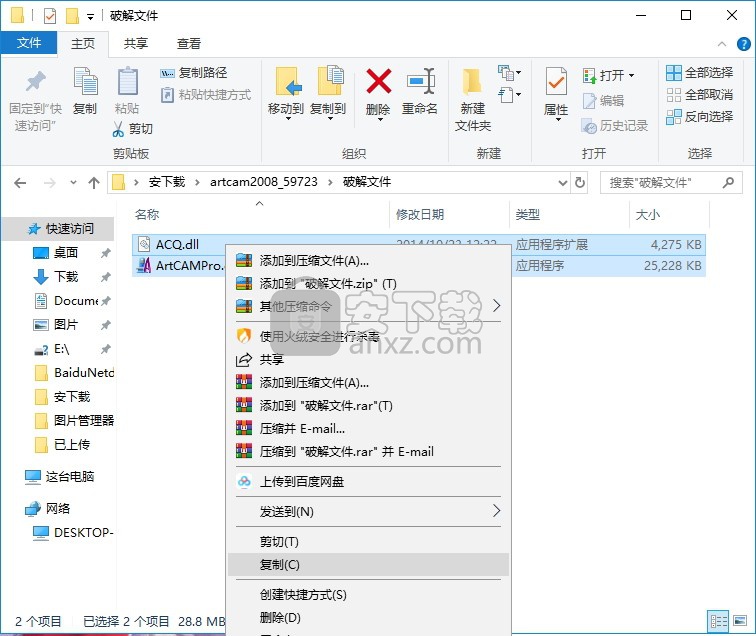
2、然后打开安装目录文件夹,粘贴至程序安装目录中的文件夹内替换源文件
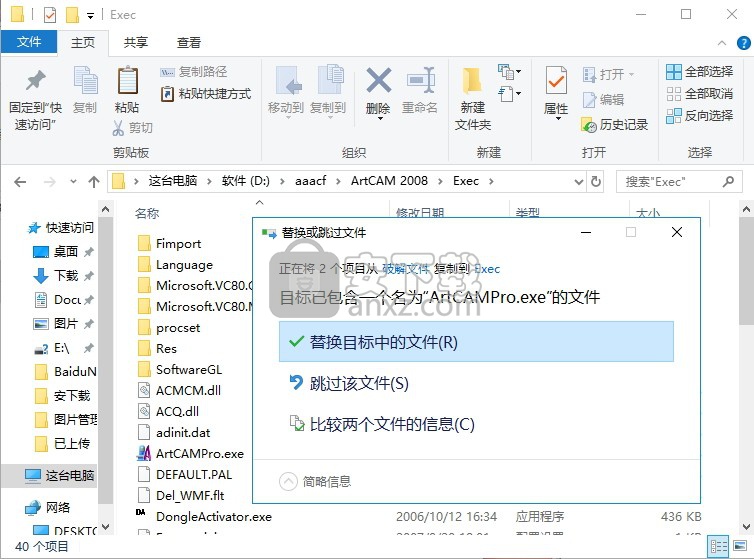
3、完成以上操作步骤,即可将程序完成
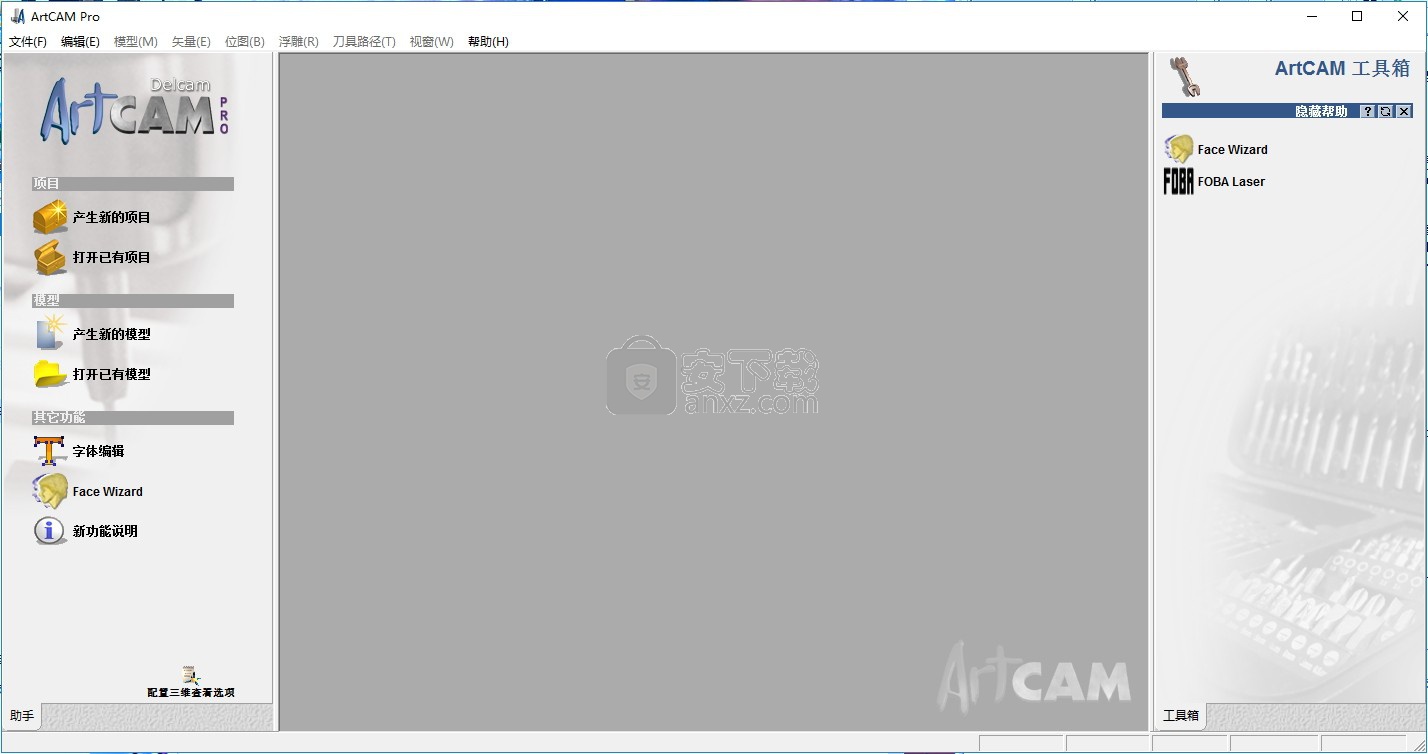
使用方法
您可以复制选定的矢量,位图或浮雕图层。在这样做时,原始图层的内容及其相关设置在新图层上再现。
选择要复制的图层。它的名字以深灰色强调。
单击与正在复制的图层类型关联的“复制图层”按钮DuplicateLayerButton。
例如,如果要复制矢量图层,请单击“矢量”区域中显示的“复制图层”按钮DuplicateLayerButton。
新的复制图层直接在创建它的堆栈中的原始图层上方创建。
复制浮雕图层后,可以使用位于堆叠右下角的ReliefLayerUpButton和ReliefLayerDownButton按钮设置堆叠中结果图层的整体位置。有关详细信息,请参阅调整图层堆叠顺序。
新复制图层的默认名称采用创建它的原始图层的名称以及前缀副本。例如,Relief Layer 1的副本被命名为Relief Layer 1的副本。
创建复制矢量图层时,复制图层将假定与原始图层关联的所有属性。这包括其当前颜色,是否被锁定,其可见性以及捕捉是否有效。
创建复制浮雕图层时,复制图层将采用与原始图层关联的所有属性。这包括其当前的浮雕组合方法和可见性。
使用矢量或浮雕图层时,可以将多个可见图层组合到一个新图层中。这降低了ArtCAM模型的内存要求。但是,由于这些图层已合并为单个图层,因此无法再单独编辑它们。
要将所有可见图层的内容合并到一个新图层中:
单击“图层”选项卡以显示“图层管理器”。
如果要合并矢量图层:
确保要合并的所有图层都可见。
单击以选择要在其上创建新图层的堆栈中的图层,在该图层上合并所有其他可见图层。它的名字以深灰色强调。
例如,如果在页面的“矢量”区域中选择默认图层,则显示如下:
如果要合并浮雕层:
确保要合并的所有图层都可见。
确保在页面的“浮雕”区域的列表框中选择了模型的正确面。
确保为要合并的每个可见图层选择了正确的“浮雕合并模式”。
单击图层名称左侧的图标以显示与浮雕图层关联的“浮雕组合模式”工具集:
ReliefCombineModeToolset
如果要将可见浮雕图层的内容添加到堆栈上方的下一个可见图层,请单击“添加ReliefLayerCombineMethodIcon” - “添加合并”模式。
如果要从堆栈上方的下一个可见层中减去可见浮雕图层的内容,请单击减去ReliefLayerCombineMethodIcon-Subtract合并模式。
如果要将可见浮雕图层的内容与堆栈中上方的下一个可见图层合并,请单击Merge High ReliefLayerCombineMethodIcon-Add合并模式,以便仅保留最高点。
如果要将可见浮雕图层的内容与堆栈上方的下一个可见图层合并,请单击Merge Low ReliefLayerCombineMethodIcon-MergeLow合并模式,以便仅保留最低点。
如果要将可见浮雕图层上的点的高度乘以堆栈上方下一个可见图层上的重合(匹配)点,请单击Multiply ReliefLayerCombineMethodIcon-Reset合并模式。
确保为堆栈中不想合并的所有图层取消选择可见性。
单击Merge Visible按钮MergeVisibleButton以合并堆栈中的所有可见图层。
如果要合并矢量图层,则默认情况下,在先前可见图层上绘制的原始矢量图稿将合并到名为“合并图层”的新矢量图层上。合并图层直接在堆栈中选定的矢量图层上方创建。黑色被分配给合并图层,默认情况下也是可见的。在合并之前托管矢量图稿的可见图层仍保留在堆栈中,尽管它们现在已隐藏且为空。
每次合并选择的可见矢量图层时,都会在堆栈中创建新的合并图层。这些是连续编号的。
如果要合并浮雕图层,则在可见图层上创建的形状将合并到新的浮雕图层上。此新浮雕图层在堆栈顶部创建,默认情况下称为合并图层。
确切地说,如何合并每个单独的浮雕图层以形成合并图层取决于在合并之前为每个浮雕图层分配的组合方法。
每次合并选定的可见浮雕图层时,都会在堆栈中创建新的合并图层。这些是连续编号的。
按键盘上的F3键以显示3D视图窗口。每次更改与任何可见浮雕图层关联的浮雕组合模式或调整它们的堆叠顺序时,您都可以看到复合浮雕的变化情况。
您可以将三种类型的图层加载到ArtCAM模型:矢量,位图或浮雕图层。
加载矢量图层
您可以将以下任何格式保存的矢量图稿文件加载为新的矢量图层:
Adobe Illustrator图像(* .ai)
封装的PostScript(* .eps)
绘图交换格式,包括PowerSHAPE和AutoCAD(* .dxf)
AutoCAD 2D绘图(* .dwg)
Lotus,PC Paint或DUCT图片(* .pic)
Delcam DGK(* .dgk)
Windows MetaFile(* .wmf)
Windows增强型MetaFile(* .emf)
新的矢量图层直接在图层管理器的“矢量”区域中显示的堆栈中当前选定的矢量图层上方创建。
如果要将矢量图稿文件的内容导入现有矢量图层,请确保选择了相关的矢量图层,然后单击主菜单栏中的文件>导入...>矢量数据...选项。有关详细信息,请参阅导入矢量图稿。
要将矢量图稿文件的内容导入为新的矢量图层:
单击图层管理器的“矢量”区域中的“打开”按钮OpenNewLayerButton以显示“加载矢量图层”对话框:
LoadVectorLayerDialogBox
您还可以通过单击主菜单栏中的“矢量”>“加载图层...”选项来显示“加载矢量图层”对话框。
单击文件类型列表框,然后单击要作为新矢量图层导入的矢量图稿文件的类型。
使用以下任一方法查找要作为新矢量图层导入的矢量图稿文件:
默认情况下,ArtCAM Pro仅以ArtCAM模型格式(* .art)列出文件。您可以通过单击“文件类型”列表框,然后单击“所有文件(*。*)”选项来显示所有兼容文件,或者通过单击“文件类型”列表框中的选择特定文件类型将文件限制为备用格式。
您可以使用“查找范围”列表框和“上一级”按钮UpOneLevelButton导航到包含要从中创建新矢量图层的文件的目录或文件夹。
找到矢量图稿文件后,单击以选中“加载矢量图层”对话框主窗口中列出的文件。其名称显示在“文件名”框中。
单击“打开”按钮将矢量图稿文件导入为新的矢量图层。
如果要导入保存为* .dxf文件的矢量图稿,则会显示“导入的文件”对话框:
ImportedFileDialogBox岁
确保导入的矢量图稿的设置正确:
如果要将导入的矢量数据放在矢量图层的中心,请单击以选中“页面中心”选项。
通过单击“文件单位”区域中的相应单选按钮,确保导入的矢量数据的测量单位(mm或英寸)与ArtCAM模型中使用的单位相同。
如果要在公差范围内识别矢量数据中的所有自相交跨距,请确保选中“检查交叉和自交叉”选项,并在“交叉公差”框中定义相应的公差。
当选择白色圆形形状标记跨距重叠的位置时,自相交跨距显示为红色。
如果要重新加入已在容差范围内“爆炸”的矢量数据中的任何跨度,请确保选中“自动重新加入矢量”选项,并在“重新加入容差”框中定义相应的容差。
单击“确定”按钮关闭对话框并导入矢量图稿。
如果要导入保存为Encapsulated PostScript(* .eps)或Adobe Illustrator(* .ai)文件且其原点位于ArtCAM模型之外的矢量图稿,则会显示“选择数据位置”对话框:
ChooseLocationOfDataDialogBox层
单击任一单选按钮,选择要在矢量图层中定位矢量图稿的位置:
如果要根据存储在文件itsef中的X和Y坐标来定位矢量图稿,请通过单击其单选按钮选择使用EPS文件中的位置选项来定位数据。
如果要将矢量图稿定位在矢量图层的中心,请通过单击其单选按钮选择“将数据置于ArtCAM图像中心”选项。
单击“确定”按钮关闭对话框并导入矢量图稿。
在图层管理器的“矢量”区域中显示的堆栈中当前所选图层的正上方创建一个新的矢量图层。矢量图层采用导入的矢量图形文件的名称。默认情况下会选择此新矢量图层上的图稿。
如果要导入包含图层本身的矢量数据文件,则文件中的所有图稿都将合并到ArtCAM模型中的单个新矢量图层上。如果要在导入的文件中保留图层信息,请使用主菜单栏中的文件>导入...>矢量数据...菜单选项。
如果要导入已包含图层的矢量数据文件,则为la保留文件中的信息。如果导入文件中的图层的名称由堆栈中的现有矢量图层共享,则文件中图层上的图稿将传输到堆栈中同名的图层。如果堆栈中没有共享导入文件中图层名称的图层,则会创建一个新的矢量图层,该图层采用最初为文件中的图层指定的名称。
从导入的文件创建的每个新矢量图层也默认为DXFLayerDefaultColour分配红色。
加载位图图层
您可以将以下任何格式保存的图像文件作为新的位图图层加载:
ArtCAM模型(* .art)
ArtCAM Relief(* .rlf)
JPEG图像(* .jpg或* .jpeg)
CompuServe图像(* .gif)
Windows位图(* .bmp)
PC画笔(* .pcx)
标记图像文件(* .tif或* .tiff)
TrueVision Targa(* .tga)
Windows MetaFile(* .wmf)
Windows增强型MetaFile(* .emf)
新的位图图层直接在图层管理器的位图区域中显示的堆栈中当前选定的位图图层上方创建。
要将图像文件加载为新的位图图层:
单击图层管理器的位图区域中的打开按钮OpenNewLayerButton以显示“加载位图图层”对话框:
LoadBitmapLayerDialogBox
您还可以通过单击主菜单栏中的位图>加载图层...选项来显示“加载位图图层”对话框。
单击文件类型列表框,然后单击要在新位图图层上导入的图像文件类型。
使用以下任一方法查找要在新位图图层上导入的图像文件:
默认情况下,ArtCAM Pro仅以ArtCAM模型格式(* .art)列出文件。您可以通过单击“文件类型”列表框,然后单击“所有文件(*。*)”选项来显示所有兼容文件,或者通过单击“文件类型”列表框中的选择特定文件类型将文件限制为备用格式。
您可以使用“查找范围”列表框和“上一级”按钮UpOneLevelButton导航到包含要从中创建模型的文件的目录或文件夹。
找到图像文件后,单击以选中“加载位图图层”对话框的主窗口中列出的文件。其名称显示在“文件名”框中。
在“模型预览”区域中,您可以看到所选图像文件的预览。所选图像文件的灰度表示将显示在“浮雕信息”区域及其尺寸(以像素为单位)中。
选择图像时,“浮雕信息”区域中显示的灰度表示提供了生成的浮雕图层将采用的形式的指示。考虑到灰度图像中最亮的区域反映了所得浮雕层中的最高区域,而最暗的区域反映了最低区域。
如果要缩放选定的图像文件,请单击“缩放”列表框,然后单击相应的缩放选项:
无 - 如果您不想缩放所选图像,请单击此选项。
适合 - 如果要保持所选图像的纵横比,请单击此选项。如果所选图像等于或大于2D视图窗口中的模型区域(白色区域),则所选图像将填充此图像而不进行裁剪。如果所选图像小于模型区域,ArtCAM Pro会在图像周围添加边框以进行补偿。边框采用在所选图像的左上角像素中找到的颜色。
填充 - 如果要在2D视图窗口中裁剪模型区域(白色区域)之外的所选图像区域,请单击此选项。所选图像填充模型区域并保持其原始宽高比。
拉伸 - 如果要扭曲图像,请单击此选项,使其填充2D视图窗口中的模型区域(白色区域)。虽然调整所选图像的大小以填充模型区域,但不保持其原始宽高比。
单击“打开”按钮将图像作为新的位图图层导入ArtCAM模型。新的位图图层直接显示在图层管理器的位图区域中堆栈中当前所选图层的上方。位图图层采用创建它的图像文件的名称。
加载救济层
您可以加载以下列任何格式保存的浮雕文件作为新的浮雕图层。
ArtCAM模型(* .art)
ArtCAM Relief(* .rlf)
JPEG图像(* .jpg和* .jpeg)
CompuServe图像(* .gif)
Windows位图(* .bmp)
PC画笔(* .pcx)
标记图像文件(* .tif和* .tiff)
TrueVision Targa(* .tga)
Windows图元文件(* .wmf)
增强的Windows图元文件(* .emf)
新的浮雕图层直接在图层管理器的“浮雕”区域中显示的堆栈中当前选定的浮雕图层上方创建。
要将浮雕文件加载为新的浮雕图层:
单击图层管理器的Reliefs区域中的Open按钮OpenNewLayerButton以显示Load Relief Layer对话框:
LoadReliefLayerDialogBox
您还可以通过cli显示“Load Relief Layer”对话框从主菜单栏中选择Reliefs> Load Layer ...选项。
使用以下任一方法查找要作为新浮雕图层导入的浮雕文件:
默认情况下,ArtCAM Pro仅以ArtCAM模型格式(* .art)列出文件。您可以通过单击“文件类型”列表框,然后单击“所有文件(*。*)”选项来显示所有兼容文件,或者通过单击“文件类型”列表框中的选择特定文件类型将文件限制为备用格式。
您可以使用“查找范围”列表框和“上一级”按钮UpOneLevelButton导航到包含要从中创建新浮雕图层的文件的目录或文件夹。
找到浮雕文件后,单击以选中“加载浮雕图层”对话框主窗口中列出的文件。其名称显示在“文件名”框中。
在“模型预览”区域中,您可以看到所选图像文件的预览。所选图像文件的灰度表示将显示在“浮雕信息”区域及其尺寸(以像素为单位)中。
选择浮雕时,“浮雕信息”区域中显示的灰度表示可以指示生成的浮雕图层将采用的形式。考虑到灰度图像中最亮的区域反映了所得浮雕层中的最高区域,而最暗的区域反映了最低区域。
单击“模式”列表框,然后单击要分配给新浮雕图层的“浮雕组合模式”。
单击“打开”按钮以创建新的浮雕图层。新的浮雕图层直接显示在图层管理器的“浮雕”区域中堆栈中当前选定图层的上方。浮雕图层采用从中创建浮雕文件的名称。
人气软件
-

理正勘察CAD 8.5pb2 153.65 MB
/简体中文 -

浩辰CAD 2020(GstarCAD2020) 32/64位 227.88 MB
/简体中文 -

CAXA CAD 2020 885.0 MB
/简体中文 -

天正建筑完整图库 103 MB
/简体中文 -

Bentley Acute3D Viewer 32.0 MB
/英文 -

草图大师2020中文 215.88 MB
/简体中文 -

vray for 3dmax 2018(vray渲染器 3.6) 318.19 MB
/简体中文 -

cnckad 32位/64位 2181 MB
/简体中文 -

Mastercam X9中文 1485 MB
/简体中文 -

BodyPaint 3D R18中文 6861 MB
/简体中文


 lumion11.0中文(建筑渲染软件) 11.0
lumion11.0中文(建筑渲染软件) 11.0  广联达CAD快速看图 6.0.0.93
广联达CAD快速看图 6.0.0.93  Blockbench(3D模型设计) v4.7.4
Blockbench(3D模型设计) v4.7.4  DATAKIT crossmanager 2018.2中文 32位/64位 附破解教程
DATAKIT crossmanager 2018.2中文 32位/64位 附破解教程  DesignCAD 3D Max(3D建模和2D制图软件) v24.0 免费版
DesignCAD 3D Max(3D建模和2D制图软件) v24.0 免费版  simlab composer 7 v7.1.0 附安装程序
simlab composer 7 v7.1.0 附安装程序  houdini13 v13.0.198.21 64 位最新版
houdini13 v13.0.198.21 64 位最新版 















