
artcam2008
附安装教程- 软件大小:945 MB
- 更新日期:2019-05-22 10:13
- 软件语言:简体中文
- 软件类别:3D/CAD软件
- 软件授权:免费版
- 软件官网:待审核
- 适用平台:WinXP, Win7, Win8, Win10, WinAll
- 软件厂商:

软件介绍 人气软件 下载地址
ArtCAM是一款雕刻软件,该应用程序被广泛的运用到雕刻领域,深受广大用户的喜爱,新版本更新了图层管理器,用户现在可以在ArtCAM模型中创建三种不同类型的图层:矢量,位图和浮雕,使用新的图层管理器控制这些图层,这允许用户创建新图层,合并或复制现有图层,导入或导出图层,将位图图层转换为浮雕图层,反之亦然,切换其可见性并控制它们彼此交互的方式;提供新的救济剪贴画库,用户现在可以访问超过800件免版税的浮雕剪贴画库,以便在您的设计中使用。图书馆内的每张浮雕剪贴画都有一个缩略图,便于识别其适用性,优化了模型分辨率工具,用户可以根据自己的需要调整ArtCAM模型的分辨率;新增PDF导入功能,用户现在可以从可移植文档格式(* .pdf)文件创建ArtCAM模型,导入的PDF文档页面中的矢量和位图图稿分为多个图层。强大又快捷,需要的用户可以下载体验
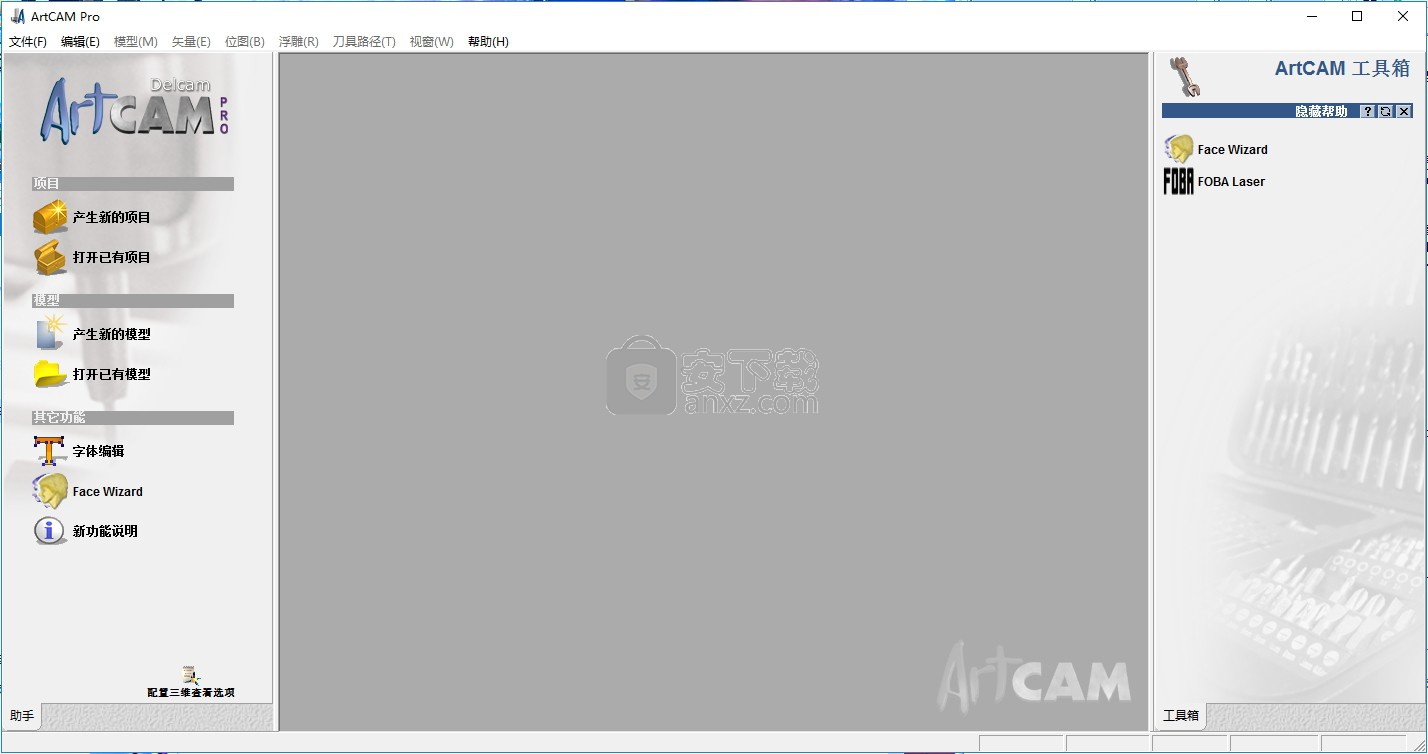
新版功能
1、图层管理
Artcam2008中可以产生三种不同类型的图层:矢量层、位图层和浮雕层。这些图层都可以由"层管理器"来控制。Artcam2008不仅可以分层进行三维设计,也可以分层加工,从而使得三维浮雕的设计加工更灵活、更高效。浮雕分层处理功能引领了行业软件新标准。
2、雕刻笔刷
Artcam2008中的自定义雕刻笔刷功能,可以将任意浮雕层中的设计元素定义为笔刷内容,可涂抹、堆积、镂刻,加之新增的一键复制功能,人性化的设计工具极大程度地方便了Artcam2008用户的使用。
3、浮雕缩放
Artcam2008的浮雕缩放工具可以改变浮雕的高度和体积。即使浮雕高度发生明显变化,设计的所有精度仍然保持不变,视觉效果和原始设计完全一致。这项功能对钱币、奖牌和标牌的制作非常有用。
4、操作矢量
传统的雕刻软件只能在二维视图下查看编辑矢量,Artcam2008可以在三维视图下操作矢量、生成浮雕,免去设计过程中二维、三维视图的相互切换,使创作更直观、更流畅。
软件特色
1.三维浮雕分层处理
设计过程中常常需要针对某一细节进行修改,而单个浮雕设计元素在同一层空间内的反复操作,容易导致整个设计作品的全盘重来
三维浮雕分层管理可将设计的任意一部分放到单独的层内,不仅让设计工作变得灵活、得心应手,更在很大程度上提高了设计效率。同时,由于不同的浮雕层可以组合出不同的浮雕效果,更容易激发了设计者在工作时创新的灵感。
2.增加 3D 项目管理功能。
新的项目文件可以把多个相关的 ArtCAM 模型合并。一个项目文件建立后,多个独立模型可以添加进来。这些模型在一个 3D 项目文件 (*.3dp) 中被存储在一起。使用直观的项目树界面,可以非常方便地读取或编辑这些模型。
3.支持更广泛的 3D 模型数据读入
ArtCAM 2008 现在可读入的文件包括所有主流的曲面、实体和标准的三角形网格格式。在项目装配功能中,可以将 ArtCAM 模型粘贴在上面,按比例缩放和转换,完成更为复杂的产品设计。当然,这些模型都可以加工出来。
4.完整的模型装配
多个 STL 模型可以装配到复杂的 3D 部件中,3D 部件和装配结果可以从不同方位进行加工。同时,三维模型可从其他造型软件中读入,也可从网上获取,粘贴至 ArtCAM 浮雕层,组成设计的一部分。
5.三维偏置加工(包括螺旋加工选项)
三维偏置加工策略是一种高速加工功能,它在三维模型上使用恒定步距来计算刀路,这将使刀具负载的变化降到最低,同时可产生更光洁的表面精度 --- 尤其在硬的材质上(如钢等)。
6.完整的 V-Bit 雕刻和智能雕刻新算法
核心算法的改进对于速度提高卓有成效(速度快上 2-10 倍),无论是刀路计算速度,抑或加工时间。
安装步骤
1、通过本网站提供的下载地址即可下载得到向应的程序安装包,包括程序安装包以及注册机
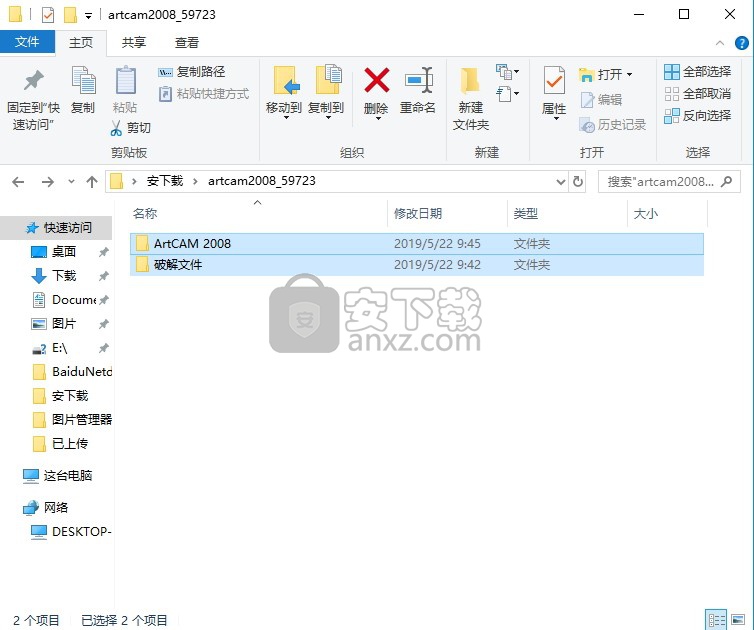
2、打开程序安装包,双击程序进行安装,弹出程序安装语言选择界面,点击ok按钮
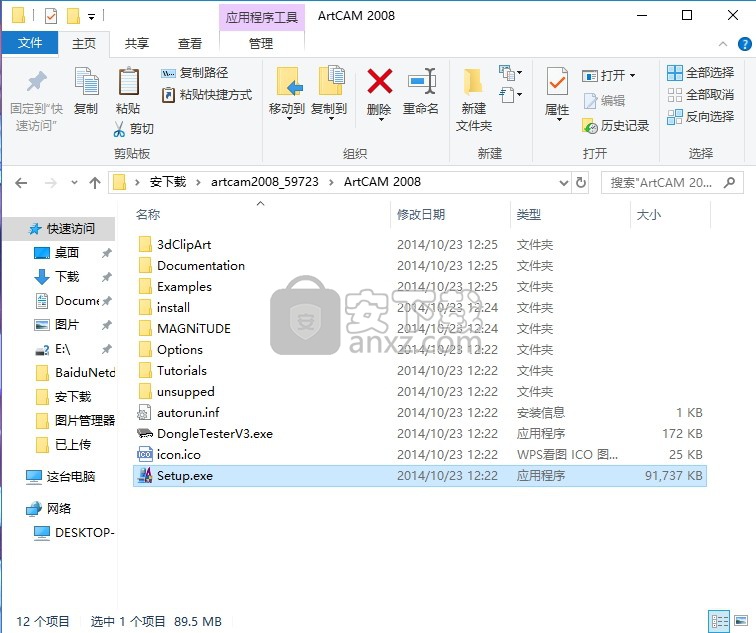
3、弹出程序安装界面,点击下一步按钮进行程序安装
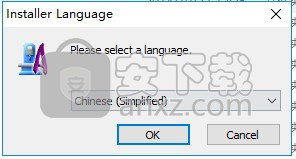
4、弹出程序安装许可协议界面,点击我接受按钮进行程序安装
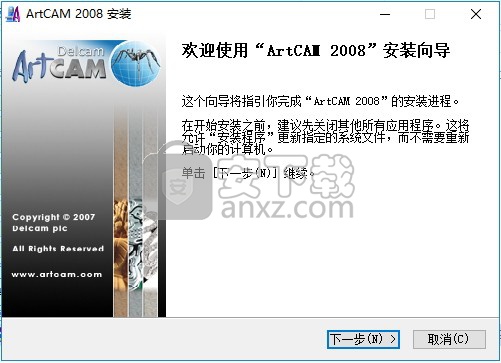
5、弹出程序组件选择界面,用户可以根据自己的需要点击安装
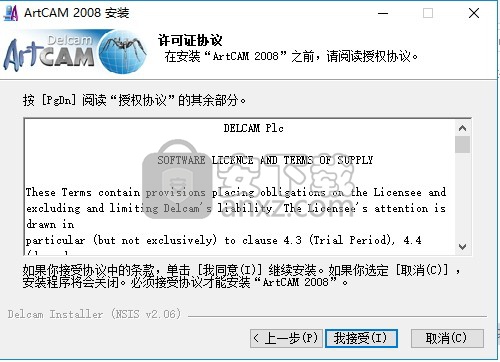
6、选择程序安装路径,点击浏览按钮即可打开文件夹选择窗口
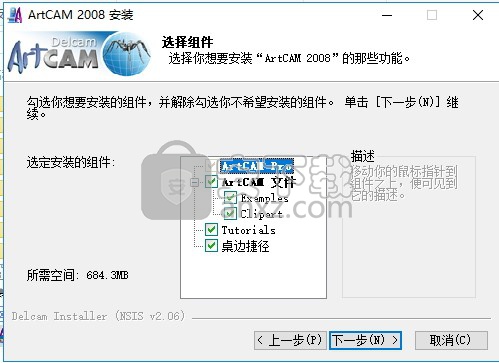
7、等待程序安装,安装进度条加载完成后即可,需要等待一会儿

8、在安装过程中,会弹出一个驱动器安装界面,点击 是 按钮
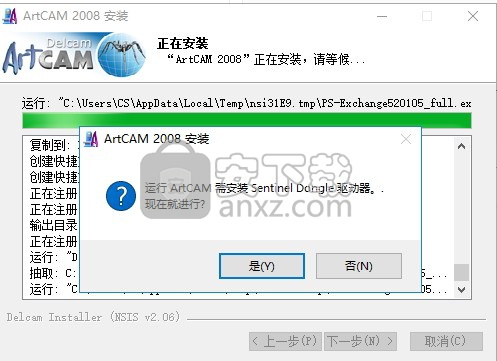
9、然后点击下一步按钮进行安装,与安装程序一致
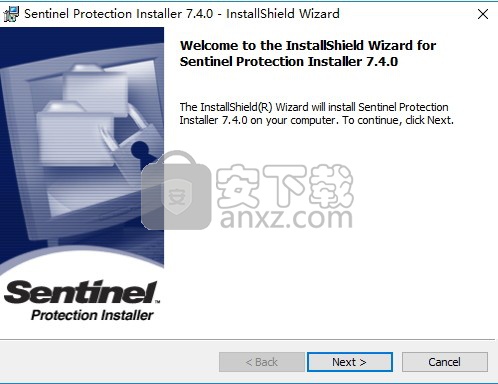
10、继续同意安装许可协议
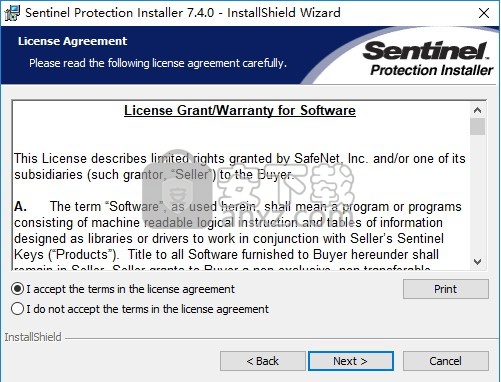
11、可以直接默认安装,第一个为经典安装,可以推荐,也可以自由选择
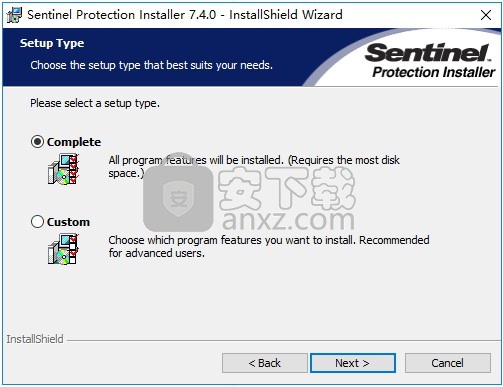
12、可以自由选择,如果不是太清楚的用户可以直接点击下一步
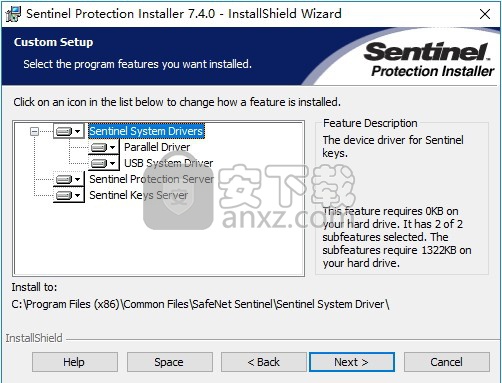
13、确认安装驱动器界面,点击安装按钮即可
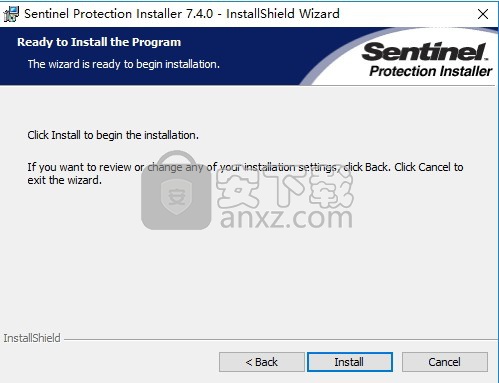
14、点击yes按钮即可将驱动器进行安装
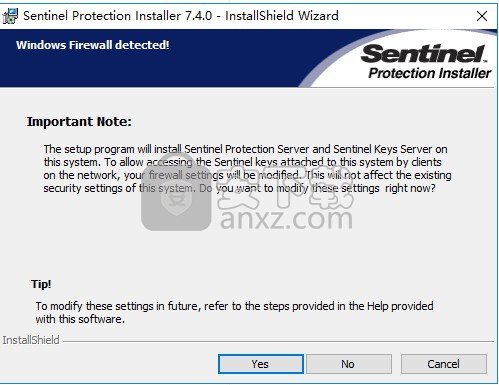
15、弹出一个黑色显界面,不用担心,正常操作
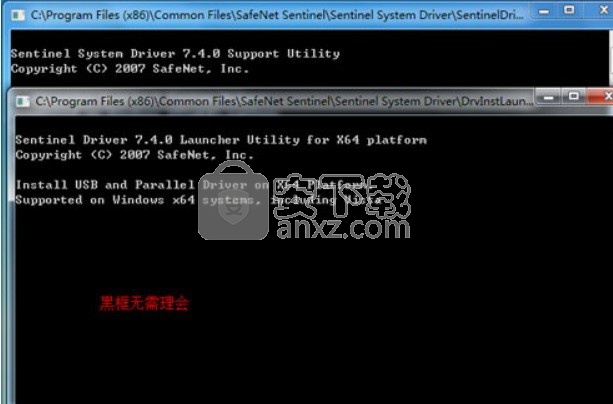
16、等待其加载,然后即可弹出程序完成界面点击完成按钮即可
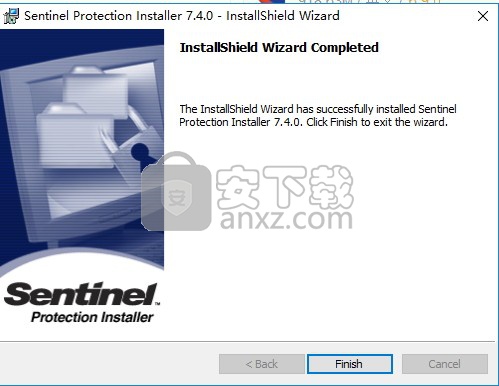
方法
1、程序装完成后,打开Crack文件夹将ArtCAMPro.exe和ACQ.dll两个文件复制
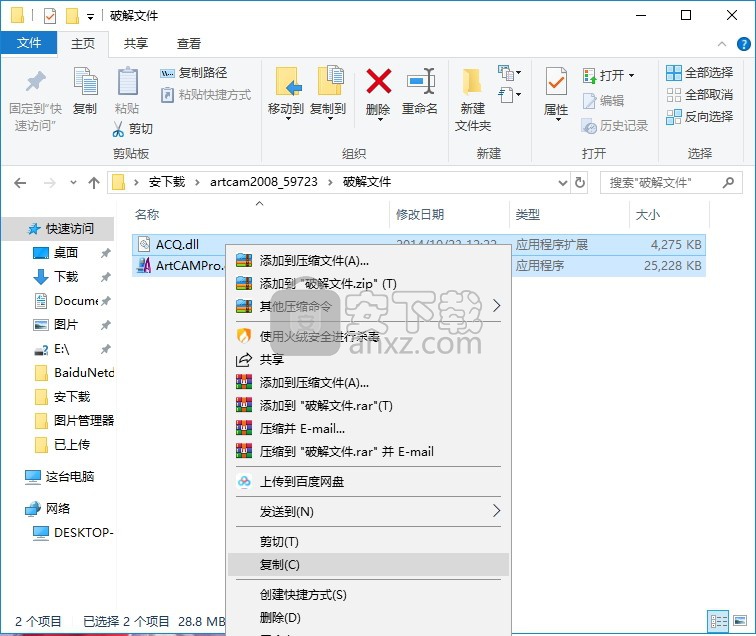
2、然后打开安装目录文件夹,粘贴至程序安装目录中的Exec文件夹内替换源文件,.默认目录C:\Program Files (x86)\ArtCAM 2008\Exec
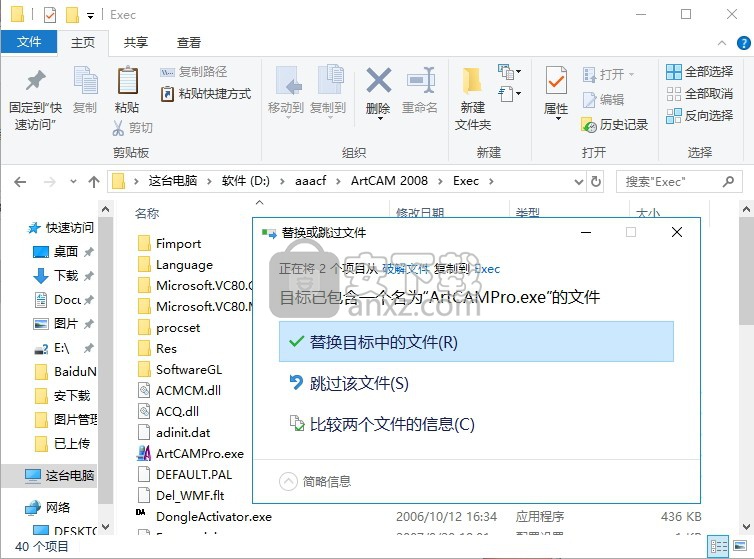
3、完成以上操作步骤,即可将程序完成
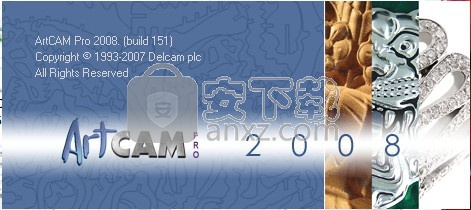
使用方法
在以前版本的ArtCAM Pro中,可以在界面左侧的“助手”和“工具路径”选项卡之间找到“图层”选项卡。现在,“图层”选项卡已与“加载项”选项卡一起重新定位到ArtCAM Pro界面右侧的新面板。现在将其称为图层管理器。
ArtCAM Pro 8.1 ArtCAM Pro 9.0 LayersPage岁、LayersManager - 新
最重要的是,图层的概念不再局限于使用矢量图稿。 ArtCAM Pro现在有三种不同类型的图层:矢量图,位图图和浮雕图。每个新的ArtCAM模型都有一个默认的矢量,位图和浮雕图层,尽管您可以根据需要创建这些图层。
位图图层的引入意味着您不再需要保存ArtCAM模型文件的多个实例(* .art)。
三种不同类型的图层中的每一种都被分组到图层管理器上的单独区域中。包含在这三个区域中的层彼此堆叠。三个区域中的每一个都有自己的工具栏,它位于图层堆栈的正上方:
矢量...
位图...
浮雕...
原始活动工作表列表框出现在图层管理器的“矢量”区域中,并且可以与以前版本的ArtCAM Pro完全相同的方式使用。
以下项目不再与“图层”选项卡关联:
重命名按钮RenameButton-Old。
您可以通过双击其名称来重命名图层管理器中的矢量,位图或浮雕图层。
全选按钮SelectAllButton。
您可以使用键盘上的Ctrl + A按钮选择2D视图窗口中显示的所有矢量图稿。
选定的矢量,移动到列表框。
如果右键单击选定的矢量以显示其上下文菜单,则可以将选择的矢量传输到另一个矢量图层,单击“移动到图层”选项,然后选择矢量图层的名称到的位置你想要发送艺术品。
切换帮助选项:ShowHelp-Old,HideHelp-Old和ToggleHelpButton-Old。
虽然没有与新图层管理器关联的内联帮助,但您可以使用主菜单栏中的“帮助”>“索引”菜单选项找到有关此内容的信息。
关闭按钮CloseLayersPage-Old。
您可以按键盘上的F7键切换承载图层管理器和“添加”选项卡的面板的显示。
摘要
下表包含与“图层”选项卡关联的更改摘要:
ArtCAM Pro 8.1
ArtCAM Pro 9.0
合并可见按钮MergeVisibleButton-Old。
在图层管理器的“矢量和浮雕”区域中合并可见按钮MergeVisibleButton-New。
创建按钮CreateButton-Old。
在图层管理器的“矢量”,“位图”和“浮雕”区域中创建按钮CreateButton-New。
删除按钮DeleteButton-Old。
在图层管理器的“矢量”,“位图”和“浮雕”区域中删除按钮DeleteButton-New。
所选图层的名称以深蓝色突出显示。
所选图层的名称以深灰色突出显示。
为每个图层指定的默认名称表示仅创建它的顺序。建议您为层命名,以便在模型方案中提供其内容或其总体用途的指示。
除默认矢量图层外,您可以更改任何矢量,位图或浮雕图层的名称。
要更改图层的名称:
单击“图层”选项卡以显示“图层管理器”。
双击要重命名的图层以显示其名称框和关联按钮。
之前...
NameLayer-之前
后...
NameLayer,在
您无法重命名图层管理器的“矢量”区域中的默认图层。如果双击堆栈中的默认图层,则会出现一个消息框,警告您无法重命名该图层:
RenameLayerMessageBox
单击“确定”按钮以关闭消息框。
在名称框中键入图层的新名称。
单击按钮将名称应用于图层。将不再显示名称框及其关联的按钮。
之前...
NameLayer修饰
后...
您可以创建新的矢量,位图和/或浮雕图层作为模型的一部分。每个ArtCAM模型都包含一个默认矢量,位图和浮雕图层,每个图层都包含在图层管理器的不同区域中。
每个新图层都直接创建在图层堆栈中当前选定的图层上方。创建新图层后始终会选中它。
浮雕层被赋予默认的浮雕组合模式。浮雕组合模式控制堆叠中的每个浮雕层如何彼此相互作用以形成复合浮雕。您可以切换与浮雕图层关联的浮雕组合模式。有关详细信息,请参阅将组合模式指定到Relief Layer。
矢量图层的默认颜色为黑色。您可以随时更改此颜色。为矢量图层指定颜色。您无法更改模型中默认矢量图层的名称。您可以在单个ArtCAM模型中创建多达990个矢量图层。
要创建新图层:
单击“图层”选项卡以显示“图层管理器”。
根据您要创建的图层类型,单击区域中的New Layer按钮NewLayerButton:Vector,Bitmap或Relief。
如果已创建新的矢量图层,则默认情况下将其命名为“矢量图层”。如果已创建位图图层,则默认情况下将其命名为“位图图层”。如果已创建浮雕图层,则默认情况下将其命名为“浮雕图层”。默认情况下,所有图层都按顺序编号
对于您创建的每个新矢量图层:
默认选中“切换可见性”选项;
默认情况下选择Toggle Snapping选项;
默认情况下取消选择Toggle Locking选项;和
默认情况下分配黑色。
有关更多详细信息,请参阅查看图层,捕捉矢量图层,锁定矢量图层以及将颜色指定给矢量图层。
对于您创建的每个新浮雕图层:
默认选中“切换可见性”选项;和
默认情况下,AddCombineMode选择Add Relief Combine Mode。
您可以切换模型中图层的可见性。
在2D视图窗口中可以看到矢量和位图图层。在3D视图窗口中可以看到浮雕图层。
您可以通过以下方式控制图层的可见性:
单击“切换可见性”按钮以隐藏图层的内容。
单击“切换可见性”按钮以显示图层的内容。
单击“切换所有可见性”按钮可同时隐藏模型中所有图层上的内容。
单击“切换所有可见性”按钮可同时显示模型中所有图层上的内容。
当矢量图层可见时,在该图层上绘制的图稿将以分配给图层的特定颜色显示在“2D视图”窗口中。有关详细信息,请参阅为矢量图层指定颜色。
您只能在2D视图窗口中显示的矢量图层上隐藏图稿。如果要隐藏与矢量关联的刀具路径预览,如果您尝试在隐藏时在选定的矢量图层上创建矢量,则会自动切换其可见性。
隐藏时,您无法将矢量图层与其他图层合并。
一次只能在2D视图窗口中看到所选的位图图层。
当浮雕图层可见时,它将显示为3D视图窗口中显示的复合浮雕的一部分。
NameLayer - 设置
命名图层
创建新图层
查看图层
选择图层
复制图层
合并图层
加载图层
将组合模式分配给救济层
保存图层
删除图层
锁定矢量图层
捕捉矢量图层
为矢量图层指定颜色
在层之间传输矢量
清除位图图层
从Relief Layer创建位图图层
调整图层堆叠顺序
从位图图层创建浮雕图层
在堆栈之间传输救济层
将救济区域粘贴到新层
保存复合救济
使用复合浮雕创建闭合三角网格
人气软件
-

理正勘察CAD 8.5pb2 153.65 MB
/简体中文 -

浩辰CAD 2020(GstarCAD2020) 32/64位 227.88 MB
/简体中文 -

CAXA CAD 2020 885.0 MB
/简体中文 -

天正建筑完整图库 103 MB
/简体中文 -

Bentley Acute3D Viewer 32.0 MB
/英文 -

草图大师2020中文 215.88 MB
/简体中文 -

vray for 3dmax 2018(vray渲染器 3.6) 318.19 MB
/简体中文 -

cnckad 32位/64位 2181 MB
/简体中文 -

Mastercam X9中文 1485 MB
/简体中文 -

BodyPaint 3D R18中文 6861 MB
/简体中文


 lumion11.0中文(建筑渲染软件) 11.0
lumion11.0中文(建筑渲染软件) 11.0  广联达CAD快速看图 6.0.0.93
广联达CAD快速看图 6.0.0.93  Blockbench(3D模型设计) v4.7.4
Blockbench(3D模型设计) v4.7.4  DATAKIT crossmanager 2018.2中文 32位/64位 附破解教程
DATAKIT crossmanager 2018.2中文 32位/64位 附破解教程  DesignCAD 3D Max(3D建模和2D制图软件) v24.0 免费版
DesignCAD 3D Max(3D建模和2D制图软件) v24.0 免费版  simlab composer 7 v7.1.0 附安装程序
simlab composer 7 v7.1.0 附安装程序  houdini13 v13.0.198.21 64 位最新版
houdini13 v13.0.198.21 64 位最新版 















