
Solidworks2015 (只支持64位win7/8)
附安装教程- 软件大小:7649 MB
- 更新日期:2019-05-21 17:18
- 软件语言:简体中文
- 软件类别:3D/CAD软件
- 软件授权:免费版
- 软件官网:待审核
- 适用平台:WinXP, Win7, Win8, Win10, WinAll
- 软件厂商:

软件介绍 人气软件 下载地址
solidworks2015是一款全新的cad开发软件,新版本新增了PDMWorks Workgroup功能模块,该应用程序模块为项目数据管理工具,在SolidWorks环境内部运行或作为独自应用程序运行,该功能以检出、检入、版本控制、及其它管理任务的步骤来控制项目,PDMWorks Workgroup共有三个构件:包括:库,库为文件保存在项目目录中的目录(通常是在服务器上);VaultAdmin,库管理员在VaultAdmin中安装并管理库,创建用户帐户和项目,指定修订和生命周期方案,并创立全局设定;客户端,用户使用主程序客户端或Standalone客户端将文件从库中检入或检出,递增版本和生命周期状态,查看信息,并生成报告;即使用户不是管理员,也必须完成创建项目以及设置所需权限以运行客户端Client。非常实用便捷,需要的用户可以下载体验
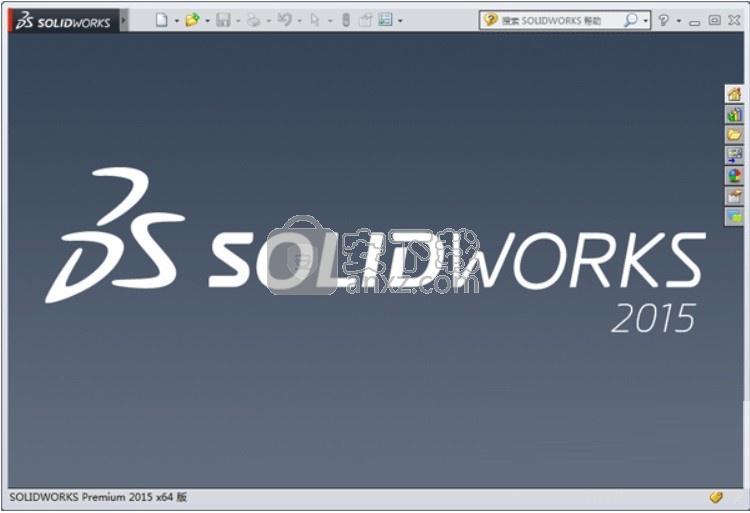
新版功能
1、仿真
为设计师和工程师提供仿真分析的能力;对于大型装配体中零件进行仿真分析时,用户可以自己选择隐藏装配体结构,只留下需要仿真的组建,在对组建添加应力约束条件时,solidworks2013还会自动提示出此部分结构的运动方式,并在左边栏给出此处结构的动态运动样例,使你可以清晰准确的对该处结构添加应力约束条件
2、solidworks2013设计检查
在设计检查方面,值得注意的是,solidworks2013在对零件或组建的结构进行修改时,与该零件相关的装配体、二维工程图能够同步进行相关变更,实现了实体与工程图之间的相互关联,避免了漏改或错改,以及避免了修改版本不一致所带来的烦恼,减少了设计错误
3、管理
在solidworks2013中,Soildworks Enterprise PDM无缝的融合在solidworks,使模型的管理更加高效灵活。在刚才的干涉检查中,问题零件被关联的solidworks Enterprise PDM自动检索出问题,提示出此零件版本已变更,而在PDM中没有被检出
4、动态显示模型创建人的信息
solidworks Enterprise PDM可以在solidworks2013环境下动态的显示出零件的创建人信息以及零件目前的状态
5、出版
装配体结构可以直接在3DVIA中形成出版物,使solidworks最终的装配体结构和功能得到很好的展示效果
软件特色
1.提高日常工作效率
专注设计工作:新增功能减少了几何体创建步骤,让用户摆脱了繁琐的建模过程,而专注于设计。
加快信息共享:更强的常规性能、更快的分析过程、更高效的解决方案,为用户提供数据,让用户快速决策、持续开展设计。
2.改善用户体验
经过改进的图形界面清晰展现关键数据,助力客户专注于设计。
3.仿真多种设计情境
快速评估模型上的众多负载组合的效果并跟踪结果。
Mysolidworks Standard:推出全新Mysolidworks Standard and Professional,订阅即可提供超过100个小时的solidworks培训材料和在线文件交换服务。
4.优化工作流程
协作共享:轻松访问3DEXPERIENCE平台上的社交协作和在线数据管理工具,用户享受更快的开发和决策速度。
solidworks Treehouse:通过可视化的产品组装,在设计项目开始时就能管理产品结构,实现自上而下的设计。
solidworks Enterprise PDM 的 Web2:增加移动连接功能,帮助用户随时随地接入Enterprise PDM(企业产品开发管理)。
5.降低运营成本
solidworks基于模型的定义:帮助设计和制造团队通过3D模型沟通产品和制造信息(PMI),并提高沟通效率。
solidworks Inspection:简化文档创建流程,帮助用户快速设置并对比基线数据和生产部件进行,从而更好地把控质量。
增强成本分析:用户可对多种制造方法进行成本评估,包括焊件、注塑件、铸件和3D打印件等。
6.解决更多设计难题
利用复合曲线改进产品工艺性:自动将3D模型平面化,准确识别材料和制造问题。该功能对于服装、鞋类、内饰和造船行业尤其有用。
7.改进产品美学和易用性
针对部件、装配和表面创建非对称角,帮助高科技、医疗和消费行业的用户更灵活地进行符合人体工程学并兼顾时尚性的设计。
8.准确仿真机械组件
用自动化滚动链准确开发的施工机械和机械工具,并确保其易操作性。
安装步骤
温馨提示:在安装之前需要将网络断开,不然会安装失败
1、下载到相对应的程序应用安装包,得到DVD1和DVD2文件,打开DVD1文件夹运行setup.exe,
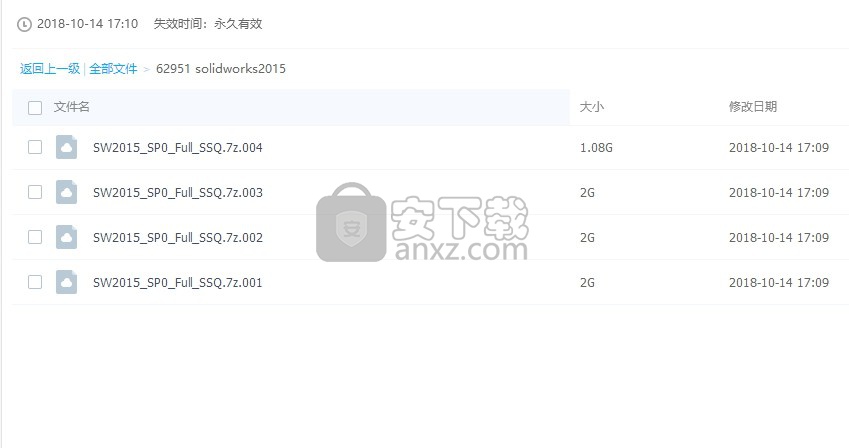
2、无论你以前是否安装过Solidworks,小编都建议运行SW2010-2015.Activator.GUI.SSQ,勾上图中选项,并点击activta清除老板授权。
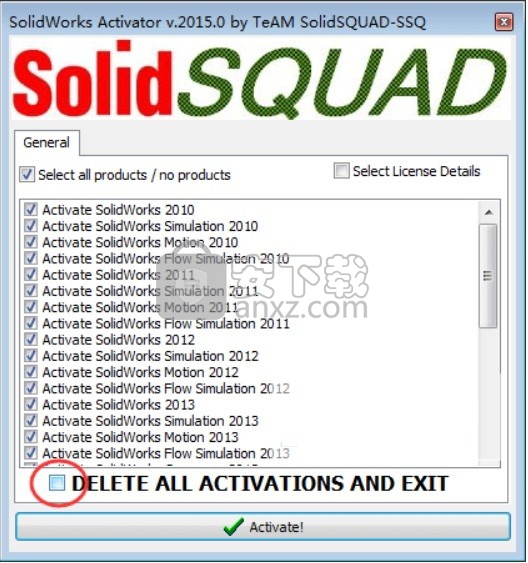
3、解压后并打开相应的安装程序,然后点击setup.exe开始正式的安装,然后点击单机安装
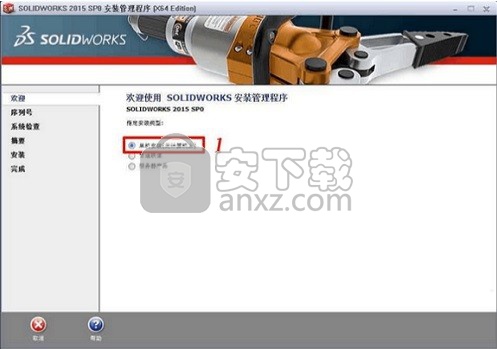
4、填写序列号,用户可以选择程序进行安装,选择好之后,查看下方产品序列号介绍中的序列号即可
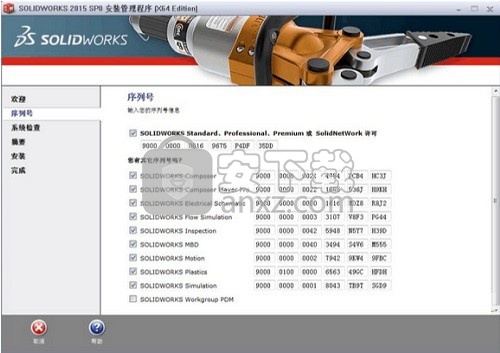
4、已经断开网络,弹出无法连接到Solidworks服务器,点击“取消”按钮
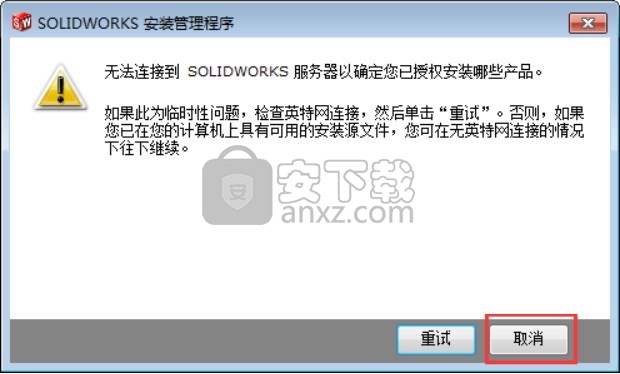
5、点击浏览按钮,可以选择程序安装路径文件夹,然后点击安装按钮进行程序安装
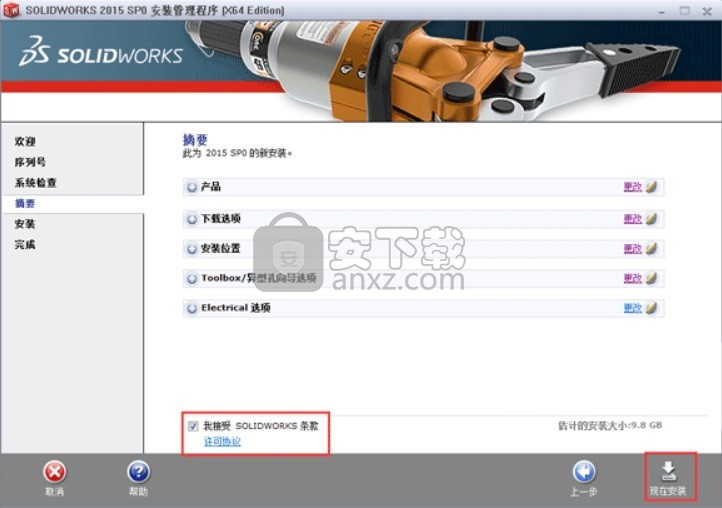
6、弹出程序安装进度条加载界面,需要等待一会儿才会完成,需要多等待一会儿
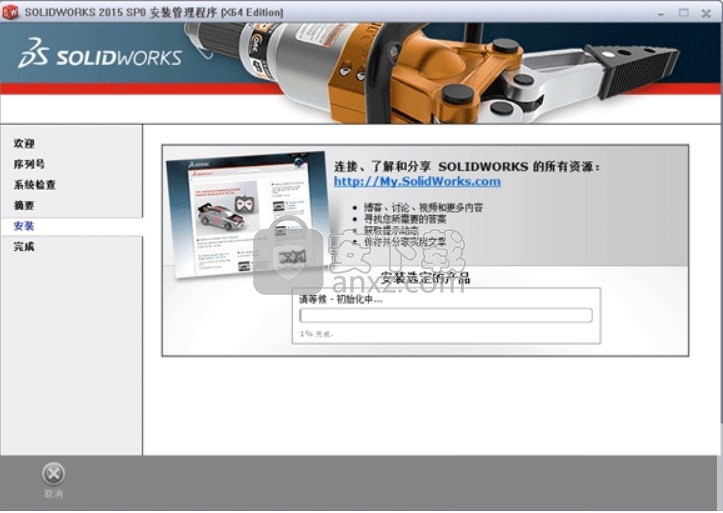
7、安装途中弹出窗口,点击浏览,选择DVD2文件夹,点击确定继续安装

8、弹出程序安装完成界面,点击完成按钮即可
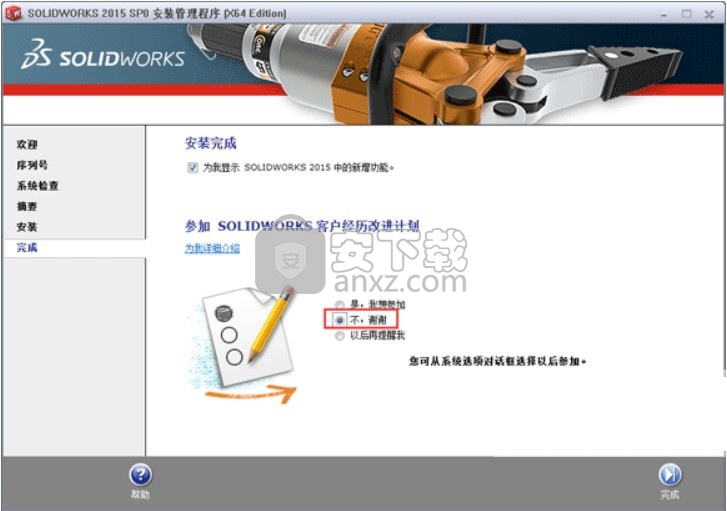
一、主体solidworks2014序列号
0000 0000 0000 3486 Q5HF FG98
0001 0001 0736 0361 JK3Q HDJ3
二、安装时其他附带产品的序列号
1、SolidWorks Simulation 序列号:
9000 0000 0001 8043 TB9T SGD9
2、SolidWorks Motion 序列号:
9000 0000 0002 7942 9KW4 9FBC
3、SolidWorks Flow Simulation 序列号:
9000 0000 0003 3107 V8F3 PG44
4、SolidWorks Electrical Schematic 序列号:
9000 0000 0000 1616 MDZ8 R8J2
5、SolidWorks Composer 序列号:
9000 0000 0021 4754 DCB4 HC3J
6、SolidWorks Composer Player Pro 序列号:
9000 0000 0022 1655 536J H9KH
方法
1、程序安装完成后,回到安装包,打开文件,得到两个文件
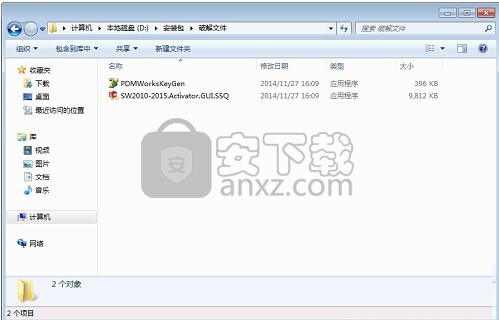
2、打开“SW2010-2015.Activator.GUI.SSQ”文件,选中里面的所有版本,然后单击“Activate”按钮
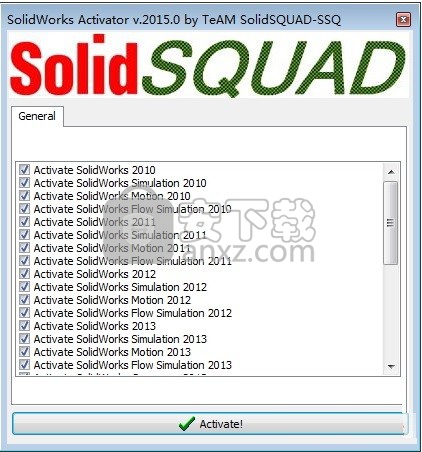
3、激活完成后会出现提示,单击“OK”按钮退出,完成
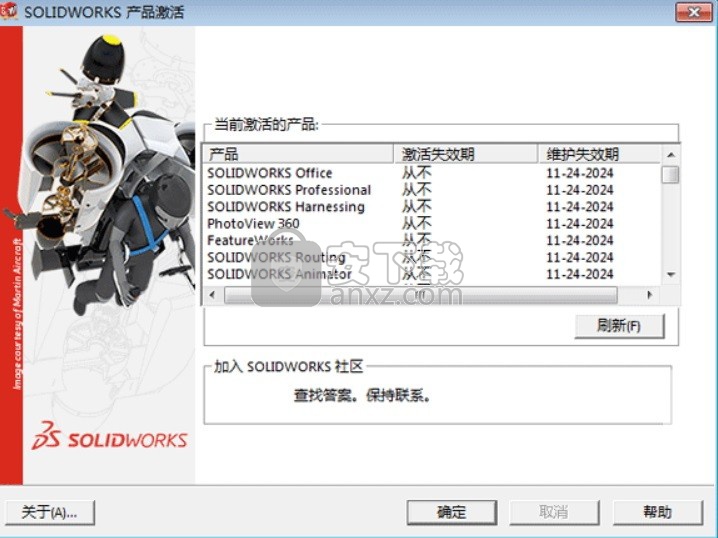
4、弹出程序完成界面,完成以上操作,即可完成
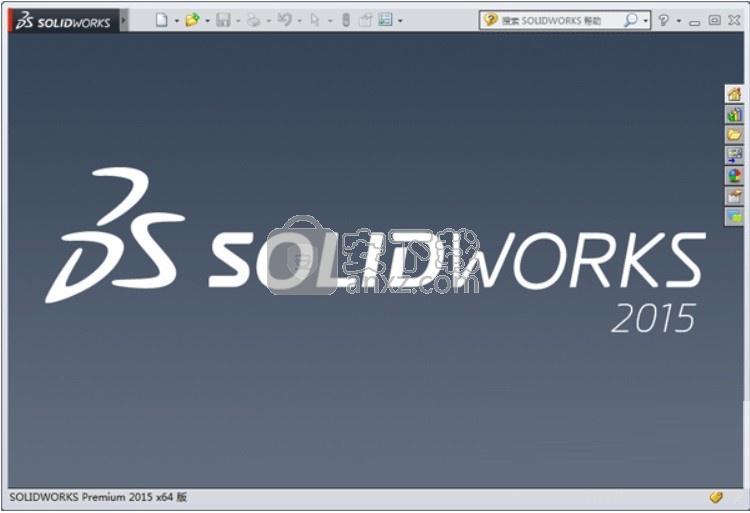
使用说明
您可以向模型文档添加相机,并可以通过相机透视图来查看模型。您可以:
指定目标和相机的位置。
将相机附加到对象和草图实体。然后,相机即可显示运动或与实体一起移动。
在模型内部放置相机。
将相机推进到指定角度。
控制视野(镜头尺寸)和景深的属性¡£
在动画中使用相机。
欲将相机添加到文件中:
在 FeatureManager 设计树中,用右键单击光源和相机
并选择添加相机。将打开一个二视图 - 竖直
视口,其中相机位于左视口,相机视图位于激活视图方向的右视口。
相机 PropertyManager 打开。
相机将被添加到 FeatureManager 设计树的光源和相机中。
相机视图中的组合矩形显示相机可以看到的内容。
您可以在相机 PropertyManager 中指定各种属性,并可以在图形区域中拖动相机、目标及视野。
关闭相机 PropertyManager 时,相机窗口也会关闭,模型视图将恢复其原始方向。
欲通过相机的透视图查看模型:
在光源与相机
中用右键单击相机,然后选取相机视图。
从位于视口拐角处的视图弹出菜单中进行选择。
按空格键并从定向菜单中进行选择。
单击相机视图
(视图工具栏),或单击视图、显示、相机视图。如果文档中存在多个相机,会显示一个对话框要求您选择一个相机。
欲编辑相机属性:
在 FeatureManager 设计树中,用右键单击一个相机
然后选择属性。
除了在 PropertyManager 中指定各种属性外,您还可以在 PropertyManager 打开的情况下,在图形区域中拖动相机、目标及视野。
欲在模型中查看所有相机:
单击查看相机
(视图工具栏)或视图、相机。
相机 PropertyManager 控制所选相机的以下属性。
在 PropertyManager 打开时,您还可以在图形区域中拖动相机、目标及视野。
相机类型
选取一项:
对准目标。当您拖动相机或设置其它属性时,相机保持到目标点的视线。
浮动。相机不锁定到任何目标点,而可任意移动。
显示数字控制。为相机和目标位置显示数字栏区。如果清除此选项,则可通过在图形区域中单击来选择位置。
将三重轴与相机对齐(在选取浮动后可供使用)。将三重轴与相机方向对齐。如果清除该选项,三重轴将与整体坐标系对齐。
锁定除编辑外的相机位置。在相机视图中禁用视图命令(旋转、平移,等),在编辑相机视图时除外。
目标点
选择的目标。在图形区域中,单击模型上的点、边线、或面来指定目标点。
若想在您已通过选择而选取了一目标点时拖动目标点,按住 Ctrl 并拖动。选择的目标被消除选择且选择禁用,但仍维持有参考。如果您再次选择选择的目标,目标点将返回到选择。沿边线/直线/曲线的百分比距离
。如果为目标点选择边线、直线或曲线,则可通过键入值、移动滑块,或在图形区域中拖动目标点来指定目标点沿实体的距离。
欲以数字形式指定目标点,请设置下列相对于模型原点的各值:
目标 X,目标 Y。目标 Z
相机位置
选择的位置。相机可以在任意空间中,您也可以将之连接到零部件上或草图中(包括模型的内部空间)的实体。
若想在您已通过选择而选取了一位置时拖动相机点,按住 Ctrl 并拖动。选择的位置被消除选择且选择禁用,但仍维持有参考。如果您再次选择选择的位置,相机位置将返回到选择。沿边线/直线/曲线的百分比距离
如果为相机位置选择边线、直线或曲线,则可通过键入值、移动滑块,或在图形区域中拖动相机点来指定相机点沿实体的距离。
球形。如果清除选择的位置而选择球形,则可根据绕 Z 轴的球面(目标点为零)通过设置下列相对于目标的值以数字形式指定相机位置:
离目标的距离
绕目标的经度
绕目标的纬度
笛卡尔式。如果清除选择的位置,而选择笛卡尔式,则可通过设置下列相对于模型原点的值以数字形式指定相机位置:
相机 X,相机 Y,相机 Z
相机旋转
定义相机的定位与方向。
通过选择设定卷数。选择直线、边线、面或基准面来定义相机的朝上方向。如果选择直线或边线,它将定义朝上方向。如果选择面或基准面,由垂直于基准面的直线来定义朝上方向。
偏航 (边到边)
(在选取了浮动时可供使用)。键入值或移动滑块来指定边到边的相机角度。纵倾 (上下)
(在选取了浮动时可供使用)。键入值或移动滑块来指定指定上下方向的相机角度。滚动 (扭曲)
(在选取了通过选择设定卷数时可供使用)。键入值或移动滑块来指定相机推进角度。
反转方向(在选取了通过选择设定卷数时及指定了往上方向时可供使用)。将相机反转 180°。
视野
视野可指定镜头的尺寸。
透视图。向相机视图中添加透视图(眼睛正常看到的视图)。
标准镜头预设值。从镜头清单中进行选择(35 mm 广角、50 mm 标准、135 mm 远距摄相等)。如果您选择自定义,请在视图角度中指定角度。
视图角度
。键入一个角度值或移动滑块。矩形的高度将随视图角度的变化而调整。视图矩形的高度
。设置视图矩形的高度。视图角度将随高度的变化而调整。视图矩形的距离
。设置视图矩形的距离。视图角度将随距离的变化而调整。
景深
只有插入 PhotoWorks 后才可使用景深。
景深。景深指定物体处在焦点时所在的区域范围。基准面将出现在图形区域中,以指明对焦基准面以及对焦基准面两侧大致失焦的基准面。与对焦基准面交叉的模型部分锁焦。
选择的锁焦。在图形区域中单击以选择到对焦基准面的距离。您然后可以调整对焦基准面到失焦基准面的距离。
到准确对焦基准面的距离
。如果清除了选择的锁焦,则可设置到对焦基准面的距离。对焦基准面到失焦的大致距离
。设置从对焦基准面到基准面(对焦基准面每侧一个)的距离,以指明大致的失焦位置。失焦基准面与对焦基准面不是等距的,因为相对于与相机距离较近的物体而言,距离较远的物体在显示时所需的象素要少。失焦距离的设置不是精确的,它只是指定一个允许重现结果的距离。
您可以在您的零件和装配体模型中添加注解,如尺寸、注释、符号等。您可以:
选择要在注解属性中显示的注解类型。
使用 FeatureManager 设计树中注解
上的快捷菜单选择来控制注解的显示。
将注解从模型输入到工程图中(请参阅出详图概述)。
欲切换注解的显示:
用右键单击注解
,然后选择(或取消选择)要显示的项:
显示注解。注解属性对话框中所选的全部注解类型会显示出来。这与在注解属性对话框中选择显示注解复选框相同。
显示特征尺寸。这与在注解属性对话框中选择显示过滤器中的特征尺寸复选框相同。
显示参考尺寸。这与在注解属性对话框中选择显示过滤器中的参考尺寸复选框相同。
切换所选特征尺寸的显示:
如要隐藏单个尺寸,用右键单击该尺寸并选择隐藏。
如要隐藏所选特征的所有尺寸,在 FeatureManager 设计树中用右键单击此特征,或用右键单击该特征的一个面,并选择隐藏所有尺寸。
如要重新显示尺寸,用右键单击该特征或它的一个面,然后选择显示所有尺寸。
可让您选择您所要显示的注解类型并且设定文字比例和其它注解选项。
欲选择要显示的注解类型:
在 FeatureManager 设计树中,用右键单击注解文件夹
,然后选择细节。
从下述选项中选择,然后单击确定。
显示过滤器。欲指定默认显示的注解类型,选择显示所有类型,或消除选择显示所有类型然后选择单个类型。
装饰螺纹线上色的装饰螺纹线
基准点形位公差
基准目标注释
特征尺寸表面粗糙度
参考尺寸焊接
文字比例(仅用于零件和装配体文件)。当总是以相同大小显示文字被消除选择时,您可为注解文字的默认大小指定比例。
可选择以下选项:
总是以相同大小显示文字。选择此选项时,所有注解和尺寸都以相同大小显示(无论是否缩放)。请注意,在工程图中无法使用此选项,且文字高度会被缩放。
仅在生成此注解的视图方向上显示。选择此选项时,任何注解只在与注解添加时同一方向查看模型时才显示。旋转零件或选择不同的视图方向会将注解从显示中移除。
显示注解/显示装配体注解。当选择此项时,在显示过滤器中所选的所有注解类型均会显示。对装配体而言,这不仅包括属于装配体的注解,也包括显示在个别零件文件中的注解。
为所有零部件使用装配体设定。在复选此项时,所有注解的显示会使用装配体的设定,而忽略个别零件文件中的设定。将该选项与显示装配体注解复选框一起使用可显示不同的注解组合。
如果您使用 JIS 标注尺寸的标准,请指定 JIS 表面粗糙度符号大小 (1、2 或 3 个字符或自定义比例)。如果您选择自定义比例,请在比例方框中指定比例值。
您可为各种注解类型指定默认的字体(注释、尺寸、局部视图、局部视图标号、剖面视图、剖面视图标号、视图箭头、表面粗糙度符号、焊接符号、表格、及零件序号)。
尺寸的字体适用于形位公差、基准特征符号、基准目标、及孔标注。局部视图和剖面视图的字体适用于父视图中的字母。
欲为一注解类型指定默认字体:
单击工具、选项、文件属性、注解字体。
在清单中选择一注解类型。
选择字体对话框出现。
选择字体、字体样式、高度、和效果, 然后单击确定。
根据需要重复步骤 2 和 3 为其它注解类型指定默认字体,然后单击确定。
您可指定注解的默认显示,并选择您所要默认显示的注解类型。
欲设定显示注解的默认选项:
单击工具、选项、文件属性、注解显示。
从下列选项中选择,然后单击确定。
显示过滤器。欲指定默认显示的注解类型,选择显示所有类型,或消除选择显示所有类型然后选择单个类型。
装饰螺纹线上色的装饰螺纹线
基准特征符号形位公差
基准目标注释
特征尺寸表面粗糙度符号
参考尺寸焊接
文字比例(仅用于零件和装配体文件)。当总是以相同文字大小显示被消除选择时,您可为注解文字的默认大小指定比例。
可选择以下选项:
总是以相同文字大小显示。选择此选项时,所有注解和尺寸都以相同大小显示(无论是否缩放)。请注意,在工程图中无法使用此选项,且文字高度会被缩放。
仅在生成此注解的视图方向上显示。选择此选项时,任何注解都只在与注解插入时同一方向查看模型时才显示。旋转零件或选择不同的视图方向会使注解不能显示。
显示注解/显示装配体注解。当选择此项时,在显示过滤器中所选的所有注解类型均会显示。对装配体而言,这不仅包括属于装配体的注解,也包括显示在个别零件文件中的注解。
对所有零部件使用总装配体设定。在复选此项时,所有注解的显示会使用装配体的设定,而忽略个别零件文件中的设定。将该选项与显示装配体注解复选框一起使用可显示不同的注解组合。
隐藏悬空的尺寸和注解。如果您在零件和装配体中删除特征,此选项将自动隐藏工程图中悬空的参考尺寸。如果您压缩特征,SolidWorks 将自动隐藏工程图中悬空的参考尺寸;此选项自动隐藏悬空的注解。
如果您使用 JIS 标注尺寸的标准,请指定 JIS 表面粗糙度符号大小 (1、2 或 3 个字符或自定义比例)。如果您选择自定义比例,请在比例方框中指定比例值。
贴图 PropertyManager 控制以下标签上贴图的属性:
图象。贴图图象和掩码文件(参阅以下)。
映射。几何体、映射、大小/方向、渲染。
照明度。贴图对照明度的反应。
贴图预览
在窗口中显示贴图。
图象文件路径
。显示图象文件路径。单击浏览选择其它路径和文件。
保存贴图。单击可将当前贴图及其属性保存到文件。
掩码图象
选择一种作为掩码图象的类型:
无掩码。
图象掩码文件。在掩码为白色的位置处显示贴图,而在掩码为黑色的位置处贴图会被阻挡。
可选颜色掩码。贴图是所选贴图减去您选择要排除的颜色。
欲生成可选颜色掩码:
单击挑选颜色。使用指针
在贴图预览中选择一种颜色。
所选的颜色项目将从贴图预览中移除,该颜色将出现在所选颜色中。
欲恢复贴图颜色,请在所选颜色中选择该颜色并单击移除颜色。
逆转掩码。先前被遮盖的贴图区域变为可显示区域,反之亦然。
掩码文件路径
。显示掩码文件路径。单击浏览选择其它路径和文件。
贴图 PropertyManager 的映射标签控制贴图的位置、大小和方向,并提供渲染功能。
棒糖形映射不受支持。当您打开旧制棒糖形映射时,将要求您重新映射贴图。
所选几何体
仅对于装配体:
在装配体零部件层应用更改。更改只应用到装配体文档中的零部件。
在零件文档层应用更改。更改应用到零件文档。
选择要放置贴图的几何体。
选择面
选择曲面
选择实体
选择特征
映射和大小/方向
映射类型。从清单中选择类型。映射和大小/方向下的某些选项根据所选类型的不同而变化。
将自动识别球形和圆柱形。
标签。也称为 UV,以一种类似于在实际零件上放置粘合剂标签的方式将贴图映射到模型面(包括多个相邻非平面曲面),此方式不会产生伸展或紧缩现象。
投影。。将所有点映射到指定的基准面,然后将贴图投影到参考实体。
球形。将所有点映射到球面。
圆柱形。将所有点映射到圆柱面。
大小/方向下的以下选项对所有映射类型均相同。
您可以选择以下的一个或两个选项:
固定高宽比例
将宽度套合到选择
将高度套合到选择
如果以上所有选项均被清除,您可以同时指定下列两个大小,如果选择了以上的其中一个选项,则只能指定下列一个大小。
宽度
。指定贴图宽度。高度
。指定贴图高度。
高宽比例(只读)。显示当前的高宽比例。
旋转
。键入一个数值、移动滑块或在图形区域中拖动
来指定贴图旋转角度。
水平镜向。水平反转贴图图象。
竖直镜向。竖直反转贴图图象。
重设至图象。将高宽比例恢复为贴图图象的原始高宽比例。
PhotoWorks
渲染
。渲染图形区域。渲染区域
。在图形区域中拖动选择窗口以定义要渲染的模型区域。
更新预览。在预览窗口中渲染视图。
您可将贴图从任务窗格拖至模型上,在图形区域中操纵贴图,还可以在贴图 PropertyManager 中指定属性。您也可浏览到贴图并在 PropertyManager 中保存贴图。
只有在加入 PhotoWorks 后才可使用贴图。
贴图不能在精确的消除隐藏线、隐藏线可见、或线架图显示模式中添加或编辑。
映射可以是标签映射 (UV)、投影映射、球形映射或圆柱形映射。
照明度可以与下遮的材质相同,也可以为贴图指定不同的照明度。
欲从任务窗格添加贴图:
在任务窗格中,选择 PhotoWorks 项目
标签。展开贴图 ,然后选择贴图
文件夹。
将贴图从下部窗格拖至图形区域中。
可将贴图拖至实体(如面或曲面)。如果将贴图拖至图形区域的空白区域,它将应用到整个零件。操纵杆将随着贴图出现,贴图 PropertyManager 打开。
欲从 PhotoWorks 添加贴图:
单击新的贴图
(PhotoWorks 工具栏),或单击 PhotoWorks、贴图。
在贴图 PropertyManager 中,在图象文件路径下浏览到一幅类型为 .bmp、.gif、.jpg、.png、.rgb、.tga、.tif、.wmf 或 .p2d 的图象,然后单击打开。
您可以在图形区域中操纵贴图:
移动贴图:在方框内的任意位置拖动指针(除了在旋转操纵杆上)。
缩放贴图:在方框的角落和侧边拖动控标。
旋转贴图:在贴图的角落拖动旋转操纵杆
。贴图参考轴保留在原有贴图原点(即使贴图被移走)。旋转操纵杆与贴图中心一起移动。
欲将贴图保存到任务窗格:
在显示贴图且贴图 PropertyManager 打开时,在贴图预览下单击保存贴图。
在另存为对话框中,浏览到某个文件夹,键入文件名,然后单击保存。
如果该文件夹尚未出现在任务窗格中,则会在 PhotoWorks 项目
标签的贴图
下创建一个新文件夹,新的贴图将出现在指定文件夹的下部窗格中。
贴图文件将以 .p2d 格式保存。相关的 .bmp 文件会在任务窗格中给出缩略图。
选择贴图对照明度的反应。选择使用下遮的材质,也可以选择其它贴图材质。
恒定镜子各向异性
无光泽导体圆形各向异性
塑料半透明编织各向异性
金属半透明塑料多层漆
精确反射(更慢)。用于金属材质的选项。
对于使用下遮的材质以外的范畴,将为其显示适用于所选材质类型的滑块和选项,包括:
环境光源光亮折射指数
散射度粗糙度出样率
光泽度反射度透明度
半透明度
对于异向性材质,还具有下列其它属性:
楼板高度圆柱距离经纬纱比例
对于金属材质,还具有下列其它属性:
混合比例金属片材质
粗糙度高低幅度
动态帮助。扩展的工具提示,说明各个属性,展示各种效果,并列出所有从属关系。
人气软件
-

理正勘察CAD 8.5pb2 153.65 MB
/简体中文 -

浩辰CAD 2020(GstarCAD2020) 32/64位 227.88 MB
/简体中文 -

CAXA CAD 2020 885.0 MB
/简体中文 -

天正建筑完整图库 103 MB
/简体中文 -

Bentley Acute3D Viewer 32.0 MB
/英文 -

草图大师2020中文 215.88 MB
/简体中文 -

vray for 3dmax 2018(vray渲染器 3.6) 318.19 MB
/简体中文 -

cnckad 32位/64位 2181 MB
/简体中文 -

Mastercam X9中文 1485 MB
/简体中文 -

BodyPaint 3D R18中文 6861 MB
/简体中文


 lumion11.0中文(建筑渲染软件) 11.0
lumion11.0中文(建筑渲染软件) 11.0  广联达CAD快速看图 6.0.0.93
广联达CAD快速看图 6.0.0.93  Blockbench(3D模型设计) v4.7.4
Blockbench(3D模型设计) v4.7.4  DATAKIT crossmanager 2018.2中文 32位/64位 附破解教程
DATAKIT crossmanager 2018.2中文 32位/64位 附破解教程  DesignCAD 3D Max(3D建模和2D制图软件) v24.0 免费版
DesignCAD 3D Max(3D建模和2D制图软件) v24.0 免费版  simlab composer 7 v7.1.0 附安装程序
simlab composer 7 v7.1.0 附安装程序  houdini13 v13.0.198.21 64 位最新版
houdini13 v13.0.198.21 64 位最新版 















