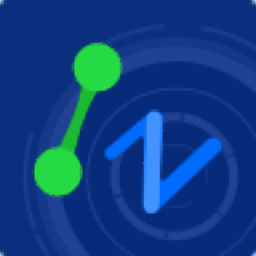
中望CAD2019 32位/64位免费版
附安装教程- 软件大小:318 MB
- 更新日期:2019-05-17 15:55
- 软件语言:简体中文
- 软件类别:3D/CAD软件
- 软件授权:免费版
- 软件官网:待审核
- 适用平台:WinXP, Win7, Win8, Win10, WinAll
- 软件厂商:

软件介绍 人气软件 下载地址
中望CAD2019是由中望自主研发的新一代平台工具,该软件在延续原中望CAD卓越品质基础上,进一步丰富了设计绘图功能;新版本对系统进行了优化以及加强,新版本允许用户可以拖动夹点执行拉伸、移动、旋转、缩放或镜像操作,这种选择执行的编辑操作称为“夹点模式”,默认的夹点编辑模式为拉伸(stretch)模式,用户可先选中要操作的夹点,此时夹点颜色变为“选中夹点颜色”中设置的颜色,用户也可在选中夹点后按下ENTER键或SPACE键遍历夹点模式,从中选取其中一种夹点编辑模式进行操作;支持夹点拉伸模式功能,该功能为默认的夹点编辑模式,不同对象类型要通过不同的夹点来移动位置。强大又快捷,需要的用户可以下载体验
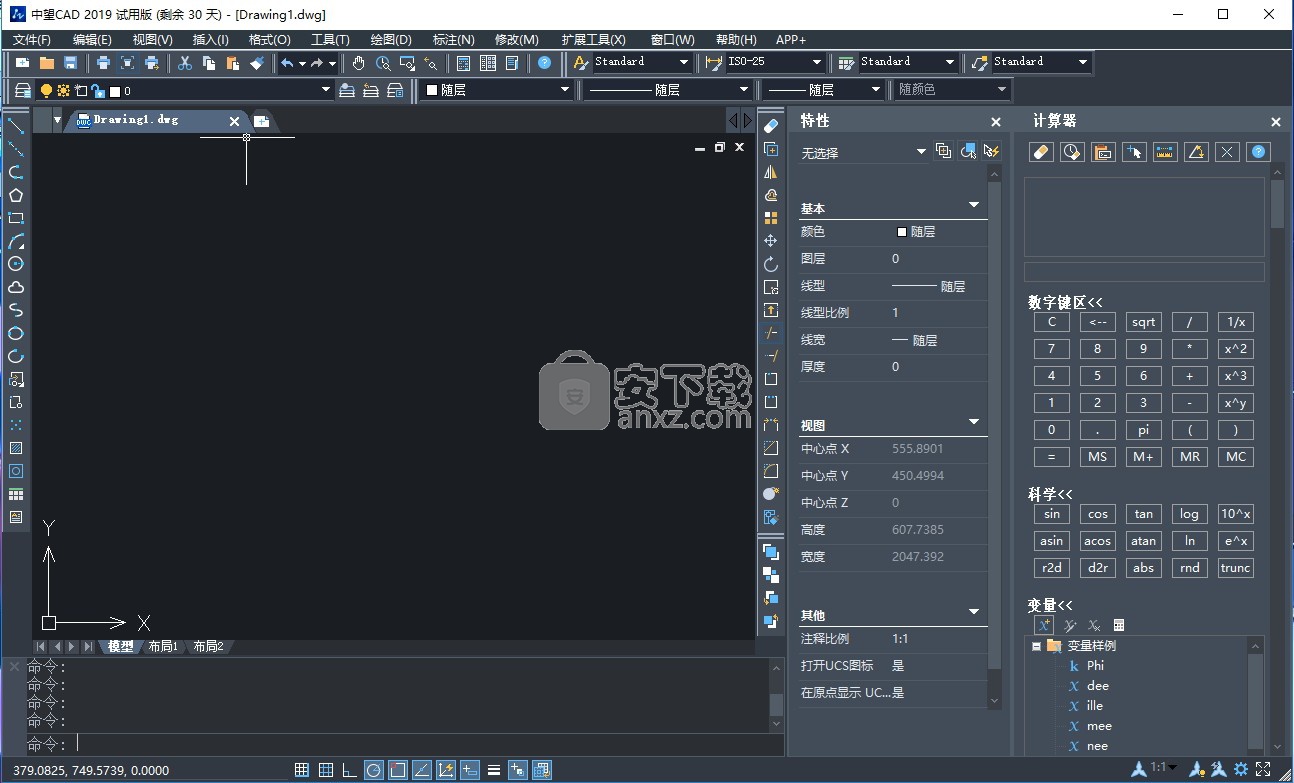
新版功能
1、绘图标准规范,还支持定制
提供主流绘图标准,并可定制属于企业自身的标准要求规范设计数据;支持文档中多图幅多比例的图纸
建立不同图幅、比例的绘图内容互不影响
2、最全的标准零件图库不用手工绘制
包括56个大类近300000 个零件可直接调用,涵盖机械、重工、汽车、模具、煤矿能源、交通水利、化工、船舶等各个专业领域是目前国内数量最多、范围最广的标准零件图库
万一不够用,还可以创建专属图库,支持参数化修改,真正简化绘图工作
3、智能注释一个命令完成80%的标注工作量
智能注释系统,实现智能序号标注和BOM系统关联,文本数据同步更新与交互,真正简化了你的文字处理工作,一个命令轻松完成80%的标注工作量
4、专业绘图工具节省你的绘图时间
专业的绘图、构造等工具有效缩短构造几何图形、工艺图形绘制所用的时间;绘制的图形支持超级编辑双击即可修改内容,从而进一步提高绘图效率
5、实用辅助工具让软件完成更多工作局部详图现在可以自动生成,并能跟随原图的变更而自动更新;卡片功能,可以在产品设计的同时方便地绘制表格,生成需要汇总表和工艺卡片
软件特色
1、全新界面更整洁清晰
全新扁平化风格用户界面,时尚灰黑色调干净简洁,科学的配色设计带来更清晰舒适的设计空间,有效减轻视觉疲劳,更适合长时间设计绘图工作。(支持Ribbon和经典两种界面,新老用户可自由选用快速上手)
2、三维模型快速转换为二维图形
利用轮廓功能可将三维模型投影到指定平面上,直接形成二维图形对象,快速完成工程图绘制。
3、修改标注数值,图形自动调整
通过对图纸中的标注数值进行修改,驱动相应图形自动准确变更,绘图更快速高效。
4、快速计算器,方便数据整理计算
内置计算器工具,包含基础算术运算、几何运算、科学和工程等相关运算,用户绘图过程中随时可选取相应参数进行专业计算。
5、文件比较,自动显示图纸改动差异
利用文件比较功能可快速识别并标识出图纸不同版本之间的差别,即使是再细微的修改也能准确定位和亮显,高效便捷。
6、全面支持Unicode,各种语言以及特殊字符完美显示。
7、提供多种二次开发接口:LISP、VBA、.NET、ZDS、ZRX,保证您的专业需求可以实现。
8、首款内置第三方云存储服务的移动CAD应用。
9、全新简约、清晰、扁平化设计风格界面,同时拥有Ribbon和经典界面,功能分布合理。
10、搭建智能高效的桌面-移动工作平台。
11、独创内存管理机制,内存占用降低、释放更彻底。
安装步骤
1、下载得到相应的程序安装包,安装包包含了32位和64位两个安装包
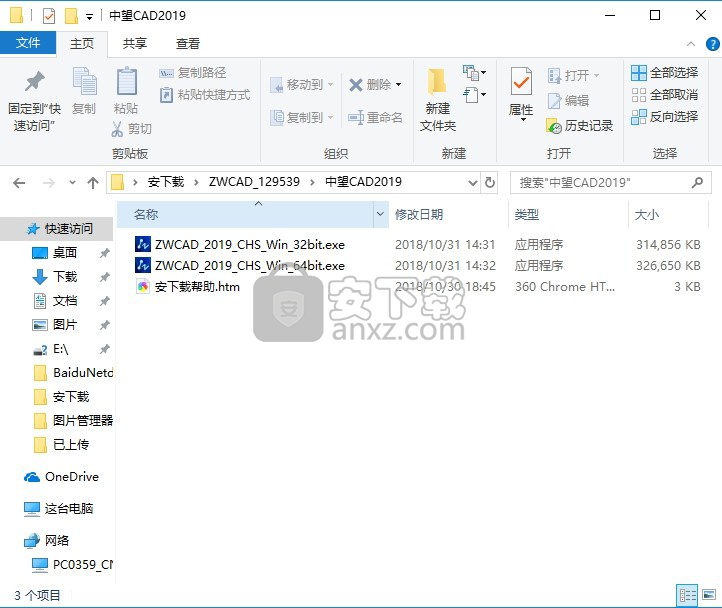
2、找到与您电脑系统对应的程序包进行程序安装,弹出环境程序加载界面
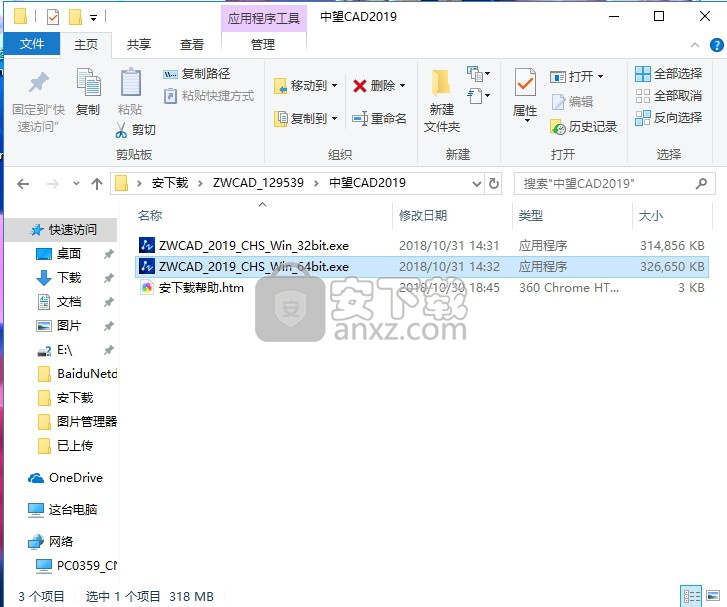
3、弹出程序安装路径选择界面,用户可以点击浏览按钮进行更选
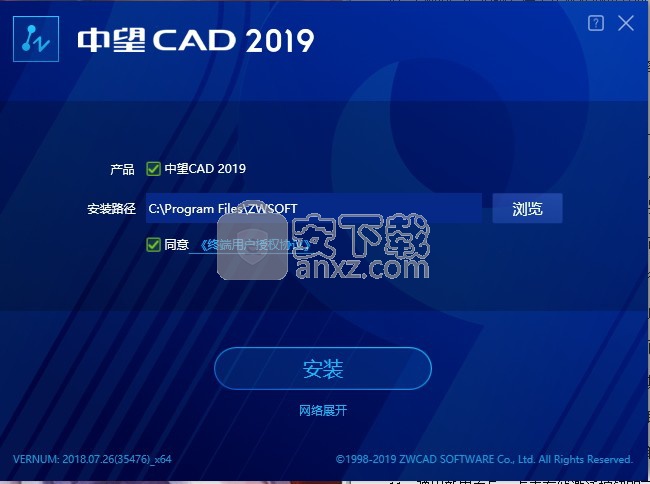
4、用户可以根据自己的需要将程序路径更改,点击更改即可
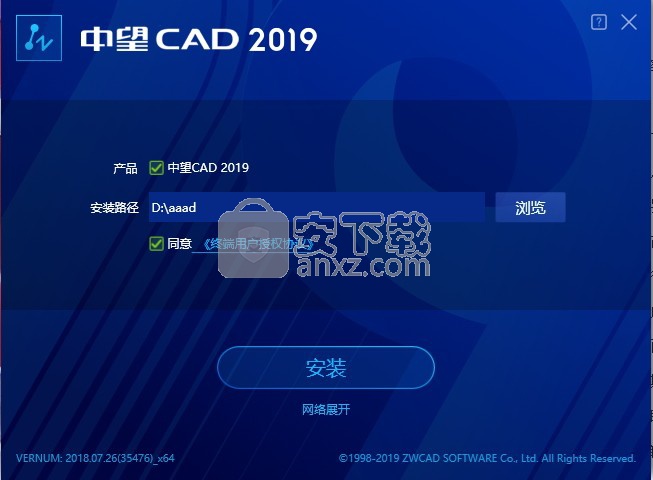
5、弹出程序安装进度条加载界面,需要等待程序安装完成

6、等待程序安装完成后,即可程序安装完成界面,点击完成按钮即可

7、点击完成后会弹出一个程序信息填写界面,填写后可以得到30天的试用期限
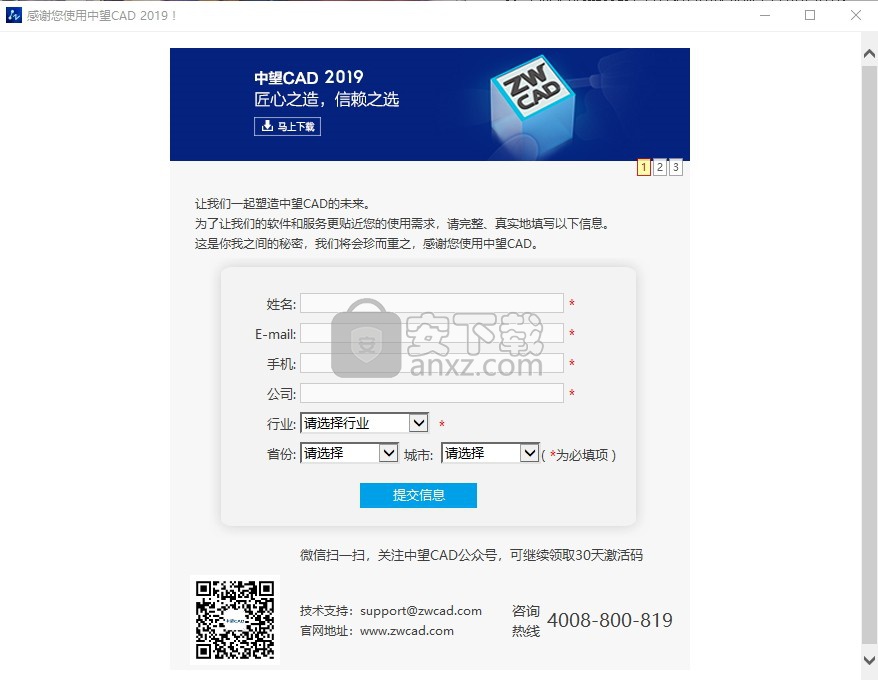
8、该程序有30天的试用期,可以点击试用直接进去,点击激活按钮
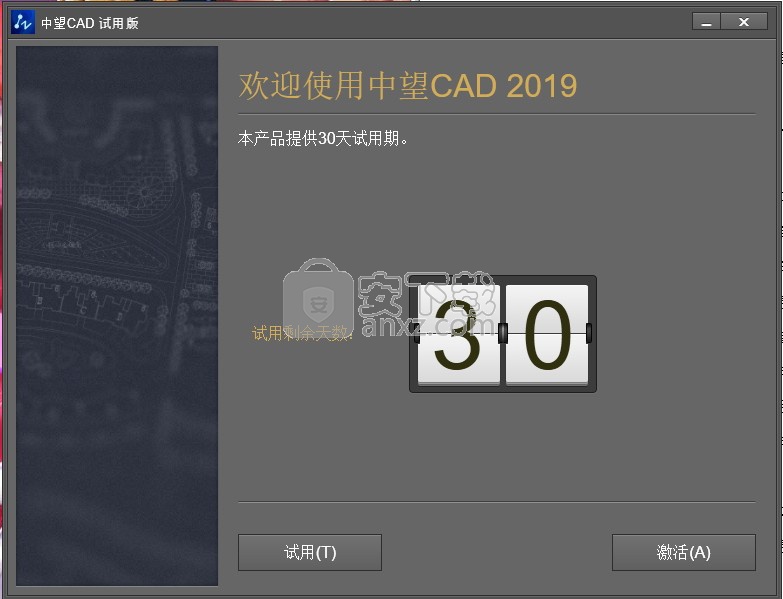
9、弹出程序激活界面,点击激活授权按钮即可
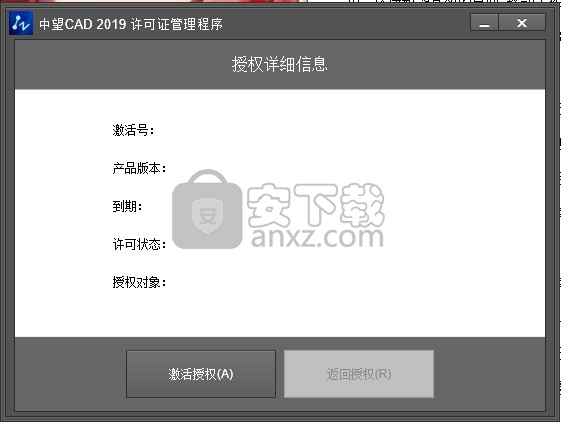
10、弹出新界面,点击激活号激活按钮,弹出程序激活界面
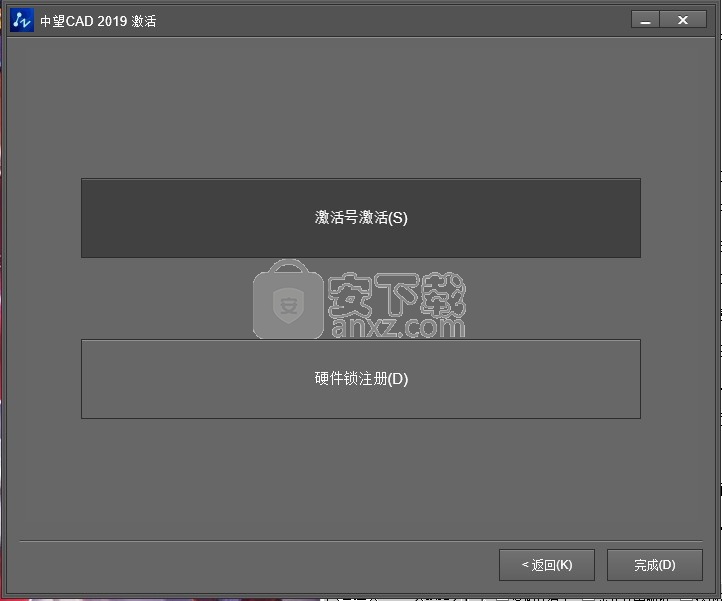
11、弹出新界面后,点击在线激活按钮即可打开激活界面,输入正确的激活码即可解除程序使用期限
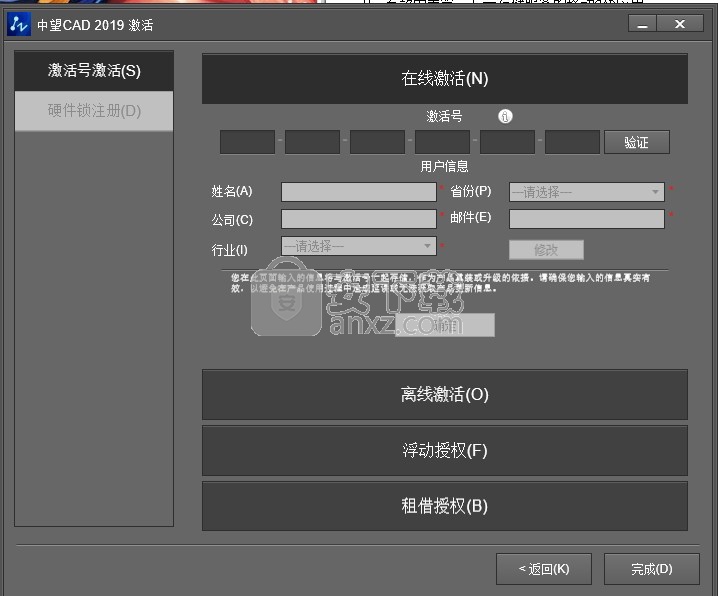
使用说明
可对任何类型的二维或三维多段线进行编辑。例如矩形、正多边形、圆环,以及三维对象如锥体、圆柱体、球,都为可编辑的多段线。
可以打开或关闭多段线,改变多段线的整体宽度或部分线段的宽度。也可将多段线按直线线段转换为平滑曲线或类样条曲线。此外,“编辑多段线”工具可用来编辑多段线的各个顶点,新建、删除或移动顶点。还可新建新线段到现有的多段线、改变多段线的线型,颠倒顶点的方向或顺序。
在编辑多段线时,首先要选择多段线,然后选择多段线的编辑选项。多段线编辑的可用选项视所选多段线为二维或三维对象而定。若所选对象不是多段线,“编辑多段线”工具会提供选项让您将对象转换成多段线。只能将弧与直线转换成多段线。若多个弧与直线的端点相互连接,则可全部选取并转换成多段线。
转换对象为多段线
选择 修改 > 对象 > 编辑多段线。
选择对象。
在命令行提示下,输入“Y”。
在命令行,指定其他选项,或按 ENTER 键结束命令。
修改II工具栏:

命令行:PEDIT
合并多段线
若直线或圆弧与一条开放多段线的端点相互连接或接近,可将这些直线或圆弧通过修剪、延伸、以一新的线段连接起来等方式与开放多段线合并。
编辑多段线的属性
在合并多段线之前,可能每个直线或圆弧的对象的特性不同,例如颜色、线型等,合并后的多段线将以合并时选取的第一个对象的特性为特性。也可以直接在“属性”选项板中设置新多段线的特性。
编辑多段线
要编辑多段线,可使用 PEDIT 命令,可以执行的编辑操作如下:
闭合
闭合多段线时,程序会在多段线的端点到起点处绘制一条直的多段线线段。在未使用“闭合”选项之前,无论采取何种方式来闭合多段线,系统都会认为它是打开的。
闭合开放的多段线
选择 修改 > 对象 > 编辑多段线。
选择对象。
在命令行提示下,输入“闭合”。
在命令行,指定其他选项,或按 ENTER 键结束命令。
修改II工具栏:
命令行:PEDIT

在第一 (A) 与最后 (B) 的顶点间,新建直线多段线,将开放性多段线封闭结果
打开
当要编辑的多段线为闭合时,用户可使用此选项删除最后绘制的多段线线段,将闭合多段线转换为打开的多段线。
连接
可在开放的多段线增加直线、圆弧或多段线,组成一个连续的多段线对象。在连接对象到多段线上时,这个对象必须与指定的多段线的末端共用一个端点。
当增加一个对象到多段线上时,新增加的多段线线段的宽度将取决于原多段线的宽度以及新增到多段线的对象类型:
若新增的对象为直线或圆弧,新增的多段线线段具有与原多段线最接近末端端点处线段相同的宽度。
一条多段线合并到一个锥形多段线,将保持其自己的宽度值。
一条多段线合并到一个不统一宽度的多段线中,将以其本身的宽度显示。
合并直线、弧或多段线到现有的多段线
选择 修改 > 对象 > 编辑多段线。
选择多段线。
在命令行提示下,输入“连接”。
选择要合并的弧、直线或多段线。
在命令行,指定其他选项,或按 ENTER 键结束命令。
修改II工具栏:
命令行:PEDIT
宽度
为整个多段线指定新的统一宽度。使用“编辑顶点”选项中的“宽度”选项修改线段的起点宽度和端点宽度。

可改变整条多段线的宽度,为整条多段线应用统一宽度,或为多段线应用逐渐变大或变小的锥状宽度。
为整条多段线应用统一宽度
选择 修改 > 对象 > 编辑多段线。
选择多段线。
在命令行,指定“宽度”选项。
指定多段线的新宽度。
在命令行,选择其他选项,或按 ENTER 键结束命令。
修改II工具栏:
命令行:PEDIT
为多段线应用锥形宽度
选择 修改 > 对象 > 编辑多段线。
选择多段线。
在命令行,指定“锥形”选项。
指定起始多段线宽度。
指定终止多段线宽度。
在命令行,选择其他选项,或按 ENTER 键结束命令。
修改II工具栏:
命令行:PEDIT
编辑顶点
可使用“编辑顶点”选项逐个编辑多段线的顶点。当选择了这个选项时,程序将切换到指定顶点编辑的模式,并在第一个顶点上放置了一个 X 标记,这个 X 标记表示当前正在编辑的顶点。命令行中的“下一个”和“前一个”选项用来移动 X 标记到下一个或前一个顶点。一次只能编辑一个顶点。
在编辑顶点时,可以通过以下方式来编辑多段线:
通过指定新的相切角度,将多段线的一个线段弯曲。
打断多段线,使其一分为二。
在当前顶点后面插入一个新的顶点。
移动当前顶点的位置。
拉直两个顶点之间的多段线线段。
改变两个顶点之间多段线线段的宽度。
移动多段线顶点的位置
选择 修改 > 对象 > 编辑多段线。
选择多段线。
在命令行,指定“编辑顶点”选项。
在命令行,选择“下一个”选项。重复该操作直到 X 标记移到你想要移动的顶点上。
在命令行,选择“移动”选项。
指定顶点的新位置。
在命令行,选择其他选项,或选择“退出”退出顶点编辑模式。
在命令行,选择其他选项,或按 ENTER 键结束命令。
修改II工具栏:
命令行:PEDIT

选择多段线(A),移动当前顶点标记到你想要移动的顶点(B),然后指定新的顶点位置(C)结果
创建锥状多段线
选择 修改 > 对象 > 编辑多段线。
选择多段线。
在命令行,指定“编辑顶点”选项。
在命令行,选择“下一个”选项。重复该操作直到 X 标记移到你想要创建锥形线段的第一个顶点上。
在命令行,选择“宽度”选项。
指定起始宽度。
指定终止宽度。
在命令行,选择其他选项,或选择“退出”退出顶点编辑模式。
在命令行,选择其他选项,或按 ENTER 键结束命令。
修改II工具栏:
命令行:PEDIT

选择多段线(A),移动当前顶点标记到想要创建锥形的线段的第一个顶点(B),然后指定新的起始和终止宽度结果
拟合
在顶点间建立圆滑曲线,创建圆弧拟合多段线。该曲线通过多段线的所有顶点。
拟合曲线到多段线
选择 修改 > 对象 > 编辑多段线。
选择多段线。
在命令行,指定“拟合”选项。
在命令行,选择其他选项,或按 ENTER 键结束命令。
修改II工具栏:

命令行:PEDIT
样条曲线
将选取的多段线对象改变成样条曲线。以选定多段线的顶点为近似 B 样条曲线的曲线控制点或控制框架。该曲线通过第一个和最后一个控制点,除非原多段线是闭合的。至于其他控制点,曲线并不一定经过。

原多段线拟合后的多段线样条曲线后的多段线
非曲线化
删除“拟合”选项所建立的曲线拟合或“样条”选项所建立的样条曲线,并拉直多段线的所有线段。
线型模式
改变多段线的线型模式。此选项关闭时,在每个顶点处以点划线开始和结束生成线型。
命令参考
PEDIT:编辑多段线和三维多边形网格
系统变量参考
PEDITACCEPT:抑制在使用 PEDIT 时,显示“选取的对象不是多段线”的提示
SPLFRAME:控制样条曲线和样条拟合多段线的显示
SPLINESEGS:设置每条样条拟合多段线(此多段线通过 PEDIT 命令的“样条曲线”选项生成)的线段数目
SPLINETYPE:设置 PEDIT 命令的“样条曲线”选项生成的曲线类型
SURFTYPE:控制 PEDIT 命令在选择三维多边形网格时的“平滑”选项生成的拟合曲面类型
SURFU:为 PEDIT 命令在选择三维多边形网格时的“平滑”选项设置在 M 方向的表面密度
SURFV:为 PEDIT 命令在选择三维多边形网格时的“平滑”选项设置在 N 方向的表面密度
多线就是多条平行线,多线对象最多可包含 16 个元素,也就是 16 条直线。修改多线对象元素的顶点、交点以及其他属性。
增加或删除多线顶点
用户可使用 MLEDIT 命令为多线对象增加或删除任何指定的顶点,如下图所示:

编辑多线交点
当图形中两条相交的多线,可通过 MLEDIT 命令控制它们相交的方式。多线相交的样式可以为十字形或 T 字形,同时还可设置十字形或 T 字形的交点闭合、打开或合并,如下图所示。
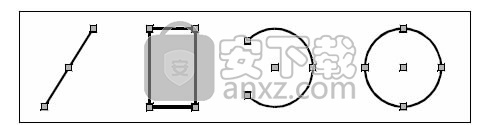
多线样式的编辑
使用 MLSTYLE 命令可新增或修改多线样式,为多线设置元素数目、颜色、线型、线宽以及每个元素与多线起点之间的偏移量。同时还可以设置多线的封口、背景填充等特性。被修改的多线样式将永久地保留修改。
要注意的是,系统默认的 STANDARD 多线样式的元素和特性不允许被修改或编辑。另外,当前图形中正在使用的多线样式也不可编辑。若要编辑使用中的多线样式的某个特性,那么该选项在当前图形中将不可用。要编辑现有的多线样式,必须在用此样式绘制多线之前进行。
如果使用 MLSTYLE 命令创建的多线样式没有进行保存就选择另一个样式或创建新样式,则创建的第一个多线样式的特性将丢失。要保持特性,建议在创建新样式之前将每个多线样式保存到 MLN 文件中。
夹点指的是当选取对象时,在对象关键点上显示的小方框。
选取对象时,对象会以称为夹点的小方块高亮显示。夹点在对象的作用点处显示。
夹点的位置视所选对象的类型而定。举例来说,夹点会显示在直线的端点与中点、圆的四分点与圆心、弧的端点、中点与圆心。

夹点位置图例
要使用夹点来编辑,请选取对象以显示夹点,再点选夹点来使用。您所选的夹点视所修改对象类型与所采用的编辑方式而定。举例来说,要移动直线对象,请拖动直线中点处的夹点。要拉伸直线,请拖动直线端点处的夹点。在使用夹点时,您不需输入命令。
本节包含以下内容:
启用夹点并控制其显示
可控制夹点的打开与关闭,同时还可调整夹点的大小与夹点在不同状态下的颜色。
夹点编辑模式
用户可以拖动夹点执行拉伸、移动、旋转、缩放或镜像操作。这种选择执行的编辑操作称为——夹点模式。
多夹点编辑模式
用户也可同时利用多个夹点进行拉伸、移动、旋转、缩放、镜像操作。可通过按住 SHIFT键选择多个夹点。在选择多个夹点(也称为多个热夹点选择)后,选定夹点间对象的形状将保持原样。
可控制夹点的打开与关闭,同时还可调整夹点的大小与夹点在不同状态下的颜色。
改变夹点设置
选择 工具 > 选项。
在“选项”对话框,单击“选择”选项卡。
在“夹点大小”中,指定夹点的显示尺寸。
在“夹点”区域,单击选择“启用夹点”。
分别单击“未选中夹点颜色”、“选中夹点颜色”、“悬停夹点颜色”后面的“颜色”按钮,为不同状态下的夹点选择颜色。
单击“确定”。
夹点打开后,可以在输入命令之前选择所需对象,然后使用定点设备操作对象。用户可使用夹点对选取的对象进行移动、拉伸、缩放、复制等操作。以下图例为不同的对象在打开夹点模式后,选取对象后的夹点显示:
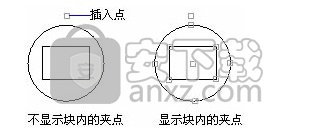
在对圆和椭圆上的象限夹点进行操作时,通常从中心点而不是选定的夹点测量距离。例如,使用夹点的“拉伸”模式,可以选择象限夹点拉伸圆,然后在命令行提示“新圆半径”时,指定距离。距离从圆心而不是选定的象限进行测量。如果选择圆心点拉伸圆,圆则会移动。
当二维对象位于当前 UCS 之外的其他平面上时,将在创建对象的平面上(而不是当前 UCS 平面上)拉伸对象。
当选择的对象大于指定的数目时,可通过系统变量 GRIPOBJLIMIT 来控制夹点在选定对象上的显示数目。但另外将对象添加到当前选择集中后,系统变量GRIPOBJLIMIT设置的夹点显示数目将不适用于这个改变后的选择集。
控制夹点在块中的显示
用户可通过系统变量 GRIPBLOCK 来控制用户指定图块的插入点时,显示单个夹点还是显示图块中所有对象的多个夹点。
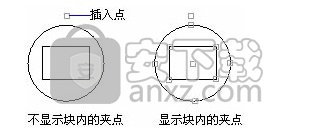
命令参考
OPTIONS:自定义 中望CAD 设置
系统变量参考
GRIPADSORB:控制夹点吸附范围的显示
GRIPBLOCK:控制块中夹点的指定
GRIPCOLOR:控制未选定夹点的颜色
GRIPHOVER:决定光标在夹点上悬停时夹点显示的颜色
GRIPHOT:控制选定夹点的颜色
GRIPOBJLIMIT:抑制当初始选择集包含的对象超过特定的数量时夹点的显示
GRIPS:控制夹点模式中选择集夹点的使用
GRIPSIZE:以像素为单位设置夹点方框的大小
GRIPTIPS:控制当光标在支持夹点提示的自定义对象上面悬停时,其夹点提示的显示
夹点移动模式
夹点移动(move)模式,可通过选定的夹点移动对象。选定的对象被亮显并按指定的下一点位置移动一定的方向和距离。
不同对象类型要通过不同的夹点来移动位置。举例来说,要移动直线对象,请选中直线中点处的夹点。要移动曲线对象,如弧、圆或椭圆,请选中心点夹点。并非所有对象都能以夹点移动。
在选取对象并选择对象上的夹点后,按ENTER键或SPACE键选择“移动”模式,命令行提示如下:
指定移动点或 [基点(B)/复制(C)/放弃(U)/退出(X)]:
移动一个或多个对象
选择要移动的对象。
在对象上通过单击选择一个夹点,亮显选定夹点(即热夹点),并激活默认夹点模式“拉伸”。
按ENTER键遍历夹点模式,直到显示夹点模式“移动”,屏幕上会出现动态输入框,执行以下一种操作:
指定“B(基点)”选项重新选择移动基点。
指定“C(复制)”选项在移动对象的同时,创建对象的副本。
指定“U(放弃)”选项放弃上次move模式的操作。
指定“X(退出)”选项,退出move模式操作。
直接指定移动目标点的位置。
在指定了移动的目标点位置后,对象将按选中的热夹点(或重新选择的基点)与移动目标点之间的方向与距离进行偏移(或创建一个移动后的副本)。
夹点旋转模式
夹点旋转(rotate)模式,可通过拖动和指定点位置,也可以通过输入角度值来绕基点旋转选定对象。
在选取对象并选择对象上的夹点后,按ENTER键或SPACE键选择“旋转”模式,命令行提示如下:
指定旋转角度或 [基点(B)/复制(C)/放弃(U)/参照(R)/退出(X)]:
以夹点旋转对象
选择要旋转的对象。
在对象上通过单击选择夹点,亮显选定夹点(即热夹点),并激活默认夹点模式“拉伸”。
按ENTER键遍历夹点模式,直到显示夹点模式“旋转”,屏幕上会出现动态输入框,执行以下一种操作:
指定“B(基点)”选项重新选择旋转基点。
指定“C(复制)”选项在旋转对象的同时,创建对象的副本。
指定“U(放弃)”选项放弃上次rotate模式的操作。
指定“X(退出)”选项,退出rotate模式操作。
指定“R(参照)”选项,命令行将提示用户指定参照角度(最终旋转角度=输入的旋转角度减去参照角度,例如:用户输入参照角度 = 20, 指定旋转角度 = 80, 最终旋转角度 = 80 - 20 = 60)。
直接指定旋转角度。
移动定点设备并指定旋转角度后,对象将以选择的热夹点(或重新选择的基点)为旋转中心进行旋转(或创建一个旋转后的副本)。
夹点缩放模式
夹点缩放(scale)模式,相对于基点缩放选定对象。通过从基夹点向外拖动并指定点位置来增大对象尺寸,或通过向内拖动减小尺寸。也可以为相对缩放指定一个缩放比例值。
夹点的选择要根据对象的类型而定。举例来说,若是要缩放圆,必须选取象限夹点。
在选取对象并选择对象上的夹点后,按ENTER键或SPACE键选择“比例缩放”模式,命令行提示如下:
指定比例因子或 [基点(B)/复制(C)/放弃(U)/参照(R)/退出(X)]:
以夹点缩放对象
选择要缩放的对象。
在对象上通过单击选择夹点,亮显选定夹点(即热夹点),并激活默认夹点模式“拉伸”。
按 ENTER 键遍历夹点模式,直到显示夹点模式“比例缩放”,屏幕上会出现动态输入框,执行以下一种操作:
指定“B(基点)”选项重新选择缩放基点。
指定“C(复制)”选项在缩放对象的同时,创建对象的副本。
指定“U(放弃)”选项放弃上次scale模式的操作。
指定“X(退出)”选项,退出scale模式操作。
指定“R(参照)”选项,命令行将提示用户指定参照长度(如输入5,实体将以5倍比例为基准进行缩放)。接下来,屏幕出现动态菜单和输入框,此时,可直接输入新长度的值(如3,实体将以3/5的比例因子进行缩放)。
直接指定缩放的比例因子。
输入或移动定点设置指定比例因子后,对象将按照选择的热夹点(或重新选择的基点)进行缩放(或创建一个缩放后的副本)。
以夹点缩放对象,选取对象 (A)、点选夹点(B), 再拖动夹点到新位置(C)结果
夹点镜像模式
夹点镜像(mirror)模式,可沿临时镜像线为选定对象创建镜像副本。
在选取对象并选择对象上的夹点后,按ENTER键或SPACE键选择“镜像”模式,命令行提示如下:
指定第二点或 [基点(B)/复制(C)/放弃(U)/退出(X)]:
利用夹点创建镜像副本
选择要镜像的对象。
在对象上通过单击选择夹点,亮显选定夹点(即热夹点),并激活默认夹点模式“拉伸”。
按 ENTER 键遍历夹点模式,直到显示夹点模式“镜像”,屏幕上会出现动态输入框,执行以下任意一种操作:
指定“B(基点)”选项重新选择镜像基点。
指定“C(复制)”选项在镜像对象的同时,创建对象的副本。
指定“U(放弃)”选项放弃上次mirror模式的操作。
指定“X(退出)”选项,退出mirror模式操作。
单击指定镜像线的第二点,实体将以选中的热夹点(或重新选择的基点)与镜像线第二点的连线为镜像线,做镜像操作(或创建一个镜像后的副本)。
命令参考
OPTIONS:自定义 中望CAD 设置
系统变量参考
GRIPADSORB:控制夹点吸附范围的显示
GRIPBLOCK:控制块中夹点的指定
GRIPCOLOR:控制未选定夹点的颜色
GRIPHOVER:决定光标在夹点上悬停时夹点显示的颜色
GRIPHOT:控制选定夹点的颜色
GRIPOBJLIMIT:抑制当初始选择集包含的对象超过特定的数量时夹点的显示
GRIPS:控制夹点模式中选择集夹点的使用
GRIPSIZE:以像素为单位设置夹点方框的大小
GRIPTIPS:控制当光标在支持夹点提示的自定义对象上面悬停时,其夹点提示的显示
人气软件
-

理正勘察CAD 8.5pb2 153.65 MB
/简体中文 -

浩辰CAD 2020(GstarCAD2020) 32/64位 227.88 MB
/简体中文 -

CAXA CAD 2020 885.0 MB
/简体中文 -

天正建筑完整图库 103 MB
/简体中文 -

Bentley Acute3D Viewer 32.0 MB
/英文 -

草图大师2020中文 215.88 MB
/简体中文 -

vray for 3dmax 2018(vray渲染器 3.6) 318.19 MB
/简体中文 -

cnckad 32位/64位 2181 MB
/简体中文 -

Mastercam X9中文 1485 MB
/简体中文 -

BodyPaint 3D R18中文 6861 MB
/简体中文


 lumion11.0中文(建筑渲染软件) 11.0
lumion11.0中文(建筑渲染软件) 11.0  广联达CAD快速看图 6.0.0.93
广联达CAD快速看图 6.0.0.93  Blockbench(3D模型设计) v4.7.4
Blockbench(3D模型设计) v4.7.4  DATAKIT crossmanager 2018.2中文 32位/64位 附破解教程
DATAKIT crossmanager 2018.2中文 32位/64位 附破解教程  DesignCAD 3D Max(3D建模和2D制图软件) v24.0 免费版
DesignCAD 3D Max(3D建模和2D制图软件) v24.0 免费版  simlab composer 7 v7.1.0 附安装程序
simlab composer 7 v7.1.0 附安装程序  houdini13 v13.0.198.21 64 位最新版
houdini13 v13.0.198.21 64 位最新版 















