
中望3d 2017正式版 32位/64位简体中文版
附安装教程- 软件大小:875 MB
- 更新日期:2019-05-16 15:58
- 软件语言:简体中文
- 软件类别:3D/CAD软件
- 软件授权:免费版
- 软件官网:待审核
- 适用平台:WinXP, Win7, Win8, Win10, WinAll
- 软件厂商:

软件介绍 人气软件 下载地址
中望3d 2017是国内唯一一款具有完全自主知识产权,集“曲面造型、实体建模、模具设计、装配、钣金、工程图、2-5轴加工”等功能模块于一体的软件,新版本支持设置模型视口,在大型或复杂的图形中,为了节省平移或缩放的时间,用户可以根据需要设置显示不同的视图,而且在一个视图中所犯的错误可能会在其他视图中表现出来,当一个图形文件中包含了多个图层时,为了避免对其中某对象的修改影响到其他图层上的其他对象,用户可以在一个视口中冻结某些图层而不影响其他视口;支持在“模型”选项卡上创建的视口将充满整个绘图区域并且相互之间不重叠,在一个视口中做出修改后,其他视口也会立即更新。软件还有其他很多新增功能,需要的用户可以下载体验
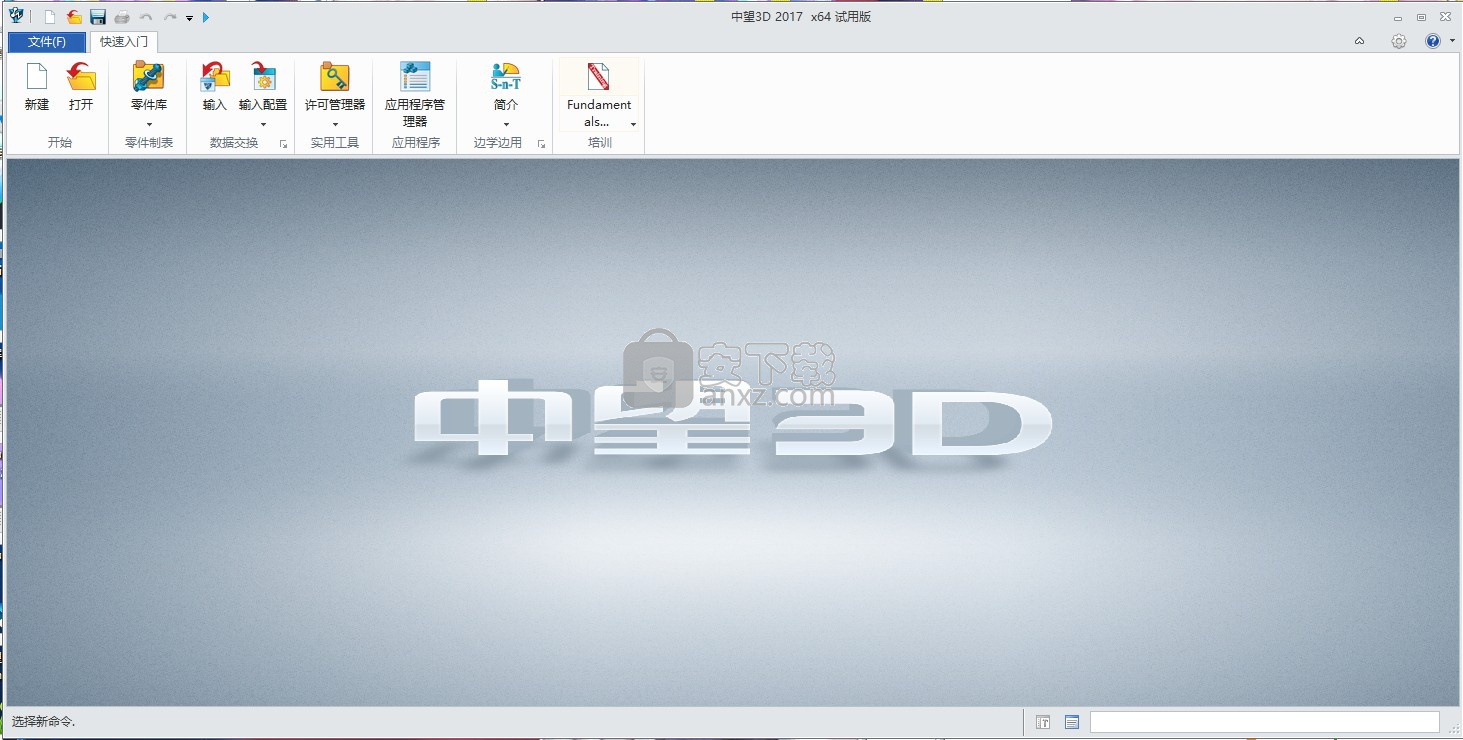
新版功能
新增物质计算属性
“零件属性”新增了物质计算属性,方便实时查询零件整体的物质属性。
1. 4种不同的计算范围
当前所有 ->计算当前对象包含的所有对象,且所有对象以存在于当前对象的状态计算。
所有原对象 ->计算当前对象包含的所有对象,但所有对象以其原始实例的信息或状态,非在当前对象的实例状态,计算。
仅当前零件 ->计算当前对象包含的所有组件里类型为零件的对象,且各对象以其在当前对象的状态计算;对象类型为装配的组件,将不包含在计算范围内。
仅原零件->类似于“仅当前零件”,计算当前对象包含的所有组件里类型为零件的对象,但各对象以其原始对象的信息或状态计算;对象类型为装配的组件,将不包含在计算范围内。
2. 新增“尺寸”属性
新增了零件的长、宽、高 3个数值属性,在此基础上,构成了新的“尺寸”字符属性,其值 =长*宽*高构成。
尺寸属性调用长宽高数值时,其小数位数受面板的“位数”字段控制。
3. 基础属性数值的单位设置
可通过设置密度使用的不同重量和长度单位,来修改当前物质属性面板显示的各个属性数值所使用的单位。
其中长度数值类型的属性,如长、宽、高等,其长度单位将随数值保存下来,而其他仍使用系统默认的单位存储,如重量使用kg存储,其他复合属性,如惯性矩,则使用默认单位的组合kg*mm^2存储。
4. 支持基础属性的自定义
质量、体积、面积和尺寸这4个基础属性支持自定义。用户可以直接在各自对应的数值框输入各自的自定义数值。
同时,也可使用“质量属性”命令得到特定对象的上述4个属性的数值,作为自定义数值。
5. 支持文件保存中自动更新各属性数值
“保存时更新”选项用于在文件保存时,自动基于当前设置计算当前对象的物理属性,并更新各个物理属性后,再继续执行保存操作。使用此设置,将会延长文件保存的时间,具体延长时间视各文件具体情况而定。
6. 来源于Z3PRT的零件禁止修改其“零件属性>标准>名称”字段
由于Z3PRT的零件其零件对象名和文件名是相同的,而文件名是无法在在文件打开的情况下进行修改,所以该字段是无法被修改的。
1、完美兼容所有三维数据
全面兼容各种三维软件格式,快速捕捉设计意图,并能自由实现对各类三维数据的直接编辑。
2、三维建模自由高效,即想即现
混合建模能激发设计师的创造力和想象力,随心所欲进行三维实体设计和曲面设计。
3、零件钣金混合设计,快速灵活
支持各种复杂钣金件的快速高效设计
轻松实现弹性变形和塑性变形展开,为钣金件的加工和模具设计。节省时间和开发成本
4、支持2D与3D一体化
与中望CAD深度集成,轻松实现2/3维图纸互转,设计、出图无忧。
4、真正实现CAD/CAE/CAM一体化
与CAE软件无缝集成,支持2-5轴加工真正实现从产品设计、产品验证,产品制造的CAD/CAE/CAM一体化
模型视口的功用
设置的模型视口可用来进行以下操作:
平移、缩放、设置捕捉栅格和 UCS 图标模式以及恢复命名视图 。
使用单独的视口保存用户坐标系方向。
执行命令时,从一个视口绘制到另一个视口。
为视口排列命名,以便在“模型”选项卡上重复使用或者将其插入到图层选项卡上 。
尤其是在三维模型中工作时,在单一视口中设置不同的坐标系对工作将是一个极大的帮助,非常有用。
拆分与合并模型视口
在已经拆分的视口中,可将其中的一个视口继续拆分为多个视口,同时也可将多个视口合并为单一视口。
软件特色
图形的重画与重生成
当完成一个命令的操作后,图形上可能会有残留的痕迹,这时可以执行重画或者重生成命令将其消除。
图形的缩放
可根据实际需要,使用 ZOOM 命令放大或缩小视图以方便查看。
图形的平移
PAN 命令和滚动条的使用可移动视图的位置,查看不同位置的图形。
使用“鸟瞰视图”窗口平移或缩放图形
可使用“鸟瞰视图”窗口快速修改当前视口中的视图。
多视图显示
为了在模型空间一次同时查看多个视图,可将图形区域分隔成多个单独的观察区域,该区域称为视口。也可以将视口的排列保存起来以便随时重复利用。
保存和恢复视图
可对视图进行命名并保存,这样日后在打印或参考特定的细节时便可恢复这些视图。相关命令为 VIEW 。
设置三维视图
设置三维视图,以便验证图形的三维效果,构造和显示三维模型。
模型视口指的是在“模型”选项卡上,将图形区域拆分成的一个或多个相邻的矩形视图。在多个模型视口中,必须指定其中一个视口为当前视口,这样用户才可在其中输入光标和执行视图命令。
当创建一个新图形时,它显示在单个窗口,也可以将当前的窗口划分为多个视口来显示图形。用户还可以打开多个图形。
中望3d 2017分为标准版、专业版、完全版,三者涵盖的功能各有不同:
标准版:
(1)能满足使用者针对所有三维图档的日常审阅。
(2)满足使用者进行复杂的产品造型、钣金以及零件装配设计。
(3)能对接三维抄数进行逆向工程设计。
专业版:
(1)包含标准版所有的功能。
(2)满足各式的全3D塑胶模具设计、压铸、冲压等模具设计。
完全版:
(1)包含标准版、专业版所有功能。
(2)满足全3D模具设计、加工一体化流程。
(3)满足各类2轴、3轴模具加工、零件机加工。
安装步骤
1、下载得到相应的数据包,点击使用解压软件解压后即可使用
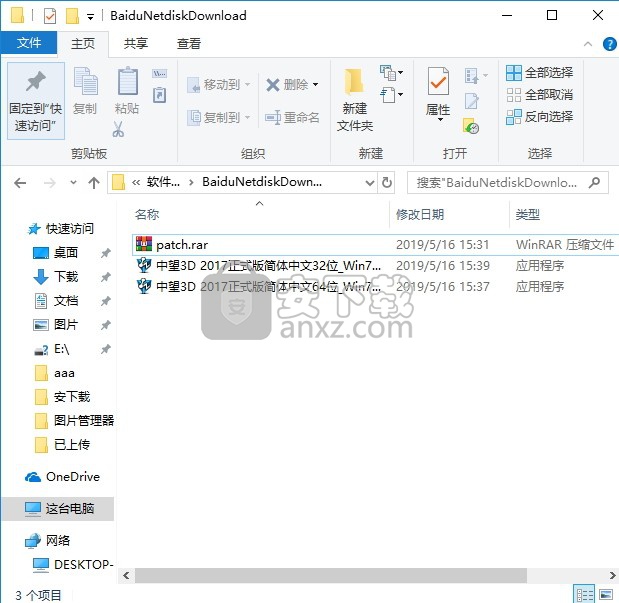
2、找到与自己系统符合的程序进行安装,弹出程序安装界面,等待程序环境加载完成
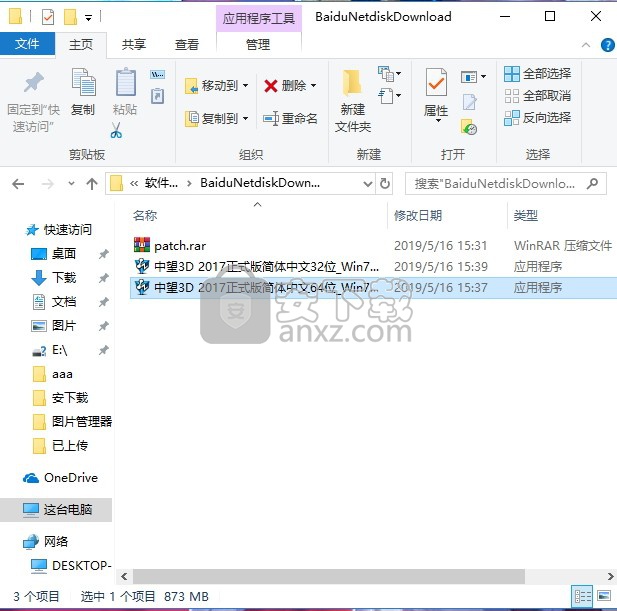
3、弹出新界面,弹出程序安装向导界面,点击下一步按钮
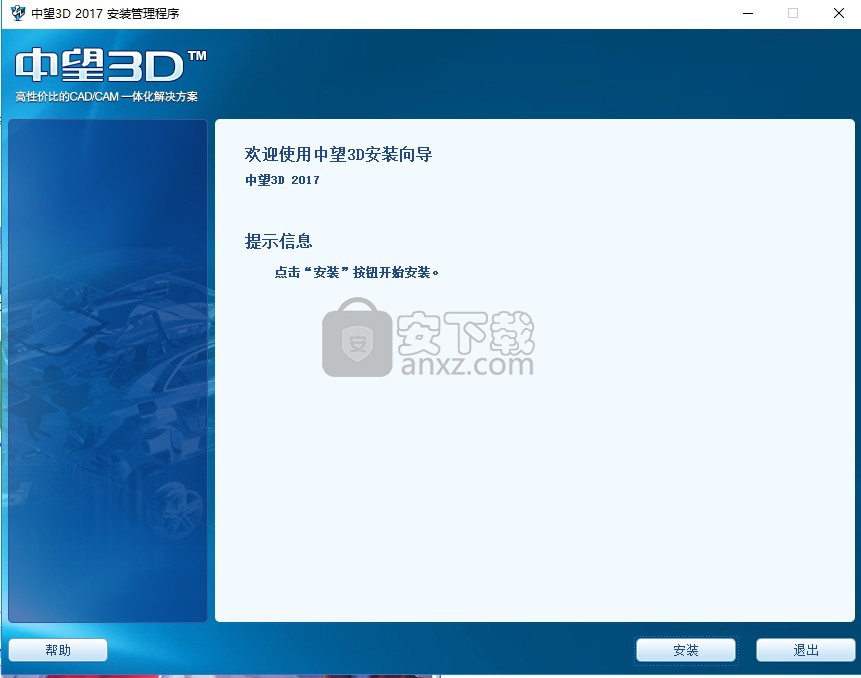
4、用户可以根据自己的需要选择对应的程序类型进行安装,可以自定义安装
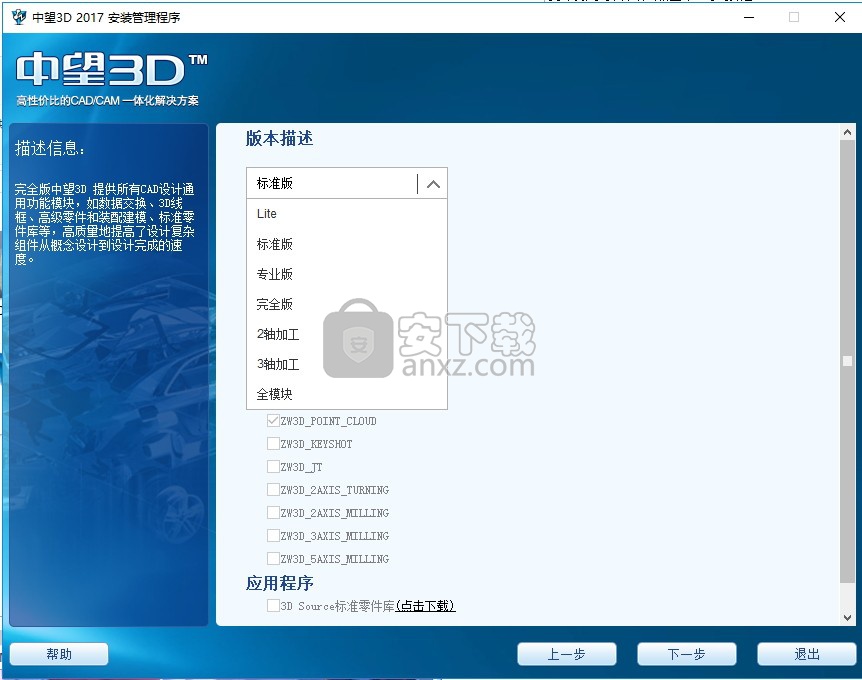
5、弹出程序安装许可选择界面,勾选程序许可协议,点击下一步按钮
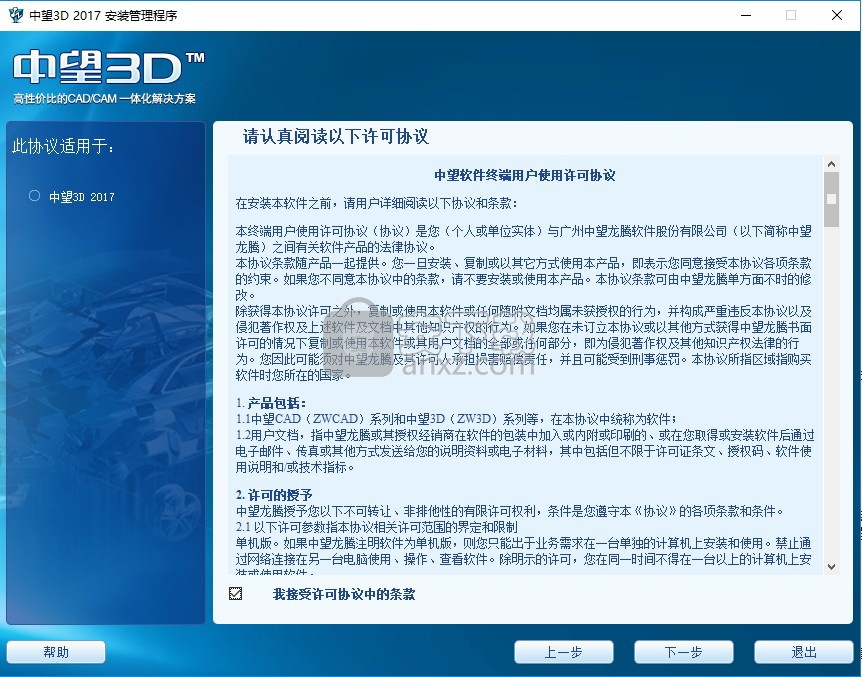
6、出程序安装路径选择界面点击可以进行选择
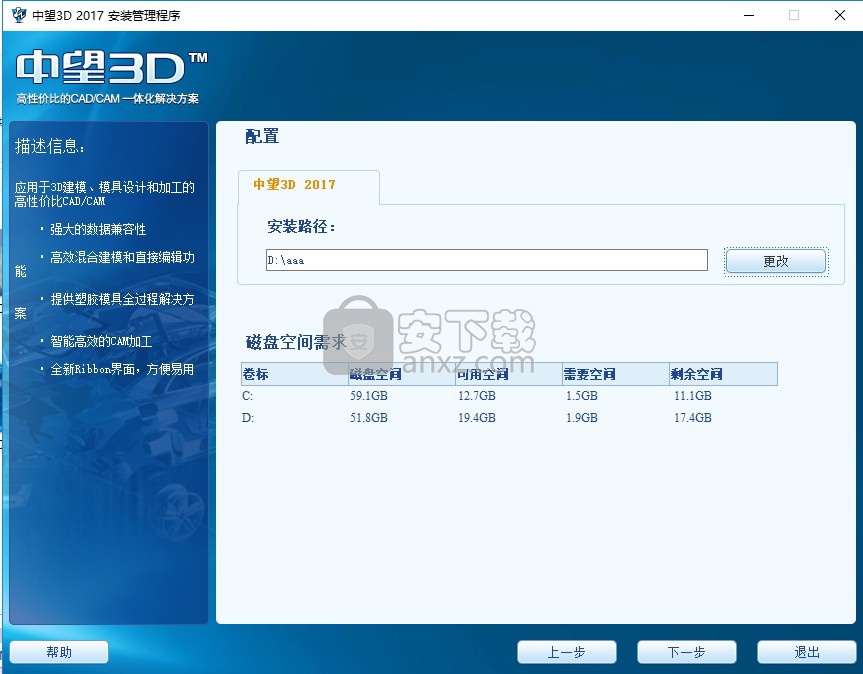
7、等待安装进度条加载完成
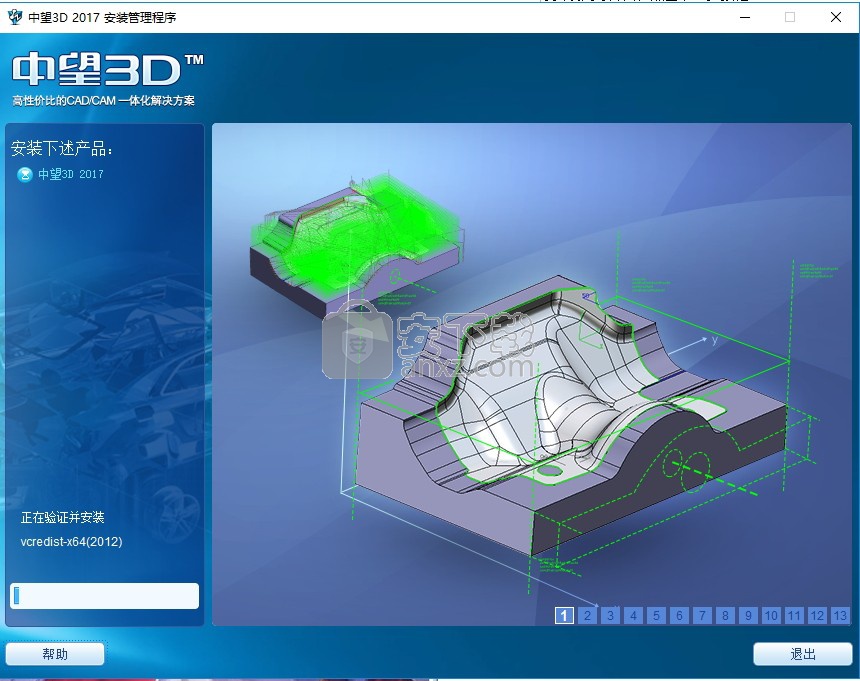
8、加载完成后,点击完成按钮即可
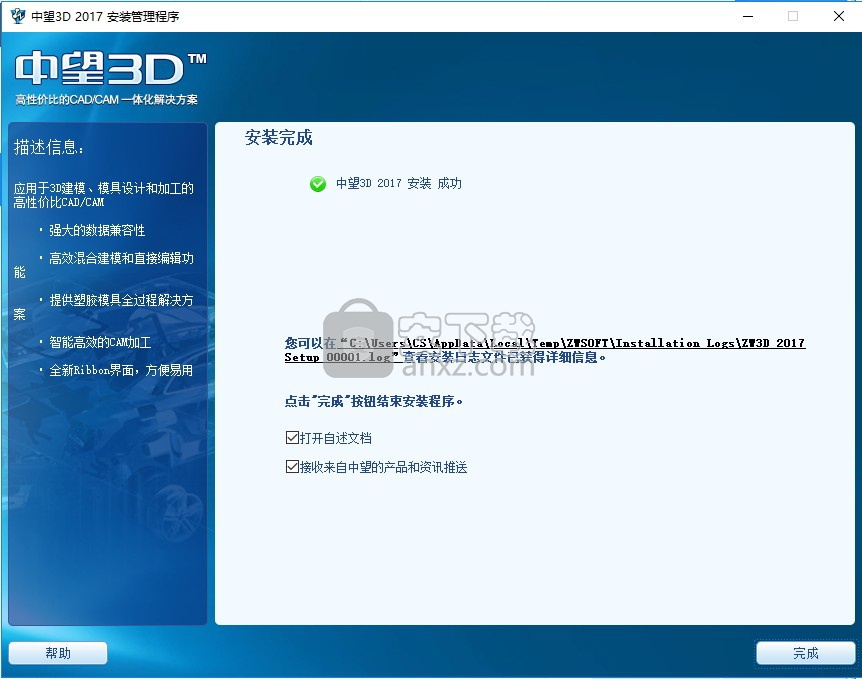
方法
1、程序安装完成后,弹出一个信息填写界面,填写可以得到30天的试用期限,点击关闭即可,可写可不写。
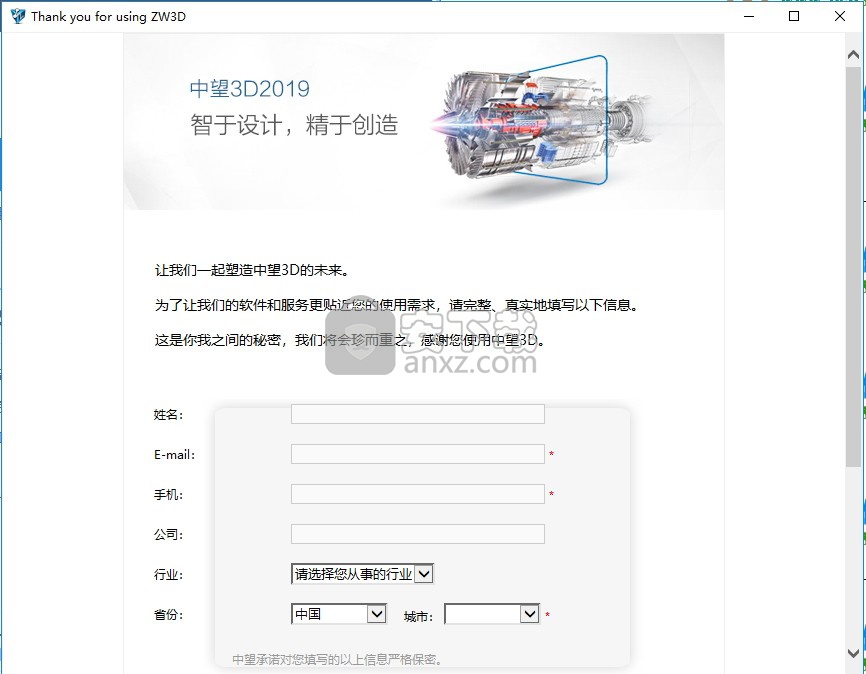
2、暂时不要运行程序,打开安装包,找到文件
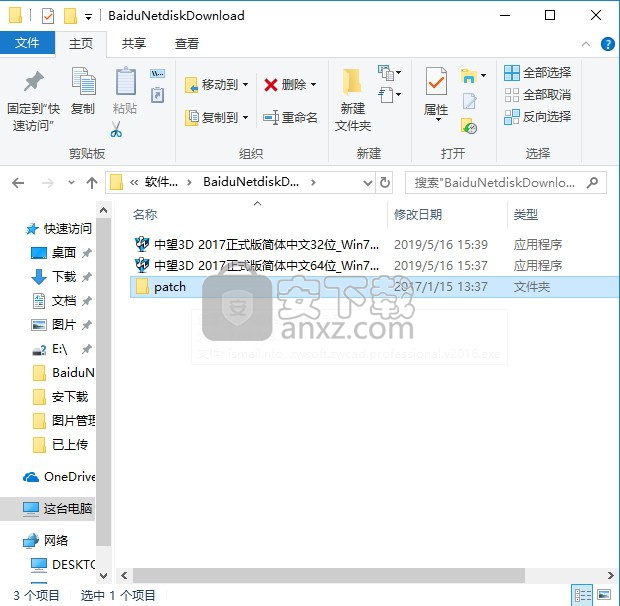
3、将文件内的文件复制到安装路径下,如下图所示
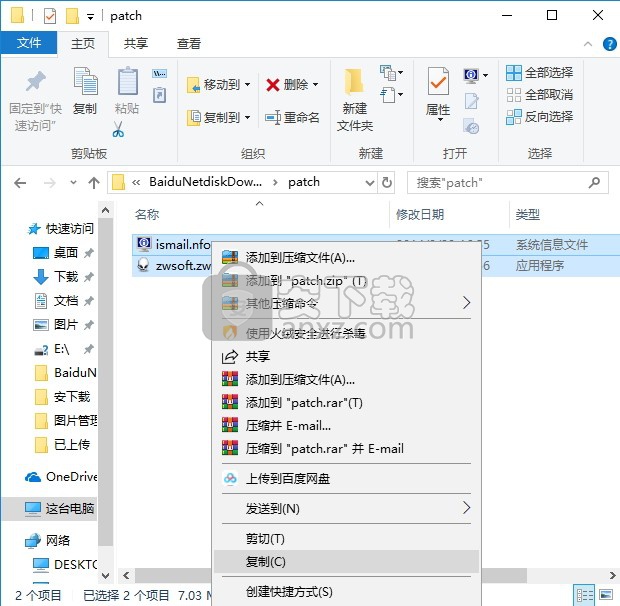
4、然后运行“zwsoft.zwcad.professional.v2016.exe”注册机,点击Yes
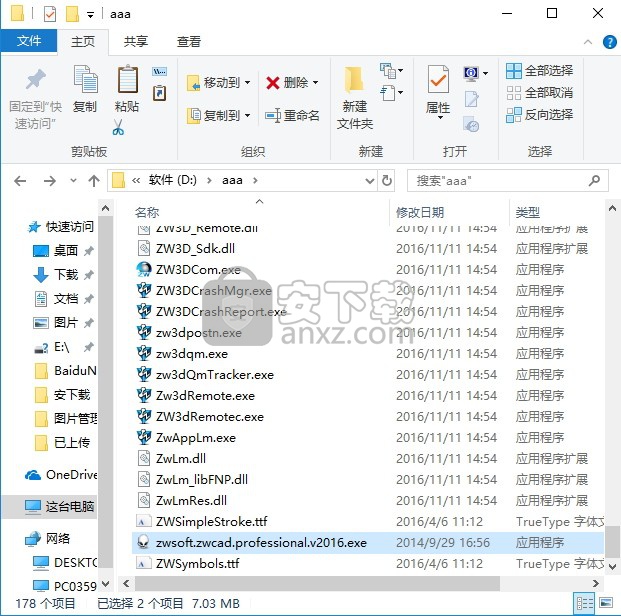
5、完成中望3D2016的,现在用户可完全免费的使用中望3D2016
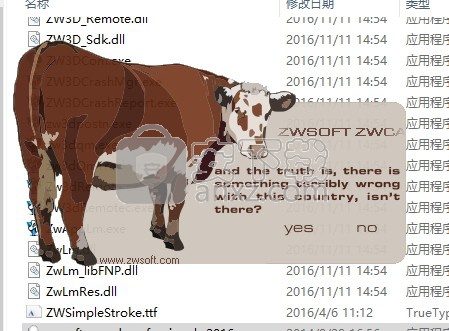
【温馨提示】PS:这个只是用于试用期,即30天试用期超过,用户使用这个补丁即可再次获得30天的试用期
使用说明
当完成一个命令的操作后,图形上可能会有残留的痕迹,这时可以执行重画或者重生成命令将其消除。
重画(重生成)当前窗口的显示
选择“视图”>“重画”。
命令行:REDRAW
图形中的实体信息是以浮点值形式储存于数据库中,以此来确保信息具有高精确度。有时需要从浮点数据库中将这些数值转换为适当的屏幕坐标来重计算或者重生成图形。转换的过程是自动完成的。用户也可以手动执行重生成操作。当重生成图形时,实际上也是重画图形。
输入regen,重生成当前的窗口;输入regenall,重生成所有的窗口。
命令参考
REDRAW:更新显示,删除对象上任何可见的多余标记或半隐藏像素。
REDRAWALL:更新所有视图,并删除标记或对象上任何可见的半隐藏点记。
REGEN:重新生成当前的视图,并重新计算所有对象的屏幕上位置。
REGENALL:重新生成当前的视图,刷新所有视口,并重新计算所有图形屏幕上的位置。
可根据实际需要,使用 ZOOM 命令放大或缩小视图以方便查看。
在缩放时,对图形中对象的实际大小不会有影响,只是改变了视图大小,图形中对象的显示比例随之发生变化。
通过缩放可以随时改变图形的大小。如果缩放工具位于激活状态,光标变成一个放大镜。在当前视图中,缩小图形能够容纳更多的实体,放大图形可以更加清晰观察某个部分。
注意:如果在当前布局视口无法缩放,那这个布局视口有可能被锁定。在一个锁定的布局视口中,移动或者缩放图形不会改变其在模型空间中的比例和视图。
放大和缩小
快速改变图形缩放比例的方法之一就是使用预设增量来对其放大或者缩小。在缩放工具栏中,每次单击“放大”按钮,图形放大一倍,单击“缩小”按钮,图形缩小一半。无论是放大还是缩小,位于当前视口中心的图形的位置依然保持不变。
缩放的方法
使用如下的任何一种方法来缩放图形:
创建一个包含要缩放的图形窗口。
要实时缩放,按住Ctrl键和鼠标左键,拖动光标,或者使用标准工具栏的“实时缩放”按钮。
滑动鼠标上的滚轮进行缩放
放大指定的矩形区域
在绘图区域中以鼠标拖曳选取要查看区域的两个对角 1,2 构成的矩形区域,此矩形区域内的对象或部分对象将放大显示。
所指定区域的左下角成为新视图的左上角。
放大窗口指定的区域
选择“视图”>“缩放”>“窗口”。
指定要放大的区域的一个角点。
指定对角点。
标准工具栏:
命令行:ZOOM
指定点A和对角点B来指定要放大的区域的矩形窗口。结果
实时缩放
使用 ZOOM 命令中的“实时”选项,可通过鼠标滚轮的上下滑动进行动态缩放。单击鼠标右键,显示包含其他视图命令的快捷菜单。按 Esc 或 Enter 键退出。
实时缩放
选择“视图”>“缩放”>“实时缩放”。
按住Ctrl键和鼠标左键,拖动屏幕上的光标。
光标向上移动放大图形,向下移动则缩小图形。
松开左键即可停止缩放。
标准工具栏:
命令行:RTZOOM
使用滚轮缩放
向前滚动滚轮放大图形,向后滑动滚轮缩小图形。
放大的倍数为原来的1.25倍,缩小的倍数为原来的0.8倍。
显示上一个视图
在缩放或者移动图形后,如果用户想返回到上一个视图,可以在“缩放”菜单中,选择“上一个”选项来完成这个操作。最多可恢复此前的25个视图。
缩放到指定的比例
指定一个相对于图纸尺寸或者当前显示的比例值,来缩放当前视图的图形。缩放比例的改变不会影响位于当前视图中心的图形的位置。
通过输入缩放比例的数值,根据图形大小指定比例。例如缩放比例值为2,那图形的大小就是原来的2倍。如果比例值为0.5,那图形的大小也就只有原来的一半。
通过在比例值后面加x,根据当前视图大小指定比例。例如输入2x,图形将为当前视图的2倍大小,如果是0.5x,那么图形将是当前视图的0.5倍。
根据当前显示指定缩放比例
执行下列一个操作:
在缩放工具栏中,单击“比例缩放”按钮。
输入 zoom,然后按“确定”键。
输入比例值,后面加上x(如2x)。
按“确定”键。
缩放工具栏:
命令行:ZOOM
缩放到图形的中心点
使用 ZOOM 命令中的“中心”选项,可调整对象的大小并将其移动到视图的中心。缩放的比例可通过指定视图的高度或相对于当前视图的放大比例来进行设置。
改变当前视图的中心点
选择“视图”>“缩放”>“中心点”。
指定新视图的中心点。
指定缩放比例值或者图形高度。
缩放工具栏:
命令行:ZOOM
左图中A为指定的中心点,右图中为指定中心点A后,缩放比例为2x的新视图。
缩放以查看图形中的所有对象
使用 ZOOM 命令中的“范围”选项,将缩放显示图形范围并使所有对象在图形范围内最大显示。此视图包含已关闭图层上的对象,但不包含冻结图层上的对象。
使用 ZOOM 命令中的“全部”选项,将以用户定义的图形界限和图形范围缩放显示当前图形中的所有对象。
使用“缩放”工具栏的“全部缩放”工具来显示整个图形。即使图形超出了栅格界限也能显示所有对象。
“缩放”工具栏中的“范围缩放”工具,用于在保证所有实体在当前视图情况下,最大化显示实体。
范围缩放 (显示所有实体)全部缩放 (显示整个图形)
命令参考
ZOOM:放大或缩小当前视口中对象的外观尺寸
系统变量参考
EXTMAX:存储图形范围右上角点的值
EXTMIN:存储图形范围左下角点的值
RTDISPLAY:控制执行实时 ZOOM 或 PAN 命令时光栅图像的显示
WHIPTHREAD:控制是否可以使用其他处理器来提高操作速度(例如重画或重新生成图形的 ZOOM 和 PAN 命令)
ZOOMFACTOR:控制鼠标滑轮向前/向后移动引起的增量变化
PAN 命令和滚动条的使用可移动视图的位置,查看不同位置的图形。
PAN 命令,也就是“实时平移”,可以使用鼠标的或其他定点设备动态平移。这种平移方式对图形中对象的位置和显示比例都不会有影响,就如同我们使用照相机进行平移一样,只改变视图。
在进行实时平移过程中,单击鼠标右键,将显示包含其他视图选项的快捷菜单。
可以通过滚动,平移或者是旋转来改变当前视口的视图显示。这些操作不会改变图形实体的大小和位置。滚动用于移动图形沿着垂直或者水平方向。平移可以沿着任何方向移动图形。旋转可以让用户从任何角度查看图形。
使用滚动条
在每个图形窗口中,垂直和水平滚动条可以帮助用户更好地浏览图纸。滚动条的大小因当前图形的大小而已。滚动条的位置表明了图形中心相对于当前视图的位置。
打开或关闭滚动条
执行下面一个操作:
选择“视图”> “显示”>“滚动条”。
选择“工具”> “选项”> “显示”选项,勾选“图形窗口中显示滚动条”。
命令行:SCROLLBAR
使用“实时平移”命令
实时平移能够随意地移动图形。通过垂直,水平或者沿着对角移动图形,来改变当前视口的视图。图形大小和方向不会改变。唯一不同的是图形在当前视口的显示内容。
使用下列其中一个方法进行实时平移:
要精确移动图形,指定移动的方向和距离。第一点,也叫基点,是实时平移的起点。第二点和第一点间的距离为要移动的距离。
按住Ctrl键和鼠标右键,移动鼠标,或者使用标准工具栏的“实时平移”工具。
按住鼠标滚轮,移动鼠标。
实时平移
选择“视图”>“缩放”>“实时平移”。
移动图形。
要停止移动操作,按“确定”键或者单击鼠标右键选择“退出”选项。
标准工具栏:
命令行:PAN
提示 按住鼠标右键和Ctrl键可以进行实时平移。
使用鼠标滚轮进行实时平移
按住鼠标滑轮,便可对图形进行实时平移操作
可通过系统变量MBUTTONPAN来控制此功能的开启或关闭。
命令参考
PAN:在当前视口中移动视图
系统变量参考
MBUTTONPAN:控制定点设备第三按钮或滑轮的动作响应
RTDISPLAY:控制执行实时 ZOOM 或 PAN 命令时光栅图像的显示
WHIPTHREAD:控制是否可以使用其他处理器来提高操作速度(例如重画或重新生成图形的 ZOOM 和 PAN 命令)
可使用“鸟瞰视图”功能在当前图形中开启一个窗口,显示整个图形,当前视图以一个加粗的宽边框标记显示。可通过该窗口快速修改当前视口中的视图。
“鸟瞰视图”窗口在大型图形中十分有用,可以在一个小的窗口中显示全部图形,并可对图形进行快速的平移和缩放操作。
在绘制图形的过程中,若“鸟瞰视图”窗口处于打开状态,用户可直接通过该窗口进行缩放和平移操作,而且这些操作不会对绘图命令有任何影响。在利用“鸟瞰视图”窗口进行缩放和平移的同时,还可为当前图形指定新的视图,同样,不需要从中望CAD 平台中选择菜单项或命令行输入相关命令。
使用“视图框”进行平移和缩放操作
“鸟瞰视图”窗口中将显示一个加粗的矩形框,这个框用来显示当前视口中的视图边界,也称为视图框。通过缩放和平移视图框即可对绘图区域中的图形进行缩放和平移,改变视图框即可改变图形中的视图。
在“鸟瞰视图”窗口中单击鼠标,即可进行平移或缩放操作,按 ENTER 键或单击鼠标右键即可结束平移或缩放操作。
在“鸟瞰视图”窗口缩放视图
输入 DSVIEWER 后按 ENTER 键。
在“鸟瞰视图”窗口中的视图框内两次单击鼠标,将在视图框内显示箭头。
向左或向右移动鼠标位置。向右移动则放大显示视图,向左则缩小显示视图。
单击鼠标右键或直接按 ENTER 键结束缩放操作。
命令行:DSVIEWER
在“鸟瞰视图”窗口平移视图
输入 DSVIEWER 后按 ENTER 键。
在“鸟瞰视图”窗口中的视图框内单击鼠标,将在视图框内出现 X 标记。
随意移动鼠标以拖动视图框。
单击鼠标右键或按 ENTER 键结束视图的平移操作。
命令行:DSVIEWER
改变“鸟瞰视图”窗口中显示的视图
“鸟瞰视图”窗口中的三个工具栏按钮,可用来改变“鸟瞰视图”窗口中图像的缩放比例。
单击“放大”按钮,将以当前视图框为中心,放大当前显示的图形为之前的2倍。
单击“缩小”按钮将在“鸟瞰视图”窗口中以当前视图框为中心,缩小当前显示的图形为之前的一半大小。
单击“全局”按钮,在“鸟瞰视图”窗口显示整个图形和一个以加粗的宽边框标识的当前视图。
对“鸟瞰视图”窗口中的视图进行缩放之后,这些改变不会影响到绘图区域的图像的缩放比例因子。
具有多个视口的“鸟瞰视图”窗口
当图形中包含有多个视口,在打开“鸟瞰视图”窗口后,只在其中显示当前视口中的视图。
用户可在“鸟瞰视图”窗口中单击鼠标右键选择“自动视口”选项,这样用户在多个视口中进行切换时,“鸟瞰视图”窗口中的视图也将随视口的变化而变化。
若选择了“动态更新”选项,“鸟瞰视图”窗口中显示的视图将随图形的修改而随时更新。但在对一些比较复杂的图形进行绘制或修改时,建议用户取消动态更新功能,这样对于提高程序性能有很大帮助。
关闭动态更新功能后,若要在“鸟瞰视图”窗口中显示最新视图,可在“鸟瞰视图”窗口中单击鼠标以激活该窗口。
命令参考
DSVIEWER:使用“鸟瞰视图”窗口快速修改当前视口中的视图
PAN:在当前视口中移动视图
ZOOM:放大或缩小当前视口中对象的外观尺寸
系统变量参考
EXTMAX:存储图形范围右上角点的值
EXTMIN:存储图形范围左下角点的值
MBUTTONPAN:控制定点设备第三按钮或滑轮的动作响应
RTDISPLAY:控制执行实时 ZOOM 或 PAN 命令时光栅图像的显示
WHIPTHREAD:控制是否可以使用其他处理器来提高操作速度(例如重画或重新生成图形的 ZOOM 和 PAN 命令)
ZOOMFACTOR:控制鼠标滑轮向前/向后移动引起的增量变化
指定当前视口
在多个视口中,单击鼠标指定其中一个视口为当前视口,此时,当前视口中,光标显示为十字而不是箭头,并且视口边缘亮显。
但在执行命令期间,不可随时切换当前视口为其他视口。
使用多个视口
用户可以对同一图形打开多个视口进行操作。
单一窗口分成多个视口后,用户可以对各个视口单独控制。例如,缩放或平移其中一个视口,这个操作不会影响其它视口的显示。用户可以分别控制每个视口的栅格,捕捉与观察方向,也可以在独立视口中撤销已命名视图,从一图形画到另一图形,及个别命名窗口设置,以备将来再使用。
用户在绘制对象时,在一个窗口所做的改变,会立刻被应用到其它视口并显示出来。
将一图形窗口分成多个分割窗口(视口)后,还可控制视口数目与其排列;还可通过“视口”工具储存并撤销已命名窗口设置,并显示当前与已储存窗口设置的清单。
建立多个视口:
选择 “视图” >“视口”。
在“视口”菜单项中选择“一个视口”、“两个视口”、“三个视口”或“四个视口”。
选择视口的排列方式。
命令行:VPORTS
将一个图形窗口分成两个垂直视口 (A),或水平 (B), 左三个 (C), 右三个 (D),上三个 (E),下三个 (F),垂直三分割 (G),或水平三分割 (H);四个分割窗口 (I)。
合并两个视口
选择 “视图” >“视口”>“合并”。
在要保留的窗口内任何地方按一下鼠标。
在要与第一个窗口连结的邻近窗口内任何地方,点一下鼠标。
命令行:VPORTS
命名及保存当前窗口设置
选择“视图”>“视口”>“保存视口”。
指定保存的视口配置名后按 ENTER 键。
名称可以长达31个字母,可以包括字母、数字、美元符号($)、连字号(-)及下划线(_)。
命令行:VPORTS
恢复视口配置
输入-vports,然后按 ENTER 键。
输入r(还原)后按 ENTER 键。
输入要还原的视口配置名。
命令参考
VPORTS:创建多个视口
系统变量参考
MAXACTVP:设置布局中可同时激活视口的最大数目
TILEMODE:将模型选项卡或上一个布局选项卡置为当前
CVPORT:设置当前视口的标识码
VIEWCTR:存储当前视口中视图的中心
VIEWSIZE:存储当前视口的视图高度
人气软件
-

理正勘察CAD 8.5pb2 153.65 MB
/简体中文 -

浩辰CAD 2020(GstarCAD2020) 32/64位 227.88 MB
/简体中文 -

CAXA CAD 2020 885.0 MB
/简体中文 -

天正建筑完整图库 103 MB
/简体中文 -

Bentley Acute3D Viewer 32.0 MB
/英文 -

草图大师2020中文 215.88 MB
/简体中文 -

vray for 3dmax 2018(vray渲染器 3.6) 318.19 MB
/简体中文 -

cnckad 32位/64位 2181 MB
/简体中文 -

Mastercam X9中文 1485 MB
/简体中文 -

BodyPaint 3D R18中文 6861 MB
/简体中文


 lumion11.0中文(建筑渲染软件) 11.0
lumion11.0中文(建筑渲染软件) 11.0  广联达CAD快速看图 6.0.0.93
广联达CAD快速看图 6.0.0.93  Blockbench(3D模型设计) v4.7.4
Blockbench(3D模型设计) v4.7.4  DATAKIT crossmanager 2018.2中文 32位/64位 附破解教程
DATAKIT crossmanager 2018.2中文 32位/64位 附破解教程  DesignCAD 3D Max(3D建模和2D制图软件) v24.0 免费版
DesignCAD 3D Max(3D建模和2D制图软件) v24.0 免费版  simlab composer 7 v7.1.0 附安装程序
simlab composer 7 v7.1.0 附安装程序  houdini13 v13.0.198.21 64 位最新版
houdini13 v13.0.198.21 64 位最新版 















