
中望cad2015结构版
附安装教程- 软件大小:25.5 MB
- 更新日期:2019-05-16 14:18
- 软件语言:简体中文
- 软件类别:3D/CAD软件
- 软件授权:免费版
- 软件官网:待审核
- 适用平台:WinXP, Win7, Win8, Win10, WinAll
- 软件厂商:

软件介绍 人气软件 下载地址
中望结构2015是一款结构设计软件,该程序主要基于中望CAD平台研发的专业结构设计绘图软件,支持与中望系列的程序无缝连接,此版本内置丰富的混凝土结构、砌体结构、钢结构系列模块,以及施工图绘制模块,真正实现了设计、绘图一体化,完全按照最新规范编制;程序还提供了丰富实用的绘图工具,可以满足多层次用户的需求:傻瓜式、实用型、智能型,层次鲜明,既满足需求,又有引导作用;程序具有良好适用性,把程序的智能化与用户的可干预性完美地结合起来;拥有成熟的计算内核为计算结果的可靠性提供了保证;成果输出更加人性化,计算书、施工图更加贴近用户的习惯;操作简单、连贯、高效, 易学易用。需要的用户可以下载体验

新版功能
典型界面
中望结构构件设计交互界面的功能分区是非常明确的,一般分为构件示意图、参数输入页、结果显示页、操作按钮
1. 键盘输入数据:
2. 用鼠标点选常用值,在系统提供的常用列表值中,用鼠标左键点击选取某一数值。
3. 下拉列表输入,对于有下拉列表的参数,可以在下拉列表框中直接选取:
4. 鼠标点击实现布尔选项或两种状态切换,对于只包括两个选项的参数,程序一般设计为切换输入,如井字梁简图显示控制开关:
特殊文字约定
关于“出图”字样:
在绘图工具的交互参数中,有一些参数前面加了“出图”字样,如:出图字高、出图内偏等,凡是有“出图“字样限定的参数,长度单位都是mm,都是指按1:100的比例打印出的施工图中的长度。例如:出图字高2.5mm,表示在打印出的施工图中对应该字高的文字的实际高度为2.5mm。
1、绘图:
绘图比例用来设置图纸上图形的比例,如果用1:100的比例绘图,则在此栏内填入100,绘图比例可根据实际比例调整;出图比例用来设置打印机或绘图仪输出图形的比例,出图比例是每张图唯一的,用户最好在绘图前进行设置,在绘图的过程中不作修改。
尺寸斜线样式内可设置尺寸标注时所用的斜线样式。程序中提供了四种斜线样式:粗线、细线、圆点、箭头,用户可以根据需要选用合适的斜线样式。如下图所示:
粗线 细线 圆点 箭头
注意: 若对尺寸斜线样式进行修改,则全图的尺寸斜线样式全部随之修改。
如果选中显示十字标志,则当鼠标点取屏幕时,相应位置会出现一个小的十字叉,当然,这一功能也可通过设定中望CAD的内部参数blipmode来实现。“光标十字大小”是控制十字光标的大小,允许范围在1到100之间,同样,这一功能也可通过设定中望CAD的内部参数cursorsize来实现。
2、钢筋设置
钢筋设置
在绘制楼板施工图时,要对正筋、负筋标注配筋值、钢筋号、尺寸等,不同设计院的绘图习惯并不相同,如II级钢是否带钩、钢筋间距符号的表示方式、负筋界限位置、负筋尺寸位置、取整值是100还是50。钢筋的绘制参数可在参数值框中直接修改,如直斜钩长、圆钩长度、圆钩半径、点钢筋直径、保护层厚度、调整主筋、板筋、箍筋的宽度等。强烈建议:先设置好钢筋再绘图!
注意: 负筋界限位置是指负筋标注时的起点位置。
修改钢筋的设置不会对已绘制的图形进行改变,只对修改后绘制起作用。
3、图层设定
图层设置
对话框中已经列出系统默认的图层信息。若需要修改有关的图层信息,在列表中点取相应的具体内容。例如修改轴线层名,点击轴线的层名位置,在层名框中直接输入新的图层名称;点击颜色块,在弹出的对话框中选颜色,如下图所示:
选择图层颜色
点击线型名称,在下拉列表框中选择适当的线型。
4、文字设定
文字设置
1.字高是指出图后的高度。若出图比例为1:100,对话框中字高设为3,那么实际写出的文字高为300;
2.用系统提供的字体zweng.shx输入中西文文字时,其西文字高为中文的0.8倍(这是程序默认的)。即当字高设为3时,写出的中文高为300,西文字高为240。
3.如果不希望尺寸、钢筋、标号等字高被乘以0.8,而是希望其与所设置的字高一致。例如希望出图后的字高都为3mm,那么有两种方法可以使用:一种是将标注的字体改为simple,将标号的字体改为complex;另一种方法是将钢筋的字高改为3.75,即为3/0.8。
软件特色
一、专业绘图工具
1、提供丰富的参数化设置功能,绘图前即可直接进行设置,提高设计效率
⑴钢筋间距符号、点钢筋直径、直钢筋宽度、保护层厚度等均可由用户自由设置。
⑵尊重用户绘图习惯, 使用起来得心应手。

2、提供完善的钢筋绘制和编辑工具
⑴钢筋绘制采用实时预览方式绘制,并能自动生成标注。
⑵钢筋编辑及钢筋计算工具。
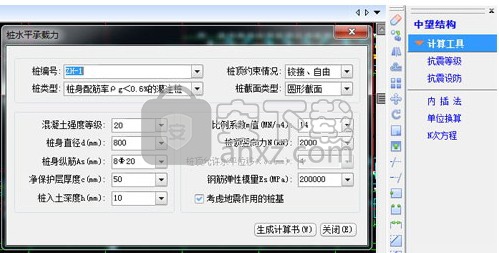
二、兼容建筑模块
无缝集成中望建筑的基本绘图功能,可进行轴网、墙体、梁等的绘制,实现一个软件,两套系统
应用中望结构软件可以缩短绘图时间,大大提高设计、计划工作的技术含量、工作深度和决策质量。

三、符合行业标准
根据砼结构设计和国家相关规范要求进行设计,让您的项目顺利验收
以国家设计规范为依据,采用新标准规定的绘图方法绘制施工图,与建设部颁布实施的法制图规则《混凝土结构施工图平面整体表示方和构造详图》保持一致;同时兼顾设计师的使用习惯,保留了按照传统的绘图习惯绘制施工图。

四、智能计算功能
1、提供丰富的钢砼计算功能
中望结构提供的计算可以完全取代手工计算,实现计算、绘图、计算书的一体化。
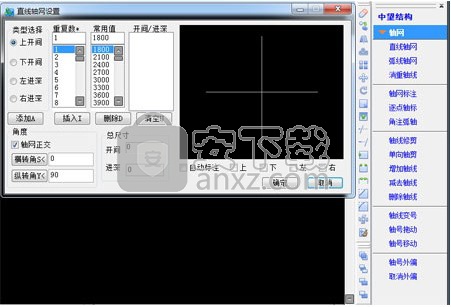
安装步骤
1、下载得到相应的程序安装包
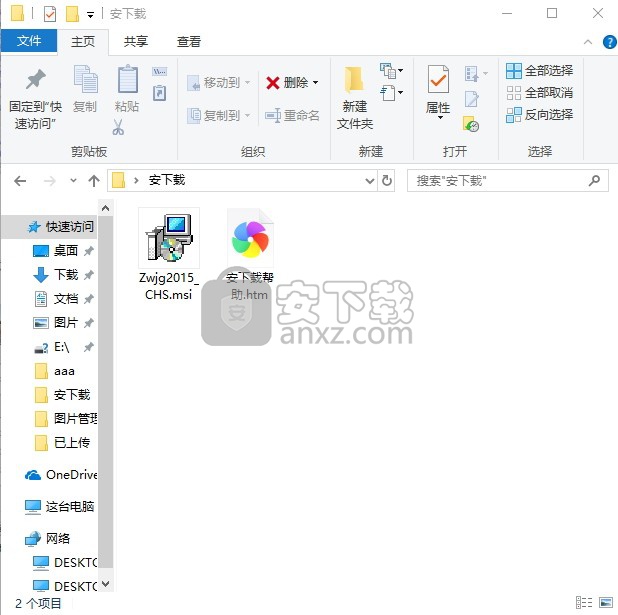
2、双击该应用程序进入程序安装界面,点击下一步按钮
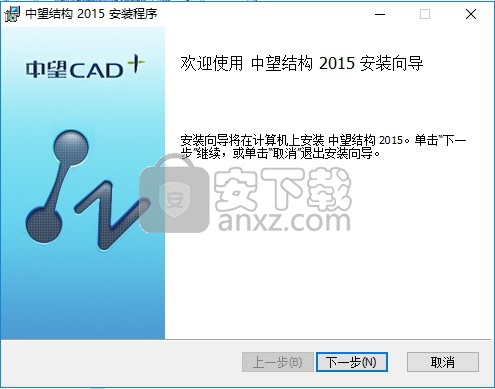
3、弹出程序安装许可协议界面,点击进行程序安装
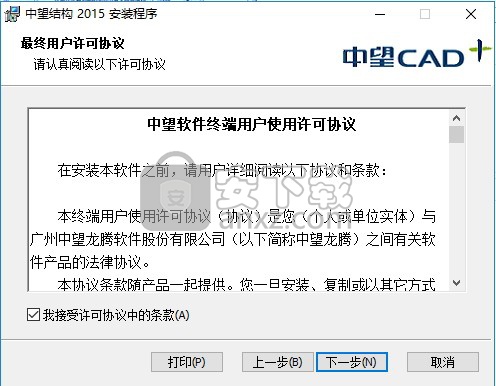
4、弹出程序安装路径选择界面,点击即可进行更改,可以不用更改
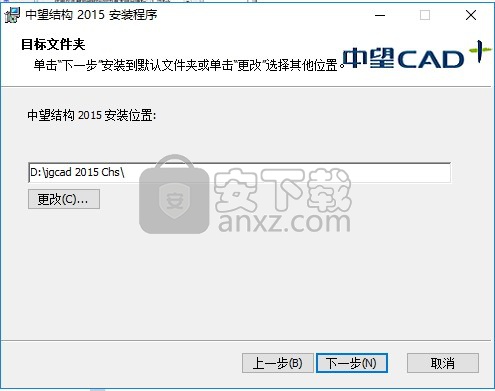
5、弹出程序安装确认界面,无误后,点击安装按钮进行程序安装
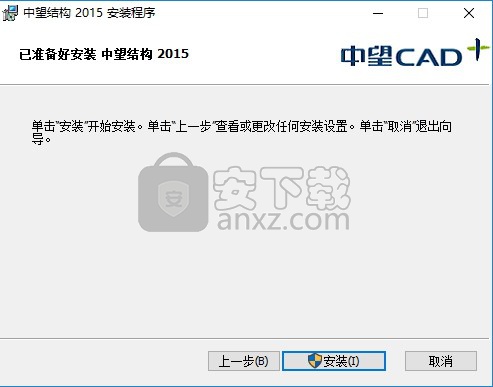
6、等待程序安装进度条加载完成
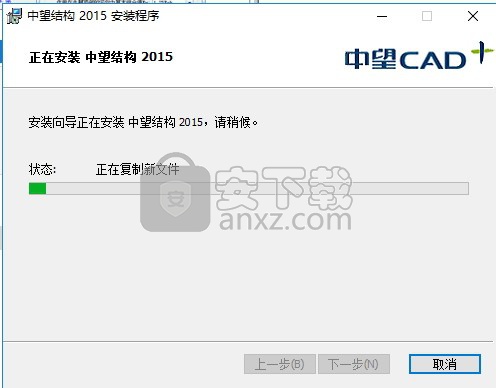
7、弹出程序安装完成界面,点击完成按钮即可
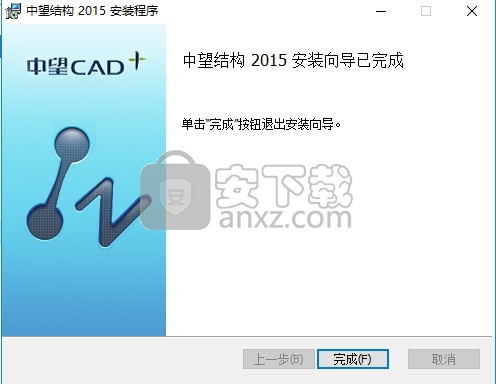
使用说明
屏幕菜单:『轴 网』『直线轴网』
命 令:ZHXZHW
功 能:生成正交轴网、斜交轴网或单向轴网。
在菜单上点取本命令后,可用光标点取或由键盘键入来选择数据生成方式,同时可在对话框右侧的示意框中对轴线进行预演。 屏幕上出现“绘制直线轴网”对话框,如图2-1-1所示。

图2-1-1“绘制直线轴网”对话框
现就对话框中的某些选项说明如下。
上开 上方标注轴线的开间尺寸。
下开 下方标注轴线的开间尺寸。
左进 左方标注轴线的进深尺寸。
右进 右方标注轴线的进深尺寸。
删除 删除数据的步骤如下:
用光标点取:开间/进深“框中要删除的数据项;
点取“删除”按钮。
示意框图 显示直线网,随输入数据的改变而改变,“所见即所得”。
现以表2-1-1的数据为例逐步介绍如何利用对话框输入上列数据:

表2-1-1 直线轴网数据表
上开间 4*6000,7500,4500 注1;
下开间 2400,3600,4*6000,3600,2400
左进深 4200,3300,4200
右进深 注2;
选择“上开”;
在对话框中有三种输入方法。
1、利用“轴网尺寸”和“添加”
2、在“轴网尺寸”中,可点选尺寸、个数或键盘输入:
3、可在“个数”中点选重复个数=4,在“尺寸”中点选尺寸=6000;
将光标移到“个数”处,清除原来的数据,由键盘键入4。同理移动光标至“尺寸”处,由键盘键入6000。
单击“添加”将4*6000加入到“开间/进深”框中(在此框中由上至下的数据表示自左至右的开间尺寸或表示由下至上的进深尺寸)。
利用“尺寸”列表框中的数据:
在“尺寸”列表框中列有常用的开间尺寸,自1500至9000共18个,其中1500至4800按3M列出,有12个;4800以上有5400、6000、6600、7500、8000、9000共6个。如果在“尺寸”中数据加入到“开间/进深”框中;表中的46000也可在“尺寸”内连击4次6000。
利用“键入”和《回加车》键。
将光标移到“键入”处,由键盘键入所需数据并回车,此数立即加入到“开间/进深”框中,两个数据间应以空格分开。
注1:4*6000表示4×6000,在以后均同,*代表乘号“×”
注2:表示右进深与左进深相同。
输入“上开”的数据后,再输入“下开”的数据;当然也可以先输入“下开”的数据。点取“下开”的按钮后,输入“下开”的数据。
如果“下开”的数据与“上开”的相同,则可不必点取“下开”的按钮,跳过此步,输入进深的数值。
重复2—3的操作,直至输完进深的数据。
输入所有的数据后,点取“0K”按钮,这时对话框图消失,命令行显示:
轴网位移点: 键入新值或加车接受默认值。
如果键入新值。
键入所需的左下角点的坐标(最好记住这个点的坐标)。
屏幕中点取任一点。
生成带旋转角的正交轴网或斜交轴网的方法与上述方法基本相同,只需要调整一下横转角和纵转角。例如欲生成一个沿水平方向向上体面倾斜15。纵转角为105。其余数据同表2-1-1。
斜交轴网的生成方法与前面所述的基本相同,只是横、纵转角之差不是90。
功 能:生成弧线轴网,提供与直线轴网连接的处理。
弧形轴网由一组同心圆弧线和过圆心的辐射线组成,由圆心、半径、圆心角和进深等参数确定,通过对话框输入各参数。
对话框中的某些选项说明如下。
开间 以旋转方向决定的开间划分序列,用角度表示,以度为单位。
进深 依半径由小到大的顺序输入进深尺寸,以MM(毫米)为单位。
旋转方向 表示轴网由始边开始生成的方向,分为顺时针和逆时针两种。
顺时针 逆时针 确定圆弧轴网旋转方向,系统默认为逆时针方向。
半径 圆弧轴网最内侧环 向轴线的半径如图2-1-7中的R9000,最小值为零。
点取“半径”按钮,对话框暂时消失,用户即可在图中点取弧线轴网的半径,回车返回对话框。
起始角度 圆弧轴网起始边与X轴正方向的夹角,如图2-1-7中的25。点取“定位点”按钮,对话框暂时消失,用户即可在图中点取弧线轴网的起方向和定位点,回车返回对话框。
尺寸 输入进深数据时为长度;输入开间数据时为“圆心”表示轴线所围的角度数据最最大值为的360。
重复数 长度或者角度的重复次数。
进深/开间 显示当前数据的序列:进深为长度;开间为角度。
示意框 显示圆弧轴网,随输入数据的改变而改变,“所见即所得”。
起始,终止 确定圆弧轴网两端外侧辐射线是否绘制,当所画圆弧轴网要和矩形轴网连接时,应将连接边置为不画状态,减少重合轴线。
参数输入框下部设有三个插入点选择开关,缺省为圆心,如需改变,点取所需的开增大即可。全部数据输入后点取“确定”按钮,即在屏幕中心画出圆弧轴网,确定插入点后,圆弧轴网在当前图中绘出。
逐点轴标
屏幕菜单:『轴 网』『逐点轴标』
命 令:ZHDZHB
功 能:对多组同方向的轴线以及无轴网的单线墙作标注。
点取[逐点标注]命令后,命令行显示:
请选取要标注的轴线<点取轴线位置>:
请选取要标注选等任一种方法选取一组单向排列的轴线,或者未成成轴线的单线墙,如果有互不增行的轴线出现,将取主要的轴线方向,而舍弃其他不同的轴线方向。
键入〈回车〉结束轴线或单线墙的选取,继续显示如下:
再逐个点取未选到的轴线位置<结束点取>:
点取未选到的轴标位置,也可以回车结束本项操作。命令继续显示:
请点取轴线起始点(靠近起始轴)〈退出〉:
点取以决定这一组轴线标注中始未轴号的生成方向,并决定尺寸线的位置。
命令行显示:
起始轴的编号(1 A)<1>:
键入第一根轴线号。如键入〈回车〉则表示只标尺寸线不标轴线号,常用于次要轴线中。至此完成轴线标注。
本命令可逐个点取要标注的轴线,满足只有一个方向的附加轴线标注。
此外,本命令还可用于多组双向轴网的合并标注。在遇到标注单元组合的情形,只要按一个单元生成的轴网,组合后用本命令可将要标注的各根同向轴线一起选取,生成统一的轴网标注。
双 线 墙
屏幕菜单:『墙 体』『双 线 墙』
命 令:SHXQ
功 能:绘制双线直墙(折线墙)或弧墙 。
在菜单上点取本命令后,命令行显示:
请点取墙的起点/(F)取参照点/(D)单段/(W)设置墙厚/<退出>:
此时有四种选择:
1.点取始点后,命令行接着显示
弧线墙(A)/(W)设置墙厚/(U)回退/(C)闭合/<墙终点>:
此时出现橡皮线,可在屏幕上点取下一点连续画墙线。
也可按本命令行中各选项键入相应的关键字符,进入各选项。
绘制墙线结时,键入《回车》退出此命令。
这样,一段或数段连续的墙线就画好了。
2.如不能直接点取墙线的始点,可键入选项:F,命令行显示:
请点取墙的起点/(F)取参照点/(D)单段/(W)设置墙厚/<退出>:
点取或键盘输入参照点,命令行显示:
弧线墙(A)/(W)设置墙厚/(U)回退/(C)闭合/<墙终点>:
这时与1进行相同的处理。
3.键入D,绘制单段墙线。
操作方法同前,区别在于一次只绘制一段墙线。
4.键入W, 命令行显示:
左墙厚(毫米) / <120> 输入左墙的厚度,直接回车则不改变
右墙厚(毫米) / <120> 输入右墙的厚度,直接回车则不改变
现就本命令的各选取项说明如下。
A-弧墙 进入双线弧墙绘制状态
F-取参照点 如直接在墙线上取点有困难时,可先键入“F“,取一个定位方便的点作为参照点。给出相对坐标后,即可准确定出墙线上的点。
D-单线 若想分段画墙线,可键入D,一段一段进行绘制。
U-回退 当在原有墙线上取一点作为新墙线端点时,本选项可取消新画的那段墙线,回到上一点作为新墙线端点时,本选项可取消新画的那段墙线。回到上一点等待继续输入,当有原有墙线附近点取一点作为新墙线端点,本命令作了自动完成墙线的连接处理。本选项把在原有墙线附近点取的那个点作为新墙线端点。
用本命令绘制双线墙时,如遇到与其他已有双线墙相接或相交的情况,能自动完成打断、连霎及清理的工作。
当双线墙距轴线较近,但并不在轴线上时,仍可点取轴线的交点,而不必直接点取墙线进行绘图,本命令能自动完成墙线的连接处理。
注意:1、如果键入U之前,已经使用W修改过墙厚,那么在进行“U-回退”操作后,墙厚并不能改回到原值。
2、在键入墙厚值时,允许用户使用零和负值分别表示墙壁线位于轴线上及内侧的情形。
本命令只对距原有墙线较近的新墙线端点作自动墙线连接处理,而对距原有墙线较远的点不能作此处理。
人气软件
-

理正勘察CAD 8.5pb2 153.65 MB
/简体中文 -

浩辰CAD 2020(GstarCAD2020) 32/64位 227.88 MB
/简体中文 -

CAXA CAD 2020 885.0 MB
/简体中文 -

天正建筑完整图库 103 MB
/简体中文 -

Bentley Acute3D Viewer 32.0 MB
/英文 -

草图大师2020中文 215.88 MB
/简体中文 -

vray for 3dmax 2018(vray渲染器 3.6) 318.19 MB
/简体中文 -

cnckad 32位/64位 2181 MB
/简体中文 -

Mastercam X9中文 1485 MB
/简体中文 -

BodyPaint 3D R18中文 6861 MB
/简体中文


 lumion11.0中文(建筑渲染软件) 11.0
lumion11.0中文(建筑渲染软件) 11.0  广联达CAD快速看图 6.0.0.93
广联达CAD快速看图 6.0.0.93  Blockbench(3D模型设计) v4.7.4
Blockbench(3D模型设计) v4.7.4  DATAKIT crossmanager 2018.2中文 32位/64位 附破解教程
DATAKIT crossmanager 2018.2中文 32位/64位 附破解教程  DesignCAD 3D Max(3D建模和2D制图软件) v24.0 免费版
DesignCAD 3D Max(3D建模和2D制图软件) v24.0 免费版  simlab composer 7 v7.1.0 附安装程序
simlab composer 7 v7.1.0 附安装程序  houdini13 v13.0.198.21 64 位最新版
houdini13 v13.0.198.21 64 位最新版 















