
TurboCAD 2019 Professional
v26.0.24.4 64位32位- 软件大小:2499 MB
- 更新日期:2019-05-15 11:27
- 软件语言:简体中文
- 软件类别:3D/CAD软件
- 软件授权:免费版
- 软件官网:待审核
- 适用平台:WinXP, Win7, Win8, Win10, WinAll
- 软件厂商:

软件介绍 人气软件 下载地址
TurboCAD 2019 Professional是一款功能强大的CAD软件,软件为用户提供了丰富的设计与渲染工具,能够协助用户完成二维绘图、3D建模以及实现照片级渲染,而且在2019的新版本中更新了定制色带界面、4K显示器支持、命名视图增强、构构建类似工具、BIM工具等多种功能,能够为设计人员带来更好的操作体验,这里为您分享了TurboCAD 2019 Pro的本,能够让您免费使用,有需要的用户赶紧下载吧!
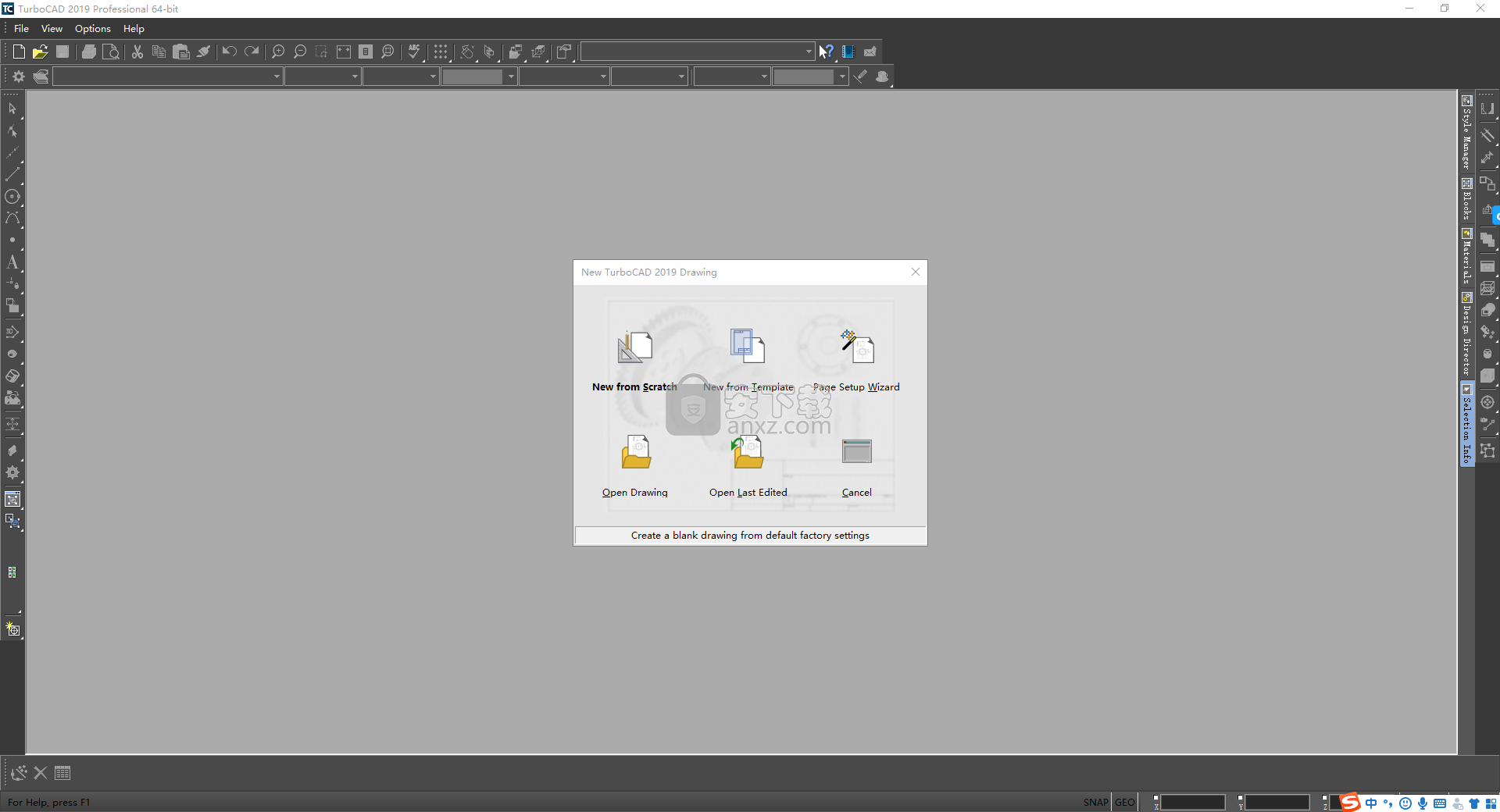
软件功能
借助包括3D支持和硬件加速渲染在内的专业应用程序,创建,绘制和细化建筑和机械设计TurboCAD Professional已成为技术设计领域专业人士的帮助工具。它的功能分布在多个领域,因为它包括具有3D建模选项的建筑和机械工具。
界面和功能一目了然
对于没有经验的人来说,由于绘图区域附近有许多仪器,应用程序的界面有点压倒性。但是,专业人员应该欣赏清晰布局中工具和功能的整齐组织。
该程序包括先进的架构和机械工具,可以帮助设计2D和3D的各种对象类型。由于TurboCAD Professional具有广泛的选项,因此可以对其进行修改。
在3D的情况下,支持表面和实体建模,并且后面的引擎用于300多个应用程序(3D ACIS Modeler),由于标准格式,它提供了广泛的兼容性。
程序中存在的注释特征包括文本和表格; 后者可以连接到外部ODBC支持的数据库,以生成自定义字段报告,以获取诸如账单或部件要求等详细信息。
根据需要查看的元素,可以在多种模式下渲染设计。因此,它可以显示线框模型或带注释的干净视图; 附加模式可以通过排除材料或提供高质量的照片真实表示来呈现设计。
性能
就性能而言,该产品可用于64位平台,以满足大型和超大型文件的需求。它还依赖GPU功能进行平滑缩放,平移,旋转和移动等操作,并包括对多核CPU的支持,以便进行快速计算。
结论
TurboCAD Professional适用于已熟悉建筑和机械设计的技术用户部分。它包括各种用于绘图和细节的工具,它与在类似工具中创建的设计兼容,可以轻松导入项目并在不浪费时间的情况下完成工作。
软件特色
新的智能文件发送,时间戳,块选项等,以提高生产力。
增强的绘图工具,包括新的中心线和中心标记,并改进多文本
钣金设计的强大工具,包括弯曲,伸展和创建角撑板的新工具。
新型机械工具通过拉伸和扭曲轻松变形3D物体。
我们的放样和SMESH工具的重大改进。
新建筑功能可快速创建多层建筑,自定义楼梯和屋顶开口。
新的Redsdk 4.3引擎,新的照明和渲染增强功能,以及SMESH对象的新UV映射。
改进了AutoCAD(DXF,DWG和DWF),SketchUp(SKP),3D PDF(U3D和PRC)以及Point Cloud文件支持。
新的Google Earth(KML和KMZ)以及通过GeoMarks Palette支持移动TurboApp的新支持。
安装方法
1、在本站下载并解压软件,提供了32位与64位的软件,用户根据电脑系统选择。
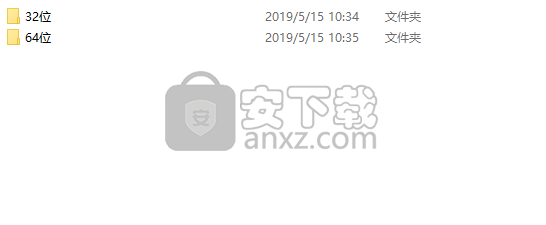
2、双击安装程序“steup.exe”即可开始安装TurboCAD 2019 Professional。
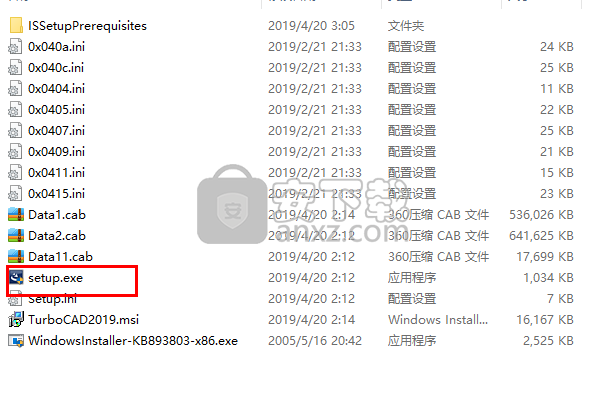
3、安装TurboCAD 2019 Professional的环境,用户点击【install】按钮即可开始进行安装。
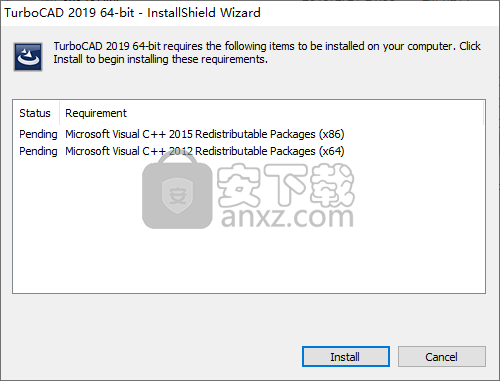
4、安装环境安装完成后进入TurboCAD 2019 Professional的安装向导,点击【next】继续。
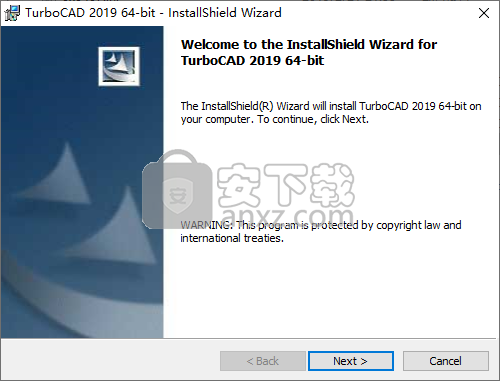
5、阅读软件许可协议,勾选【I accept the license agreement】的选项,再点击【next】进入下一步。
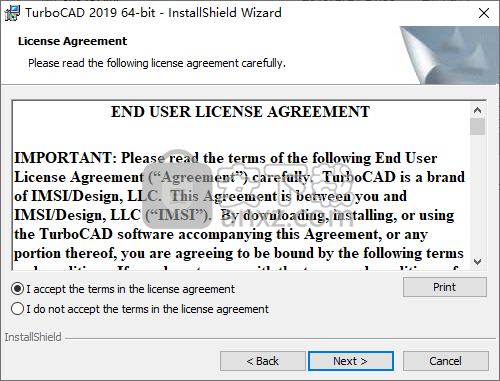
6、运行注册机程序“keygen.exe”,其自动生成序列号与激活码,如下图所示。
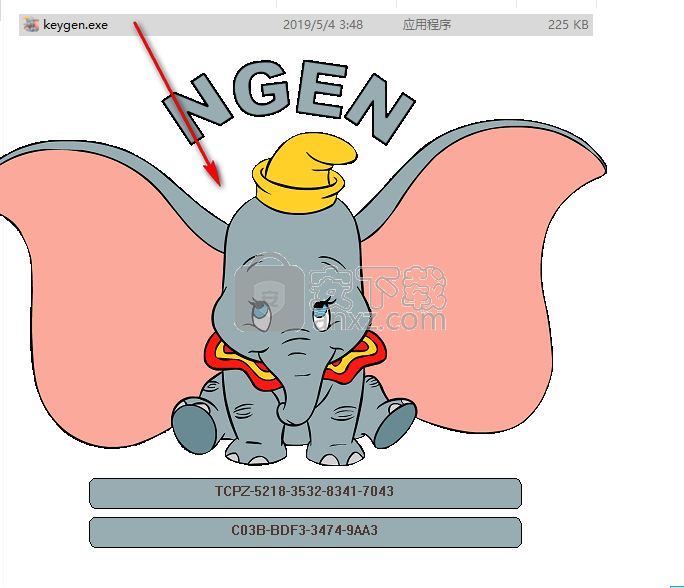
7、在如下的输入用户信息界面,输入用户名称与公司名称(任意输入),我们先输入注册机第一行的序列号,然后点击【next】(先别关闭注册机)。
以下为您提供了两组从注册机中获得的两组可用序列号与产品密匙,用户也可以直接使用
序列号:TCPZ-2629-1475-6834-2613
注册码:3302-8B66-D900-1856
序列号:TCPZ-2182-5456-6200-4422
注册码:4F62-B1CC-75AB-7FB1
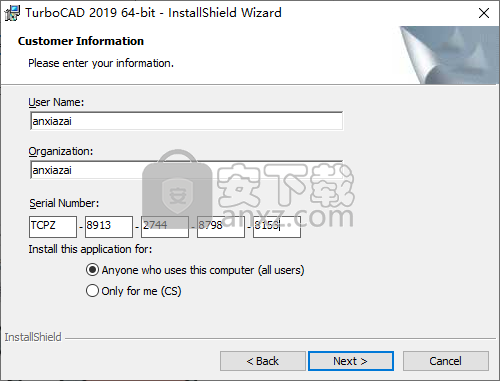
8、进入如下目录设置界面,用户可以选择默认,也可以自定义设置软件的安装目录、文件数据存储目录、用户目录等各项目录,然后点击【next】。
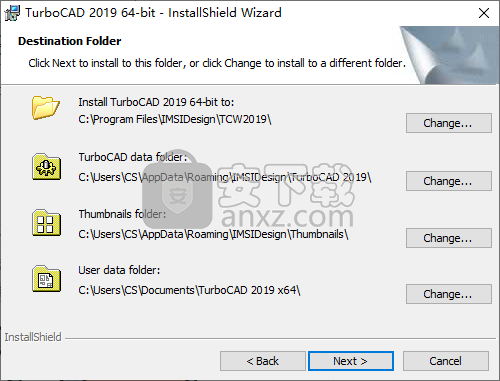
9、选择安装类型,提供完整安装与自定义安装两种模式(一般选择默认的完整安装,对与熟悉的用户也可以自定义)。
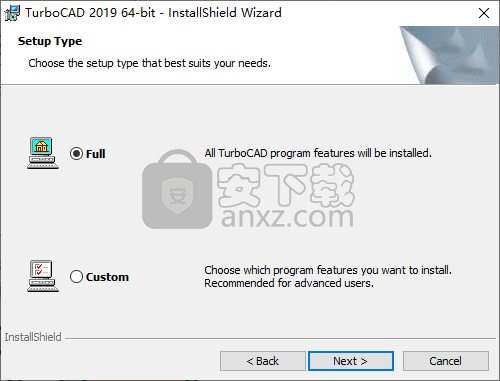
10、准备安装,点击【install】按钮即可开始进行安装。
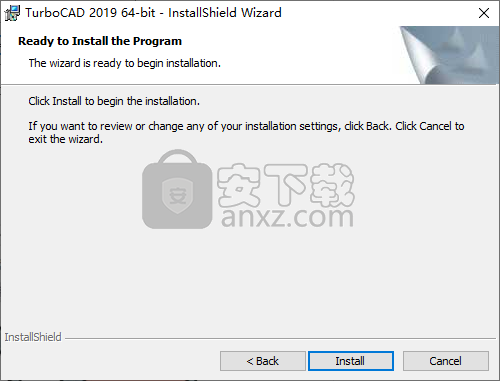
10、弹出如下的TurboCAD 2019安装成功的提示,点击【finish】结束安装。
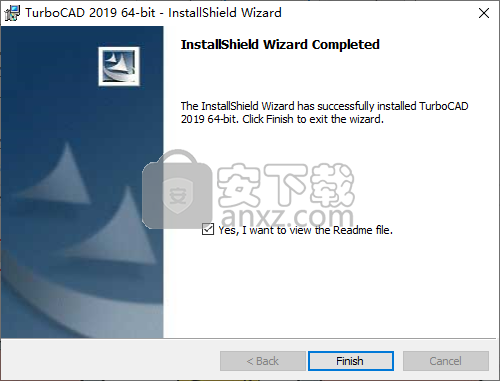
11、运行软件,其自动输入序列号,我们在 Trial Period Activation Code输入注册机第二行的激活码,点击【 Activate Trial Period】
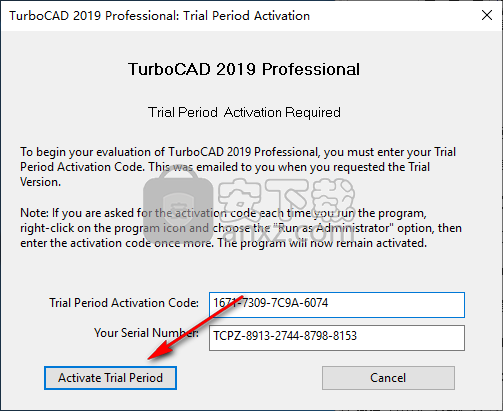
12、弹出如下激活成功的提示,用户即可完成。
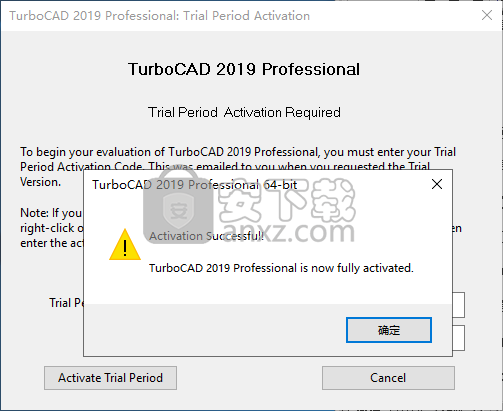
使用说明
插入2D对象:点(适用于所有TurboCAD变体)
默认UI菜单:绘图/点
功能区UI菜单:

通过右键单击任何工具栏区域并从工具栏中选择“点”和“箭头”,可以显示“点”和“箭头”工具栏。

这些工具也可以在绘图工具的弹出工具栏上找到。
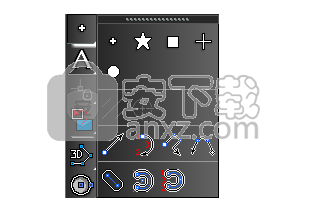
使用“ 点” 创建几种不同类型的点标记:点,方形,十字形,星形或圆形。默认情况下,2D空间中的一个点。如果要创建3D点,请从“检查器栏”或“本地”菜单中选择“ 3D点”。
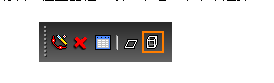
点属性选择点或点工具处于活动状态时,“ 点” 页面将包含在“ 属性” 窗口中。
颜色:选择点颜色。点类型:选择点,星形,正方形,十字形,圆形或AutoCAD点。大小:设置点的宽度和高度。此值会影响除Dot 之外的所有类型的点,Dot 始终以最小尺寸显示。
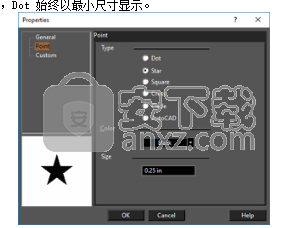
线(适用于所有TurboCAD变体)
默认UI菜单:绘图/线条
绘制线条和线性对象的工具。您可以通过右键单击任何工具栏区域并选择“ 线” 来显示“ 线” 工具栏。
功能区UI菜单:

LTE类型对象
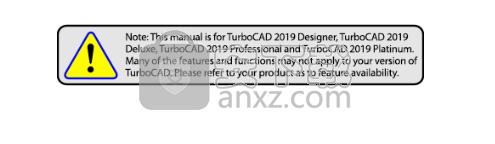
在LTE工作区中,2D工具与标准TurboCAD方法略有不同。
它们允许使用动态输入。
它们会在操作完成时自动删除,而标准TC工具会一直持续到您更改工具为止。
它们有一个多选项(本地菜单),可以关闭单个工具的自动删除功能。
您可以按Enter键或空格键完成删除工具。
您可以再次按空格键重新激活该工具。
除单线工具外,所有LTE工作区线工具都与等效的TC工具完全相同,除非在上面的列表中注明。
平分默认UI菜单:绘图/线条/平分线
功能区UI菜单:
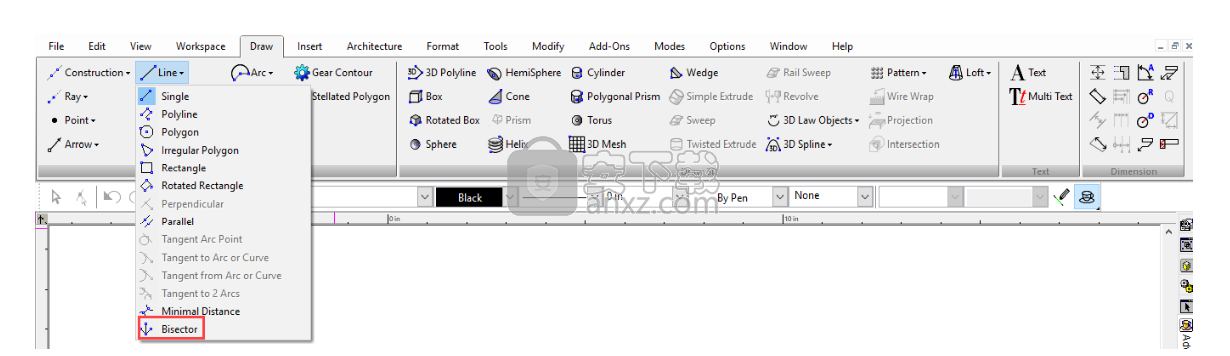
Bisector线允许您创建一条平分角度的线。它有两种模式:两条线,三条线。
两行:
单击第一行。
单击第二行
点击两行之间。
拖动并单击以在“长度”字段中创建长度或键入值,然后按Enter键。
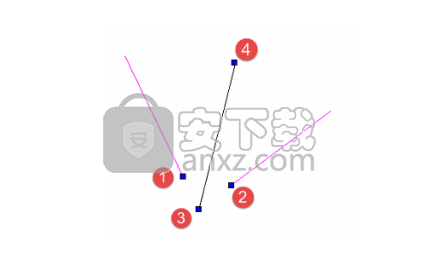
三点:
单击第一个点。这将是要被平分的角度的第一个边缘。
点击第二点。这将是要被平分的角度的顶点。
点击第三点。这将是要被平分的角度的第二个边缘。
拖动并单击以在“长度”字段中创建长度或键入值,然后按Enter键。
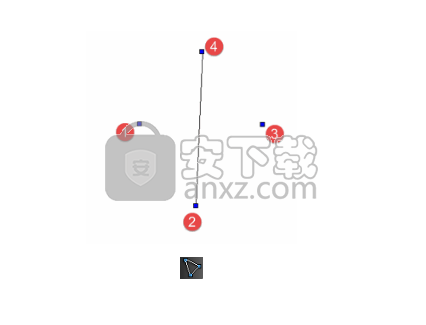
不规则多边形
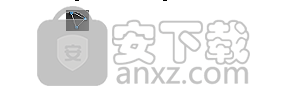
默认UI菜单: 绘制/不规则多边形
功能区UI菜单:
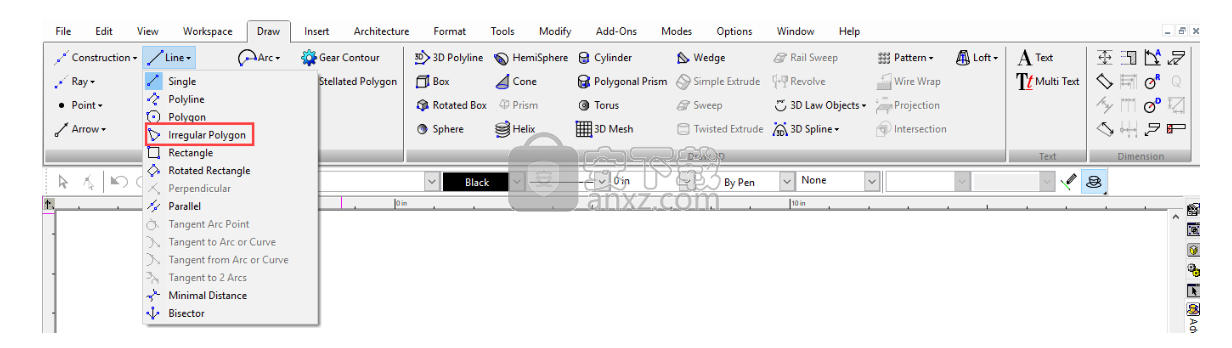
创建具有不规则边和角度的多边形(闭合)。这相当于使用折线工具在“关闭”模式下创建线段。
定义前两个顶点,创建第一个段。您还可以使用“检查器栏”输入长度和角度。
定义下一个细分。从这个新顶点开始,将一个闭合段创建回第一个顶点。
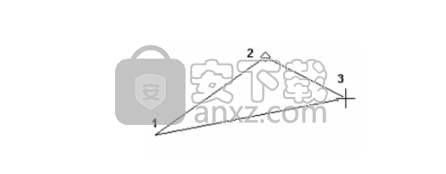
3.根据需要创建多个细分。始终从最后一个顶点创建结束段。
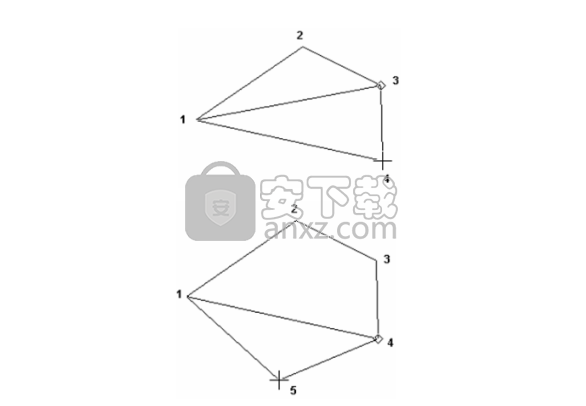
4. 从本地菜单或检查器栏中选择“ 完成”,或按Alt + F.

注意:要以相反顺序撤消多边形线段,请从本地菜单或检查器栏中选择一步返回(或按退格键)。
选项圆角角:如果启用此选项,则多边形的角将通过圆角进行圆角化。“检查器”栏中将显示“半径F”字段,允许您指定圆角的半径。
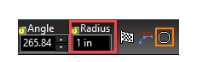
最小距离
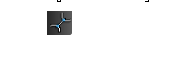
默认UI菜单: 绘制/线/最小距离
功能区UI菜单:
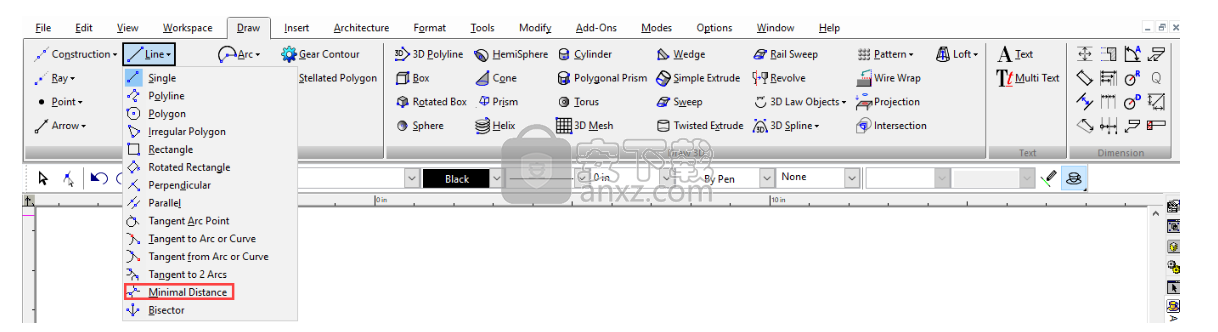
创建表示两个2D对象之间的最短距离的线。对象必须位于同一工作平面上。
选择要从中绘制最短线的第一个对象。

2.选择第二个对象。
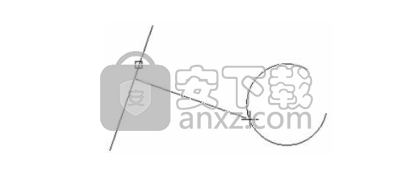
3.创建最短距离线。
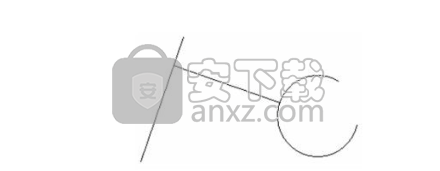
本地菜单选项:通过点:创建通过指定点的线。仅应为其中一个对象指定直通点,否则将创建标准单行。将光标移到对象上时,事先显示会显示对象的最短线。这允许您在创建之前预览该行。
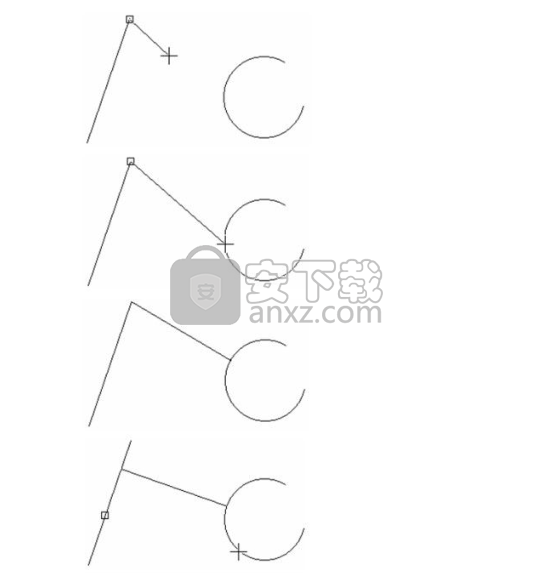
平行

默认UI菜单: 绘图/线/平行
功能区UI菜单:
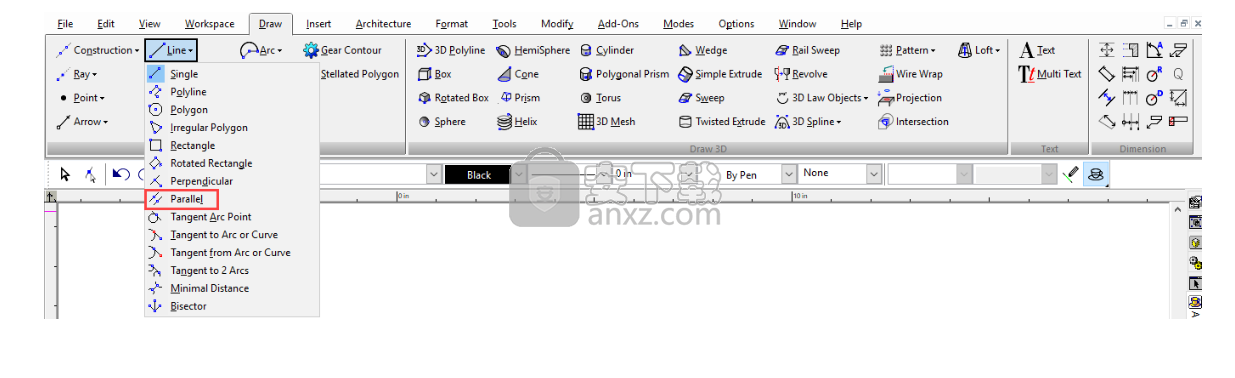
创建与现有线平行的线。
选择现有行。

2.选择平行线的位置,或在检查器栏中输入偏移量。默认情况下,平行线的长度与原始线的长度相同。

本地菜单选项:保留长度(默认值):如果未使用,则可以创建长度与原始线不同的平行线。您只能调整该行的一个端点 - 最接近您选择原始行的位置的端点。您可以在检查器栏中输入偏移量和长度。
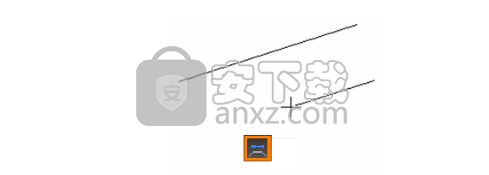
垂直
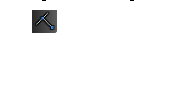
创建垂直于现有直线的直线。
默认UI菜单: 绘图/直线/垂直
功能区UI菜单:
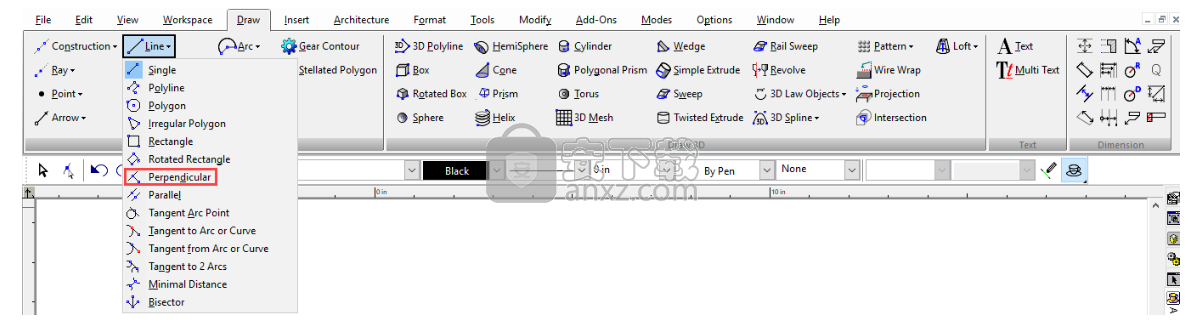
提示:此工具从现有行创建一条线。要创建一个垂直线到线,则可以使用“J”塞凯(参见 运行和本地捕捉)
1.选择现有行。
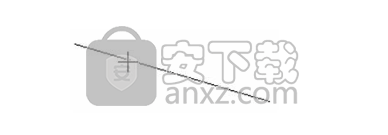
2.选择垂直线将开始的现有线上的点。您可以选择通过端点的点。
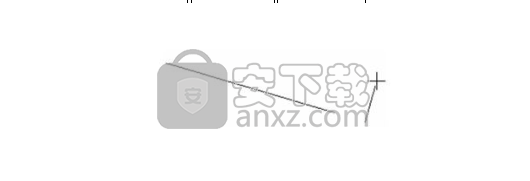
3.选择第三个点以设置垂直线的长度,或在检查器栏中输入长度。

本地菜单选项:限制为段:垂直线不能延伸超过现有线的端点。
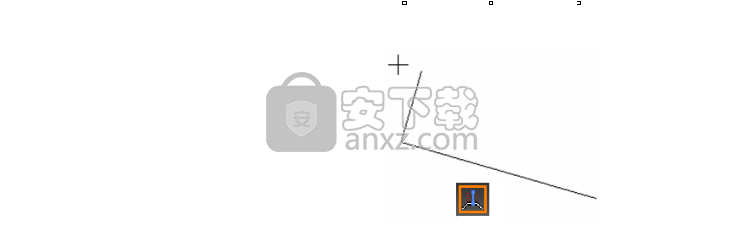
提示:要绘制垂直于圆弧或圆的直线,请从圆弧或圆的中心绘制一条直线到目标,然后修剪直线。
多边形
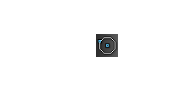
默认UI菜单: 绘图/多边形
功能区UI菜单:
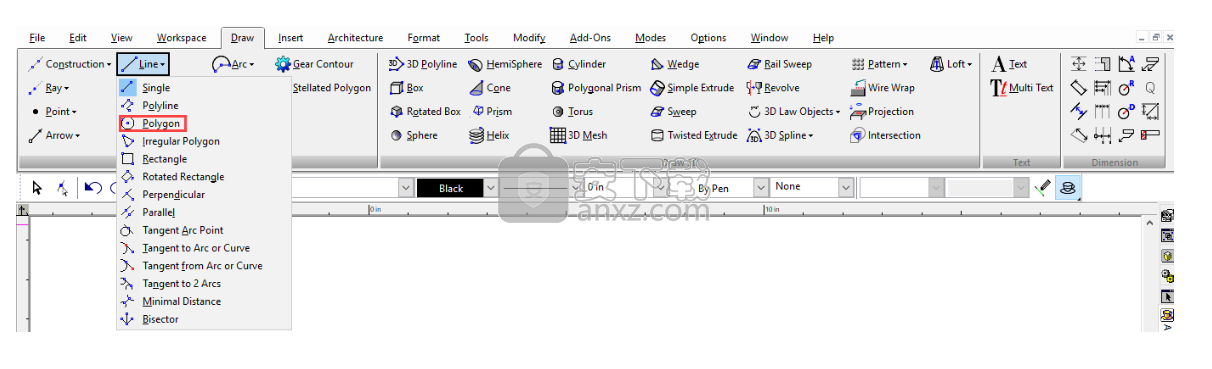
创建一个常规(等长边)多边形。
在检查器栏中输入边数。如果需要,您还可以指定角度(距中心的控制点角度)和半径或侧面(一侧的长度)。
选择模式:顶点,线段或边缘。
如果使用“顶点”或“线段”模式,请选择多边形中心点。
人气软件
-

理正勘察CAD 8.5pb2 153.65 MB
/简体中文 -

浩辰CAD 2020(GstarCAD2020) 32/64位 227.88 MB
/简体中文 -

CAXA CAD 2020 885.0 MB
/简体中文 -

天正建筑完整图库 103 MB
/简体中文 -

Bentley Acute3D Viewer 32.0 MB
/英文 -

草图大师2020中文 215.88 MB
/简体中文 -

vray for 3dmax 2018(vray渲染器 3.6) 318.19 MB
/简体中文 -

cnckad 32位/64位 2181 MB
/简体中文 -

Mastercam X9中文 1485 MB
/简体中文 -

BodyPaint 3D R18中文 6861 MB
/简体中文


 lumion11.0中文(建筑渲染软件) 11.0
lumion11.0中文(建筑渲染软件) 11.0  广联达CAD快速看图 6.0.0.93
广联达CAD快速看图 6.0.0.93  Blockbench(3D模型设计) v4.7.4
Blockbench(3D模型设计) v4.7.4  DATAKIT crossmanager 2018.2中文 32位/64位 附破解教程
DATAKIT crossmanager 2018.2中文 32位/64位 附破解教程  DesignCAD 3D Max(3D建模和2D制图软件) v24.0 免费版
DesignCAD 3D Max(3D建模和2D制图软件) v24.0 免费版  simlab composer 7 v7.1.0 附安装程序
simlab composer 7 v7.1.0 附安装程序  houdini13 v13.0.198.21 64 位最新版
houdini13 v13.0.198.21 64 位最新版 















