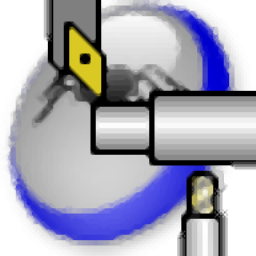
PartMaker2016
附安装教程- 软件大小:550 MB
- 更新日期:2019-05-14 12:10
- 软件语言:简体中文
- 软件类别:3D/CAD软件
- 软件授权:免费版
- 软件官网:待审核
- 适用平台:WinXP, Win7, Win8, Win10, WinAll
- 软件厂商:

软件介绍 人气软件 下载地址
PartMaker2016是Delcam公司推出的一款易学易用、编程效率极高的CAM软件,新版本内置丰富的材料数据库,通过物料数据库,用户可以存储商店的累计物料数据,程序使用此材料数据自动计算进给速率和主轴速度,此外,用户还可以使用PartMaker提供的扩展材料库中的材料数据;提供工具数据库,通过工具数据库,可以跟踪当前的工具库存,程序使用数据库中每个工具保存的几何和刀具特征进行自动过程参数和自动深度计算。方便又快捷,需要的用户可以下载体验
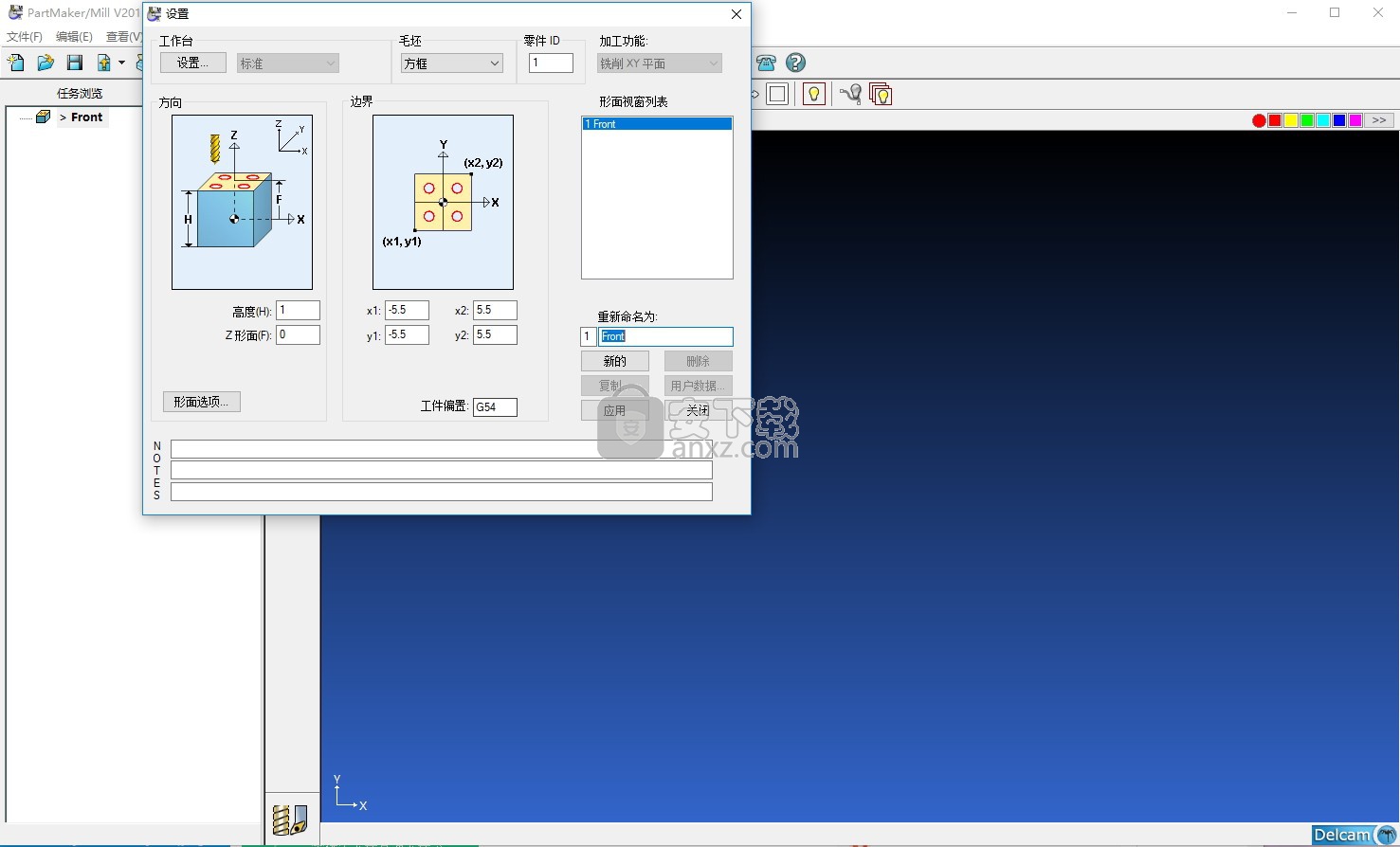
软件功能
几何绘图
可使用内置的绘图工具简单、快捷地进行零件设计,也可从其他 CAD 系统读入几何图形,如: DXF , Solidworks , Inventer , Parasolid , STEP , Pro-E , UG 等。
刀具准备
刀具库管理纵切刀架、转塔、背刀架或端面刀架、以及自动设置瑞士型纵切机床要求的刀具补偿等。可根据零件特征自动计算出进给、转速。
创建特征
根据您所期望的加工操作创建零件特征。依据加工方式的不同自动选择刀具。可视、直观的加工编程和参数设置界面,确保了软件易学易用。
加工过程仿真
可仿真毛坯经过导套的运动,从而可在屏幕上直接看到瑞士型纵切机床加工零件的全部过程。
最优化工序
工序列表概括地列出了每个工序的加工参数,如主轴和主副轴的进给、转速和切削时间等。仅需在工序列表中简单一击,即可对主轴或副主轴上每一步工序进行同步优化。
输出NC代码
Delcam PartMaker SwissCAM自动生成带同步指令代码的 NC程序 。软件系统支持大多数瑞士型纵切机床,例如:西铁城 ( Citizen ) ,星牌 ( Star ) ,特纳斯 ( Tornos ) , DMG ,津上( Tsugami ) ,韩华 ( Hanwha ) ,野村 ( Nomura ),宫野( Miyano ) 等。
软件特色
循环数据库
PartMaker允许您将多个重复操作(例如,中心钻孔,钻孔,攻丝和钻孔)组合到一个称为循环的单个实体中。对于每个循环操作,您可以从Tools数据库中指定一个工具。创建一个循环后,您可以在需要再次使用它时随时调用它。
有关工具数据库中工具的信息,位于Tools数据库文件中(文件扩展名为.TDB)。您还可以在PartMaker和包含公司工具库存的主工具数据库文件之间轻松传输工具信息。
当您需要指定位置时,可在Face窗口中使用捕捉模式。 例如,在CAD模式下工作时,可以使用捕捉模式指定直线的终点或圆的中心。 在CAM模式下工作时,还可以使用捕捉模式来定义刀具路径轮廓。
在材料数据库文件(文件扩展名为.MDB)中有关计算进给速率和主轴速度所需的材料特性的信息。
有关用户在Cycles数据库文件中创建的加工循环的信息(文件扩展名为.CDB)。
作业文件中的零件几何图形(文件扩展名为.JOB)。
后配置文件中的后处理器配置信息(文件扩展名为.PST)。
可以使用“面”窗口定义几何体(在CAD模式下)或零件特征组,例如需要加工的孔和轮廓(在CAM模式下)。
您可以在“作业浏览器”窗格中查看“面”窗口以及在“面”窗口中编程的任何零件特征组。
使用“面”窗口左下角的CAD / CAM开关在CAD和CAM模式之间切换:
表示您处于CAD模式并指示您处于CAM模式。
图标
使用“Face”窗口左侧的图标,您可以指定新的孔位置并创建新的配置文件。 始终选择一个图标以指示当前模式。
使用实体零件模型和设置装配
在PartMaker / Mill中编程时,要同时使用零件的实体模型和设置装配:
选择“文件”>“新建作业”以创建新的.job文件。
在“设置”对话框中,从“表”下拉列表中选择计算机上使用的表类型,然后完成对话框。
选择ToolMinder>设置程序集>导入设置程序集,然后选择包含此.job文件的安装程序集的文件。 PartMaker在安装程序集模式下将安装程序集导入到“实体”窗口中。
使用“实体”>“实用程序”>“粘贴实体模型”选项,可以将PowerSHAPE,PartMaker Modeling和其他Delcam产品中的实体粘贴到PartMaker的“实体”窗口中,以创建安装程序集。
用于表示安装程序集的实体模型必须满足为安装程序集创建实体模型中列出的要求。
选择ToolMinder>设置装配>组件属性以显示“组件属性”对话框。使用此对话框可识别设置装配中的每个组件,并指定它在“实体”窗口中的显示方式。
选择“文件”>“导入”,然后选择包含要在.job文件中使用的零件模型的文件。 PartMaker在零件模式下将零件模型导入到“实体”窗口中。
编程加工零件所需的所有孔,型材和/或表面组,并验证刀具路径。
请记住在零件模式和安装组件模式之间切换,具体取决于编程和验证零件时要查看的内容。
对要创建的任何其他Face窗口重复步骤2-6。
选择“作业优化程序”>“生成进程表”以生成包含加工零件所需的所有进程的“进程表”。
选择Simulation> Simulation Options以显示Simulation Options对话框,并选择Use Setup Assembly选项以在模拟期间查看设置组件。
选择Simulation> Simulation以显示Simulation窗口,然后选择Simulation> Start Simulation以运行模拟。
安装步骤
1、下载安装数据包,得到相应的程序文件,解压数据包
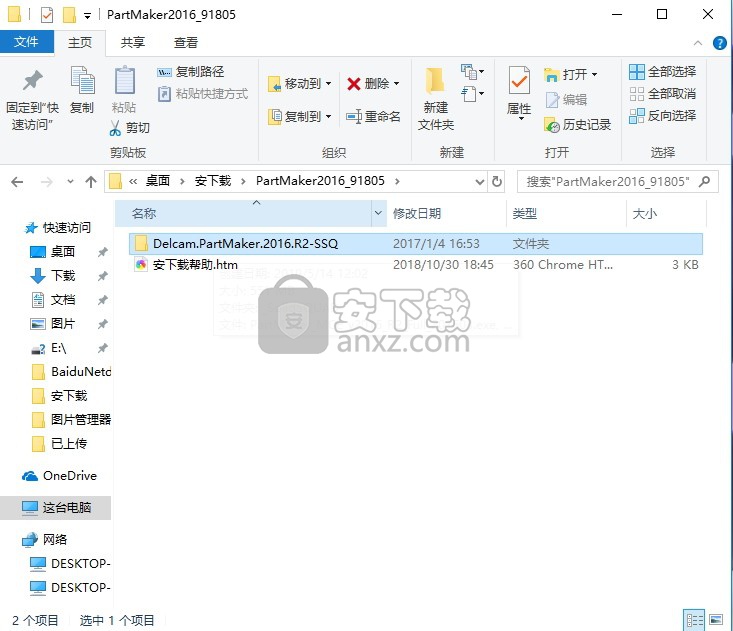
2、打开安装应用程序包,双击打开应用程序进行程序安装
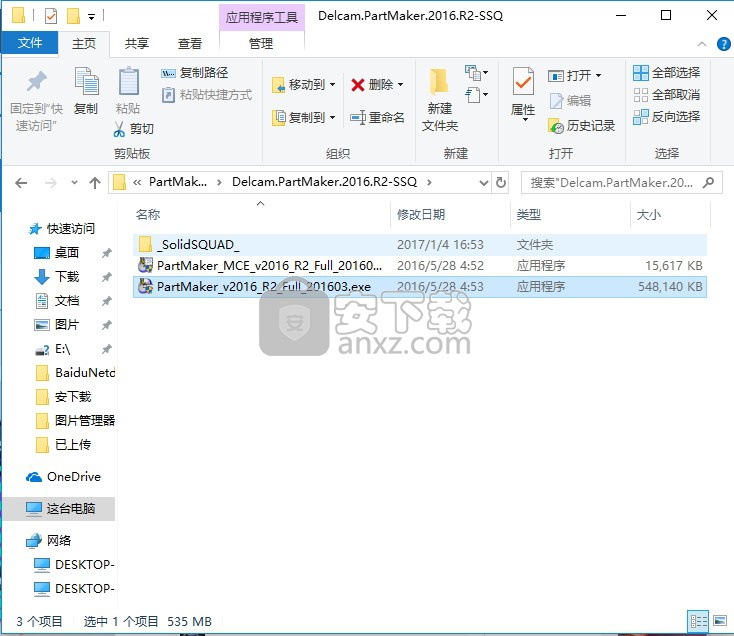
3、根据自己的熟悉需要选择相对应程序语言安装
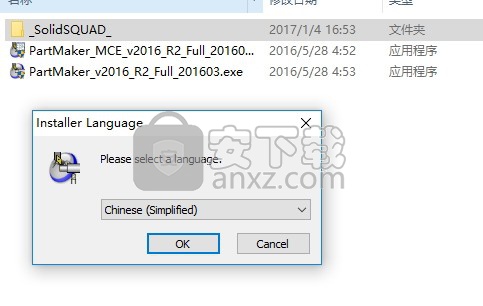
4、弹出程序安装向导,点击下一步按钮即可安装程序
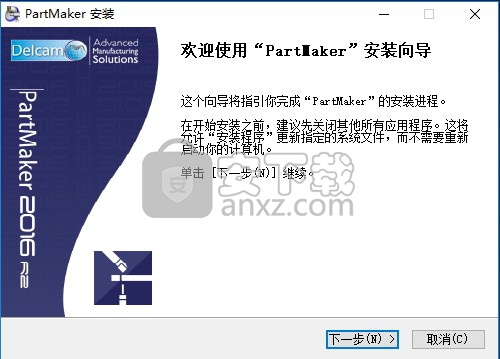
5、同意安装许可协议,点击我接受按钮即可
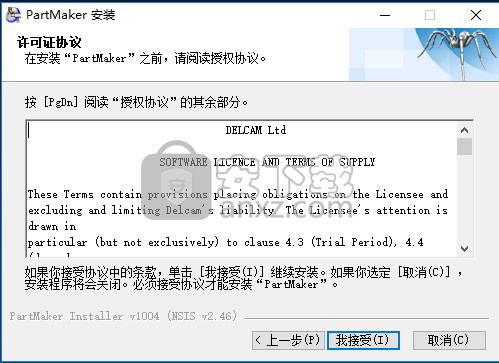
6、根据自己的操作系统选择相对应的程序安装,勾选点击即可
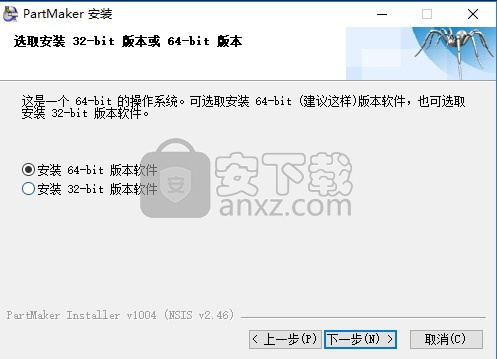
7、弹出组件安装选择界面,点击勾选即可安装程序,点击下一步按钮
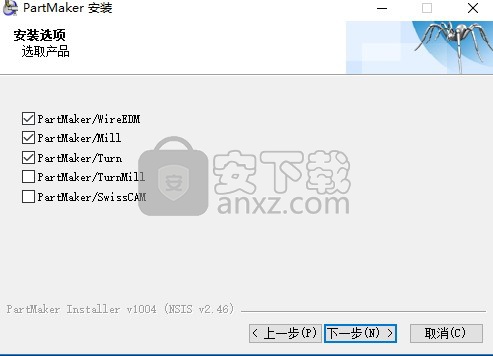
8、根据自己的需要选择需要的设计单位
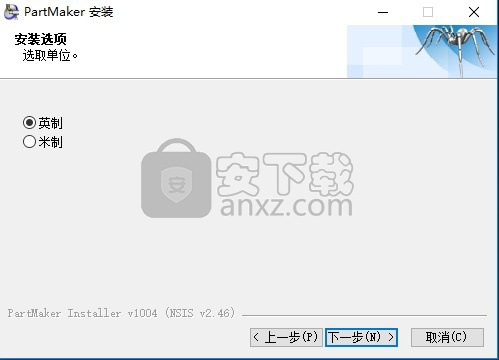
9、弹出程序安装路径选择界面,点击进行程序选择路径
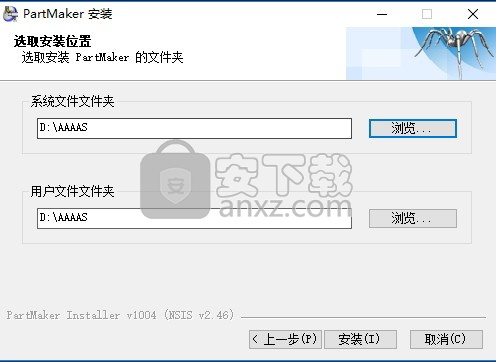
10、等待安装进度条加载完成,需要等待一会儿
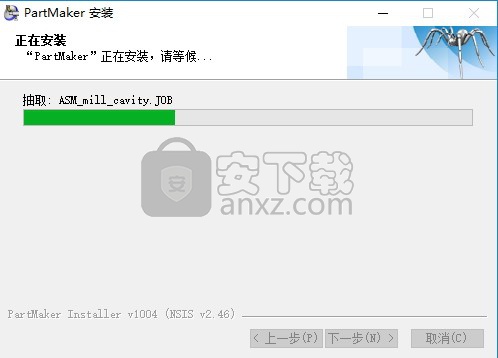
11、弹出程序安装完成界面,点击完成按钮即可
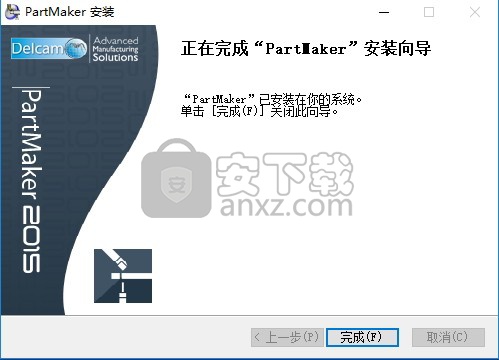
方法
1、等待程序安装完成后,打开安装包,找到相对应的程序
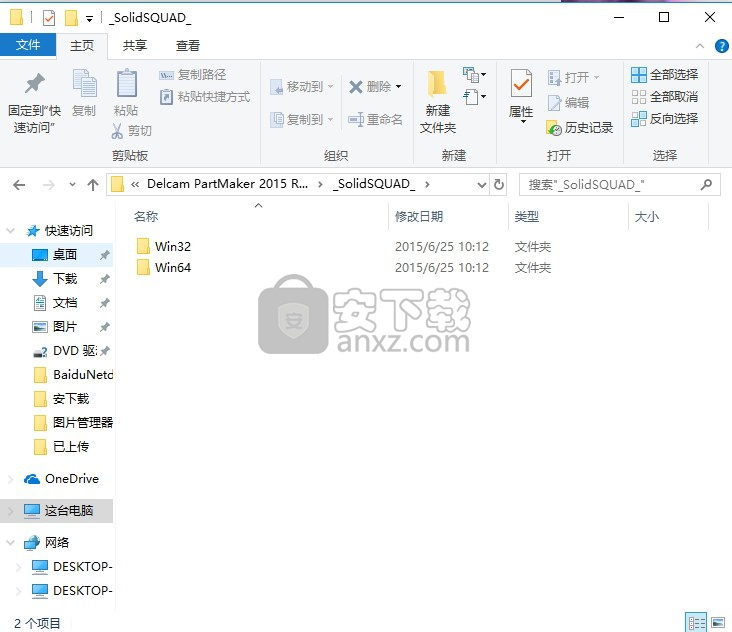
2、打开程序包,复制其内容,如下图所示
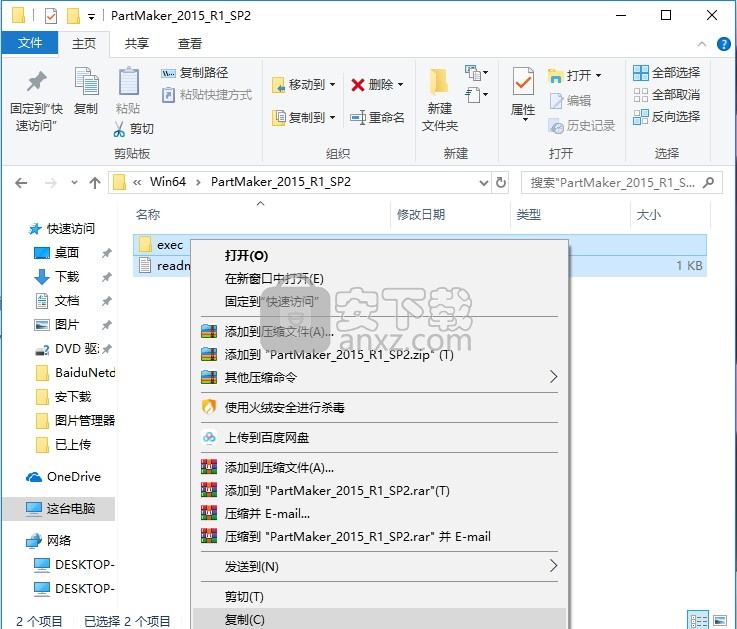
3、将复制的文件复制到安装路径下替换源程序
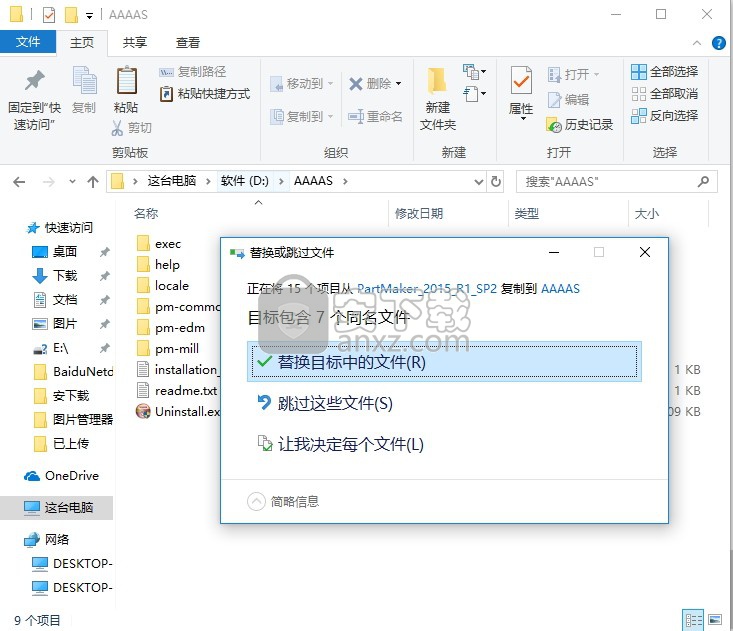
4、完成以上操作步骤,即可将程序完成
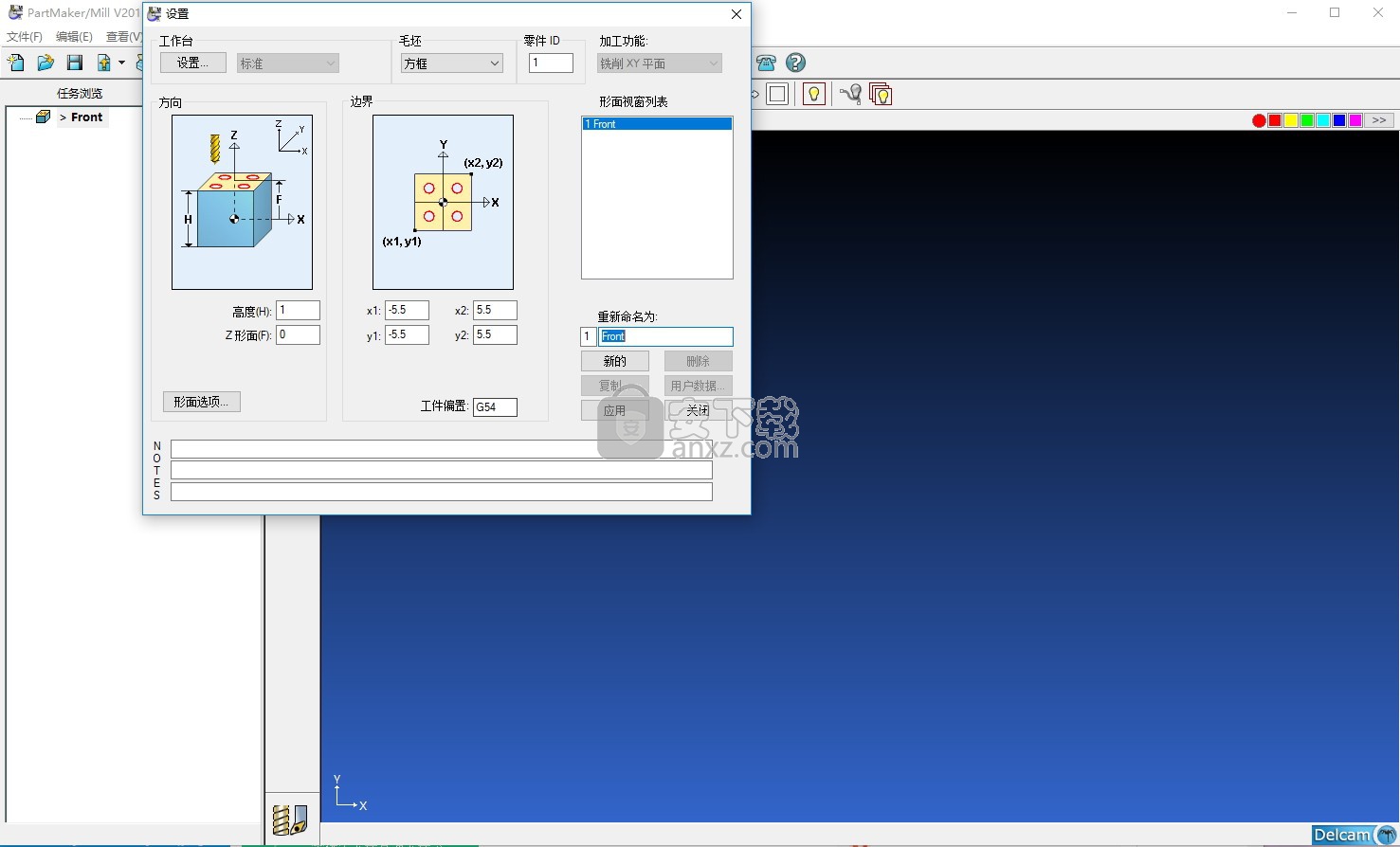
使用说明
使用Job Explorer窗格
“Job Explorer”窗格列出当前.job文件中的Face窗口。
在CAM模式下使用Face窗口时,还可以查看在每个Face窗口中编程的零件特征组。例如:
CAM模式
CAD模式
扩展和折叠项目
您可以通过展开和折叠项目来控制在“作业浏览器”窗格中显示的信息量:
单击ExplorerPlus以展开项目。
单击减去折叠项目。
例如:
您也可以双击某个项目以展开或折叠它。
要展开或折叠所有项目,请右键单击“Job Explorer”窗格的空白区域,然后从菜单中选择“全部展开”或“全部折叠”:
要在“作业浏览器”窗格中显示组编号以及组名称,请在“首选项”对话框中选择“显示组编号”选项。
识别当前选定的项目
“Job Explorer”窗格中当前选定的项目显示在主PartMaker窗口中。这些项目以>符号开头,并以粗体显示。例如:
加工功能图标
每个Face窗口旁边的图标表示在Face窗口中编程的加工功能的类型。例如,在PartMaker / Mill中,使用Box stock的XY平面显示为:
主轴图标
仅在PartMaker / SwissCAM和PartMaker / Turn-Mill中,附加图标表示Face窗口中的编程是在主轴上还是在副主轴上。例如:
组图标
组旁边的图标表示用于该组的加工策略的类型,彩色边框表示在“窗口”窗口中用于其轮廓的颜色。例如:
双击组图标将显示包含该组设置的对话框,例如“配置文件组参数”对话框,“孔组参数”对话框或“曲面组参数”对话框。
在PartMaker / SwissCAM,PartMaker / Turn-Mill或PartMaker / Mill中使用曲面加工时,附加的锁定图标表示组的刀具路径被锁定。例如:
要锁定或解锁刀具路径,请使用“曲面组参数”对话框上的“锁定刀具路径”选项。
菜单选项
在“作业浏览器”窗格中右键单击某个项目(或其图标),以显示与该项目相关的菜单选项列表。例如:
对于Face窗口:
对于一个群体:
选择“更改组颜色”选项将显示“颜色”对话框,您可以在其中为组选择新颜色。 PartMaker还使用您选择的颜色更新调色板中的样本颜色。
编程步骤顺序 - 车削
选择ToolMinder>工具以添加工具。
选择ToolMinder> Cycles以添加循环。
选择“文件”>“打开材料文件”以打开材料文件。
选择“作业优化程序”>“默认值”以设置默认值。
选择“视图”>“设置”以指定设置选项,例如零件边界。
在CAD模式下创建几何体或选择“文件”>“导入DXF文件”以导入使用其他CAD包创建的几何体。
有两种选择:
如果制作轴孔,请选择“零件特征”>“新孔组”以添加新孔组。
如果执行车削操作,请选择“零件特征”>“新建配置文件组”以添加新的配置文件组。
使用以下图标之一创建配置文件:
个人资料图标
个人资料图标
对于车削操作,使用此图标可以使用捕捉模式创建配置文件。
链图标
链图标
使用此图标可通过选择直线或圆弧的终点来创建轮廓。 PartMaker自动查找所有连接的线和弧。
重复步骤7到8以创建作业所需的所有零件特征的组。
选择“作业优化程序”>“发布配置文件”以选择后处理器文件。
选择“作业优化程序”>“生成进程表”以生成进程表。
选择Job Optimizer> Generate NC Program生成NC程序。
编程步骤顺序 - WireEDM
选择ToolMinder>工具以添加工具。
选择ToolMinder> Cycles以添加循环。
选择“文件”>“打开材料文件”以打开材料文件。
选择“作业优化程序”>“默认值”以设置默认值。
选择“视图”>“设置”以指定设置选项,例如零件边界。
在CAD模式下创建几何体或选择“文件”>“导入DXF文件”以导入使用其他CAD包创建的几何体。
选择“零件特征”>“新建配置文件组”以添加新的配置文件组
使用以下图标之一创建配置文件:
定义配置文件图标
定义配置文件图标
使用此图标可以使用捕捉模式创建配置文件。仅当配置文件组已存在且已选中时,此图标才可用。
此图标显示在以下PartMaker面中:
磨机XY平面
磨5轴平面
磨ZY飞机
磨多边形
Mill End,Polar
Mill Diam,Polar
磨缸
此图标也显示在PartMaker / WireEDM中。
链几何图标
链几何图标
此图标允许您通过选择直线或圆弧的终点来定义轮廓。 PartMaker自动查找连接在一起的所有线和弧。
此图标显示在以下PartMaker Faces中:
磨机XY平面
磨5轴平面
磨ZY飞机
Mill End,Polar
Mill Diam,Polar
磨缸
此图标也显示在PartMaker / WireEDM中
在轮廓曲线上指定轮廓元素数据(用于直线或圆弧)。
检查配置文件元素数据图标
检查配置文件元素数据图标
使用此图标选择轮廓曲线上的元素(直线或圆弧),并显示“轮廓元素数据”对话框。仅当配置文件组已存在时,此图标才可用。
重复步骤7到9以创建作业所需的所有零件特征的组。
选择“作业优化程序”>“发布配置文件”以选择后处理器文件。
选择“作业优化程序”>“生成进程表”以生成进程表。
选择Job Optimizer> Generate NC Program生成NC程序。
人气软件
-

理正勘察CAD 8.5pb2 153.65 MB
/简体中文 -

浩辰CAD 2020(GstarCAD2020) 32/64位 227.88 MB
/简体中文 -

CAXA CAD 2020 885.0 MB
/简体中文 -

天正建筑完整图库 103 MB
/简体中文 -

Bentley Acute3D Viewer 32.0 MB
/英文 -

草图大师2020中文 215.88 MB
/简体中文 -

vray for 3dmax 2018(vray渲染器 3.6) 318.19 MB
/简体中文 -

cnckad 32位/64位 2181 MB
/简体中文 -

Mastercam X9中文 1485 MB
/简体中文 -

BodyPaint 3D R18中文 6861 MB
/简体中文


 lumion11.0中文(建筑渲染软件) 11.0
lumion11.0中文(建筑渲染软件) 11.0  广联达CAD快速看图 6.0.0.93
广联达CAD快速看图 6.0.0.93  Blockbench(3D模型设计) v4.7.4
Blockbench(3D模型设计) v4.7.4  DATAKIT crossmanager 2018.2中文 32位/64位 附破解教程
DATAKIT crossmanager 2018.2中文 32位/64位 附破解教程  DesignCAD 3D Max(3D建模和2D制图软件) v24.0 免费版
DesignCAD 3D Max(3D建模和2D制图软件) v24.0 免费版  simlab composer 7 v7.1.0 附安装程序
simlab composer 7 v7.1.0 附安装程序  houdini13 v13.0.198.21 64 位最新版
houdini13 v13.0.198.21 64 位最新版 















