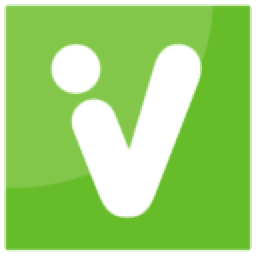
WorkNC 2018R1中文
附安装教程- 软件大小:1649 MB
- 更新日期:2019-05-07 14:24
- 软件语言:简体中文
- 软件类别:3D/CAD软件
- 软件授权:免费版
- 软件官网:待审核
- 适用平台:WinXP, Win7, Win8, Win10, WinAll
- 软件厂商:

软件介绍 人气软件 下载地址
WorkNC2018是一款CAD和CAM设计与加工软件,该程序还有一个别名,Designer 2018 R1,它是这个新Vero软件的第一个版本,该程序提供了一组介绍性的CAD命令,这些命令将在以下版本中进行扩展和改进,用户值得需要注意的是,在此版本中,应用程序不支持2D绘图输出和对程序集管理的有限支持,使用的用户在下载之前需要注意,Designer是针对CAM用户的CAD直接建模解决方案。强大又快捷,需要的用户可以下载体验
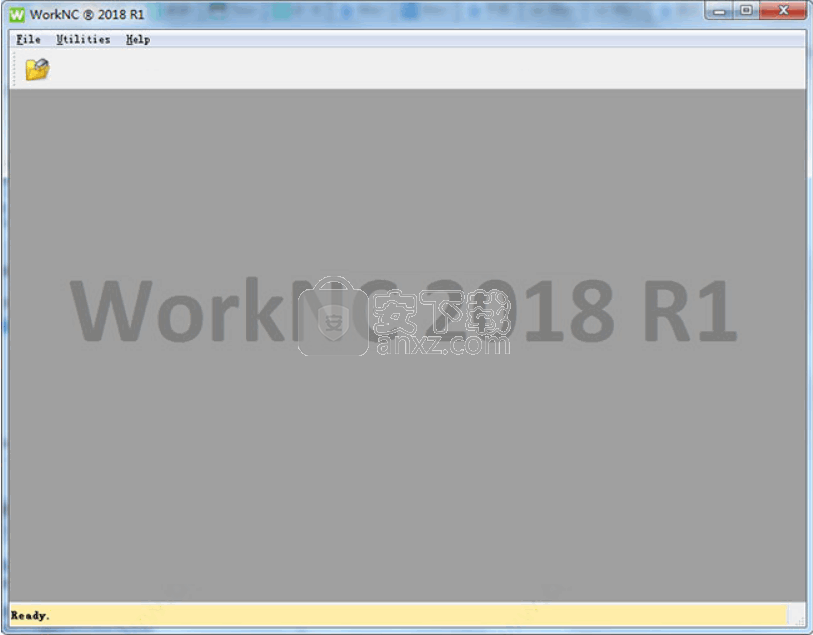
软件功能
1、集成的CAD和分析功能
In集成的CAD和分析功能
标准转换器:IGES、DXF、STL;
直接转换器:UGS®、Catia V.4/V.5、Parasolid
3D 曲面和实体模型功能;
2、高性能 CAM 功能
自动加工几何形状及加工区域探测与管理;
带自动毛坯更新功能的完整刀具和刀柄碰撞检查;
虚拟 3D 加工演示及加工模拟(对点和矢量进行动态编辑);
强大的刀具和刀柄库(管理刀柄组件);
3、强大并经过优化的 CAM 刀具路径
为 HSM 加工优化的全局粗加工和再次粗加工刀具路径设计;
4、强大并经过优化的精加工刀具路径
为 HSM 加工优化的、范围极广的精加工刀具路径;
等高精加工、投影精加工、平面精加工、外形精加工、边缘精加工;
剩余材料区域的 3D 显示;
可自动转换成 5 轴刀路;
自动钻削模块;
自动特征探测、预定义的钻削顺序选择、自动生成的钻削操作、深孔及相交孔钻削管理;
导入许多流行的CAD格式。
直接建模允许修改而无需重建。
孔盖和特征移除。
快速调整混合,口袋和凸台功能。
处理线框,实体和表面模型。
创建新零件,夹具,库存和机器。
现代用户界面。
软件特色
WorkNC一直以高度自动化和简单易用的特色广泛的为用户所熟知。
WorkNC的自动化功能使用户可以很轻松的自动生成刀路。
加工前期自动准备:
可自动识别多个不同大小的曲面;
检测未加工区域;
自动处理变形和三角区域;
断点加工的处理;
叠加曲面的处理;
可自动关联所有的加工曲面;
自动检测功能。
批处理计算模式
刀路碰撞检测
在WorkNC中创建动态刀把库,通过定义的刀把在工件与刀把之间做碰撞检测。
WorkNC允许用户自己选择刀把并根据用户的选择对刀具的拔长提出建议。或者用户可以输入已知的刀具长度,WorkNC会根据用户的输入自动分割出刀路以适用于各种不同长度的刀具。
WorkNC 会根据刀具的长短自动的对刀路进行修改,以避免因使用过短的刀具而在刀把与工件之间产生碰撞。
补充的刀路适用较长的刀具加工较深的区域。
刀具库
用户可以根据已有的刀具或者供应商的刀具手册创建一个WorkNC刀具库,这样方便用户在应用WorkNC的过程中对刀具进行有效管理。
在这个刀具数据库中,每一种刀具都可以关联很多参数。
当用户选择某一种刀具时,和这个刀具相关联的参数也会被应用到刀路策略中,这不仅为用户节省了时间还提高了用户的生产效率。
加工模板
WorkNC的“标准加工序列”可随时规范用户的加工工艺。
WorkNC的模板可对用户的一系列刀路策略及参数反复的使用,如碰撞检测、公差、余量、切削量、主轴转速、刀具切削速度等等。
安装步骤
1、下载并打开安装数据包,得到相关的数据文件,打开文件夹,解压数据文件
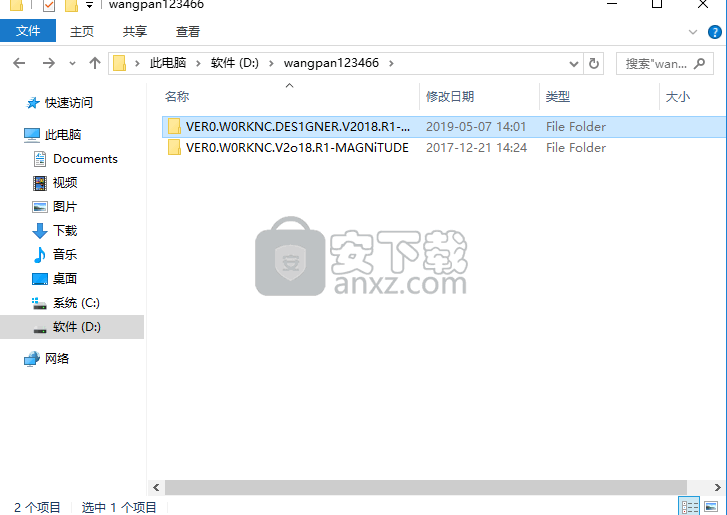
2、打开镜像文件
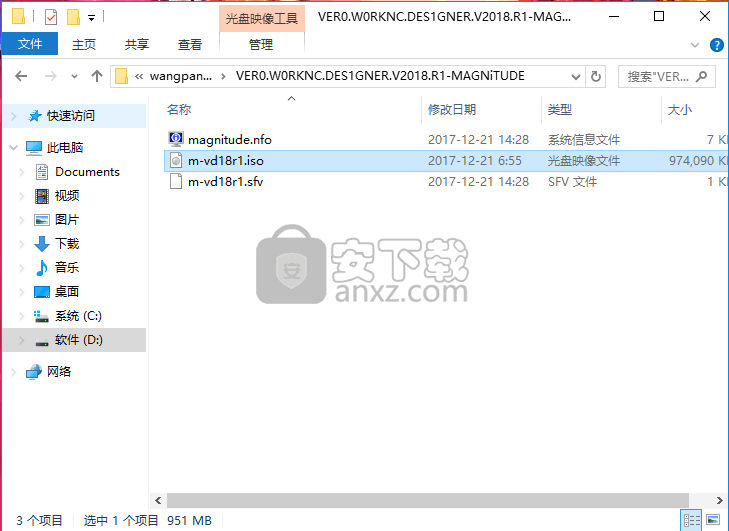
3、双击程序进入程序安装界面
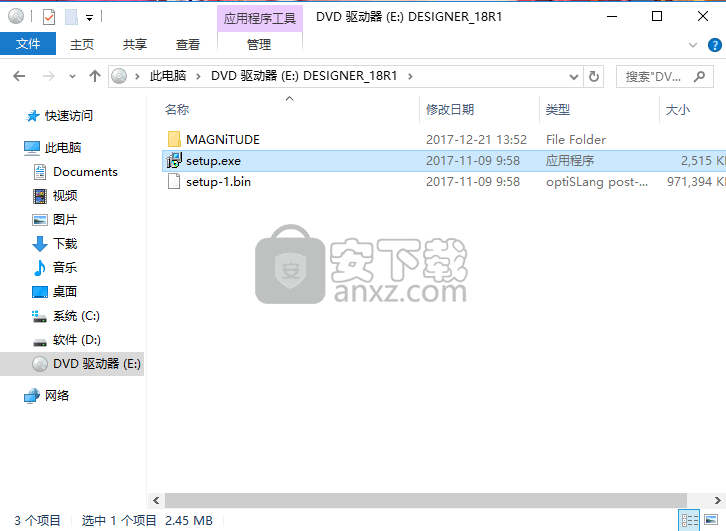
4、即可弹出安装向导,点击下一步
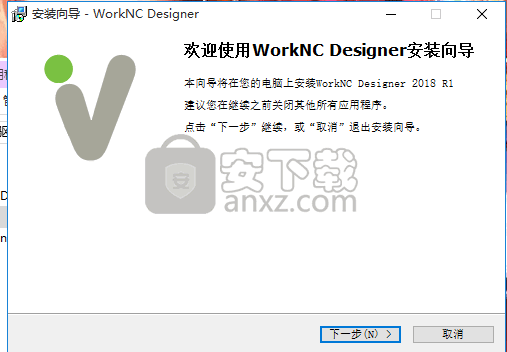
5、弹出安装许可界面,点击同意按钮
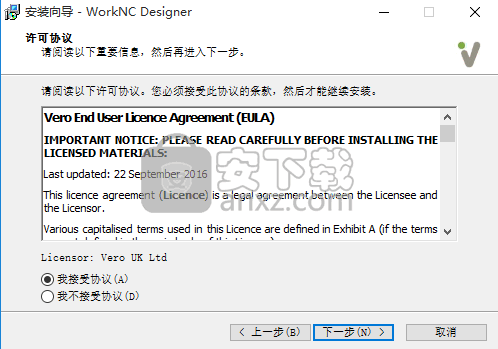
6、选择程序安装路径
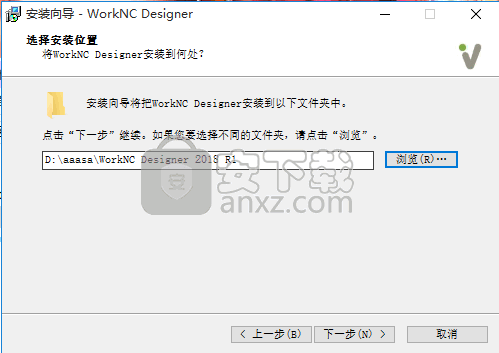
7、弹出程序安装确认向导,点击下一步按钮即可
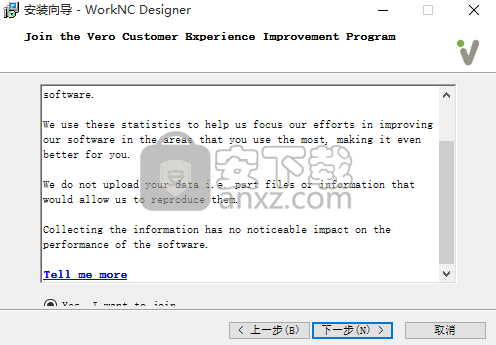
8、可以根据需要选择程序新建菜单文件名
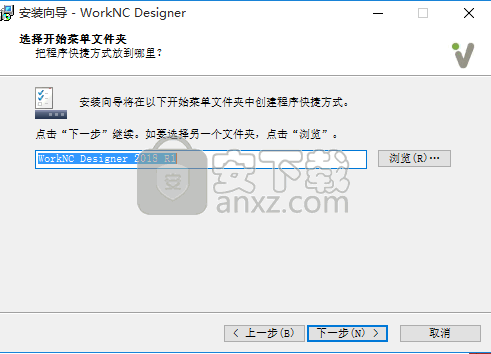
9、核对程序安装信息,点击安装按钮
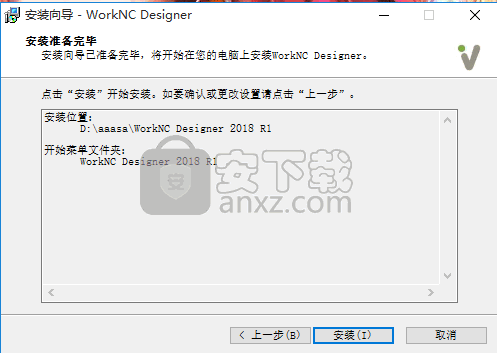
6、等待加载进度条加载完成
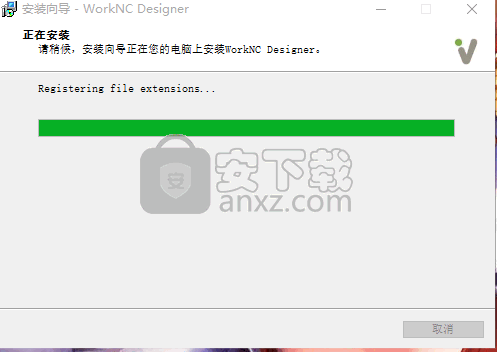
7、弹出程序安装完成界面,点击完成按钮即可
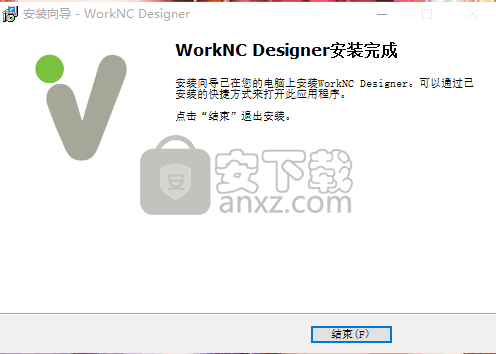
方法
1、先不要运行程序,打开安装数据包,解压文件“crack”压缩包,将此文件夹内的文件复制到粘贴板
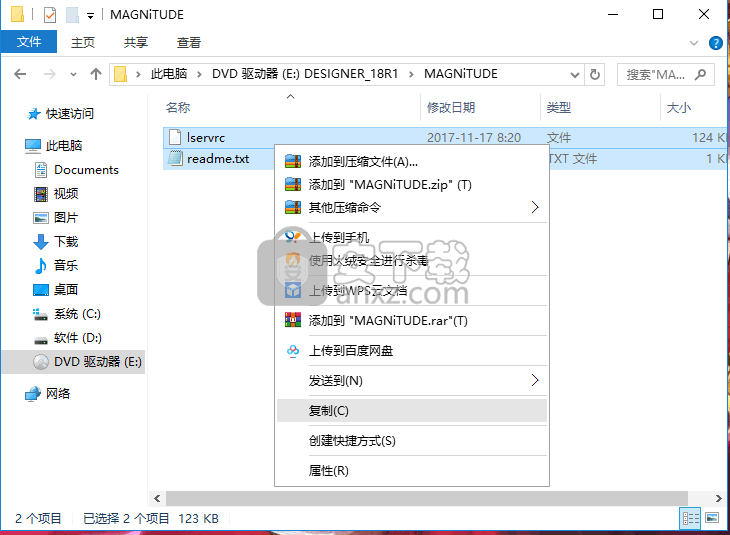
2、将复制的内容粘贴到安装目录文件夹下
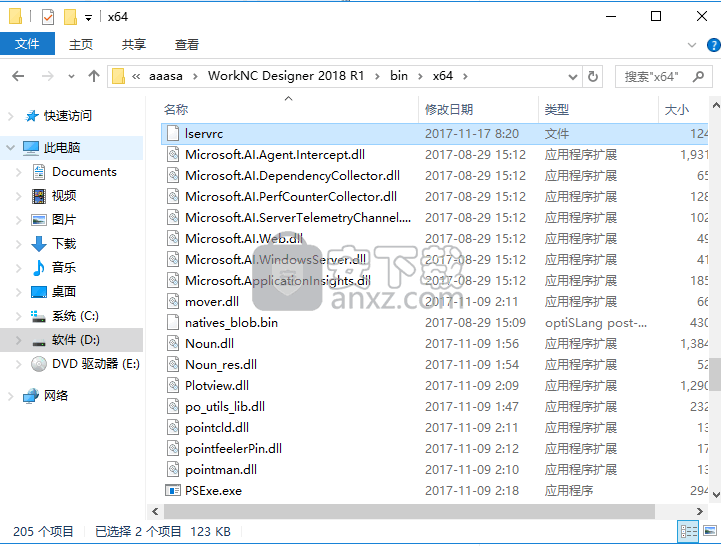
3、完成以上步骤即可将应用程序完成
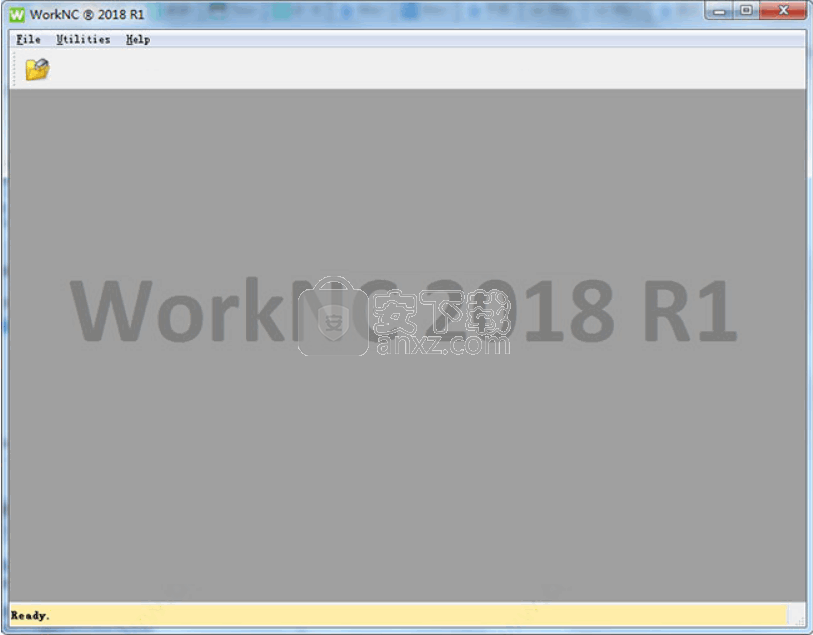
使用说明
设置Designer
默认设置应该允许Designer在大多数情况下使用。
但是,可以通过访问设置区域(文件 > 设置)来更改设置。以下区域可以根据您的个人喜好进行更改:
用户设置 > 鼠标/键盘允许更改鼠标设置。您可以从预安装配置列表中选择常用配置,也可以复制一个配置并根据您的喜好进行修改。
选项 > 常规。在毫米和英寸之间切换单位。
查看
更改视图和显示的所有控件均可从查看窗格右上角的平视显示器(HUD)按钮获得:
寻找命令
如果您知道命令的名称,请使用功能区栏上的“ 快速搜索”框在菜单中找到它:
加载文件
可以通过以下两种方式之一打开文件:
选择文件 > 打开。
使用快速访问工具栏:
许多常见的CAD文件格式可供加载。
运行命令
在Designer中有三种运行命令的方法:
使用无选择模式:点击。
单击要在功能区上运行的命令。
状态栏上将显示一条消息,提示您选择几何图形或执行操作。
确认命令后,命令将重置,并且可以使用不同的选择重复相同的操作。
使用正常选择模式:点击。
在图形区域中选择一个实体。
将在光标旁边显示一个上下文工具栏,为命令提供一些快速选项,或者您可以从功能区中选择一个命令。
确认命令后,您将返回选择模式。
使用主动选择模式:点击。
在图形区域中选择一个实体。
命令将根据您的选择和最近的操作自动运行。
如果不合适,请按住鼠标右键,上下文工具栏将显示其他一些选项,或者从功能区中选择其他命令。
在所有选择模式中,以下适用:
必须先进行选择,然后才能选择选项。
生成实时预览,使您可以查看命令的结果。
单击鼠标右键确认每个步骤。如果没有进一步的步骤,因为在使用无选择模式时命令已重置,例如,鼠标右键将退出命令。
可以随时按ESC取消当前操作。
更改命令选项
Designer中的大多数命令都有可用的设置,称为选项。
默认情况下,它们停靠在查看窗格左侧的窗口中,允许您更改命令的设置以修改行为。
对于长度或角度等选项,可在调整窗格中显示滑块,可以调整滑块以更改值。您可以使用鼠标滚轮更改值,也可以直接在标签上进行编辑。
创建一个新的实体
使用基元开始创建新零件(Cuboid ,Cylinder,Cone,Prism,Sphere,Torus或Holes):
要在创建实体时进行更好的控制,可以激活功能区上的选项:
在创建一些原始实体后,可以使用诸如Union,Intersect和Subtract之类的布尔运算来创建新的实体。
使用“移动面”编辑零件。
根据需要添加混合物和倒角。
清理现有的CAD模型
例如,如果现有零件有需要加盖的孔和不应加工的零件,您可以:
使用“ 删除面”可以从模型中永久删除要素。
使用“ 填充孔”创建表面盖以停止刀具路径下降。
使用Autoconstrain可以覆盖面部更复杂的区域。
使用线性规则曲面快速桥接面到封面通道。
撤消和重做
Designer具有撤消 / 重做功能,可以从功能区上的快速访问工具栏或标准选项卡访问。单击下拉箭头并从列表中选择一个点。
保存文件
可以使用以下两种方法之一保存文件:
文件 > 保存
文件 > 另存为
如果您尝试关闭包含未保存更改的文件,系统将提示您保存或放弃更改。
表面由一个驱动曲线和一个或两个形状曲线
此命令允许您创建曲面,作为主曲线沿着方向或驱动曲线朝向第二个曲线的演变。驱动曲线定义纵向(表面的U方向)的表面形状,形状曲线定义截面形状(V方向)。
可以选择两条不同的形状曲线来定义驱动曲线两端的曲面横截面,但同样的命令也会沿着方向曲线驱动单个曲线。
访问
单击“ 曲面”选项卡中的
图标。在快速搜索字段中键入Drive,然后从结果列表中选择By 1 drive。
这将打开Command-By 1驱动器选项卡,该选项卡与包含Filters和Attributes部分的功能区一起显示。同时,将显示1 Drive 2形状表面对话框。
(见对话框。)
程序
单击靠近第一条形状曲线所在末端的驱动曲线。
单击第一个形状曲线,然后使用“ 点过滤器 ”单击第一个形状的应用点。
单击第二个形状曲线,然后使用“ 点过滤器 ”单击第二个形状的应用点。
如果只想使用一条形状曲线,请再次选择第一条曲线并定义所需的应用点。
注意:应用点不需要定位在形状曲线上。
根据要获取的结果设置所需选项。
单击
对话框中的图标进行验证。
如果选择红色驱动曲线以及绿色圆圈和蓝色矩形作为形状曲线(与引导曲线交叉处的应用点),则使用默认设置获得以下结果:
在以下示例中,选择了相同的实体,但应用程序点位于曲线外部:
1 Drive 2 Shapes Surface - 对话框选项
对话框的“ 选择”树将自动引导您完成选择阶段。选择相应的实体后,条目旁边显示的红点将变为绿色。此外,还有许多选项。
(见上面的对话框。)
驱动曲线这是要在曲面创建开始的极端附近选择的第一条曲线。它定义了表面的纵向(U)方向。
在以下示例中,选择了蓝色曲线旁边的红色驱动曲线,然后选择绿色圆圈作为第一个形状,将矩形选择为第二个形状:
第一个形状曲线此部分中的条目允许您定义第一个Shape曲线及其Application点。
第二个形状曲线此部分中的条目允许您定义第二个Shape曲线及其Application点。您可以再次重新选择第一个形状曲线。这已在以下示例中完成:
备注:
单击“ 选择”树中的条目可突出显示图形区域中的相应实体。
要修改您的选择,请右键单击相应的项目,然后单击“ 重置选择”并在图形区域中选择另一个实体。
您还可以突出显示相应的条目,然后选择另一个元素。在这种情况下,单击“ 预览”按钮以获取具有新属性的曲面预览。
如果更改下面介绍的某些选项设置,您可能还必须使用“ 预览”按钮查看结果。
选项
固体表格单击
符号将显示一个列表,允许您从以下选项中进行选择:
创建曲面:这是允许您创建曲面的默认选项。此选项在上面的示例中处于活动状态。
创建厚曲面:此选项允许您创建厚曲面。如果选中,则“ 厚度”选项可用。单击
图标以激活值输入框并输入厚度值。
创建实体:激活此选项以创建实体。
空间对齐单击
符号将显示一个列表,允许您从以下选项中进行选择:
自动对齐的形状曲线:此选项自动计算对齐方式:变换形状曲线,使曲线所在的平面与驱动曲线的切线方向平行。在这些情况下,切线周围的形状曲线的方向是任意的,并且可能不代表所需的截面。您可以使用“ 高级选项”中的旋转命令来调整形状方向。
在下面的示例中,红色曲面边缘被选为驱动曲线,橙色矩形被选为第一个和第二个形状,红色点表示相同的应用点:
空间对齐的形状曲线:如果形状曲线已经处于正确的空间位置,则激活此选项,即所需曲面的开始和结束横截面与形状曲线的当前方向相同。
在以下示例中,红色曲面边缘被选为驱动曲线,橙色矩形被选为第一个和第二个形状,其中心点为应用点:
截面使用XY平面保持方向:此选项允许您创建与另一个表面垂直的表面。在这种情况下,驱动曲线应合理地位于表面上。形状曲线应位于当前XY平面中。
在下面的示例中,红色曲面边缘被选为驱动曲线,橙色矩形被选为第一个和第二个形状,红色点表示相同的应用点:
表面部分表面部分可以以三种方式计算。单击
符号将显示一个列表,允许您从以下选项中进行选择。
对于示例,选择红色表面边缘作为驱动曲线,橙色矩形作为第一和第二形状,具有由红点指示的相同应用点:
法线到驱动曲线:如果此选项处于活动状态,则这些部分与驱动曲线垂直,即每个部分与驱动曲线的切线成直角。
与原始形状曲线平行:如果此选项处于活动状态,则截面将跟随形状曲线的平面,即通过曲面的截面彼此平行。
垂直于主体的形状曲线:此选项允许您创建具有垂直于面或曲面的形状曲线的曲面。
选择驱动器和形状曲线后,激活此选项,然后单击“ 截面体”选项,并在图形区域中选择参考体。
在以下示例中,将选择红色驱动器曲线以及两个形状的蓝线和应用点,以创建垂直于灰体的曲面。
科体如果“ 曲面”部分选项中的“ 体曲面法线”处于活动状态,则此选项可用。它允许您选择所需的身体。
高级选项
此对话框部分允许您定义要创建的曲面的一些其他特征。
以下示例基于红色引导曲线以及两个形状的蓝色三角形和应用点:
秤在第一个形曲线比例和规模,为第二形曲线选项允许你缩放因子应用到相应的形状曲线。
单击
相应行上的图标以激活输入框并输入所需的比例因子。
在以下示例中,第一个形状曲线的比例设置为2,第二个形状曲线的比例设置为0.5:
绕驱动曲线旋转如果要将旋转角度应用于驱动曲线周围的起始和结束形状曲线,请激活此选项。
单击
相应行上的图标以激活输入框并输入所需的开始或结束旋转角度。
在以下示例中,将90°的旋转角度应用于末端形状曲线:
沿驱动曲线旋转如果要将旋转角度应用于沿驱动曲线的起始和结束形状曲线,请激活此选项。
单击
相应行上的图标以激活输入框并输入所需的开始或结束旋转角度。
在以下示例中,应用了-45°的起始角度和45°的终止角度:
在驱动曲线上旋转如果要将旋转角应用于驱动曲线上的起始和结束形状曲线,请激活此选项。
单击
相应行上的图标以激活输入框并输入所需的开始或结束旋转角度。
在以下示例中,应用了70°的起始角度:
人气软件
-

理正勘察CAD 8.5pb2 153.65 MB
/简体中文 -

浩辰CAD 2020(GstarCAD2020) 32/64位 227.88 MB
/简体中文 -

CAXA CAD 2020 885.0 MB
/简体中文 -

天正建筑完整图库 103 MB
/简体中文 -

Bentley Acute3D Viewer 32.0 MB
/英文 -

草图大师2020中文 215.88 MB
/简体中文 -

vray for 3dmax 2018(vray渲染器 3.6) 318.19 MB
/简体中文 -

cnckad 32位/64位 2181 MB
/简体中文 -

Mastercam X9中文 1485 MB
/简体中文 -

BodyPaint 3D R18中文 6861 MB
/简体中文


 lumion11.0中文(建筑渲染软件) 11.0
lumion11.0中文(建筑渲染软件) 11.0  广联达CAD快速看图 6.0.0.93
广联达CAD快速看图 6.0.0.93  Blockbench(3D模型设计) v4.7.4
Blockbench(3D模型设计) v4.7.4  DATAKIT crossmanager 2018.2中文 32位/64位 附破解教程
DATAKIT crossmanager 2018.2中文 32位/64位 附破解教程  DesignCAD 3D Max(3D建模和2D制图软件) v24.0 免费版
DesignCAD 3D Max(3D建模和2D制图软件) v24.0 免费版  simlab composer 7 v7.1.0 附安装程序
simlab composer 7 v7.1.0 附安装程序  houdini13 v13.0.198.21 64 位最新版
houdini13 v13.0.198.21 64 位最新版 















