
工业三维造型软件Solidthinking Evolve&Inspire 9.5中文(含32/64位)
附安装教程- 软件大小:1649 MB
- 更新日期:2019-05-07 12:31
- 软件语言:简体中文
- 软件类别:3D/CAD软件
- 软件授权:免费版
- 软件官网:待审核
- 适用平台:WinXP, Win7, Win8, Win10, WinAll
- 软件厂商:

软件介绍 人气软件 下载地址
Solid hinking是一款专门为工业设计师开发的三维造型设计软件,该软件主要针对工业三维设计而开发,内置多种功能模块,可以帮助用户完成不同类型的设计要求,Evolve的建模工具位于建模视图左侧的建模工具栏中, 要使用建模工具,用户只需在建模工具栏中单击其图标,然后按照控制台中的提示进行操作, 创建对象后,可以使用位于建模视图右侧的“控制面板”编辑其参数。非常便捷以及实用,需要的用户可以下载体验
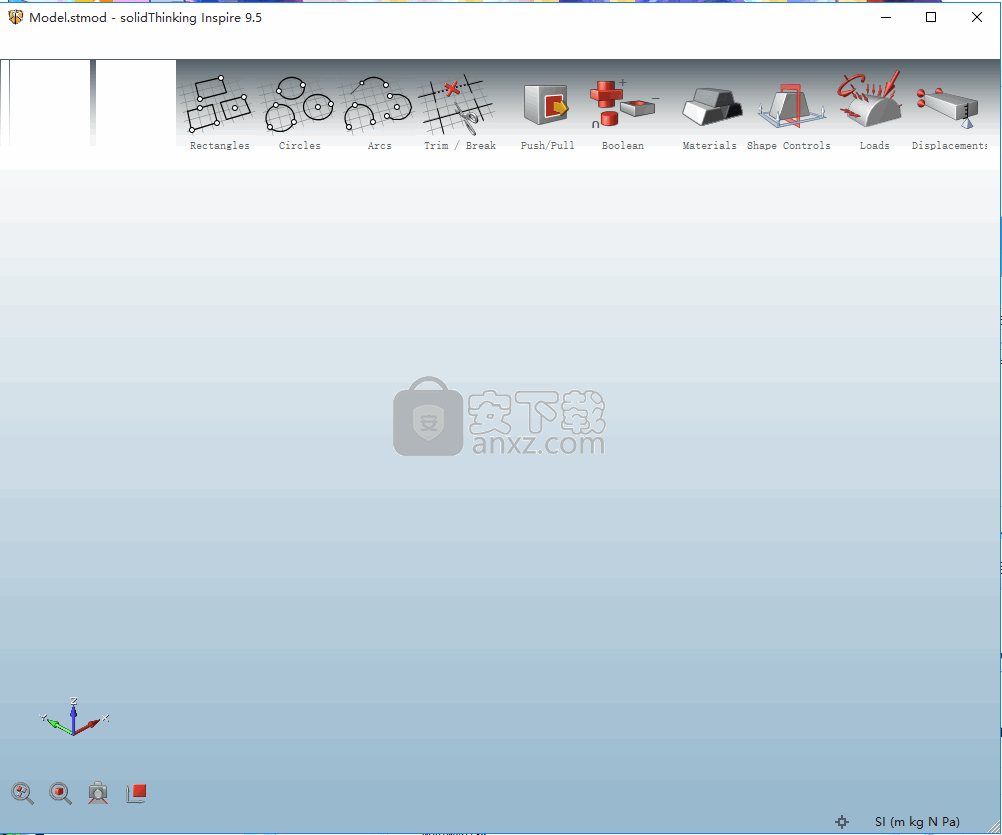
新功能
1、全面提升对Windows系统的支援——新的Windows 64位版本让管理大档的效率最大化(另有Windows 32位版本同时面世)。
2、更优秀的模型控制能力——新的扫略和曲线融合工具让用户更好地控制模型, 并让工作流程更加轻松。
3、更出众的几何创建和编辑——新的选择辅助工具,如预选高亮、微对话方块, 以及直接外壳选取等功能,让几何创建过程更加简炼并让编辑过程更加符合操作直觉。
4、提升的结构树——结构历史进程更加精炼和稳定。
智能删除与删除
如果要删除的对象具有构建历史记录,则在大多数情况下,您将需要使用“智能删除”功能。
这将删除所选对象并恢复源对象,在执行上一个操作之前将模型返回到其准确状态。
由于该操作而在世界浏览器中显示为灰色的任何源对象再次处于活动状态且可编辑。从本质上讲,这将删除构造树中的最新步骤。
删除源对象
如果您尝试删除构造树中的源对象,则将中断构造历史记录。例如,如果您创建一个圆圈,将Extrude工具应用于它,然后返回并尝试删除圆圈
软件特色
有时您可能希望调整对象的可视化表示中使用的细节级别,以便您可以更好地分析模型。更改视图细节不会影响模型的几何形状,但会影响它在屏幕上的显示方式以及进行更改时重绘场景所需的时间。
较低的细节水平允许更快地表示对象,从而加速建模操作。高水平的细节可以用于更好的可视化,但会减慢重绘过程。
您可以在不影响重绘性能的情况下获得的详细程度取决于您的硬件配置。如果您的硬件功能不够强大,则应该避免过多地增加细节级别。
Evolve有三种工作模式,用于选择,编辑和重塑对象:选择对象模式,编辑参数模式和编辑点模式。 选择对象模式是默认工作模式。 要编辑对象的参数或控制点,您需要切换到其中一种编辑模式。
选择对象时,其构建历史记录将显示在位于“世界浏览器”底部的“构造树”中。构建历史记录只是创建对象的所有源对象的记录。访问构建历史和编辑源对象的能力是Evolve最强大的功能之一。
对构造树中涉及的操作或对象的数量没有限制。
·您可以浏览构造树并修改树中的源对象以立即重建。
·您可以自由地操纵所有对象的参数和点。
安装步骤
1、下载并打开安装数据包,得到相关的数据文件,此安装包内有两个安装程序,用户可以根据自己的需要选择安装,安装步骤都是一致的
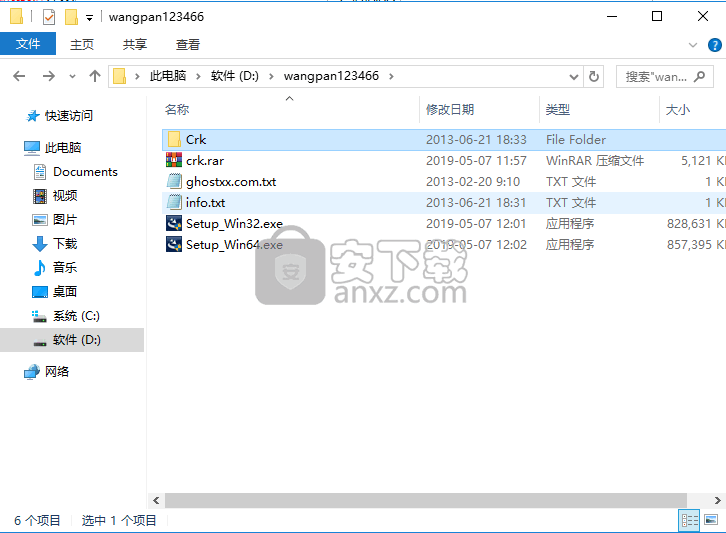
2、双击程序应用程序,弹出程序加载界面
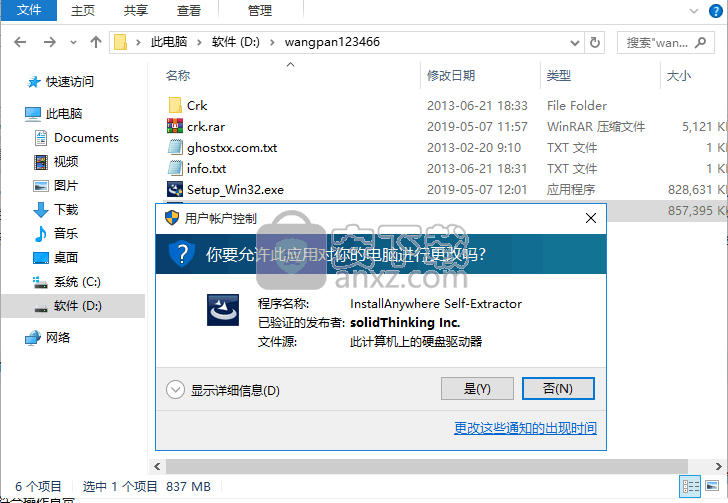
3、加载环境完成后,选择熟悉的语言进行程序安装
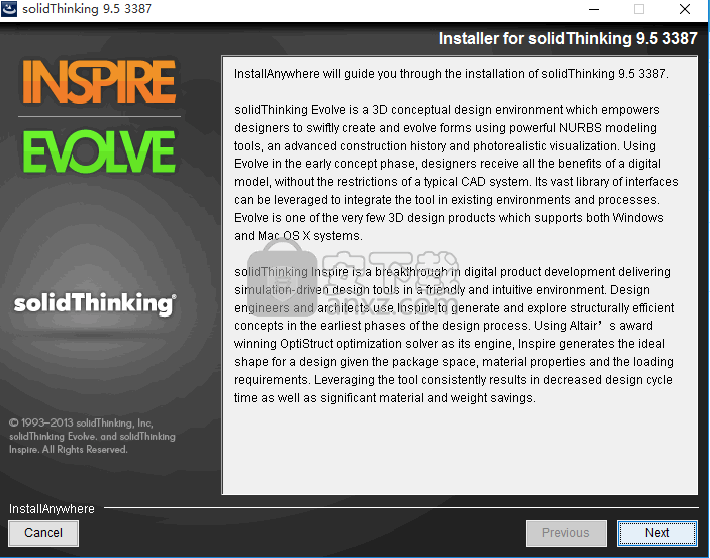
4、即可弹出安装向导,点击下一步
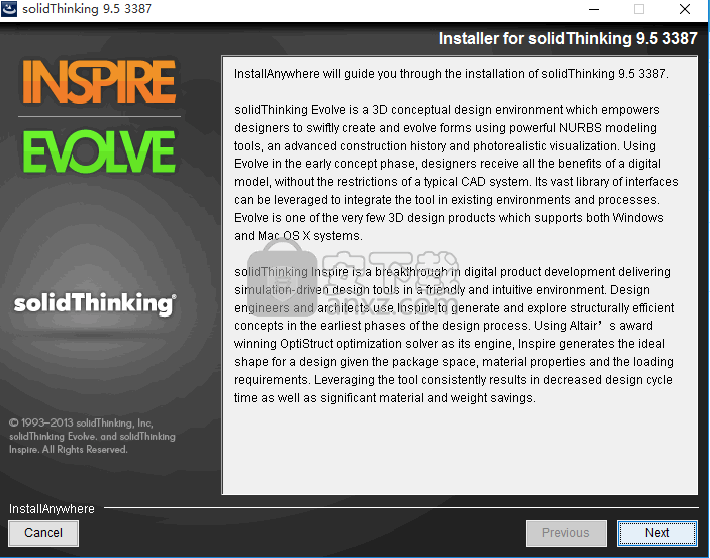
5、输入序列号:1111111111
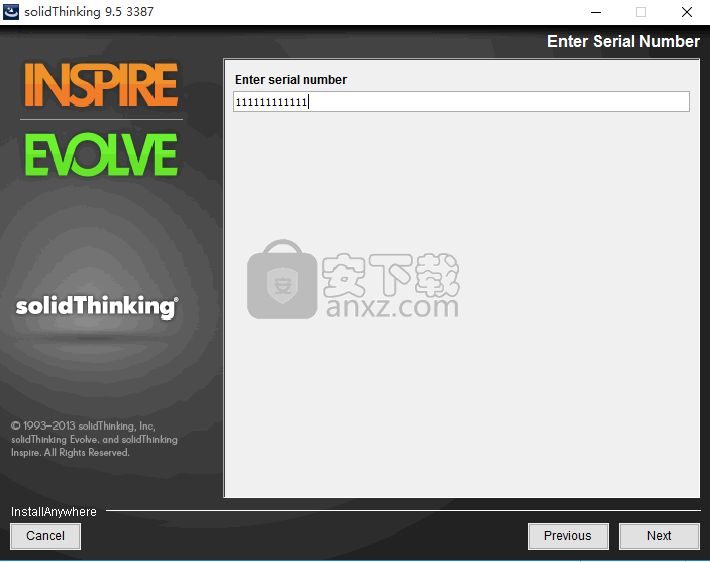
6、弹出安装许可界面,点击同意按钮
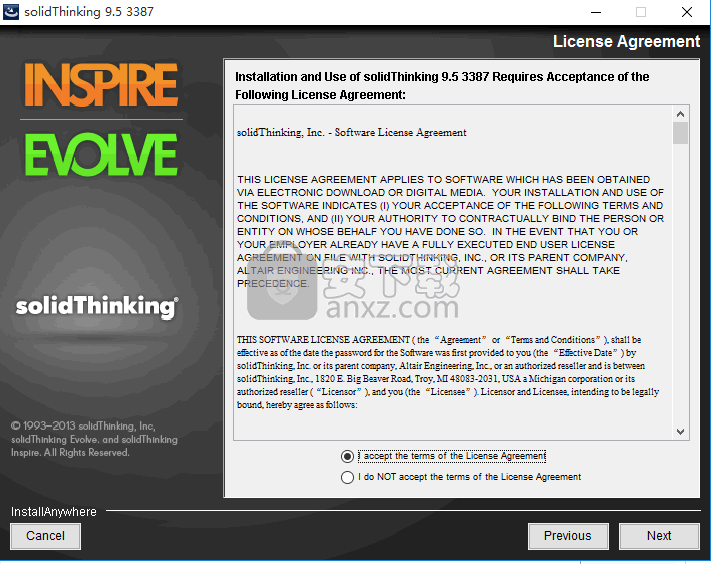
7、选择程序安装路径
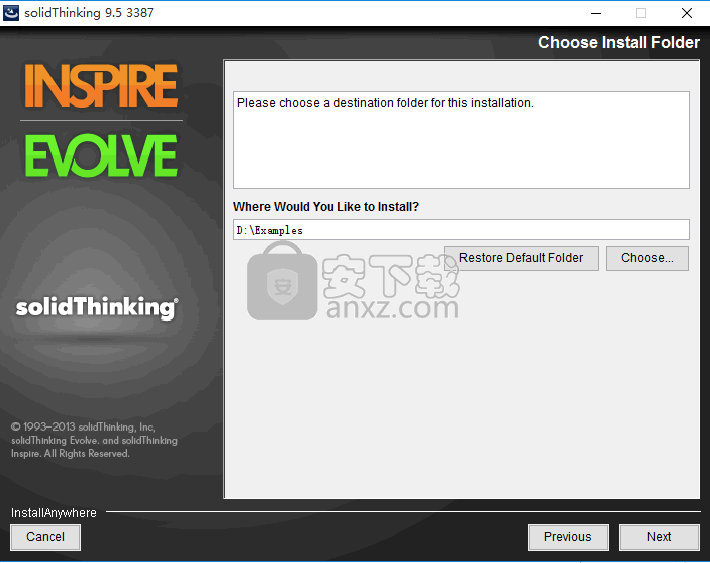
8、根据需要设置是否需要桌面快捷键
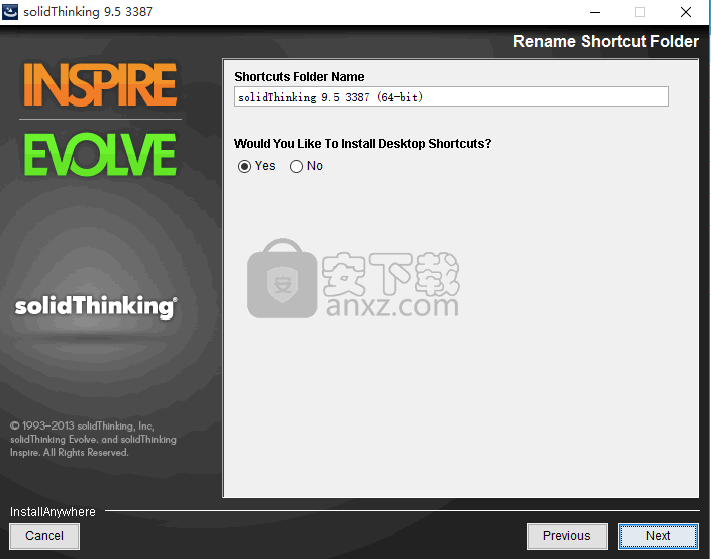
9、核对程序安装信息,点击安装按钮
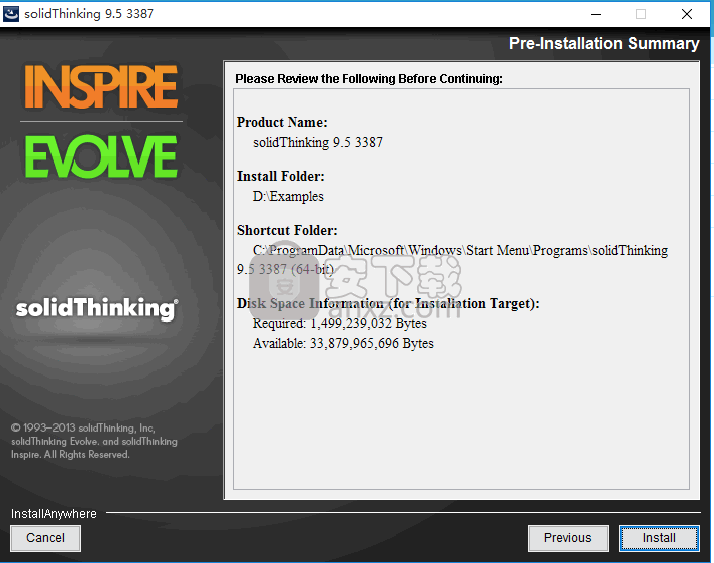
10、等待加载进度条加载完成
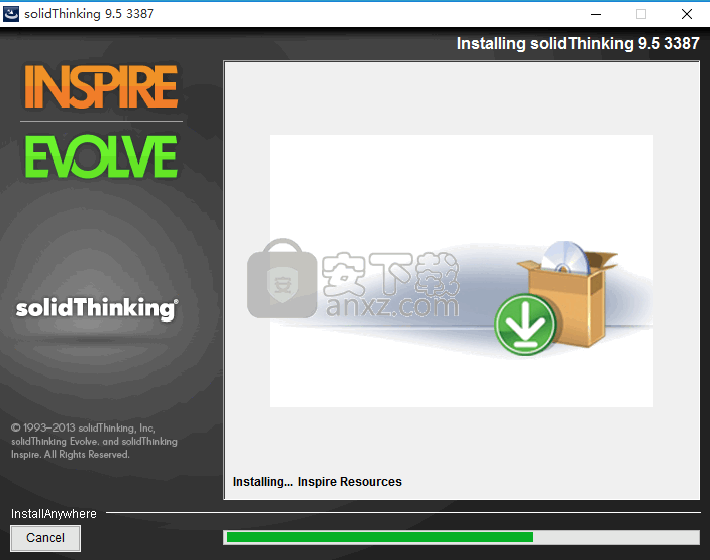
11、弹出程序安装完成界面,点击完成按钮即可
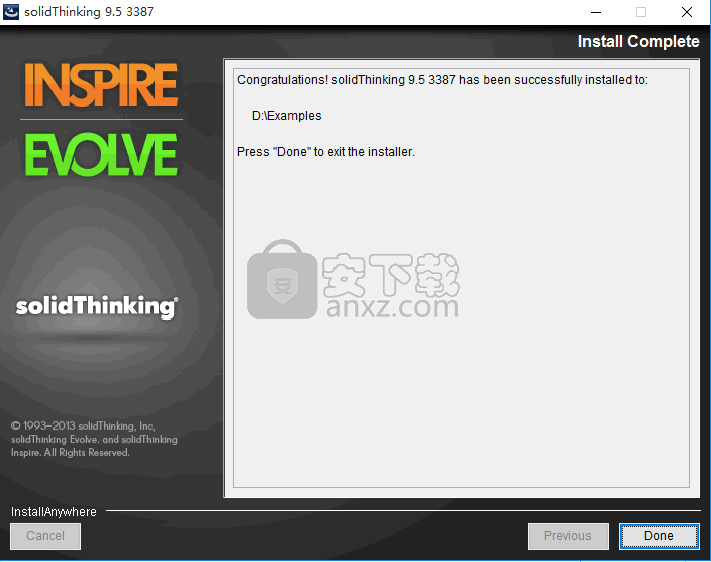
方法
1、先不要运行程序,打开安装数据包,解压文件“crack”压缩包,将此文件夹内的文件复制到粘贴板
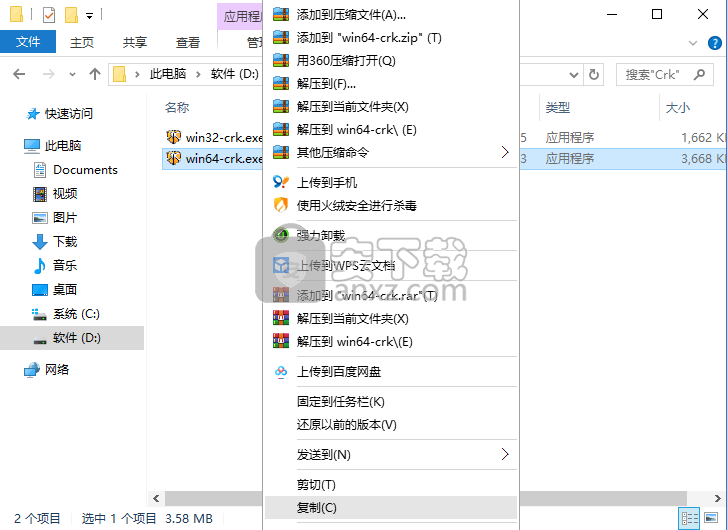
2、将复制的内容粘贴到安装目录文件夹下
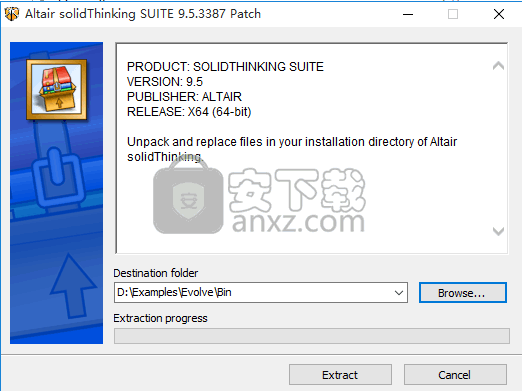
3、然后运行注册机,将路径选择安装路径,点击即可
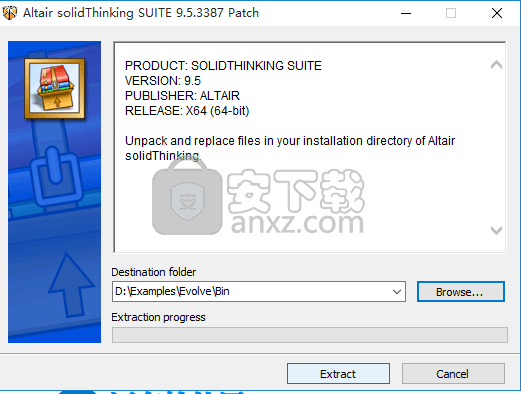
4、完成以上步骤即可将应用程序完成
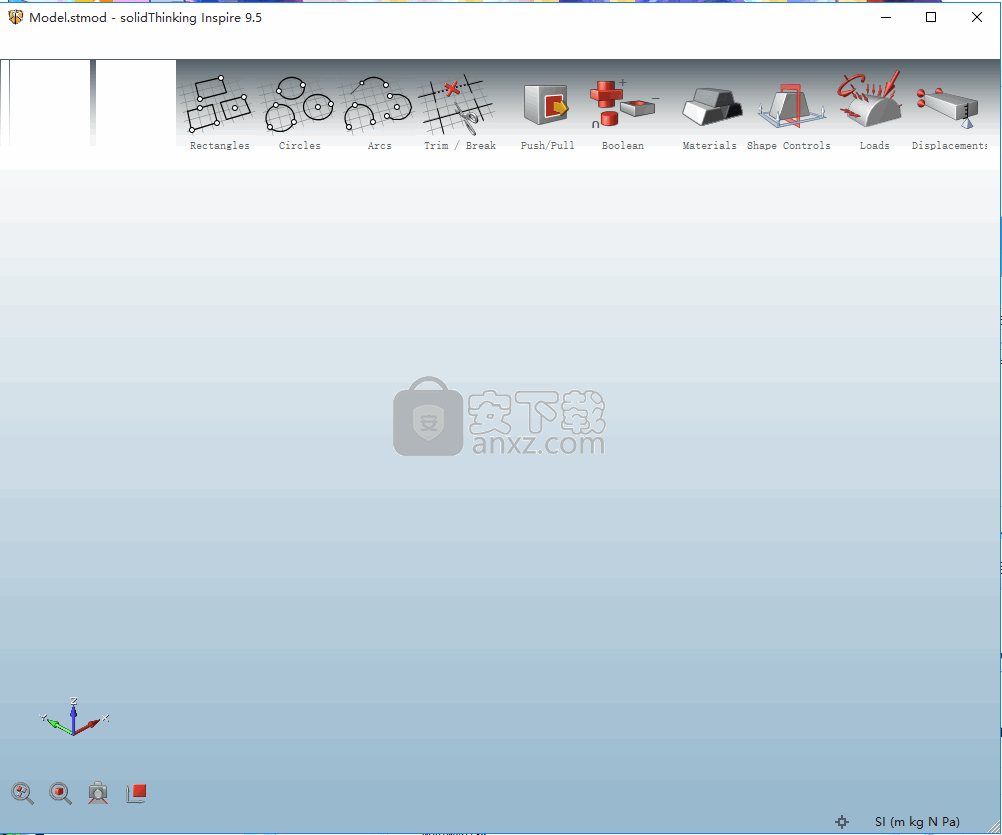
使用说明
快照工具栏允许您启用各种快照选项,它位于应用程序工具栏的右侧。 如果您关闭快照工具栏,则可以从“管理器”菜单中再次打开它。
在平移,旋转和缩放诸如点,曲线,曲面,相机和灯光等对象时使用捕捉。 有几种类型的快照:
·网格捕捉用于将对象捕捉到四个网格中的一个,或者将平移,旋转和缩放限制为“网格设置”面板中定义的增量。
·在转换,旋转和缩放对象时使用转换捕捉。
·点捕捉用于将对象捕捉到终点,中点,曲线,切线或所有点。
启用各种捕捉选项后,您正在移动的对象将自动捕捉到所选捕捉类型的最近对象。
渲染工具栏用于快速访问渲染工具和选项,位于快照工具栏的右侧。 如果关闭“渲染”工具栏,则可以从“管理器”菜单中再次打开它。
渲染工具栏上的工具可用于:
·应用材料和环境
·调整渲染属性
·定位纹理和标签
·访问材料和模型库
World Browser位于应用程序的右侧,用于快速查看和组织场景中的所有对象。 如果关闭“世界浏览器”,则可以从“管理器”菜单中再次打开它。
world_browser
您可以使用World Browser来:
·在浏览器中选择,重命名和过滤对象
·为对象分配视觉属性
·隐藏,取消隐藏和删除对象
·将对象组织到组和层中
·分配,克隆和删除材料
·查看对象的构建历史
自定义布局
·通过单击并拖动工具栏左侧的顶部,可以停靠和取消停靠工具栏。 “控制面板”和“建模”,“应用程序”,“捕捉”和“渲染”工具栏都可以取消停靠并放置在屏幕上的任何位置。
·要更改建模工具栏中图标的大小,请打开“帮助”>“首选项”,选择“用户界面”选项卡,然后取消选择“大按钮”。
·要恢复默认布局,请打开“帮助”>“首选项”,选择“用户界面”选项卡,然后单击“恢复默认值”。
自定义用户界面
·要更改用户界面的颜色方案,请打开“帮助”>“首选项”,选择“用户界面”选项卡,然后选择一个新主题。
·要更改用于表示对象和状态的默认颜色,请打开“帮助”>“首选项”,然后选择“颜色”选项卡。
·要更改用户界面的语言,请打开“帮助”>“首选项”,选择“用户界面”选项卡,然后选择其他语言。
自定义鼠标控件
·要反转滚动方向,请打开“帮助”>“首选项”,选择“用户界面”选项卡,然后单击“反转鼠标滚轮”。
·要更改平移和缩放的控件,请打开“帮助”>“键盘快捷键”,然后单击要修改的热键。然后按要用作新快捷键的键或键组合。请注意,只能更改修改键(CTRl,SHIFT或ALT),并且必须组合使用鼠标右键+拖动。无法使用其他鼠标按键或字母数字热键。但是,可以组合使用多个修改键。
自定义键盘快捷键
·要更改指定的键盘快捷键,请打开“帮助”>“键盘快捷键”,然后单击要修改的热键。然后按要用作新快捷键的键或键组合。
更改应用首选项
·要更改标准单位,请打开“帮助”>“首选项”,选择“单位”选项卡,然后更改“模型”单位。
·要更改自动保存设置,请单击“帮助”>“首选项”,然后选择“常规”选项卡在“自动保存”下,更改“分钟”中保存的频率。
·要优化Evolve以用于平板电脑,请打开“帮助”>“首选项”,选择“用户界面”选项卡,然后选择“优化平板电脑”。
·要更改Evolve检查更新的频率,请打开“帮助”>“首选项”,选择“常规”选项卡,然后使用“更新”旁边的菜单。
·建模视图是您与模型交互使用的位置。
·建模工具栏,控制台和控制面板用于应用建模工具并编辑其生成的对象。
·应用程序工具栏,快照工具栏和渲染工具栏用于访问常用功能。
·World Browser用于显示,组织和编辑模型构建历史中的所有源对象。
使用“文件”>“导入/合并”命令将先前保存的模型与当前模型合并。
导入/合并将忽略传入文件中的视图配置信息。如果模型包含渲染数据(如环境或渲染属性),则“渲染数据”窗口会提示您选择如何将选定模型中的数据与场景中已有的数据相连接。
·选择“跳过”以仅从选定的库模型导入几何体,灯光和摄像机,但不渲染环境和渲染属性等数据。
·选择“覆盖”以覆盖当前模型中的渲染数据(如环境和渲染属性)与选定库模型中的渲染数据。
·选择“合并”将选定库模型中的渲染数据添加到当前模型。仅当场景中当前未指定时才使用此数据。
请注意,几何体和可能的摄像机和灯光始终会添加到场景中。
从Inspire导入文件
要从Inspire导入优化结果,请在Inspire中右键单击优化的形状,然后从上下文菜单中选择Save to Evolve。
默认情况下,在Evolve中创建的模型将使用本机.evo文件扩展名保存。 Evolve还支持各种用于导出的文件格式,包括IGES *,Parasolid,STEP *,STL等等。保存文件时,不仅可以保存其几何图形,还可以保存材质和显示信息,包括视图模式,缩放级别,捕捉和网格状态。
·要保存场景,请使用“文件”>“另存为”或按Ctrl + S.
·要以不同格式或使用其他名称保存场景,请使用“文件”>“另存为”或按Ctrl + Shift + S.
·要仅保存选定的对象,请使用文件>保存已选择或按Shift + F12。
·要将模型保存到模型库,请使用“文件”>“选择另存为模型”。
*注意:为了在打开/导入和保存/导出IGES或STEP文件时获得更好的结果,建议在文件类型下选择IGES / IGES PS-beta或STEP / STEP PS-beta而不是All Supported Files。
更改自动保存设置
默认情况下,启用自动保存选项每5分钟发生一次。您可以通过“帮助”>“首选项”菜单访问“首选项”面板的“常规”选项卡上更改“分钟数”。您还可以在“用户界面”选项卡上启用“安全保存”选项,这对于避免意外节省非常有用。每次保存以前命名的场景时,决策框都会询问您是否确定要保存。
保存到模型库
打开“另存为模型”面板,您可以使用该面板将任何选定对象保存在模型库中,以便可以检索它以供将来使用。选择适当的类别 - 灯光组,内部组或单灯 - 然后输入名称并单击“确定”进行确认。您可以从现有列表中选择一个类别,也可以通过输入新名称来创建一个新类别。
默认情况下,仅保存几何体和材质。选中该复选框以同时保存灯光,摄像机,环境和渲染属性。请注意,仅保存选定的灯光和摄像机。
使用模型浏览器访问已保存到模型库中的模型。
Evolve Bundle:使用您的模型保存纹理,标签和背景图像
您可以选择将.evo文件另存为包,这意味着所有外部引用(纹理,标签和背景图像)都保存在文件中。只需使用File> Save As命令,然后选择Evolve Bundle作为Save as type下的文件格式。
evolve_bundle
加载包时,会在.evo文件所在的同一文件夹(BundleData文件夹)中创建一个与场景同名但扩展名为“.data”的文件夹。此文件夹包含两个子文件夹 - 一个用于纹理和标签,另一个用于背景图像。当Evolve需要定位纹理或图像时,它首先查找用户在保存文件时指定的文件夹(例如,存储在材料定义中的路径),然后在BundleData文件夹中。
请注意,如果删除,复制或移动与BundleData文件夹关联的.evo文件,则不会删除,复制或移动关联的扩展数据。例如,如果场景中不再引用纹理(因为删除了使用它的材质),则不会从BundleData文件夹中删除纹理。相反,它将在下次将场景保存为捆绑时保存。因此,要修剪BundleData文件夹,您需要删除它,然后重新打开该包。
选择过滤器
“选择”菜单中的第一个组允许您快速选择场景中的“全部”或“无”对象。您也可以只选择几何体,灯光或相机。反转选择所有未选择的对象,反之亦然。在处理具有数百个对象的复杂模型时,这非常有用,这使得单个选择变得困难。
历史过滤器
“选择”菜单中的第二个组允许您选择给定对象的构造历史中的所有依赖项或源。复制对象时,这些命令很有用。
选择过滤器
“选择”菜单中的第三个组允许您定义在建模视图中单击时可以选择的几何类型。默认情况下,Evolve设置为Pick all,但您可以将选择限制为曲线,曲面,polyNURBS或点云。一次只能选择一个选择选项,并且所选选项旁边会出现一个复选标记。
在建模视图中工作时,按住1键暂时仅启用曲线拾取,按住2键暂时仅启用曲面拾取。释放键时,拾取将恢复为“选择”菜单中启用的任何内容。
选择优先权
请注意,在“线框”模式下,曲线的优先级高于曲面。在着色模式中反之亦然,其中曲面具有拾取优先级。
下载地址
人气软件
-

理正勘察CAD 8.5pb2 153.65 MB
/简体中文 -

浩辰CAD 2020(GstarCAD2020) 32/64位 227.88 MB
/简体中文 -

CAXA CAD 2020 885.0 MB
/简体中文 -

天正建筑完整图库 103 MB
/简体中文 -

Bentley Acute3D Viewer 32.0 MB
/英文 -

草图大师2020中文 215.88 MB
/简体中文 -

vray for 3dmax 2018(vray渲染器 3.6) 318.19 MB
/简体中文 -

cnckad 32位/64位 2181 MB
/简体中文 -

Mastercam X9中文 1485 MB
/简体中文 -

BodyPaint 3D R18中文 6861 MB
/简体中文


 lumion11.0中文(建筑渲染软件) 11.0
lumion11.0中文(建筑渲染软件) 11.0  广联达CAD快速看图 6.0.0.93
广联达CAD快速看图 6.0.0.93  Blockbench(3D模型设计) v4.7.4
Blockbench(3D模型设计) v4.7.4  DATAKIT crossmanager 2018.2中文 32位/64位 附破解教程
DATAKIT crossmanager 2018.2中文 32位/64位 附破解教程  DesignCAD 3D Max(3D建模和2D制图软件) v24.0 免费版
DesignCAD 3D Max(3D建模和2D制图软件) v24.0 免费版  simlab composer 7 v7.1.0 附安装程序
simlab composer 7 v7.1.0 附安装程序  houdini13 v13.0.198.21 64 位最新版
houdini13 v13.0.198.21 64 位最新版 















