
solidThinking Inspire&Evolve 2015
附安装教程- 软件大小:1485 MB
- 更新日期:2019-05-07 11:29
- 软件语言:简体中文
- 软件类别:3D/CAD软件
- 软件授权:免费版
- 软件官网:待审核
- 适用平台:WinXP, Win7, Win8, Win10, WinAll
- 软件厂商:

软件介绍 人气软件 下载地址
solidThinking 2015是一款多边形建模设计软件,新版本程序对系统进行了优化以及增强,提供设计空间即初始零件,在优化期间,材料会从该零件中剔除出去,直至最终形状成型为止,使用 Inspire 中的建模工具或从其他实体几何模型中导入的零件, 即可创建一个设计空间,优化过程中,作为设计空间的零件会发生变形,而非设计空间的零件则会保持原样,模型中可设置多个设计空间,被指定为设计空间的零件显示为红棕色。强大又实用,需要的用户可以下载体验
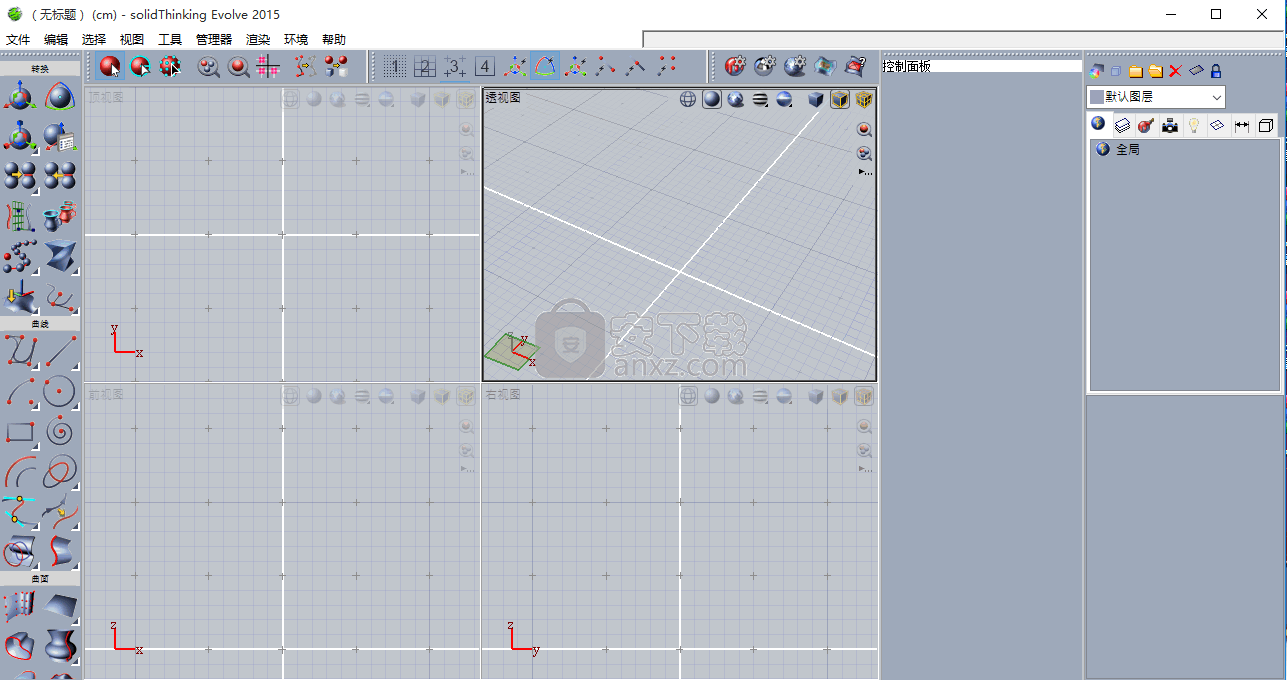
软件功能
一、solidThinking Inspire生成结构概念方案的优化模块
solidThinking Inspire拥有颠覆性的设计理念,在一个友好易用的软件环境中提供“仿真驱动设计”的创新工具。
二、solidThinking Evolve进行产品建模与表现的模块
solidThinking Evolve拥有完整的建模和渲染功能,它可以把设计人员头脑的一闪而过的想法用真实的三维模型表现出来,并且能进行非常逼真的图片效果展示,还可与 Inspire 共同合作,帮助设计者探索更多方案、并真实且清晰地阐述这些方案。
可在模型上进行线性静态和简正模式分析。使位移、安全系数、屈服百分比、拉伸与压缩、最大切应力、米塞斯等效应力以及最大主应力可视化。
添加了一组新的简化/补块工具,其可在运行分析或优化前对模型几何体中的问题区域进行清理。该新工具可用于删除印迹、圆角和倒圆角以及孔和凹处。其还可用于填塞孔和凹处或创建面片和桥体。
集中质量
新的集中质量工具可用于在零件或空间点上创建集中质量。
连接器
可创建连接器,将集中质量、力、扭矩、约束和位移约束与多种几何特征相连接。
草绘
可移动草绘平面以及从实体创建新零件。
推/拉面工具修改了推/拉面工具上的尺子,利用该工具可将面定位在与模型上某一精确位置相对的位置上。
实体编辑工具
旧的布尔合并、相交和相减工具经过简化后已被移至新的实体编辑图标组中,同时添加了可用于剪切实体的新分割工具。
优化
已修改了优化图标组。点击播放按钮打开运行优化窗口。点击桥体图标,查看最新完成的优化形状。
形状探索器简化了形状探索器,点击优化图标组上的桥体即可打开形状探索器。使用分析工具按钮可重新分析优化后的形状,点击自适应按钮可对面进行调整。
质量计算如果打开了首选项窗口中的质量计算功能,即可在模型浏览器中查看优化后零件的质量。
软件特色
生成的形状具有如下特点:
良好的结构承载形式
节省材料,结构效率高
适应各种生产工艺,如挤出、铸造和冲压等
设计后期所需改动少
优化目标
运行优化时,可选择刚度最大化或质量最小化。
应力约束
在优化过程中,可施加全局应力约束限制模型中的最大应力。
位移约束
对模型施加位移约束可以限制所需位置和方向上的偏移。
挤出拔模方向
新的挤出形状控制将在指定方向生成等截面拓扑。
导出到 OptiStruct导出 Altair OptiStruct 输入文件,以便进行高级仿真。
标准单位制
Inspire 现在可使用 SI、MPA、IPS、FPS 和 CGS 等标准单位制。
安装步骤
1、下载并打开安装数据包,得到相关的数据文件,此安装包内有两个安装程序,用户可以根据自己的需要选择安装,安装步骤都是一致的
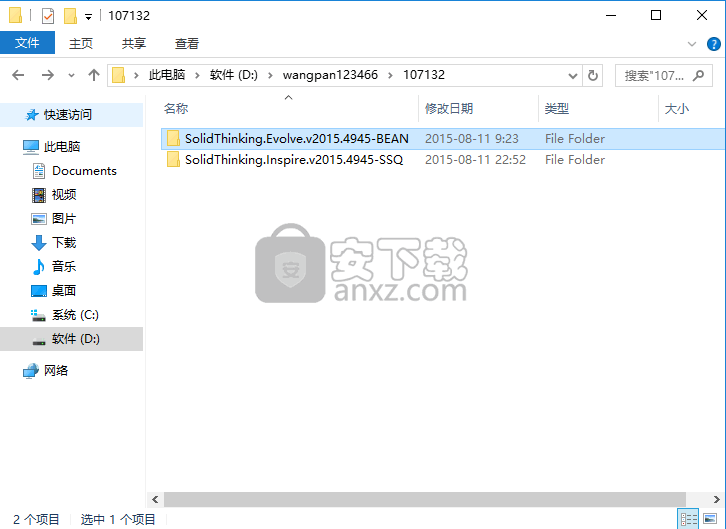
2、双击程序应用程序,弹出程序加载界面
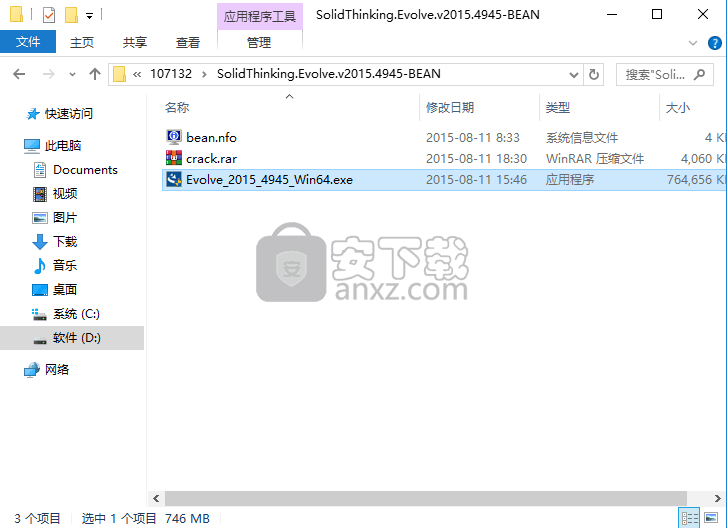
3、加载环境完成后,选择熟悉的语言进行程序安装
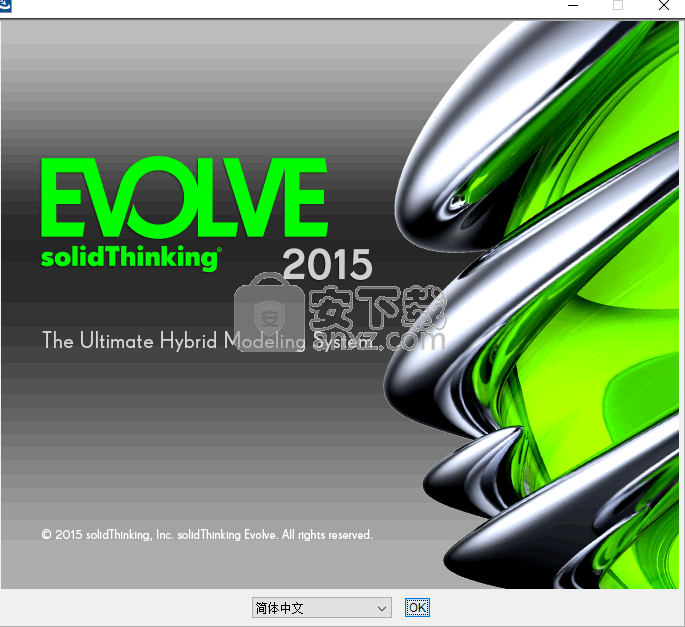
4、即可弹出安装向导,点击下一步
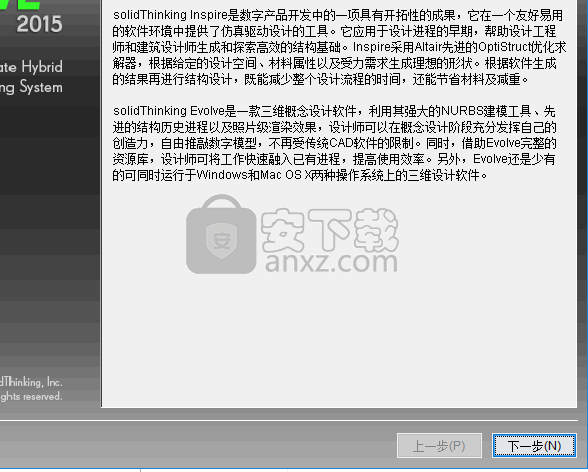
5、输入序列号:111111111111
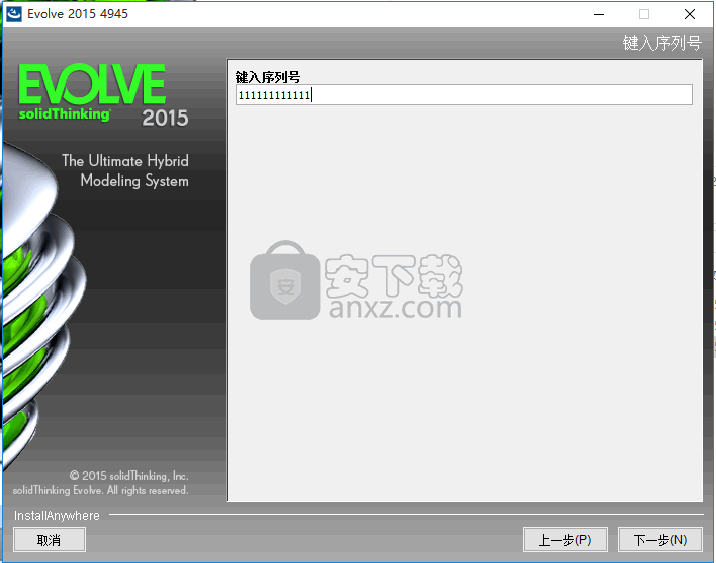
6、弹出安装许可界面,点击同意按钮
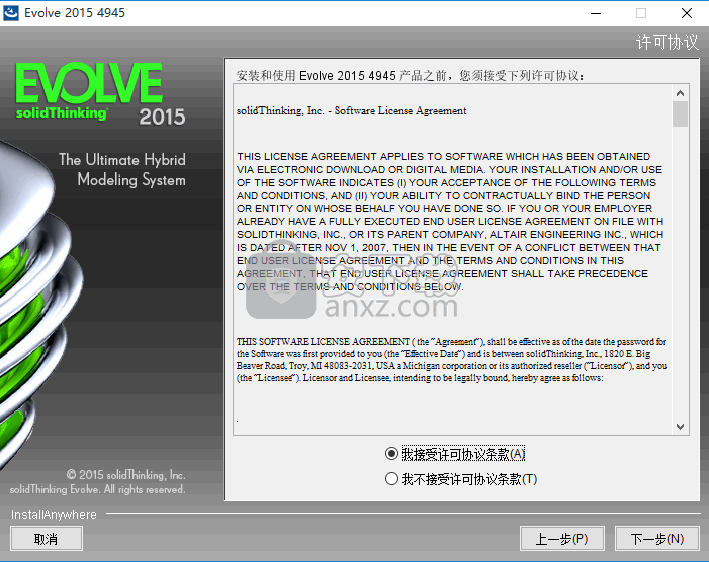
7、选择程序安装路径
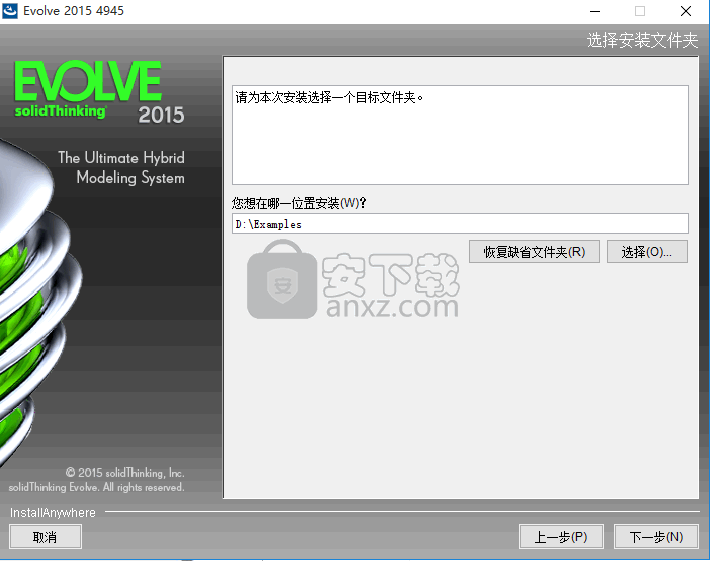
8、根据需要设置是否需要桌面快捷键
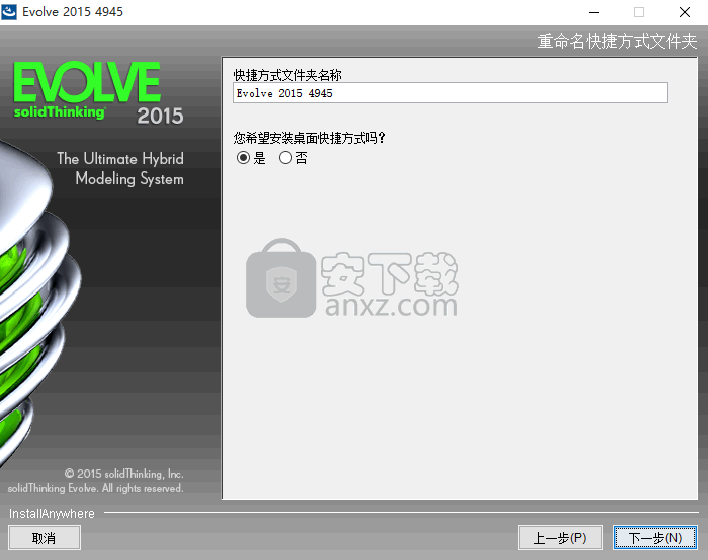
9、核对程序安装信息,点击安装按钮
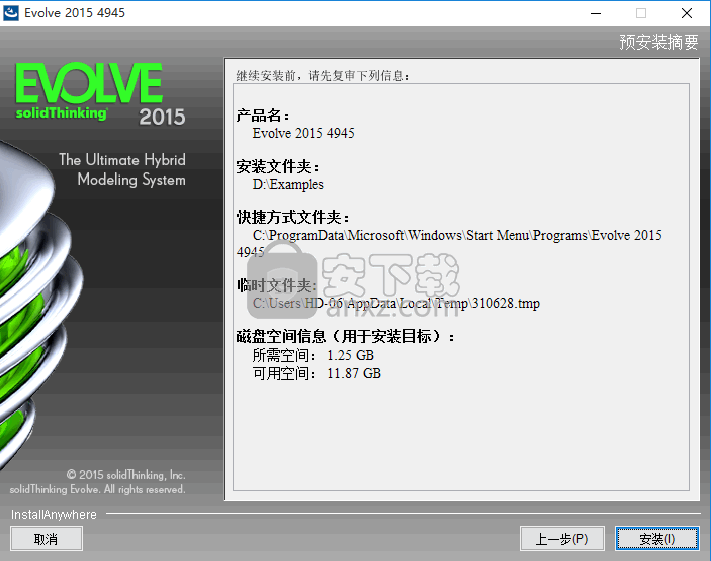
10、等待加载进度条加载完成
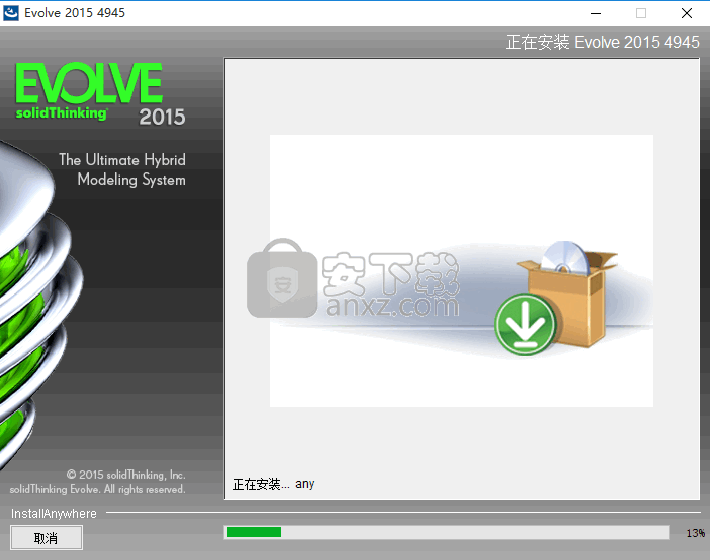
11、弹出程序安装完成界面,点击完成按钮即可
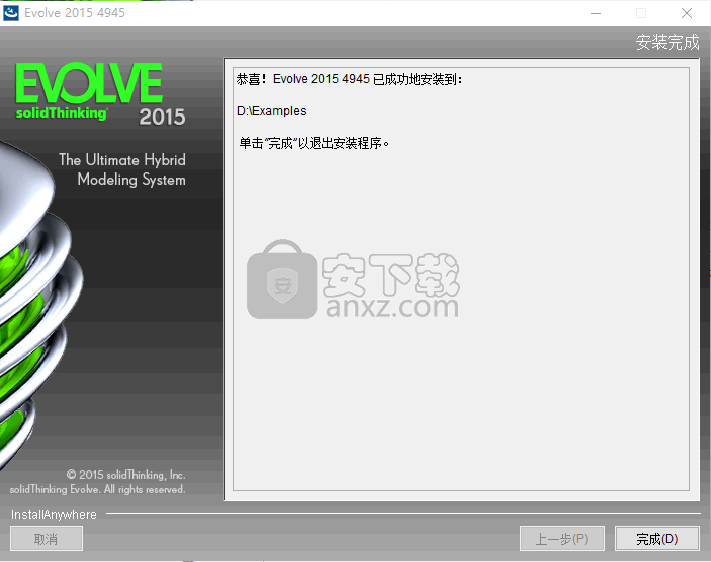
方法
1、先不要运行程序,打开安装数据包,解压文件“crack”压缩包,将此文件夹内的文件复制到粘贴板
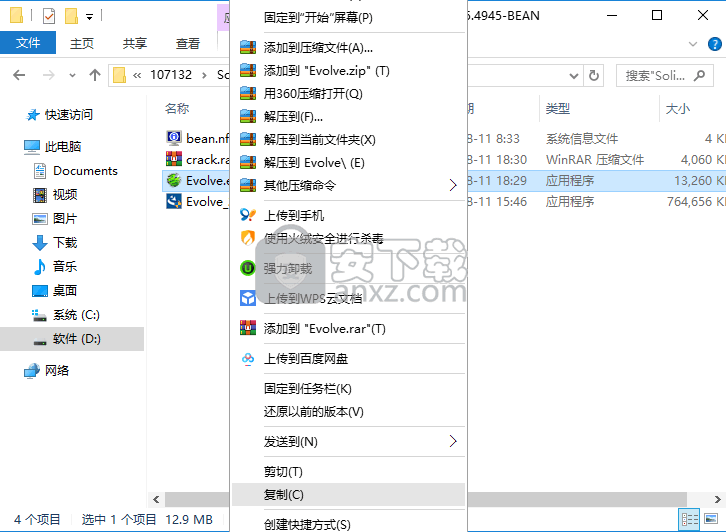
2、将复制的内容粘贴到安装目录文件夹下,默认路径为C:\Program Files\Evolve\2015.4945\Evolve\Bin\win64
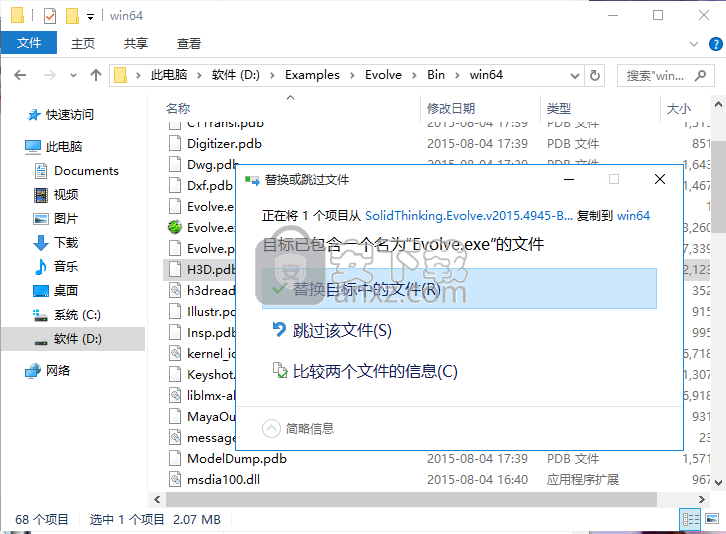
4、完成以上步骤即可将应用程序完成
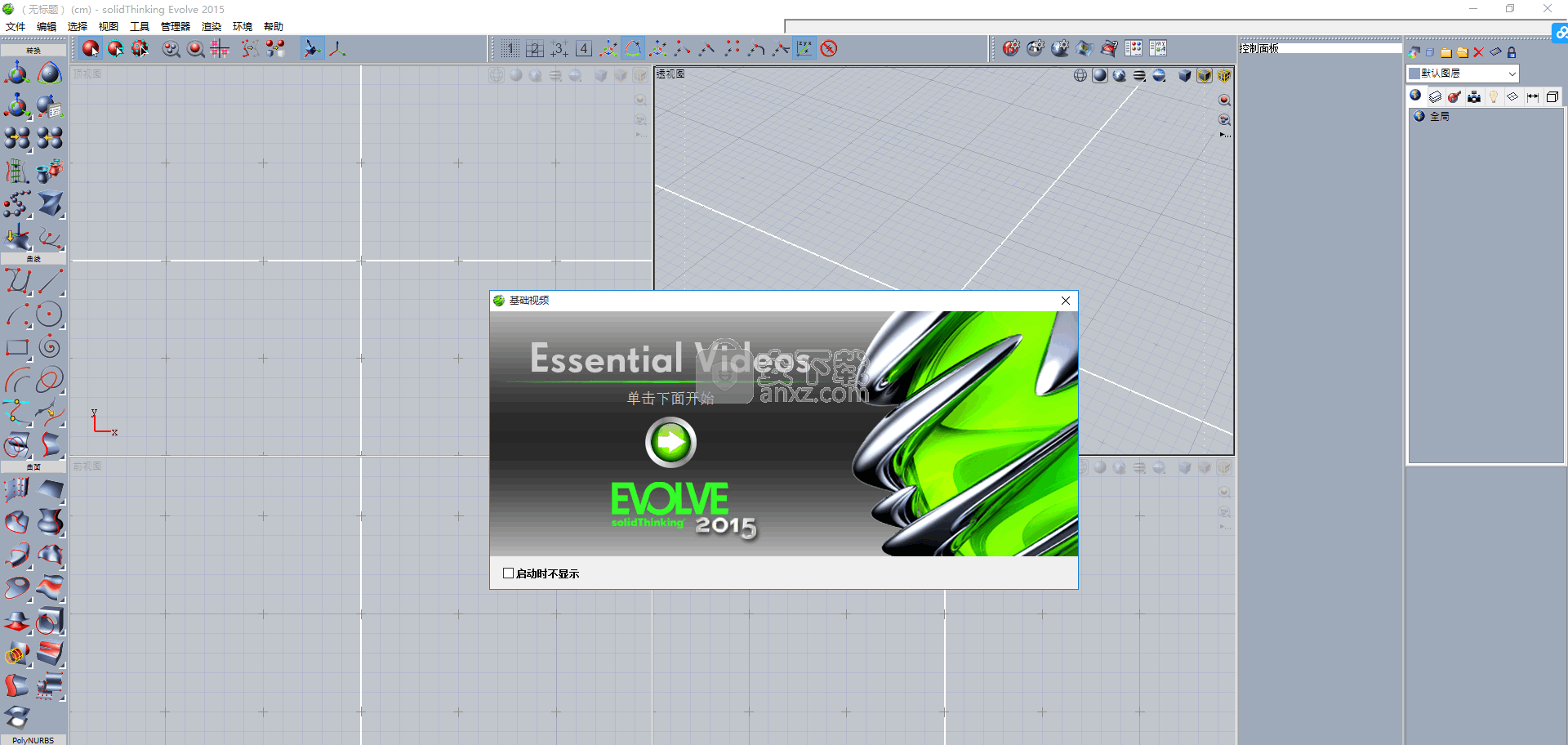
使用方法
在本课程中您将学习:
●打开和导入模型
●移动零件
●捕捉到点
●复制和粘贴
●移动和旋转
●组织一个模型

第一步:导入零件
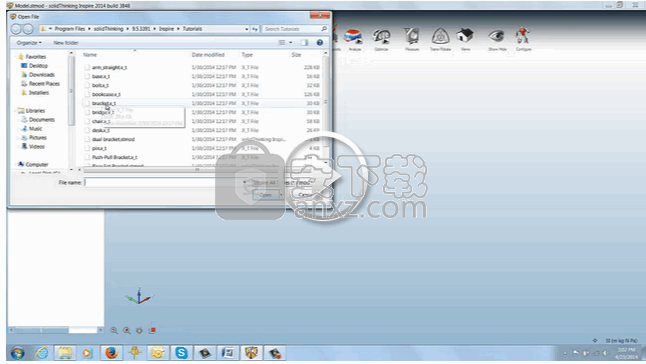
1.打开 Inspire。
2.点击工具栏上文件图标组中的文件夹。

3.在打开文件窗口中,浏览至安装目录中的 Tutorials 文件夹。
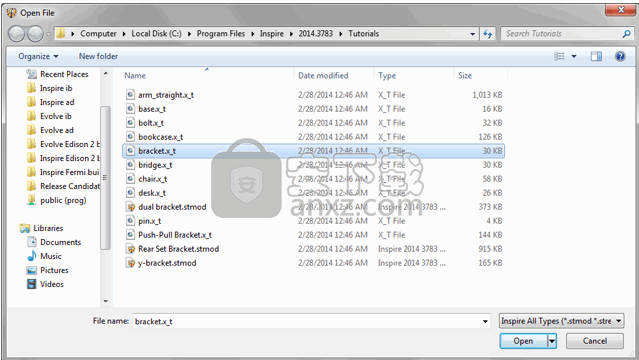
4.选择文件 bracket.x_t并点击打开。
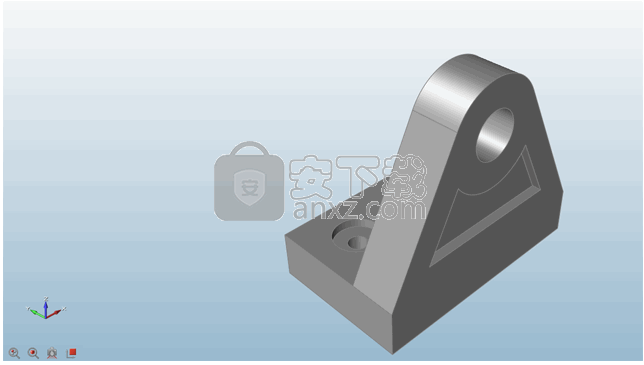
5.调整视图,使托架角度如下图所示:(鼠标右键用于旋转对象, Shift + 鼠标右键用于平移,鼠标滚轮用于缩放。)
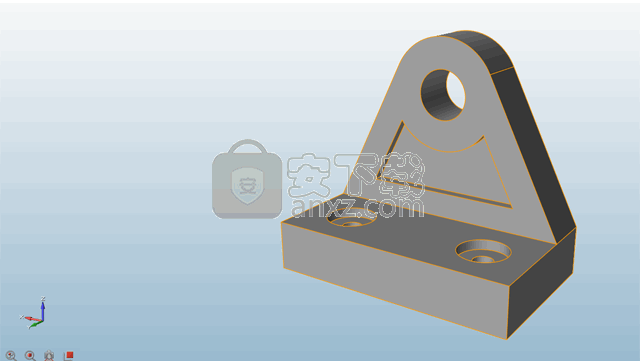
6.保持 bracket.x_t 这个模型在视窗中可见,打开 Windows Explorer ,再次浏览至Tutorials子目录。
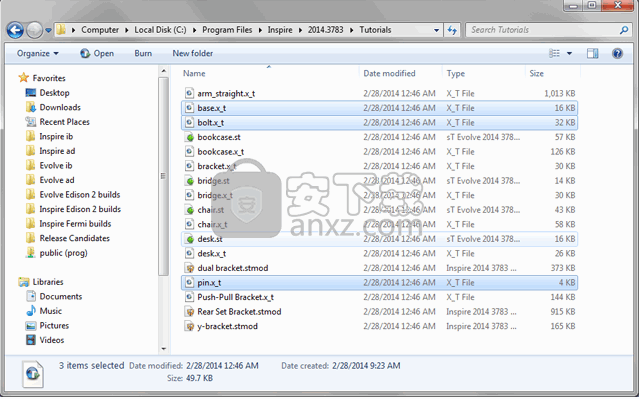
7.选择文件 base.x_t、bolt.x_t 和 pin.x_t,并将三个文件拖动到Inspire模型视窗中。文件即被导入当前模型。
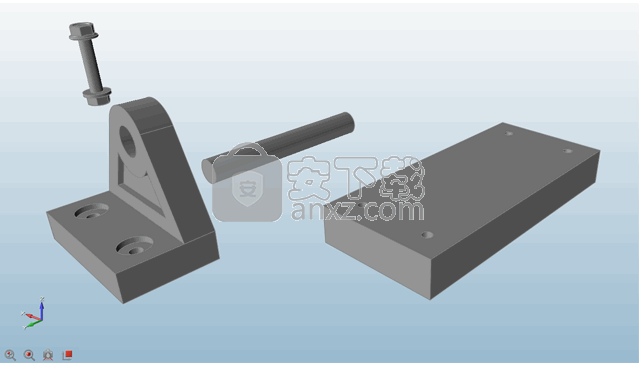
第二步:利用捕捉到点工具对齐托架和销
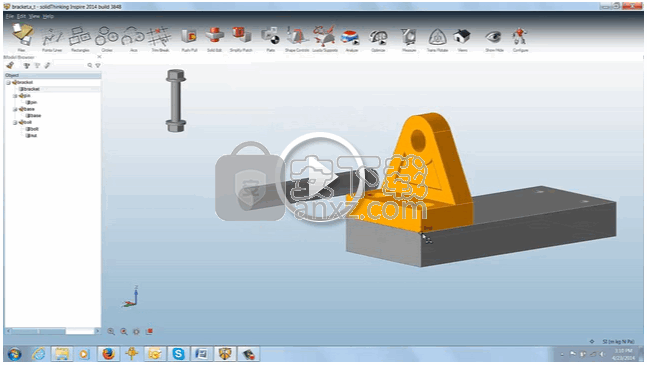
1.在模型视窗中用鼠标左键点击托架将其选中。
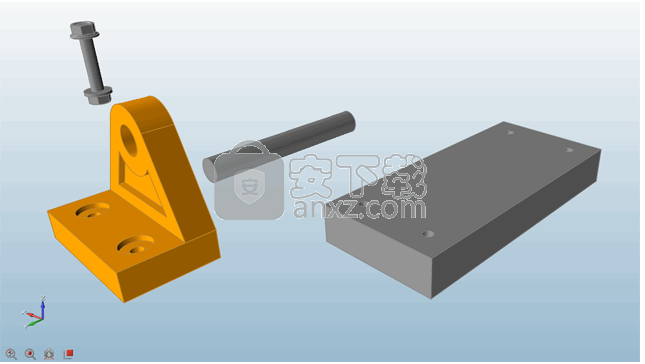
2.将鼠标悬停在选中的零件上。当鼠标光标靠近端点、中心点、中点和圆的四分点时会出现捕捉提示。捕捉点可用于精确定位零件。
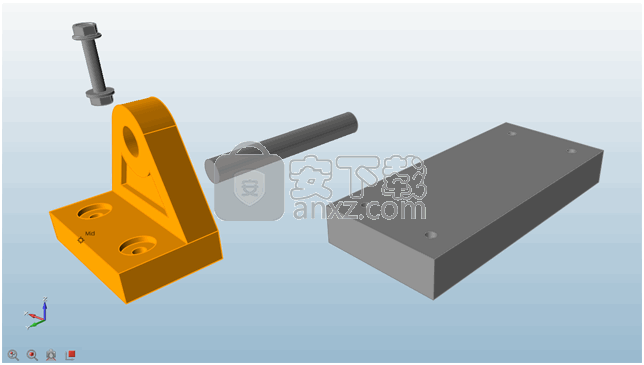
3.将鼠标悬停在托架底部的前角上。将如下图所示,此时出现末端捕捉点。
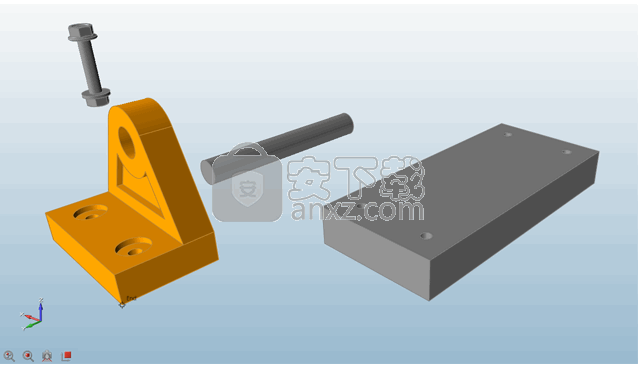
4.点击并拖动该末端捕捉点,从而将托架移动到底座零件上方。随着鼠标光标靠肩底座前角,另一个末端捕捉点将会出现在该角上。在该捕捉点上释放鼠标,即可将托架精确地放置在这个角点上。
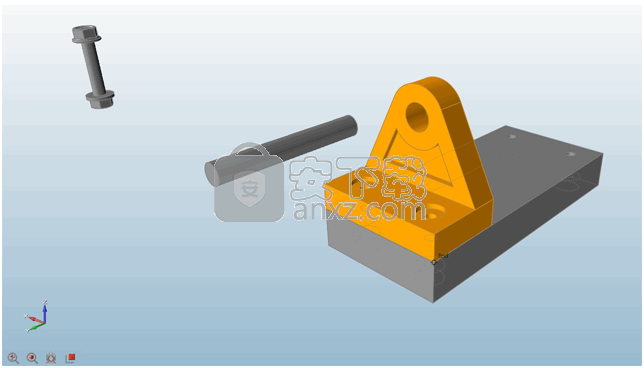
5.点击销钉将其选中。
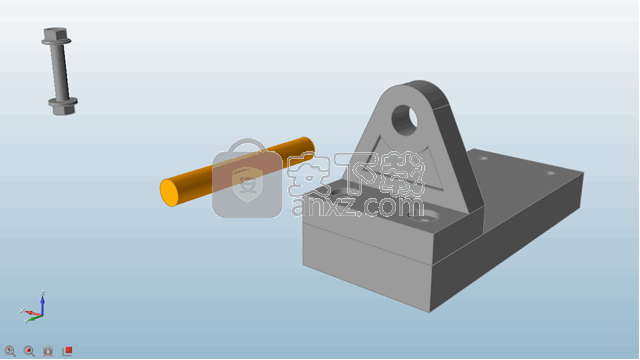
6.点击销钉的中心点并拖动销钉,然后将其与托架顶部孔的中心对齐。
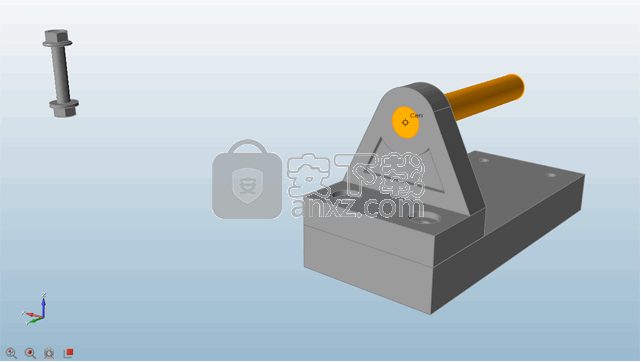
第三步:复制并对齐螺母及螺栓
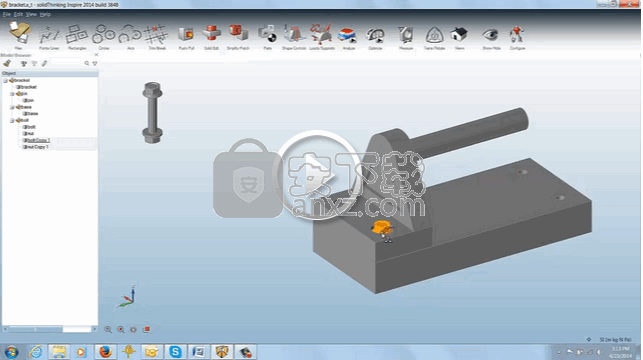
1.利用框选工具选中螺母及螺栓。
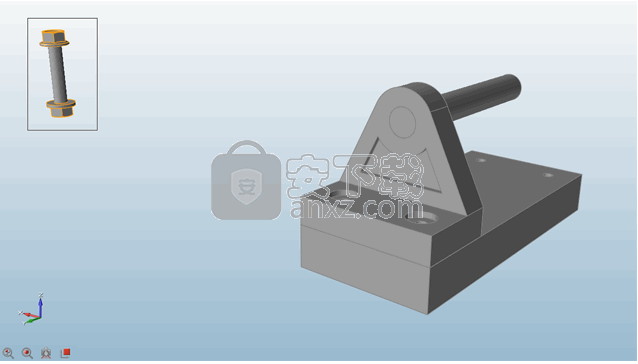
2.按住 Ctrl 键,同时将鼠标移动至螺栓上方。被选中的零件显示为透明。
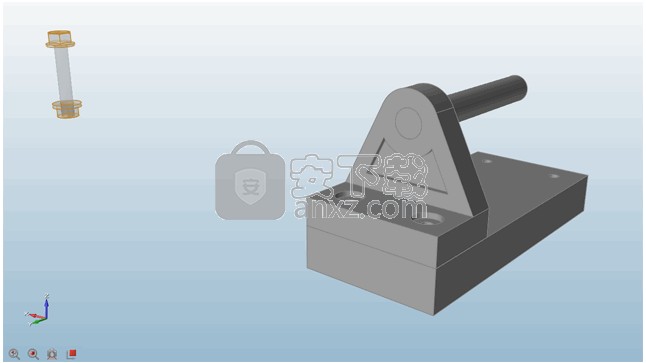
3.继续按住 Ctrl 键,用鼠标左键点击并拖动,即可创建出所选对象的副本。

4.保持螺栓和螺母的选中状态,将中心捕捉点放置在螺栓头上。

5.点击该中心捕捉点并拖动螺栓,然后将其放置在托架上的一个孔中。由于需要调整视图以及重新确定零件在屏幕中的位置,该过程中需要执行多次拖放操作。

6.使用同样的流程,框选另外一组螺母和螺栓,然后以其中心点为基准点击并拖动该螺栓,直到将其捕捉到托架上的另外一个孔中。

第四步:复制、平移和旋转托架

1.重新放置的模型如下图所示:

2.如下图所示,从右至左框选螺母、螺栓以及托架。(从右至左进行框选只会选中完全位于选择框内部的对象,而从左至右进行框选则会选中所有触碰到选择框的对象。)

3.选中的对象显示为黄色。按 Ctrl + C,然后按 Ctrl + V,以复制和粘贴选中的零件。新复制的零件会与初始零件叠加在一起。

4.按 T 键激活移动/旋转工具。或者,也可以从主工具栏中选择移动/旋转工具。

5.点击并拖动移动/旋转工具的 y 轴,将原始托架的副本移向基座背面。

6.将鼠标移动至到移动/旋转工具的中心上。如下图所示,在点击该工具的中心位置并将其移动到托架角的过程中,按住 Shift 键。按住 Shift 键移动工具只会移动工具本身而非零件。该操作可用于重新定位工具。
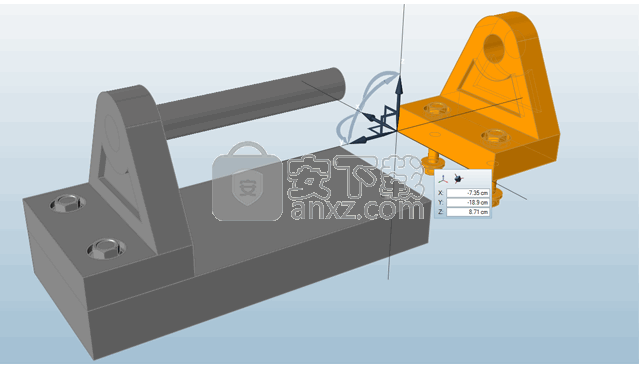
7.松开 Shift键,点击该工具的中心位置,并沿托架方向将其拖向底座零件上的角。
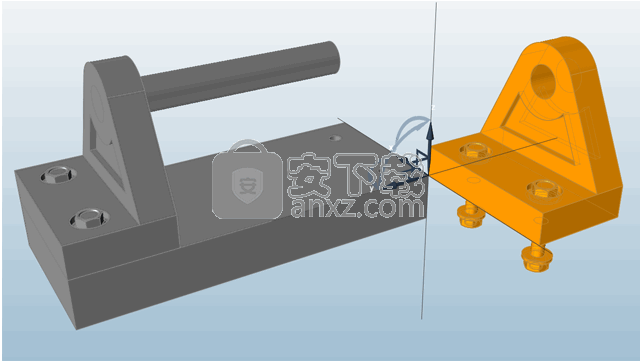
8.使用鼠标左键点击并选中工具的 Z 旋转器,如下图所示:
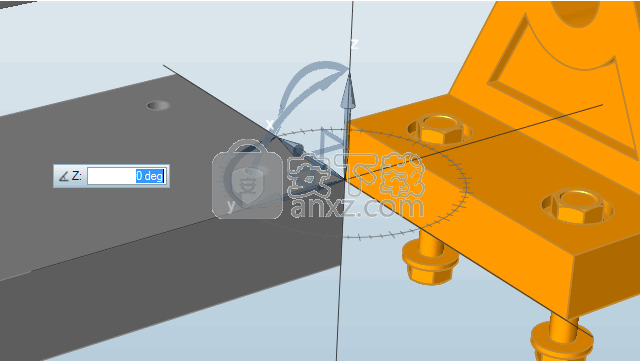
9.在迷你工具栏中输入 180,然后按 Enter 键确认。该零件将会旋转 180 度。
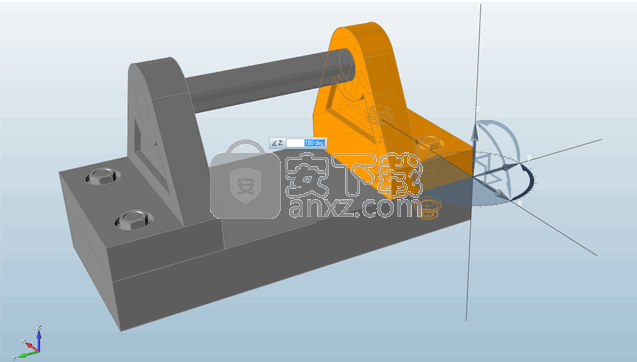
10. 点击右键退出移动/旋转工具。
第五步:组织模型
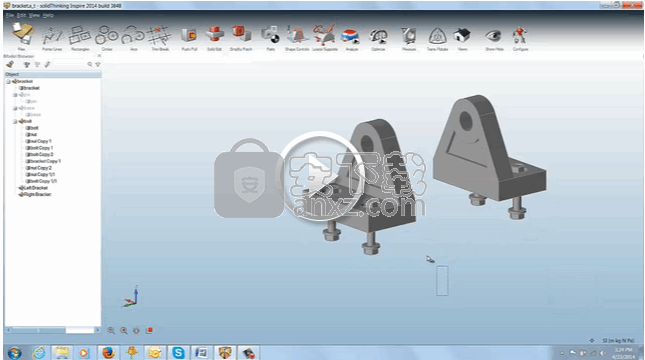
1.如果模型浏览器未显示,请按 F2 或者从下拉菜单中选择视图 > 模型浏览器,即可打开模型浏览器。

2.使用鼠标左键双击模型浏览器左上角的创建新组件图标,以创建两个新组件。
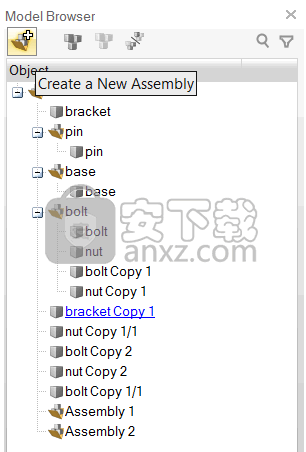
3.左键双击 组件 1,以对其进行重命名。将该组件重命名为左侧托架,同时将组件 2重命名为 右侧托架。
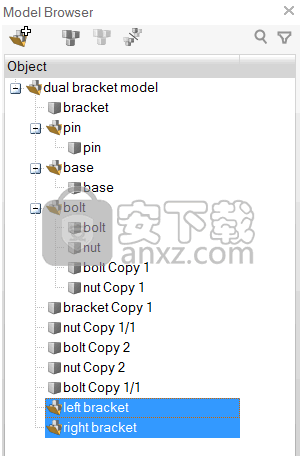
4.在模型视窗中,鼠标左键点击底座零件将其选中,然后按 H 键将其隐藏。

5.以同样的方法隐藏销钉。

6.框选模型视窗中的左侧托架、螺母和螺栓。这些对象在模型浏览器中也会被选中。

7.在模型浏览器中,拖动一个选中的零件并将其放置到左侧托架组件顶部。所有选中的对象都会移动到该新组件中。
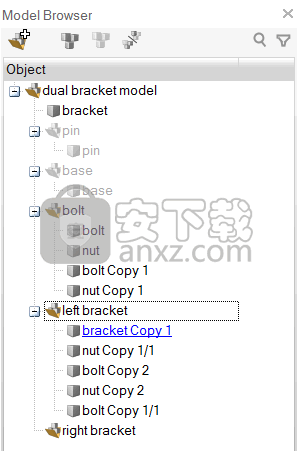
8.对右侧托架、螺母和螺栓重复同样的操作,首先在模型视窗中将这些零件选中,然后在模型浏览器将其拖动并放置到右侧托架组件中。
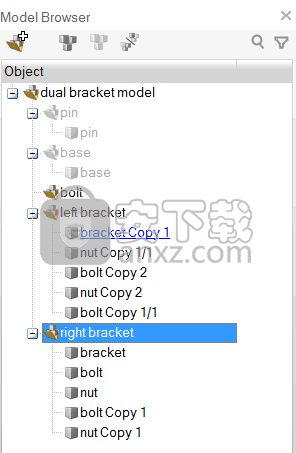
9.按 A 键显示所有零件,此时操作结束。

人气软件
-

理正勘察CAD 8.5pb2 153.65 MB
/简体中文 -

浩辰CAD 2020(GstarCAD2020) 32/64位 227.88 MB
/简体中文 -

CAXA CAD 2020 885.0 MB
/简体中文 -

天正建筑完整图库 103 MB
/简体中文 -

Bentley Acute3D Viewer 32.0 MB
/英文 -

草图大师2020中文 215.88 MB
/简体中文 -

vray for 3dmax 2018(vray渲染器 3.6) 318.19 MB
/简体中文 -

cnckad 32位/64位 2181 MB
/简体中文 -

Mastercam X9中文 1485 MB
/简体中文 -

BodyPaint 3D R18中文 6861 MB
/简体中文


 lumion11.0中文(建筑渲染软件) 11.0
lumion11.0中文(建筑渲染软件) 11.0  广联达CAD快速看图 6.0.0.93
广联达CAD快速看图 6.0.0.93  Blockbench(3D模型设计) v4.7.4
Blockbench(3D模型设计) v4.7.4  DATAKIT crossmanager 2018.2中文 32位/64位 附破解教程
DATAKIT crossmanager 2018.2中文 32位/64位 附破解教程  DesignCAD 3D Max(3D建模和2D制图软件) v24.0 免费版
DesignCAD 3D Max(3D建模和2D制图软件) v24.0 免费版  simlab composer 7 v7.1.0 附安装程序
simlab composer 7 v7.1.0 附安装程序  houdini13 v13.0.198.21 64 位最新版
houdini13 v13.0.198.21 64 位最新版 















