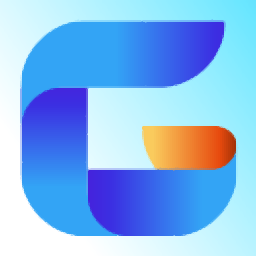
浩辰cad建筑2016 标准版
附安装程序- 软件大小:411 MB
- 更新日期:2019-05-06 16:54
- 软件语言:简体中文
- 软件类别:3D/CAD软件
- 软件授权:免费版
- 软件官网:待审核
- 适用平台:WinXP, Win7, Win8, Win10, WinAll
- 软件厂商:

软件介绍 人气软件 下载地址
浩辰cad建筑2016是一款CAD建筑设计软件,支持根据需要设计建筑的避雷针模拟功能:当避雷针保护范围达不到要求时,对避雷针的针高进行修改,同时也能修改被保护物高度,程序在执行此命令时,会弹出一个对话框,同时命令行提示选择避雷针或保护范围,用户可以使用鼠标点击避雷针或保护范围,对应的对话框中会弹出该避雷针信息,用户可以根据弹出的信息作为设计相关参数或者利用其数据作为修改参数。实用又便捷,需要的用户可以下载体验
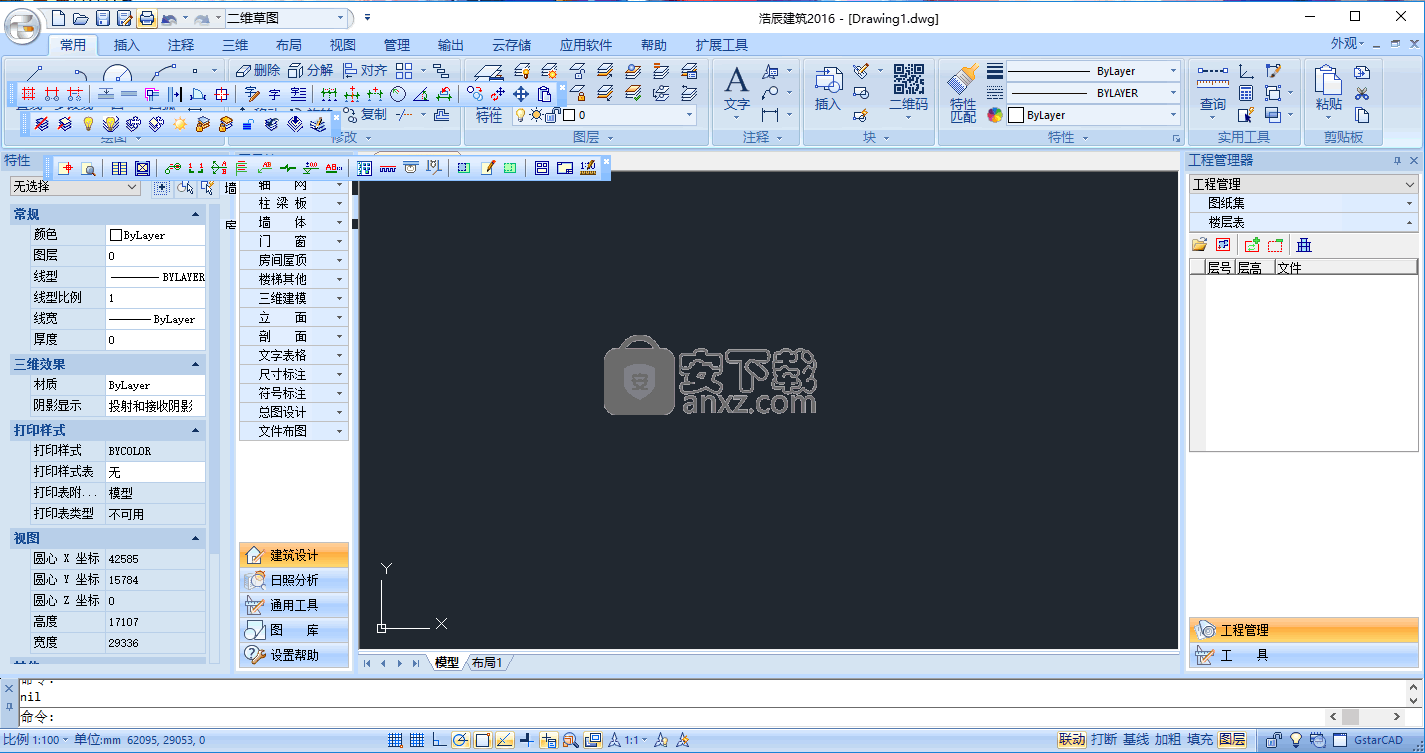
新版功能
1,新功能:ACAD2013及以上平台,浩辰建筑自定义对象提供新式夹点菜单功能。
2,新功能:房间面积统计支持国家最新面积规范、支持公建面积统计、支持跃层户、支持洞口、支持多建筑轮廓。
3,新功能:提供图名编号标注功能,并支持图名标注、索引图名、图名编号的三种类型切换。
4,新功能:搜索房间,小房间可以自动识别为洞口
5,新功能:提供房间手工开洞功能。
6,新功能:逐点标注新增水平、垂直等标注模式。
7,新功能:表格单元格在位编辑支持回车确认(SHIFT+回车是换行)
8,新功能:导入表格支持重新导入操作。
9,新功能:增加文字对齐功能
新版特色
新增多种轴号编辑功能
将多个平行的轴号对象连接为一个轴号对象,要求这些轴号对象之间没有交角,连接时以第一个轴号位置为对齐基准,排序方向和起始序号参考第一个轴号对象。
新增道路坡度及标高计算绘图功能
本命令用动态线性插值方式,计算并标注道路基线上用户给定点的标高。提供两种标注标高的方式,还提供一个修改标高选项,可以对已修改标高对象和固定标高对象之间的已有标高值按线性变化更新。
安装步骤
1、下载并打开安装数据包
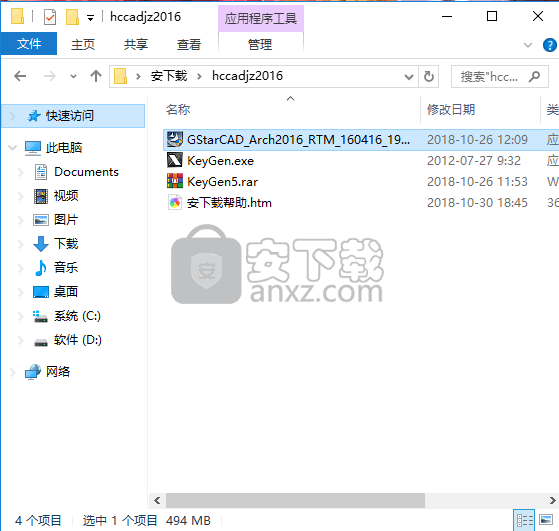
2、双击应用程序,进入安装界面
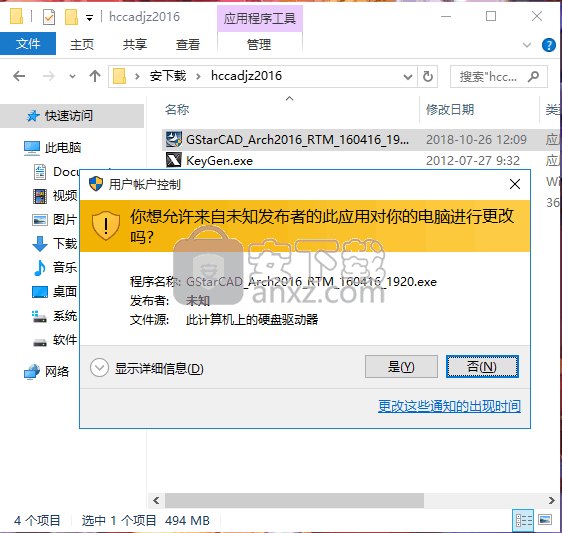
3、点击阅读安装许可协议,点击并勾选我同意安装许可协议按钮,点击下一步按钮
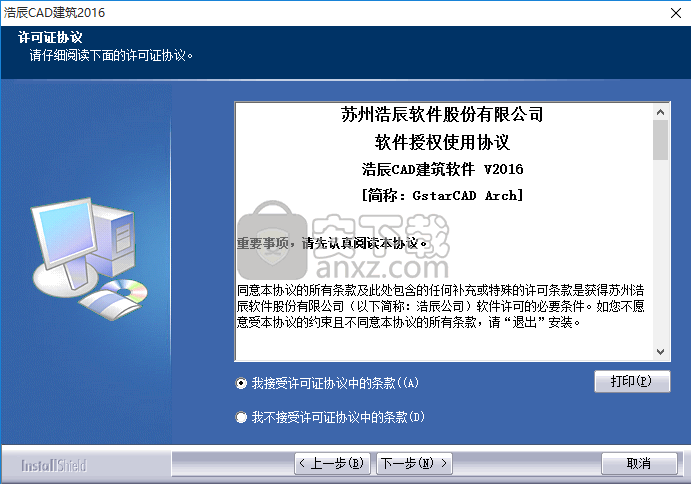
4、点击浏览按钮,选择安装应用程序文件夹,选择安装路径,然后点击下一步
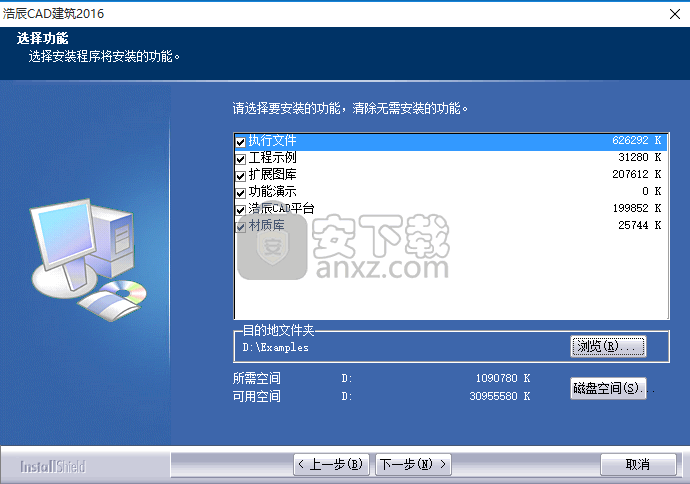
5、点击浏览按钮选择安装文件夹创建名称,可以输入更改文件夹名称,然后点击下一步按钮
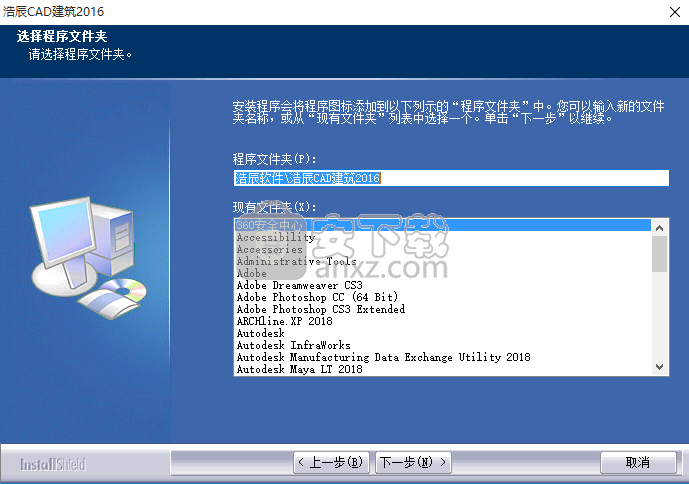
6、等待安装进度条加载完成
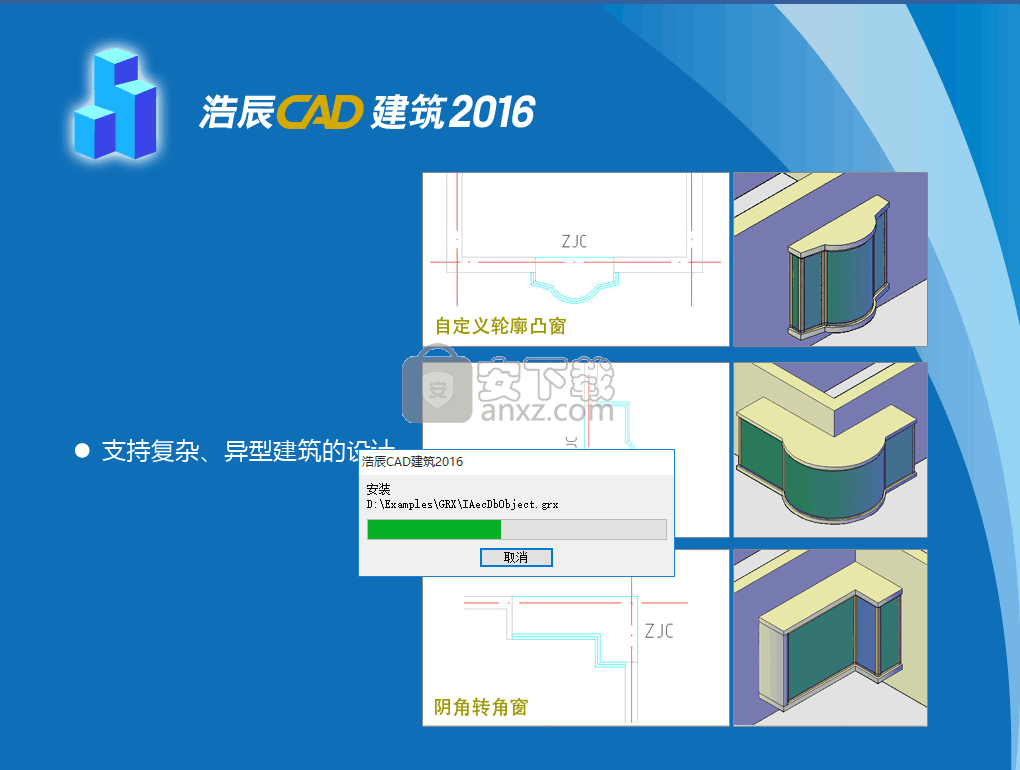
7、弹出完成安装界面,点击“完成”按钮即可
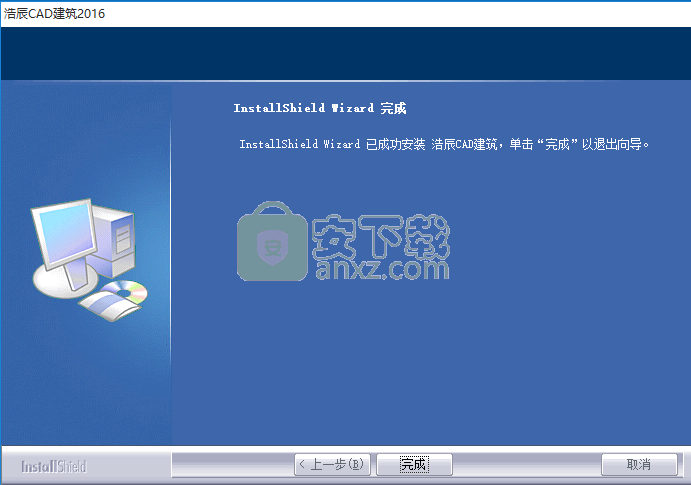
方法
1、安装完成后,打开安装数据包,知道程序
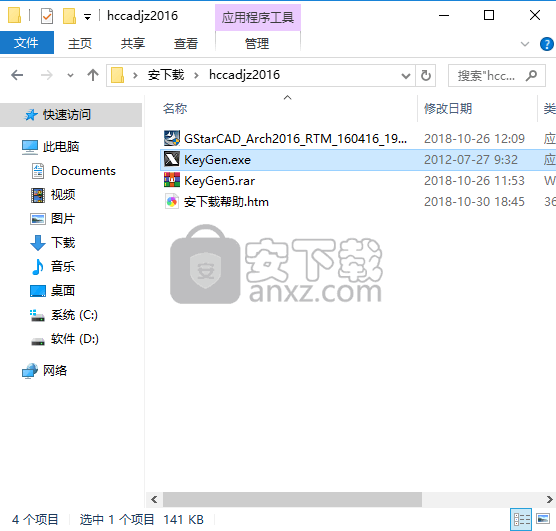
2、双击运行程序
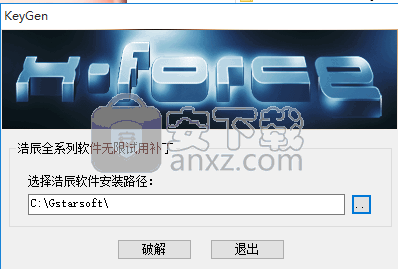
3、点击浏览按钮,找到应用程序安装路径,点击按钮即可
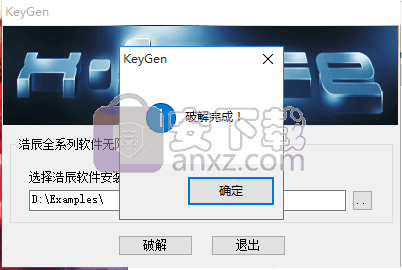
4、从桌面打开应用程序,弹出程序组件设置界面,可以根据自己的需要进行设置,点击确认按钮即可
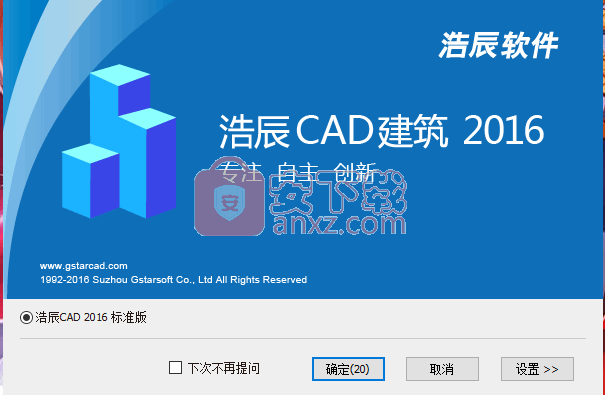
5、弹出试用期限,程序免费试用365天,当试用期结束后,重新使用补丁再一次即可,可以重复
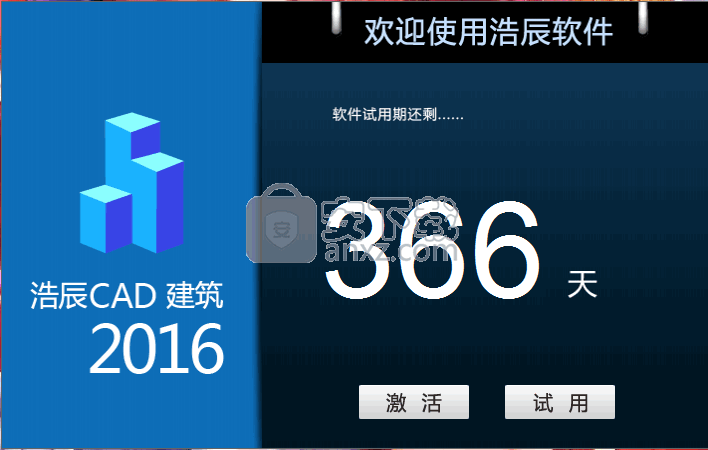
6、选择打开的应用程序连接

7、弹出程序主界面后,即可享受的应用程序
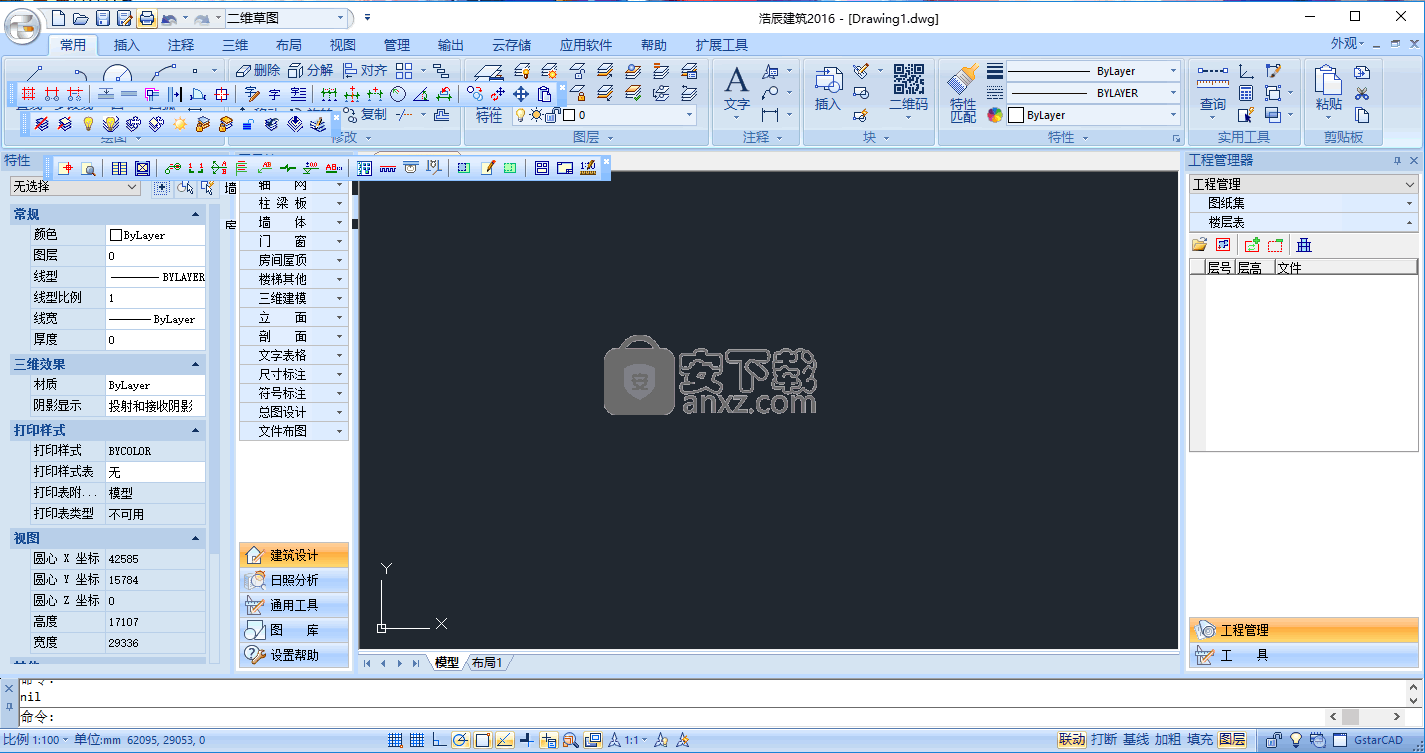
温馨提示:程序免费试用365天,当试用期结束后,重新使用补丁在一次即可
使用方法
三维造型对象
* 平板
用于构造广义的板式构件,例如实心和镂空的楼板、平屋顶、楼梯休息平台、装饰板和雨蓬挑檐。只要你发挥空间想象力,事实上任何平板状和柱状的物体都可以用它来构造。平板对象不只支持水平方向的板式构件,只要事先设置好UCS,可以创建其他方向的斜向板式构件。
三维建模→造型对象→平板(PB)
在使用本命令前,请先用PLINE线绘制一封闭的图形作为平板的轮廓线。

单击菜单命令后,命令行提示:
选择一多段线<退出>: 选取一段多段线
请点取不可见的边<结束>或[参考点(R)]<退出>: 点取一边或多个不可见边
不可见边实际是存在的,只是在二维显示中不可见,主要是为了与其他构件衔接的更好,选取完毕后命令行继续提示:
选择作为板内洞口的封闭的多段线或圆: 选取一段多段线,没有则空回车
选取作为板内洞口的PLINE线或圆(同样请在执行本命令之前,先绘制要作为板内洞口的PLINE线),如果不存在,直接回车进入下一个提示:
板厚(负值表示向下生成)<200>:输入板厚后生成平板。如果平板以顶面定位,则输入负数表示向下生成;
如要修改平板参数,选取平板后右击选取【对象编辑】命令,命令行提示:
[加洞(A)/减洞(D)/加边界(P)/减边界(M)边可见性(E)/板厚(H)/标高(T)/参数列表(L)]/<退出>: 键入修改选项说明如下
命令选项的功能说明
命令选项内容
加洞A在平板中添加通透的洞口,命令行提示:
选择封闭的多段线或圆: 选中平板中定义洞口的闭合多段线,平板上增加若干洞口。
减洞D移除平板中的洞口,命令行提示:
选择要移除的洞: 选中平板中定义的洞口回车,从平板中移除该洞口。
边可见性E控制哪些边在二维视图中不可见,洞口的边无法逐个控制可见性。命令行提示:
点取不可见的边或[全可见(Y)/全不可见(N)]<退出>: 点取要设置成不可见的边。
板厚H平板的厚度。正数表示平板向上生成,负数向下生成。厚度可以为0,表示一个薄片。
标高T更改平板基面的标高。
参数列表L相当于LIST命令,程序会提供该平板的一些基本参数属性,便于用户查看修改。
* 竖板
本命令用于构造竖直方向的板式构件,常用于遮阳板、阳台隔断等,下图为阳台隔断的实例。

三维建模→竖板(SB)
单击菜单命令后,对话框如下:
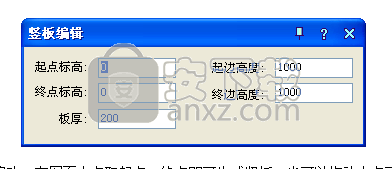
在对话框中对参数进行修改,在图面上点取起点、终点即可生成竖板。也可以拖动夹点可改变竖板的长度。
* 路径曲面
本命令采用沿路径等截面放样创建三维,是最常用的造型方法之一,路径可以是三维PLINE或二维PLINE和圆,PLINE不要求封闭。生成后的路径曲面对象可以编辑修改,新版本的路径曲面对象支持trim(裁剪)与Extend(延伸)命令。
三维建模→路径曲面(LJQM)
单击菜单命令后,显示对话框如下:
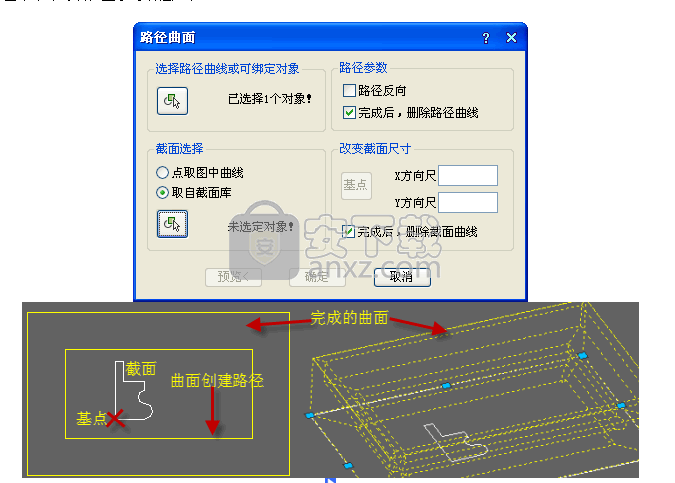
对话框控件的功能说明
控件名称功能说明
路径选择点击选择按钮进入图中选择路径,选取成功后出现V形手势,并有文字提示。路径可以是LINE、ARC、CIRCLE、PLINE或可绑定对象路径曲面、扶手和多坡屋顶边线,墙体不能作为路径。
截面选择点取图中曲线或进入图库选择,选取成功后出现V形手势,并有文字提示。截面可以是LINE、ARC、CIRCLE、PLINE等对象。
路径反向路径为有方向性的PLINE线,如预览发现三维结果反向了,选择该选项将使结果反转。
拾取截面基点选定截面与路径的交点,缺省的截面基点为截面外包轮廓的形心,可点击按钮在截面图形中重新选取。
用户可以拖拽绘图屏幕区域打开两个视口,一个置为平面视图另一个设定为三维透视窗口,如预览观察放样方向不正确,可勾选“路径反向”翻转过来。
如要修改路径曲面参数,选取路径曲面后右击【对象编辑】命令,命令行提示:
请选择 [加顶点(A)/减顶点(D)/设置顶点(S)/截面显示(W)/改截面(H)/关闭二维(G)]<退出>:
命令选项的功能说明
命令选项功能说明
加顶点A可以在完成的路径曲面对象上增加顶点,详见“添加扶手”一节。
减顶点D在完成的路径曲面对象上删除指定顶点。
设置顶点S设置顶点的标高和夹角,提示参照点是取该点的标高。
截面显示W重新显示用于放样的截面图形。
关闭二维G有时需要关闭路径曲面的二维表达,由用户自行绘制合适的形式。
改截面H提示点取新的截面,可以新截面替换旧截面重建新的路径曲面。
路径曲面的特点:
截面是路径曲面的一个剖面形状,截面没有方向性,路径有方向性,路径曲面的生成方向总是沿着路径的绘制方向,以基点对齐路径生成。
* 截面曲线封闭时,形成的是一个有体积的对象。
* 路径曲面的截面显示出来后,可以拖动夹点改变截面形状,路径曲面动态更新。
* 路径曲面可以在UCS下使用,但是作为路径的曲线和断面曲线的构造坐标系应平行。
* 变截面体
本命令用三个不同截面沿着路径曲线放样,第二个截面在路径上的位置可选择。变截面体由路径曲面造型发展而来,路径曲面依据单个截面造型,而变截面体采用三个或两个不同形状截面,不同截面之间平滑过渡,可用于建筑装饰造型等。
三维建模→变截面体(BJMT)
单击菜单命令后,命令行提示:
请选取路径曲线(点取位置作为起始端)<退出>: 点取pline(如非pline要先转换)一端作第一截面端
请选择第1个封闭曲线<退出>: 选取闭合pline定义为第一截面
请指定第1个截面基点或[重心(W)/形心(C)]<形心>: 点取截面对齐用的基点
...... 顺序点取三个截面封闭曲线和基点
指定第2个截面在路径曲线的位置: 最后点取中间截面的位置,完成变截面体的制作。
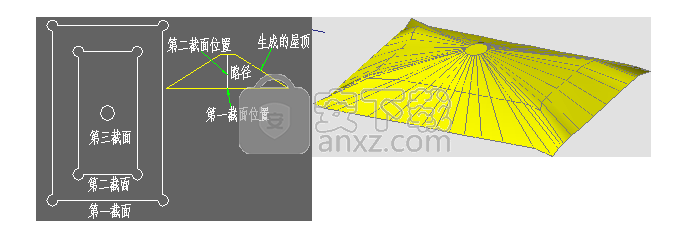
* 等高建模
本命令将一组封闭的PLINE绘制的等高线生成自定义对象的三维地面模型,用于创建规划设计的地面模型。
三维建模→等高建模(DGJM)
在执行本命令前,应先绘出全部的闭合等高线,可以使用特性表编辑功能对每根pline线进行标高(Z值)编辑。
单击菜单命令后,对话框如下:
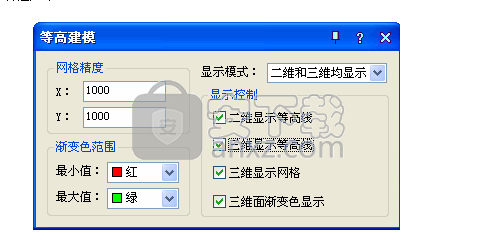
命令行提示:
请选取闭合曲线<退出>: 选取已经给出高度作地面模型等高线的多个闭合pline;
效果如图:
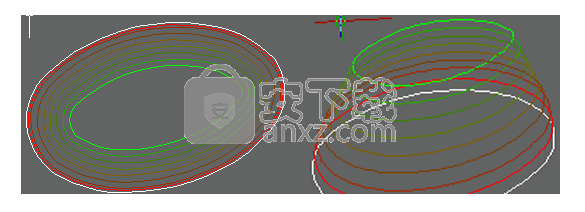
* 栏杆
本命令从通用图库的栏杆单元库中调出栏杆单元,以便编辑后进行排列生成栏杆。
三维建模→栏杆(LG)
单击菜单命令后,对话框显示:
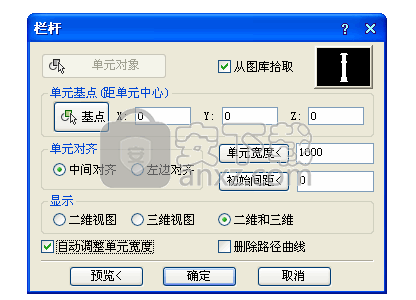
注意插入的栏杆单元是平面视图,而图库中显示的侧视图是为增强识别性重制的。
命令行提示:
选择作为路径的曲线(线/弧/圆/多段线)或可绑定对象(路径曲面/扶手/坡屋顶):在图面上选择作为扶手或其他路径的对象
选择作为排列单元的对象: 选取栏杆单元时可以选择多个物体
注意: 绘制路径时一定要按照实际走向进行,如作为单跑楼梯扶手的路径就要一定在楼梯一侧从下而上绘制,栏杆单元的对齐才能起作用。
对话框控件的功能说明
控件名称功能说明
单元宽度<排列物体时的单元宽度,由刚才选中的单元物体获得单元宽度的初值,但有时单元宽与单元物体的宽度是不一致的,例如栏杆立柱之间有间隔,单元物体宽加上这个间隔才是单元宽度。
初始间距<栏杆沿路径生成时,第一个单元与起始端点的水平间距,初始间距与单元对齐方式有关。
中间对齐和左边对齐参见下图所示单元对齐的两种不同方式,栏杆单元从路径生成方向起始端起排列。
单元基点是用于排列的基准点,默认是单元中点,可取点重新确定,重新定义基点时,为准确捕捉,最好在二维视图中点取。
显示生成后的栏杆在当前图中是否显示二维或三维。
预览<参数输入后可以单击预览键,在三维视口获得预览效果,这时注意在二维视口中是没有显示的,所以事先应该设置好视口环境,以确认键执行。
程序在插入排列单元时,可以自动调整单元的宽度,以便充满路径,取得比较好的三维效果,单元间距取栏杆单元的宽度,而不能仅仅是栏杆立柱的尺寸,如图所示的单元间距就是两组立柱之间(包括柱间空白处)的距离。
对齐方式的实例说明
下图为左边对齐:
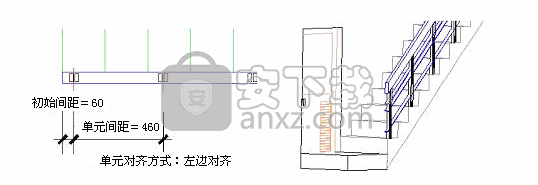
下图为中间对齐:
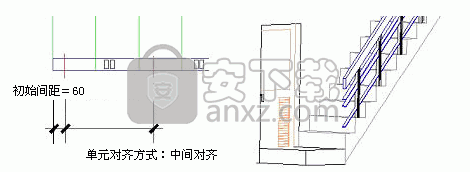
排列单元(栏杆)的【对象编辑】修改:
在图面上双击栏杆实体或者选取栏杆后单击鼠标右键,选取【对象编辑】命令,如图对话框:
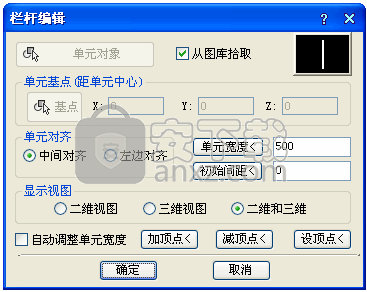
在对话框中可以对栏杆顶点(夹点)进行编辑及其他参数,从而改变栏杆的标高等信息。
按《总图制图标准》GB/T50103-2010的要求,在总平面图上标注测量坐标或者施工坐标,坐标取值的依据是用户定义的基准坐标。
三维切割,本命令可切割任何三维模型,而不是仅仅切割SOLID实体模型,可以在任意UCS下切割(如立面UCS下),
便于生成剖透视模型。切割后生成两个结果图块方便用户移动或删除,使用的是面模型,
分解(EXPLODE)后全部是3DFACE。切割处自动加封闭的红色面。
对标高相同、水平方向平行的两段桥架合并,多层桥架同样适用
选择类型,托臂型号,立柱材质,输入起距、间距
立柱位置:立柱上/左、立柱下/右、墙下(左)安装无立柱、墙上(右)安装无立柱
立柱形式:支架、吊架、支吊架
绘制底座:可勾选是否绘制,点击预览可进入底座图库。
建筑物赋高度
菜单:[平面设计] →[折线防雷] →[建筑物赋高度]
功能:为被保护物赋高度,形成三维实体,以便三维预览避雷针的保护范围时可以直观的判断被保护物是否已经保护上了。
执行此命令,命令行提示选择被保护物,选择对象确定后接着输入被保护物高度,确定即可,
使用【三维预览】即可将该被保护物以三维形态显示出来。
只有闭合实体才能赋高度,例如矩形、圆等。可使用pline线沿建筑物外边框绘制闭合线框,再对线框赋高度。
菜单:[平面设计] →[折线防雷] →[避雷针]
功能:设置避雷针高度、保护物高度及放置避雷针。
执行此命令,弹出对话框如右,在此放置避雷针。
输入“避雷针编号”、“针高”及“被保护物高度”后,直接在图面放置避雷针。
注:1.针高是指基础高和避雷针高度的总和。
2.输入被保护物高度后,在放置避雷针时图中所显示的圆的范围即为避雷针在该高度的保护范围。
3.可输入多个高度值,在放置避雷针时会生成多个高度的保护范围。
4.注意:只有保护物高度一样时,才可以进行双针联合。
在GstarCAD 运行期间能被所有函数访问到的变量成为全局变量,全局变量在程序运行结束之后还可以保持它的值。
局部变量
局部变量只是在函数运行期间才会有效,当函数运行结束,局部变量也就会被释放,局部变量的利用效率很高。
修改系统变量
编写 LISP 程序的时候往往需要修改一些系统变量设置程序的运行环境,在程序结束的时候需要将这些被修改的系统变量恢复到程序运行前的状态。
注意:用于保存原来的系统变量的变量最好设置为全局变量,举例如下:
命令:(setq oldosmode (getvar "osmode"))
命令:(setvar "osmode" 0)
上面两行代码的作用是把当前的对象捕捉的状态记录在变量 oldosmode 中,然后关闭所有对象捕捉(把 osmode 系统变量的值设为 0 )。类似的保存和设置系统变量的操作一般会在程序的开始进行。
命令:(setvar "osmode" oldosmode)
这行代码的作用是根据 oldosmode 变量里的值恢复对象捕捉的状态。类似的恢复系统变量的操作一般在程序的最后进行。
CAR和CDR
函数CDR是LISP的系统函数,它删除表中第一个元素,返回表的其余部分。函数CAR返回的却是表中的第一个元素,例如:
命令: (CAR '(FAST COMPUTERS ARE NICE))
FAST
命令: (CDR '(FAST COMPUTERS ARE NICE))
(COMPUTERS ARE NICE)
CDR总是返回一张表。当CDR作用于一张仅有一个元素的表时,就得到一张空表,表示为()。可见,CAR和CDR使表内元素分离。
APPEND,LIST和CONS
APPEND、LIST和CONS把表的元素放在一起。APPEND把所有作为自变量的表内各元素串在一起,例如:
命令: (setq L '(A B))
(A B)
命令: (append L L)
(A B A B)
必须注意,APPEND只把其自变量中的所有元素放在一起,而对这些元素本身则不做任何事。LIST与APPEND不同,是用它的自变量造出一张表,每个自变量成为表中的一个元素。例如:
命令: (LIST L L L)
((A B) (A B) (A B))
CONS作用于一张表,在其中插入一个新的第一元素。CONS为表构造器的助记符。CONS函数可表示为:(CONS〈第一个元素〉(某张表))
例如:
命令: (CONS '(A B) '(C D))
((A B) C D)
命令: (CAR (CONS 'A '(B C )))A
自定义函数
LISP 允许用户自定义函数,这里使用如下格式:(defun name (参数 参数...) (lisp表达式) (lisp表达式)......)。
用户举例:自定义计算函数需求:1.计算加法。 2. 打印结果。
命令: (defun calc (x y) (+ x y))CALC
命令: (calc 3 4)7
ActiveX 函数
ActiveX 函数是LISP 支持的GstarCAD 平台函数。在LISP 程序中以vla*开始.通过vla*函数可以使得LISP函数与GstarCAD 平台交互使用。
举例如下:在LISP 程序中通过ActiveX函数绘制圆。
(defun circle ()
(vl-load-com)
(setq pt (getpoint "请输入圆心:\n"))
(vla-addcircle (vla-get-modelspace (vla-get-activedocument (vlax-get-acad-object) ) ) (getpoint "请输入圆心:\n") (getdist "请输入半径:\n") )
人气软件
-

理正勘察CAD 8.5pb2 153.65 MB
/简体中文 -

浩辰CAD 2020(GstarCAD2020) 32/64位 227.88 MB
/简体中文 -

CAXA CAD 2020 885.0 MB
/简体中文 -

天正建筑完整图库 103 MB
/简体中文 -

Bentley Acute3D Viewer 32.0 MB
/英文 -

草图大师2020中文 215.88 MB
/简体中文 -

vray for 3dmax 2018(vray渲染器 3.6) 318.19 MB
/简体中文 -

cnckad 32位/64位 2181 MB
/简体中文 -

Mastercam X9中文 1485 MB
/简体中文 -

BodyPaint 3D R18中文 6861 MB
/简体中文


 lumion11.0中文(建筑渲染软件) 11.0
lumion11.0中文(建筑渲染软件) 11.0  广联达CAD快速看图 6.0.0.93
广联达CAD快速看图 6.0.0.93  Blockbench(3D模型设计) v4.7.4
Blockbench(3D模型设计) v4.7.4  DATAKIT crossmanager 2018.2中文 32位/64位 附破解教程
DATAKIT crossmanager 2018.2中文 32位/64位 附破解教程  DesignCAD 3D Max(3D建模和2D制图软件) v24.0 免费版
DesignCAD 3D Max(3D建模和2D制图软件) v24.0 免费版  simlab composer 7 v7.1.0 附安装程序
simlab composer 7 v7.1.0 附安装程序  houdini13 v13.0.198.21 64 位最新版
houdini13 v13.0.198.21 64 位最新版 















