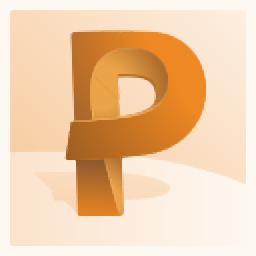
Autodesk Powermill 2017中文
附安装教程- 软件大小:1710 MB
- 更新日期:2019-04-24 16:25
- 软件语言:简体中文
- 软件类别:3D/CAD软件
- 软件授权:免费版
- 软件官网:待审核
- 适用平台:WinXP, Win7, Win8, Win10, WinAll
- 软件厂商:

软件介绍 人气软件 下载地址
Autodesk Powermill 2017是一款功能强大的数控加工编程软件,软件为用户提供了高速粗加工、刀具路径优化、2.5D编程、5轴加工、动态工具控制等丰富的功能,为用户提供完善的3轴与5轴CAM解决方案,能够协助设计编程人员与设计人员对加工工艺进行设计与编程操作,并支持自动优化,从而能够有效的节约成本,是目前最受欢迎的编程软件之一,有需要的用户赶紧到本站下载吧!
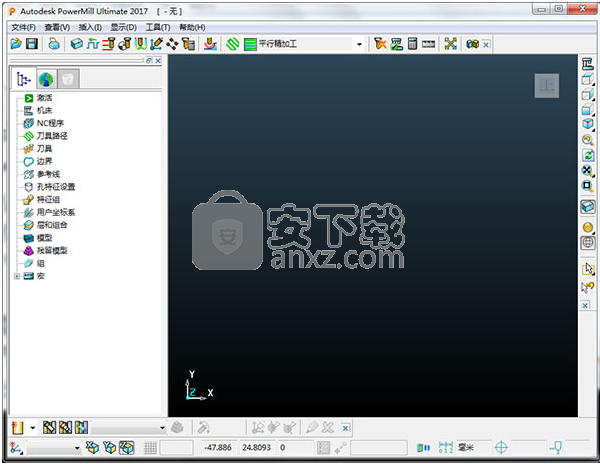
软件功能
2D加工
PowerMill 2017为2.5D编程提供了改进的工作流程。新的交互式特征检测允许使用简单的单击和拖动命令动态创建,分组和编辑槽,口袋和倒角。新的2.5D刀具路径提供更好的编程控制和效率。
FEDRAT
它包含进给率,由一个实数组成,它给出了进给率的值,后跟一个整数。PowerMill不使用该整数,但可以指定进给率是以每分钟长度为单位,还是以主轴每转的长度单位为单位。整数在技术上是单位说明符,但PowerMill不使用它,从“全局”单位标志中取出单位。
延迟
通常称为“停留”,此记录包含一个实数,用于指定以秒为单位的停留时间。
PPLOT
PowerMill使用此记录来指示块的范围。它将在工作平面记录之前给出块的坐标系。它由6个实数组成。
SPINDL
该记录包含与主轴相关的信息,其结构类似于主轴关闭。
PPRINT
这用作评论记录。PowerMill在每个刀具路径的开头使用大量的注释记录。注释记录只包含字符CLDATA,字符构成注释字符串的文本。
PARTNO
这用作零件的标识符。每个CLDATA文件只应包含一个PARTNO记录。同样,它只包含字符CLDATA,字符构成部件的名称。
插入
这又是字符CLDATA。它允许将文本直接插入输出文件,例如G56等代码。此注释记录与注释记录之间的区别在于,输出中不会添加括号或其他注释定义字符。
快速
该记录本身没有效果,它用于标记下一个5000 5记录可以作为点对点移动执行的事实。该记录可能包含多个移动,并且可以由一个或多个5000 6个记录继续。5000 5中的所有移动(及其继续,如果存在)应被视为点对点。
周期
对于单个啄循环,仅给出总深度。请注意定义钻孔深度的奇怪方式。另外,请注意,间隙平面有点奇怪地定义,并且是实际间隙平面的Z高度与先前的Z高度之间的距离。总是预计会是积极的,因为在钻井开始之前,人们预计会在间隙平面之上。
PPFUN记录
这些包含字符CLDATA。PPFUN记录的初衷是允许后处理器可以接收并采取行动的“用户”CLDATA记录。解码字符CLDATA时,会有一个以空格分隔的文本字符串。此文本字符串中的第一个标记是PPFUN命令。这些可以由PowerMill中的用户创建,但PowerMill使用某些PPFUN记录来指示某些特殊属性。下面列出了对PowerMill有特殊意义的PPFUN命令。请注意,任何数值都以字符形式表示。
5轴铣车机床
PowerMill首次支持创建用于5轴铣车机床的车削程序。从导入的CAD中自动计算旋转轮廓,并用于定义轮廓,切槽,钻孔和面向特征。组装车削特定刀具并用于创建车削刀具路径和NC程序。
可编辑的车削刀具路径
编辑车削刀具路径,无需耗时的重新计算。限制,分割,反转或重新排序刀具路径以满足您的编程需求。
单刃精加工
增加了一种新的刀具路径策略,用于单刀片的精加工。此功能允许您快速有效地加工单刀片面。
5轴数控发动机端口加工
使用5轴技术和PowerMILL软件加工发动机端口的演示。
刀具路径连接
PowerMill 2017可以更好地控制3轴和5轴刀具路径中的非切削连接移动。逻辑约束允许根据被编程的零件的独特尺寸和形状来应用不同的引线。从一系列约束中进行选择或组合在一起以获得更高的程序效率。
软件特色
NC程序
NC程序包含指定机床控制器如何加工零件的命令和输出设置。
建议创建NC程序,并在生成任何刀具路径之前为其设置首选项。 但是,稍后将生成的刀具路径添加到NC程序也同样容易。
编写NC程序
生成刀具路径时,可以将它们添加到NC程序中,作为特定NC机床控制器的输出文件进行后处理。 根据需要,可以包含和重新排序任意数量的刀具路径,具体取决于特定NC机床和后处理器的限制。
查看模型和块
要查看模型或块的特定区域,可以在“视图”工具栏上选择一个预定义视图,也可以使用鼠标。
建议您使用三键鼠标。 通过按住中间按钮并在图形区域中移动光标,您可以控制模型的视图。 移动鼠标时(按下中间按钮),将显示轨迹球。
从窗口中间的光标开始,然后按鼠标中键,然后将光标向上拖动到屏幕上。 移动鼠标时图像会移动。
验证项目
您可以检查刀具路径是否可以在选定的机床上安全运行。检查包括工具凿孔,夹持器碰撞,机床碰撞,以及发现的任何问题的详细列表,允许根据具体情况进行修复。
动态机器控制
您可以模拟和调整3 + 2机床的配置和刀具轴。动态编辑刀具轴和/或机床方向,启用: - 使用新刀具轴或机床方向快速轻松地更新现有刀具路径。 - 创建与新刀具轴和机床方向对齐的新工作平面。机床碰撞和轴限制违规的自动警告。支持带增量旋转轴的机床。
模拟分析
允许您准确分析机床的模拟。该插件提供了机床的直线轴和旋转轴的图形,这在5轴编程时非常有用。通过分析此图表,您可以找到并纠正任何不需要的问题,例如由于零件位置可能发生的方向突然变化和轴反转。优化零件位置并重新分析模拟可防止这些不必要的移动,从而改善表面光洁度。
安装方法
1、在本站下载并解压软件,双击安装程序“Autodesk_PowerMill_Ultimate_2017_Multilingual_Win_64bit_Setup.exe”开始进行安装。

2、选择安装语言,这里选择【Chinese(simplified)】,然后点击【OK】。
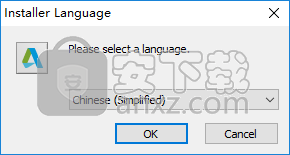
3、阅读Autodesk Powermill 2017的许可证协议,勾选【我接受许可证协议中的条款】,再点击【下一步】。
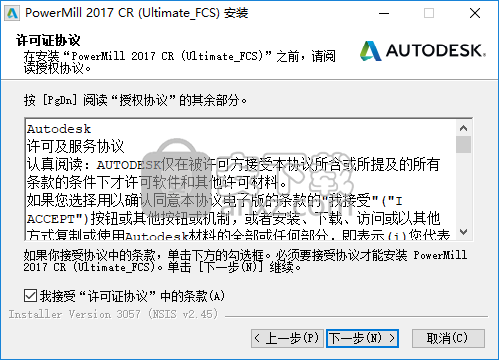
4、选择安装位置,默认为C:\Program Files\Autodesk\PowerMill 21.0.30,若需要更改,点击【浏览】。
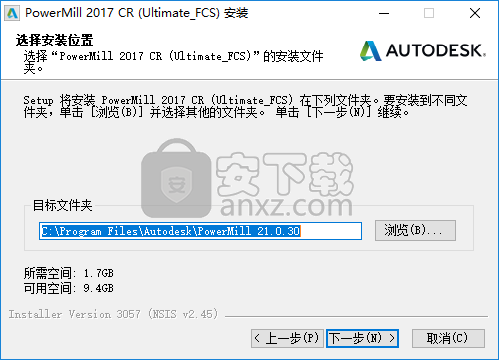
5、选取快捷键方式,这里一般选择默认的三项勾选。
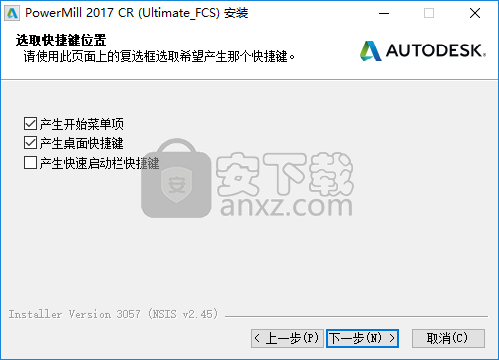
6、选择组件,用户可以根据需要进行勾选,第一次使用的用户建议选择默认的全部勾选。。
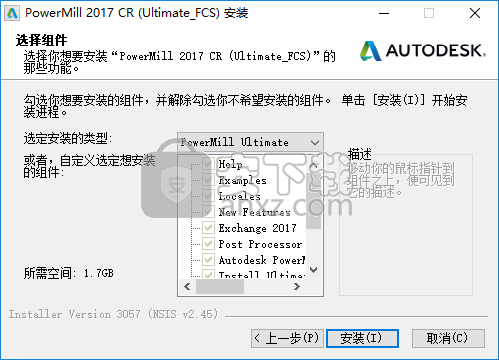
7、点击【安装】按钮即可开始安装Autodesk Powermill 2017。
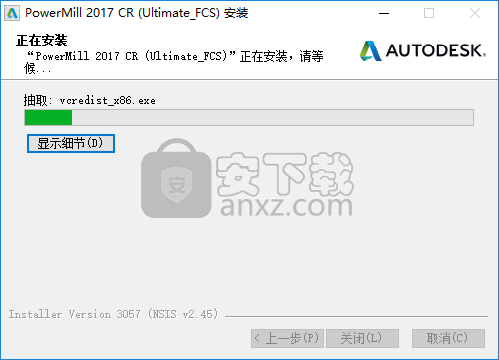
8、弹出如下的安装完成窗口,点击【关闭】结束安装。
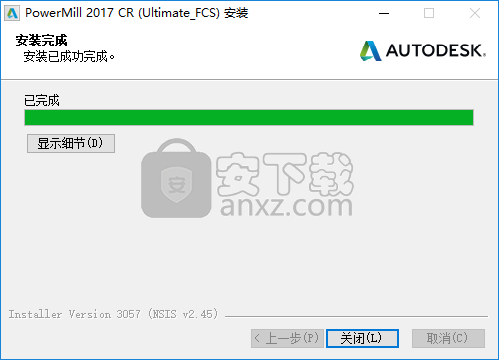
9、禁用电脑上的网络(控制面板\网络和 Internet\网络连接\以太网\禁用,或者拔掉网线)。
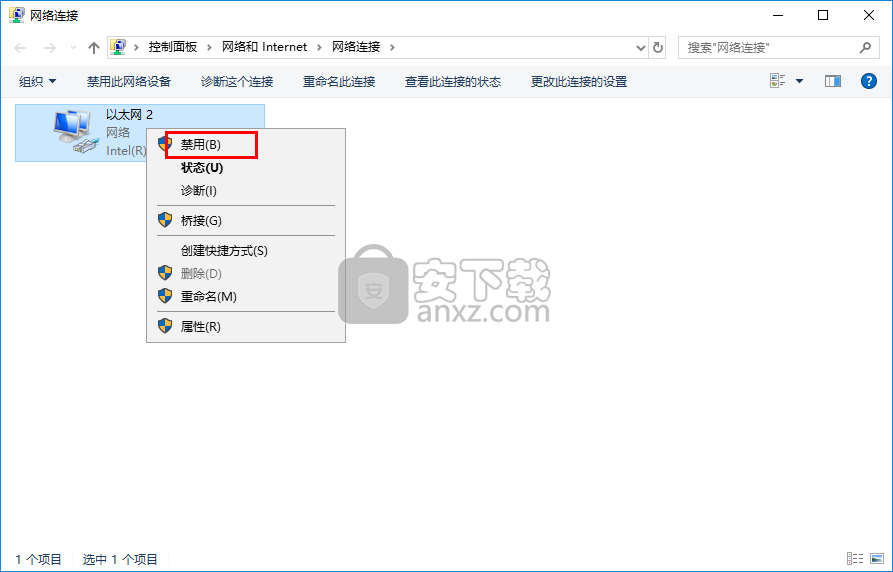
10、运行软件进入如下的界面,点击【输入序列号】选项。
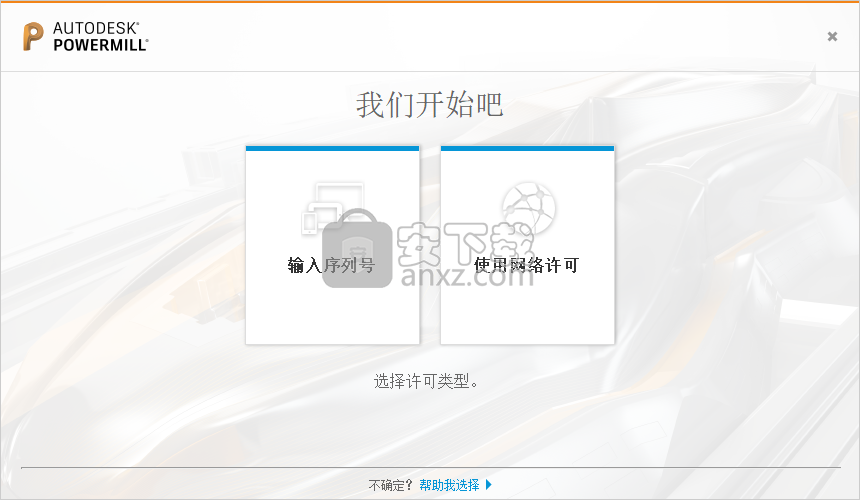
11、进入Autodesk Powermill 2017产品许可激活的窗口界面,点击【激活】。
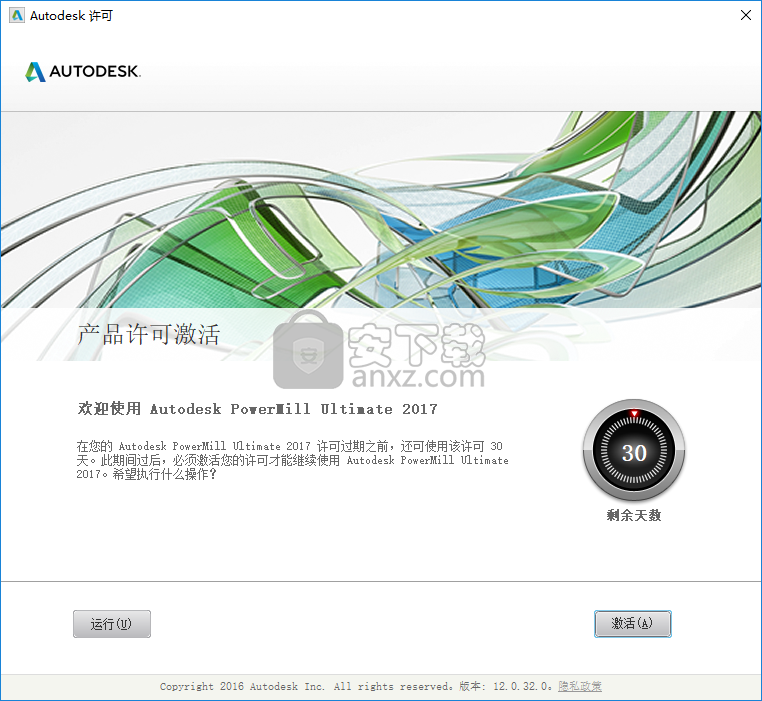
12、弹出请输入序列号和产品密钥的窗口,软件自动填写产品密匙,我们输入序列号“066-66666666”,点击【下一步】。
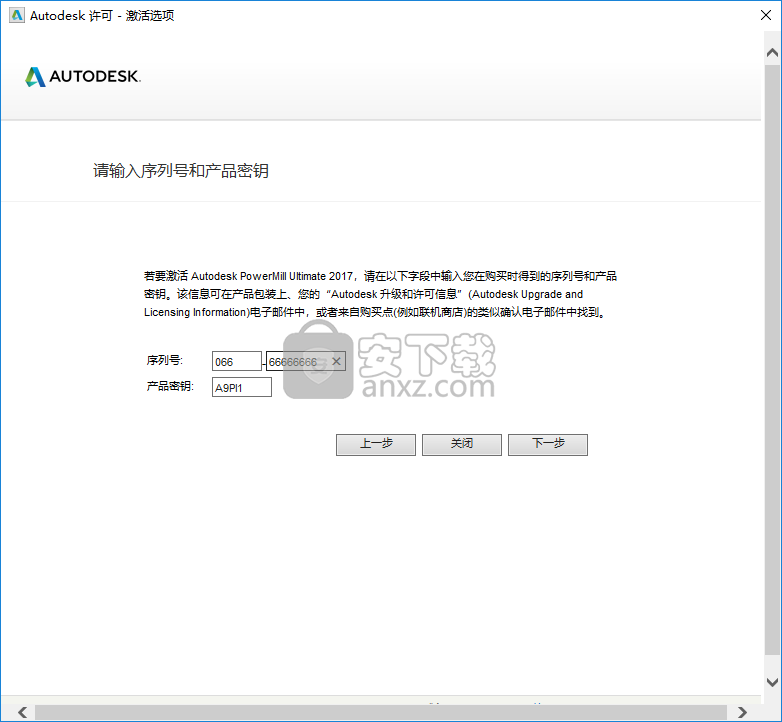
13、弹出如下的需要连接Internet的提示窗口,我们点击【上一步】按钮。
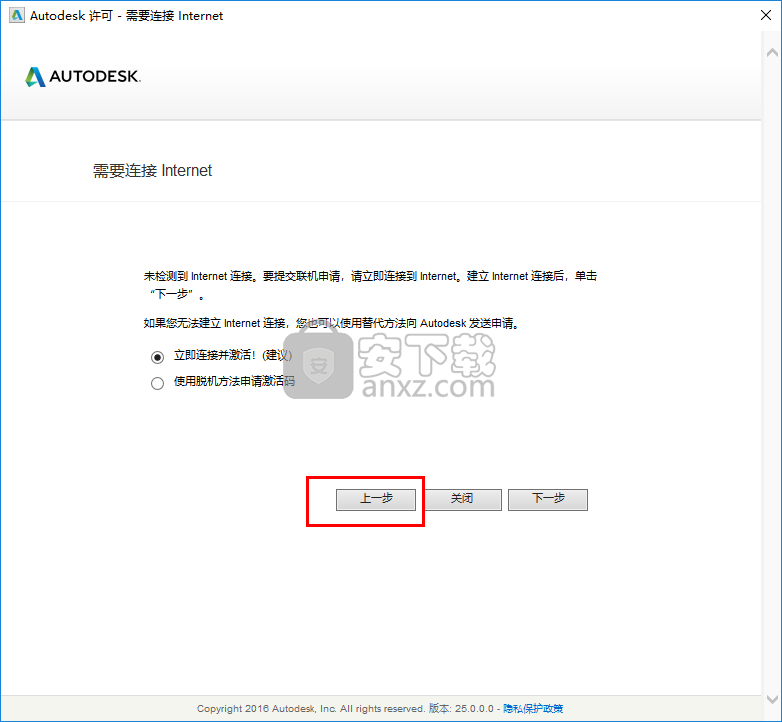
14、即可进入Autodesk Powermill 2017产品许可激活选项窗口,我们选择第二项的【我具有Autodesk提供的激活码】。
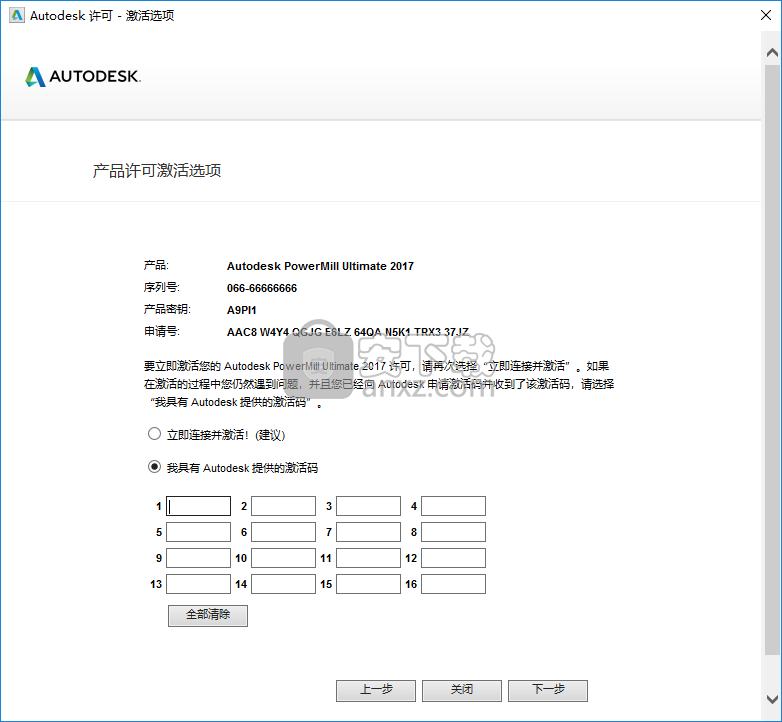
15、右击注册机程序“xf-adsk2017_x64.exe”,在呼出的操作选项中选择【以管理员身份运行】。
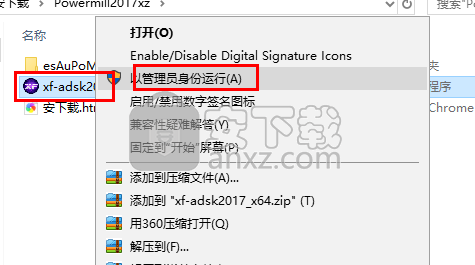
16、进入注册机的主界面,如下图所示,点击【patch】按钮,弹出如下的“successfully patched”,点击【确定】。
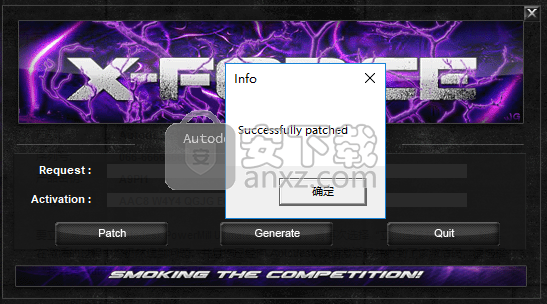
17、我们将产品许可激活选项上的申请号复制到注册机上的【request】一栏,然后点击【generate】按钮。
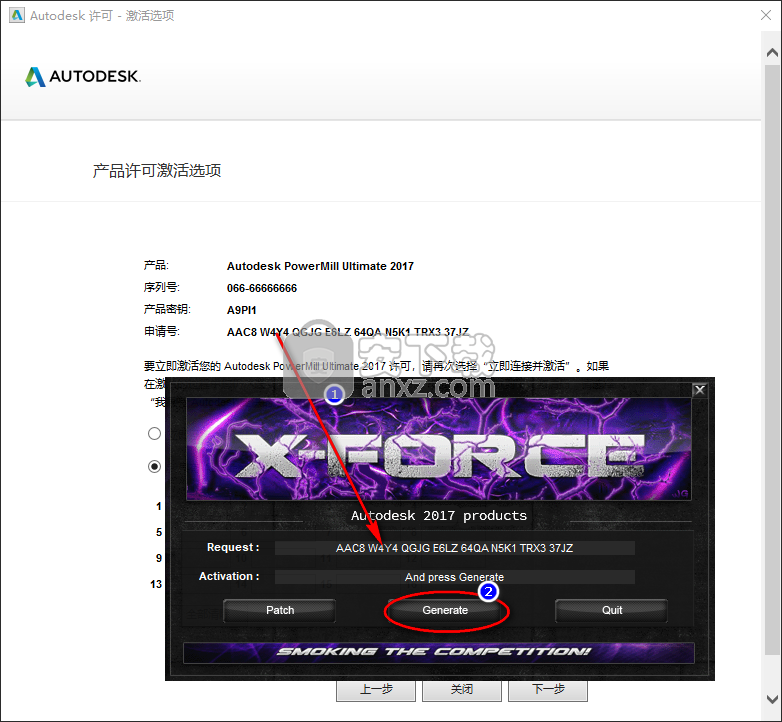
18、【activation】生成可用的Autodesk激活码,我们将activation中的激活码复制到“我具有Autodesk提供的激活码”一栏下,点击【下一步】。
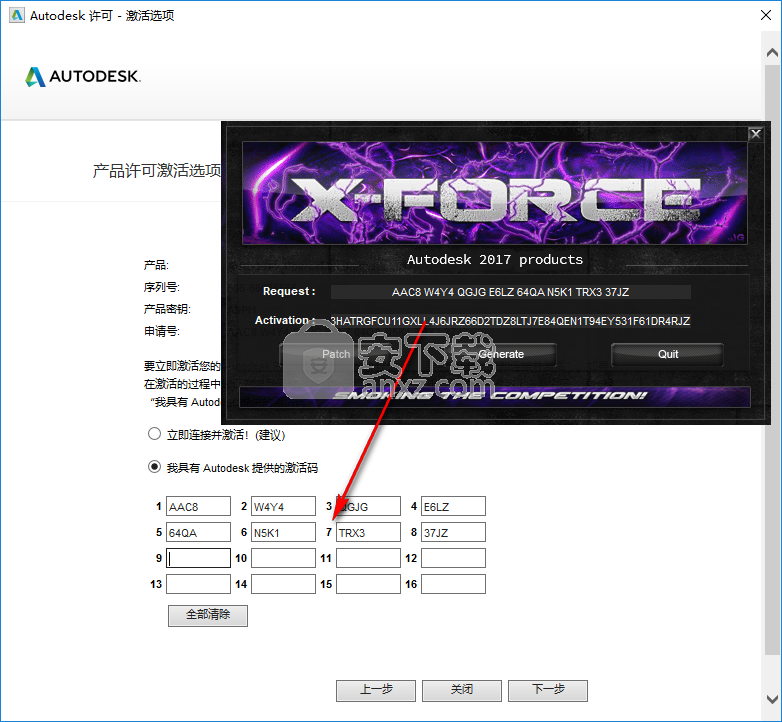
19、弹出【祝贺您,Autodesk PowerMill Ultimate 2017已成功激活】的提示,即可完成。
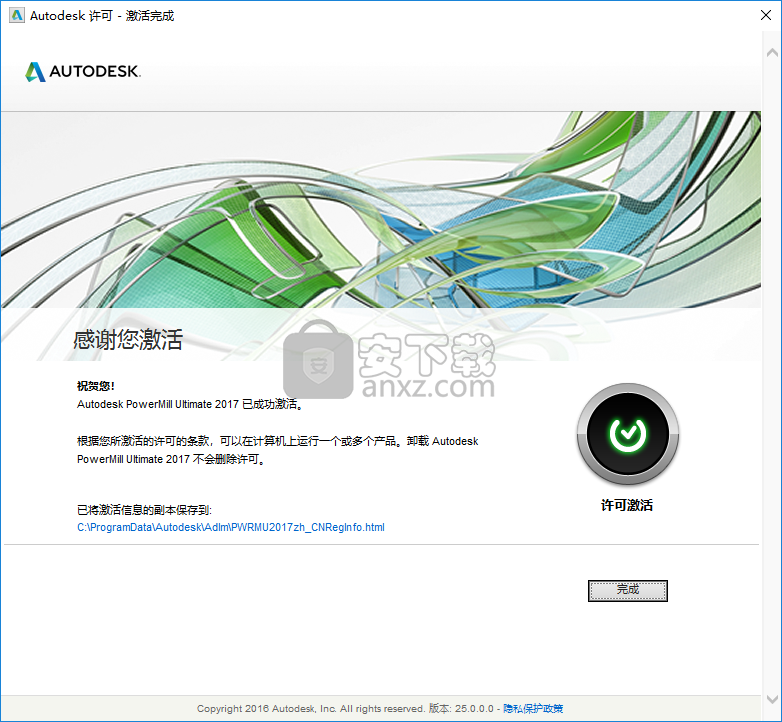
使用说明
加载模型
示例模型是腔模,其位于示例文件夹中。
要加载模型:
选择文件>示例。
FileExamplesMnu
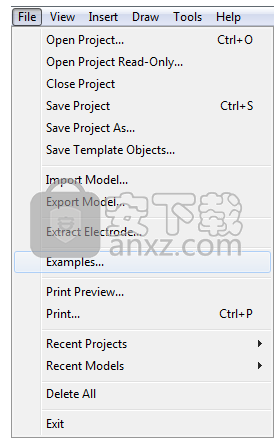
将显示“打开示例”对话框,自动打开安装教程文件的驱动器和文件夹:
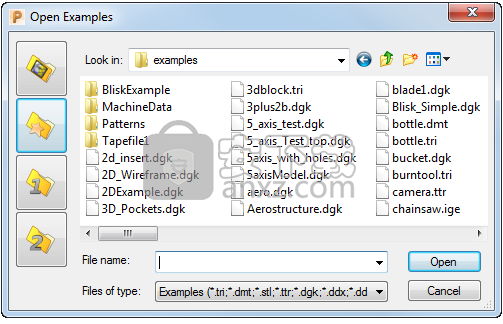
在“文件类型”字段中,从下拉列表中选择* .dgk。
选择名为die.dgk的型腔模具,然后单击“打开”。
PowerMill加载文件。
单击“视图”工具栏上的“调整大小以适合ResizeToFitArwBtn”按钮以使模型适合显示。
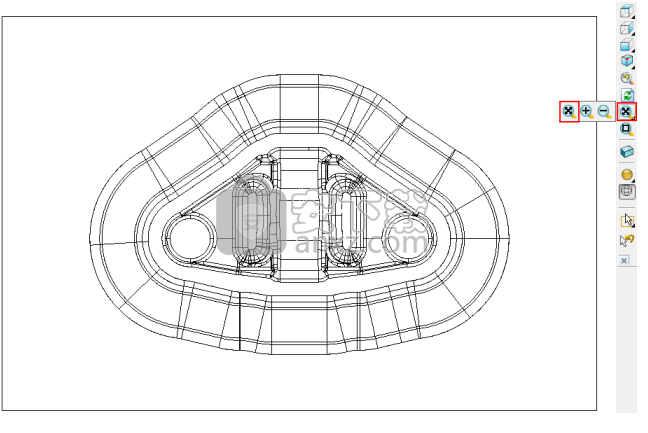
要将显示更改为等轴测视图,请在同一工具栏上选择ISO 1 ViewIso1Btn按钮。该模型如下所示:
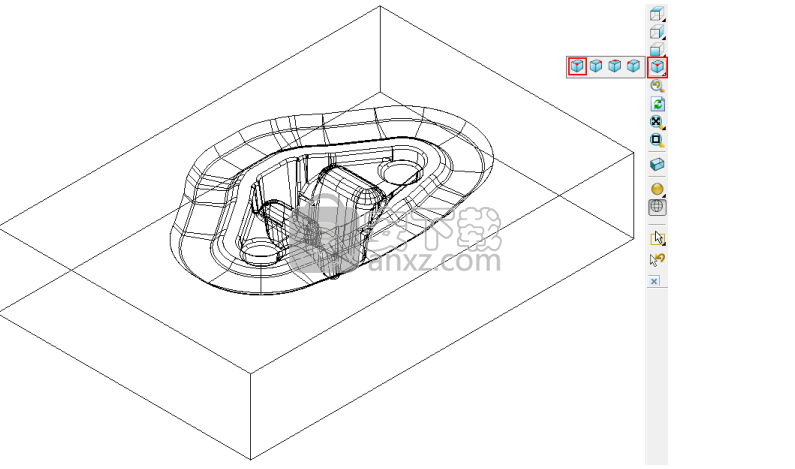
稍后将提供有关视图操作的更多信息。
当前显示的模型仅选择了线框。要添加着色,请单击“视图”工具栏上的“Plain Shade PlainShadeArwBtn”按钮。
DieShaded
通过单击“线框线框”按钮(位于“视图”工具栏底部附近)删除线框。

定义模具周围的块
该块定义了库存大小。 然后从块加工零件。 在这种情况下,块是矩形立方体。
要定义块:
单击主工具栏上的阻止按钮BlockBtn。
在“阻止”对话框中,检查:
定义为设置为Box。
坐标系设置为活动工作平面。
在Estimate Limits区域中,Expansion设置为0,Type为Model。
画出被选中。
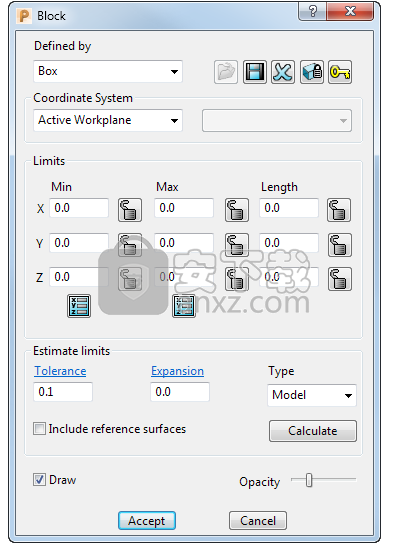
单击“计算”以定义包围骰子的长方体。 单击“接受”关闭对话框。
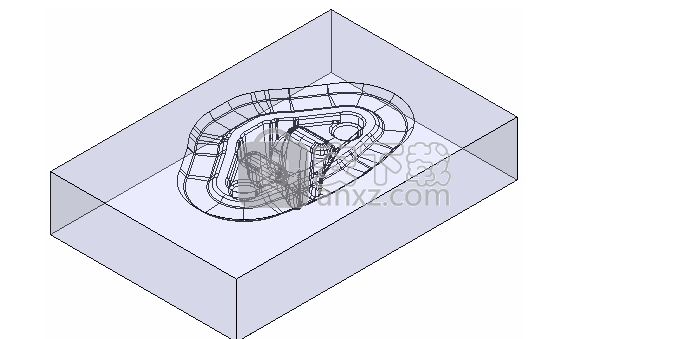
第一次保存项目
PowerMill将所有实体与模型的副本一起保存为单个项目。
要保存项目:
单击主工具栏上的保存按钮FileSaveBtn。 由于之前未保存项目,因此将显示“将项目另存为”对话框。
SaveProjectAsDBForgingDieMold
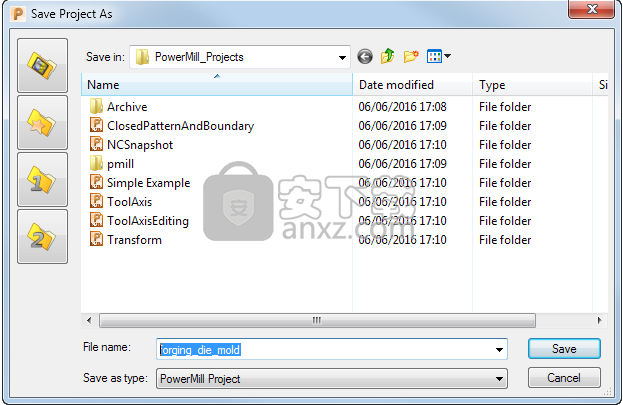
打开为项目创建的目录,然后在“文件名”字段中输入项目名称,例如forging_die_mold。
单击保存。
PowerMill窗口标题现在显示项目的名称。
创建关联的文件结构:
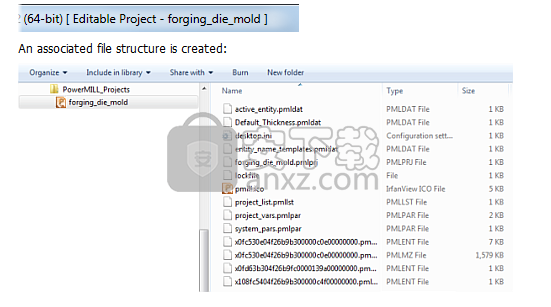
不要手动编辑这些文件,因为您将损坏您的数据。
从现在开始,单击主工具栏上的Save FileSaveBtn以更新项目的已保存版本。
预定义的视图
默认情况下,在启动PowerMill时会加载“视图”工具栏,这通常是动态操作模型视图的最佳起点。 “视图”工具栏中提供了多个固定的查看方向。
如果当前未显示“视图”工具栏,请从菜单中选择“视图”>“工具栏”>“查看”。
使用“视图模式”按钮可在铣削和车削视图模式之间切换。这些模式决定了模型在图形窗口中的定位方式。切换按钮可在视图模式之间切换。
使用“查看顺序”选项定向视图,以便沿X,Y或Z轴查看模型。将鼠标悬停在任何这些按钮上以显示2D视图工具栏,该工具栏沿主轴具有其他视图选项。
使用ISO视图选项将视角更改为任何等轴测视图。将鼠标悬停在按钮上以显示其他等轴测视图选项。
等轴测视图通常是使用鼠标动态操作视图的最佳起点。
使用“上一视图”选项可以查看先前显示的模型。
使用“刷新”选项重新绘制当前显示的所有组件,修复当前视图的任何损坏。如果视图在创建,修改或删除项目时失去定义,这将非常有用。
使用“调整大小”选项可调整视图,以便可以看到整个模型。根据当前视图,PowerMill放大或缩小以实现新视图。将鼠标悬停在按钮上可查看“放大”和“缩小”按钮。
使用“缩放到框”选项可放大模型的特定区域。单击并拖动鼠标可在要放大的模型的一部分上创建一个框。 PowerMill调整视图以放大选定的装箱区域。
使用“阻止”选项显示或隐藏块。
使用“Plain Shade”选项显示或隐藏模型的阴影表示。
将鼠标悬停在“普通阴影”按钮上以显示“着色”工具栏上可用的其他阴影选项。
使用“线框”选项可显示或隐藏模型的线框表示。
使用Box Selection模式可以使用鼠标选择实体。单击并拖动鼠标以在要选择的实体上创建一个框。
要从一组选定实体中取消选择实体,请按住Ctrl键并单击要取消选择的实体。
使用“拖动选择”按钮可以使用鼠标选择多个实体。将鼠标悬停在Box Selection BoxSelectionArwBtn按钮上以显示Drag Selection DragSelectionBtn按钮。单击“拖动选择DragSelectionBtn”按钮,然后单击并选择相关实体。
使用“上一个选择”选项可以恢复到使用“框选择”或“拖动选择”选项进行的上一个选择。
设置NC程序首选项
在资源管理器中,右键单击NC程序并选择首选项。
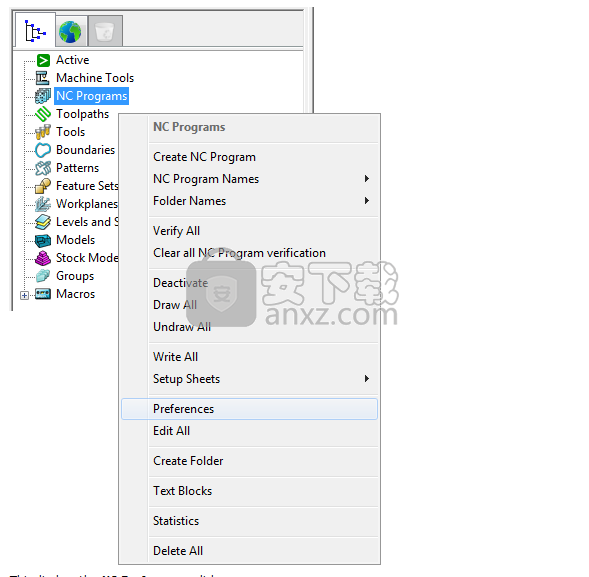
这将显示NC首选项对话框。
在“NC首选项”对话框的“输出”选项卡上,选择“使用项目 - 开”将NC程序文件写入PowerMill项目文件夹。
选择Use Project - Off将NC程序文件写入另一个文件夹。您需要在“输出文件夹”字段中指定它。
输入默认情况下在“输出文件”字段中使用的输出文件名。
变量%[ncprogram]为输出文件提供与NC程序相同的名称。您可以将文件名添加到此变量中。
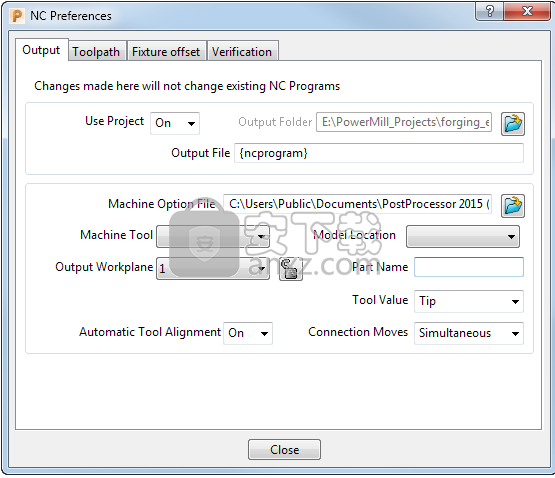
单击FileOpenBtn(“机器选项文件”字段旁边)以打开“选择机器选项文件名”对话框。
浏览到存储选项文件的文件夹,选择机器选项文件(在本例中为Heid400.pmoptz),然后单击“打开”。
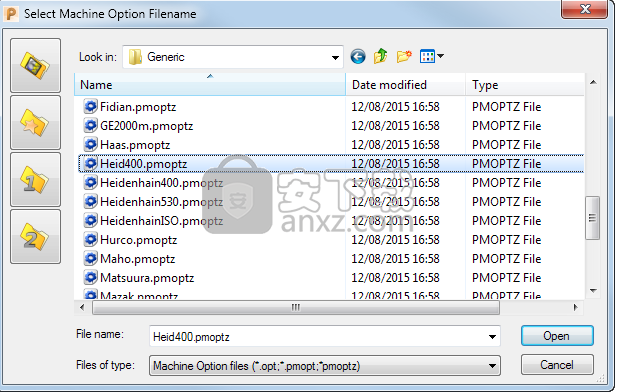
这将关闭“选择机器选项文件名”对话框并返回“NC首选项”对话框。
创建NC程序
从NC程序上下文菜单中,选择创建NC程序。这将显示NC程序对话框。
在“名称”字段中,输入要调用NC程序的名称。例如Cavity_Mold。
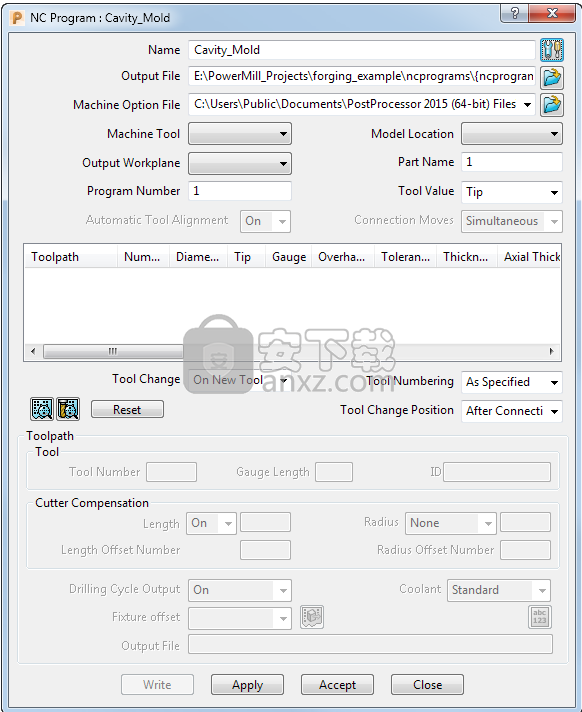
在“NC程序”对话框中,单击“选项CurveEditorOptionsBtn”按钮。将显示“选项”对话框。
在“输出”选项卡上:
如果选中,则取消选择“为每个刀具路径写入文件”选项。因此,输出文件显示在NC程序对话框的顶部而不是根名称。
选择选项文件为heid400。
输入输出文件扩展名为pmoptz。
单击“接受”以更新并关闭“选项”对话框。
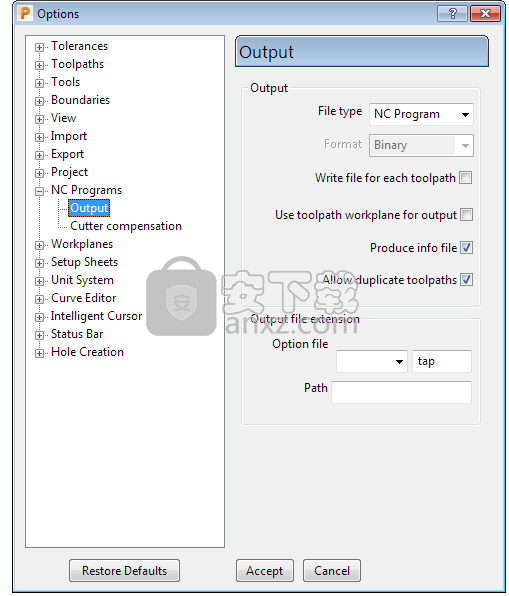
如果要为每个刀具路径分别输出文件,请选择“为每个刀具路径写入文件”选项。这会将“输出文件”字段更改为“NC程序”对话框中的“根名称”,并在对话框底部的“输出文件”字段中显示默认路径和文件名。
“输出文件”字段中的默认路径基于“NC首选项”对话框中的设置。如果要更改此路径,请单击打开的文件夹FileOpenBtn按钮,浏览到相应的文件夹,然后输入新文件名(文件扩展名由您在步骤4b中进行的设置确定)。如果在“NC首选项”对话框中使用了%[ncprogram]变量,请将鼠标悬停在路径上以查看文件名在PowerMill中的显示方式。
在NC程序对话框中单击接受以接受您的选择并关闭对话框。
要查看刚刚创建的实体,请单击ExplorerPlus以展开NC程序节点。实体自动处于活动状态(以>符号开头的粗体文字表示)。
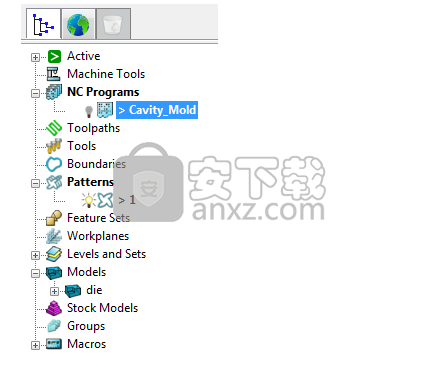
模拟粗加工刀具路径
要查看刀具路径的模拟:
单击“视图”工具栏上的ISO1 ViewIso1Btn按钮以重置视图。
在ViewMill工具栏上,单击“切换ViewMill窗口ToggleBtnRed”按钮。它变为绿色ToggleBtnGreen,并激活模拟窗口,该窗口最初在当前背景上显示浅灰色块。
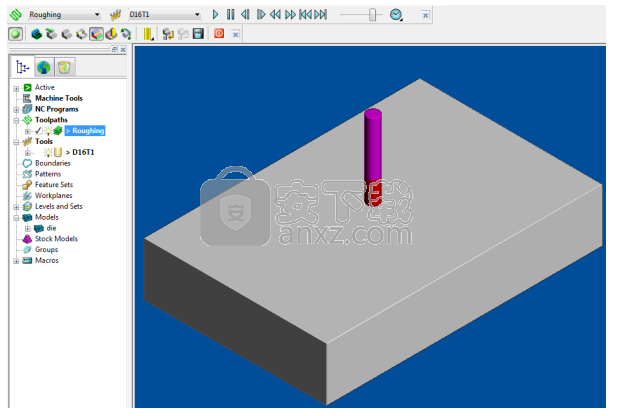
如果尚未显示“模拟”工具栏,请选择“视图”>“工具栏”>“模拟”。
在两个下拉列表的第一个中选择当前刀具路径。将自动选择关联的工具,并突出显示“播放”按钮:
ViewMill工具栏上的按钮ViewMillViewTbar控制模拟的显示。选择Rainbow Shaded Image选项VMillRainbowImageBtn,以获得由不同刀具路径移除的材料的最佳视觉表示,例如粗加工和粗加工。
要开始模拟,请单击“播放PlayBtn”按钮。允许模拟一直持续到最后。
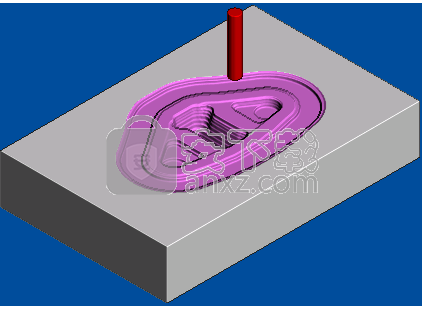
重新开放项目
重启PowerMill; 这会自动加载上一个会话中的工具栏和颜色选择。
从菜单中选择File> Recent Projects,然后选择包含锻造模具示例的项目:
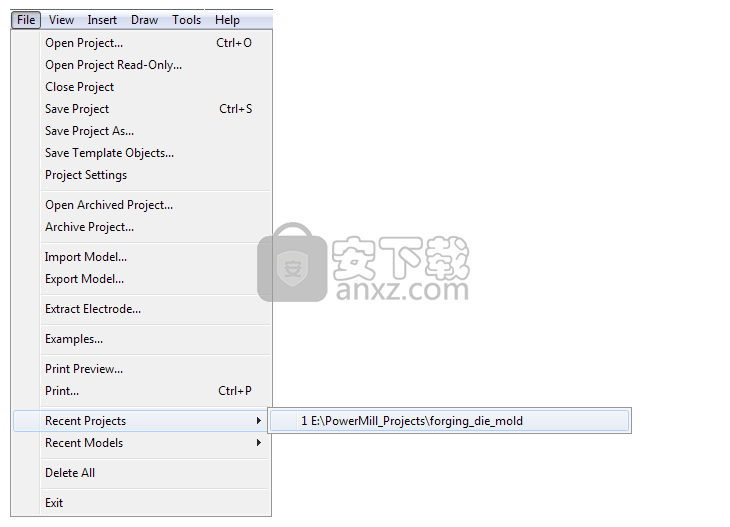
重新加载项目时,根据需要调整模型大小和方向。

显示精加工刀具路径
生成刀具路径时,它将显示在屏幕上:
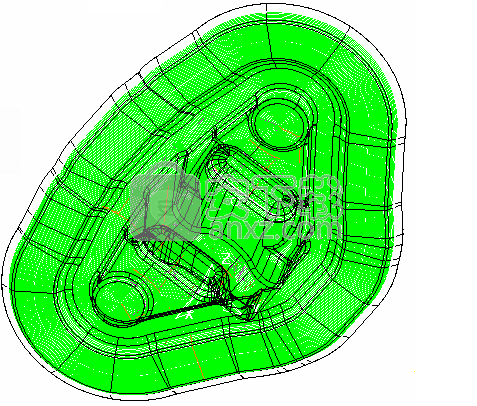
单击ExplorerPlus以在Explorer中展开Toolpaths分支。 新的刀具路径以粗体显示,并以>符号开头,表示它处于活动状态。
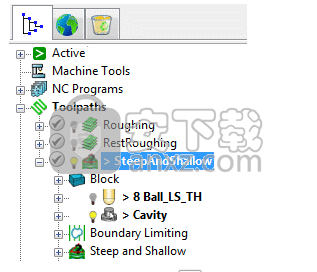
完成并生成拐角精加工刀具路径
在角落整理策略对话框中:
选择角落整理页面并:
从“输出”列表中,选择“两者”。这为陡峭和浅的区域创建了两个单独的刀具路径。
输入阈值角度65.这指定了从水平方向测量的角度,该角度决定了曲面坡度的陡峭部分和浅部分之间的分割。
输入0.01的尖点。这定义了允许的最大尖点高度。工具通道之间的步距由该值以及工具和零件的几何形状自动计算。
从“切割方向”列表中,选择“任意”。这使用了Climb和常规铣削方法。
选择角点检测页面,然后:
从参考工具列表中选择8 Ball_LS_TH。拐角精加工刀具路径在当前刀具和先前刀具之间进行比较,并自动加工上一个刀具无法访问的拐角。
输入重叠0.5。这表示刀具路径延伸到未加工区域的边界之外的距离。它还用作刀具路径的陡峭部分和浅部分之间的重叠值。
输入检测限为165.这指定了PowerMill查找拐角的角度。仅加工小于指定角度的角。
单击“计算”以生成刀具路径。
进度显示在屏幕底部的状态栏上。生成可能需要一分钟左右,具体取决于PC的处理能力。
生成刀具路径后,关闭策略对话框。
人气软件
-

理正勘察CAD 8.5pb2 153.65 MB
/简体中文 -

浩辰CAD 2020(GstarCAD2020) 32/64位 227.88 MB
/简体中文 -

CAXA CAD 2020 885.0 MB
/简体中文 -

天正建筑完整图库 103 MB
/简体中文 -

Bentley Acute3D Viewer 32.0 MB
/英文 -

草图大师2020中文 215.88 MB
/简体中文 -

vray for 3dmax 2018(vray渲染器 3.6) 318.19 MB
/简体中文 -

cnckad 32位/64位 2181 MB
/简体中文 -

Mastercam X9中文 1485 MB
/简体中文 -

BodyPaint 3D R18中文 6861 MB
/简体中文


 lumion11.0中文(建筑渲染软件) 11.0
lumion11.0中文(建筑渲染软件) 11.0  广联达CAD快速看图 6.0.0.93
广联达CAD快速看图 6.0.0.93  Blockbench(3D模型设计) v4.7.4
Blockbench(3D模型设计) v4.7.4  DATAKIT crossmanager 2018.2中文 32位/64位 附破解教程
DATAKIT crossmanager 2018.2中文 32位/64位 附破解教程  DesignCAD 3D Max(3D建模和2D制图软件) v24.0 免费版
DesignCAD 3D Max(3D建模和2D制图软件) v24.0 免费版  simlab composer 7 v7.1.0 附安装程序
simlab composer 7 v7.1.0 附安装程序  houdini13 v13.0.198.21 64 位最新版
houdini13 v13.0.198.21 64 位最新版 















