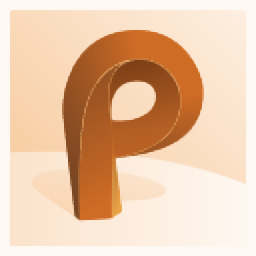
Autodesk PowerShape 2017中文
附安装教程- 软件大小:1075 MB
- 更新日期:2019-04-24 14:49
- 软件语言:简体中文
- 软件类别:3D/CAD软件
- 软件授权:免费版
- 软件官网:待审核
- 适用平台:WinXP, Win7, Win8, Win10, WinAll
- 软件厂商:

软件介绍 人气软件 下载地址
Autodesk PowerShape 2017是一款功能强大的3D建模软件,软件提供了表面建模、实体建模、加强筋封口、分段网络、框架变形、替换实体面等多轴强大的建模工具,能够协助设计人员完成各类复杂的零件设计,而且其提供了强大的自动化功能,能够让用户更加高效的完成模型设计,为您提供一套完善的设计与建模方案,小编这里为您分享了 PowerShape 2017的本,能够让您免费使用。
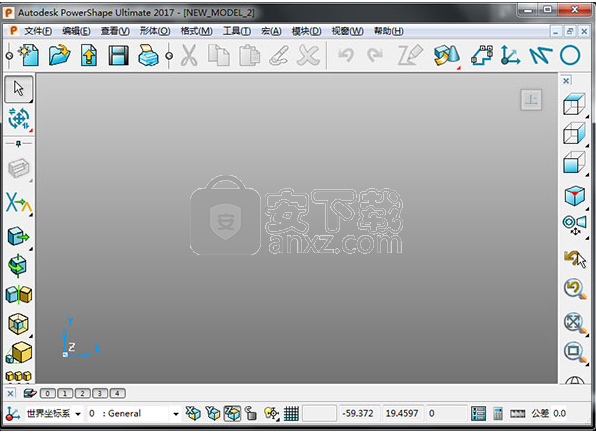
软件功能
PowerShape是一个功能强大的CAD建模程序,有助于准备复杂的制造模型。
PowerShape将表面,实体和网格的优势结合到模具,模具和高度复杂零件制造商的专业工具包中。 您可以使用PowerShape从头开始设计复杂的产品。
PowerShape标准,包括:
线框建模
表面建模,包括肋骨加盖
实体建模,包括核心/腔体分离
直接建模
模型变形
装配建模
绘图,用于创建2D绘图。
PowerShape Premium,包括PowerShape Standard的所有功能,以及:
云和网格建模,包括探测和激光扫描,以及逆向工程的工具。
电极,用于自动电极建模
装配建模中的功能特征
纹理包装和展开
模型比较分析。
PowerShape Ultimate,包括PowerShape Premium的所有功能,以及:
工具制造商,包括模架和冲压工具设计。
使用Toolmaker设计模具
Toolmaker在PowerShape中运行,使您能够设计塑料注塑模具。
在构建模具时有很多选择。
您可以:
运行向导来构建模块,包括生成分型面
运行向导生成一个完整的模具库
从标准目录中挑选模具组件。
组件是3D PowerShape实体的符号。 因此,您可以使用PowerShape自定义模具设计。
创建组件时,可以输入非标准尺寸。 您甚至可以生成自己的目录。
线框建模:
有一个新的基于约束的草绘功能,允许您在2D线框模型中创建约束几何。
有一个新的Spun Profile用于车削选项,用于创建模型的车削轮廓,支持PowerMill中的新车削功能。
您现在可以编辑多个线框弧选择的其他功能。
表面建模:
新的Rib Capping功能允许在模型中的肋上创建加盖表面,在PowerMill中支持肋加工。
有一种新的图形化仪器可以对齐三角形的曲面。
有新的宏命令用于选择横向和纵向。
实体建模:
现在,您可以在引发“替换面”对话框时从模型中的其他实体中选择面。还有一个新的删除替换项选项。
有一个新的“快速修改”选项可用于编辑某些实体特征。
现在,使用“通过挤出区域创建实体”选项时会生成基本实体。
还有其他改进;您现在可以使用文本项创建实体挤出和旋转,并使用拉伸区域选项。 Solid Core From Selection对话框现在会记住您最近的对齐选择。
Toolmaker:Toolmaker Mold Base Wizard现在选择最大的合适弹射器宽度作为默认值。
电极:
您现在可以定义电极支架与底座的连接点。
现在可以在导出EDM文件时生成CERTA预设脚本。
其他变化包括;能够调整现有电极的燃烧矢量,旋转电极支架时自动调整C角度,增加+ GF + EDM机器的脚本支持,以及使用探头直径而不是半径的电极设计向导中的检测点对话框。
绘图:现在可以选择在打印图纸时打印原点。
PowerShape现在提供三层;标准,高级和终极:
PowerShape Standard包括所有核心PowerShape功能,包括线框,表面,实体,直接和装配建模,变形和绘图。
PowerShape Premium包括标准的所有功能,加上电极,网格和云建模,装配建模中的功能特性,模型比较分析以及纹理包装和展开
PowerShape Ultimate包括Premium的所有功能,以及Toolmaker。
重新运行Cavity-Core向导
您可以重新运行Cavity-Core向导。 使用任何先前创建的板的参数。 您可以更改型腔板,型芯板的参数以及插入件的布局和数量。 完成向导后,将重新定义所有相关组件并更新任何口袋。
软件特色
访问Autodesk A360
“工具”菜单包含一个Autodesk A360选项,用于显示Autodesk A360网站。 Autodesk A360是一种基于云的资源,可让您与其他人进行交互并共享有关项目的信息。 例如,您可以使用它来上传CAD模型文件,以便其他人可以查看您的想法并提供反馈。
此菜单选项的键盘快捷键是Alt + T + A.
嵌套的改进
“嵌套”对话框有几处更改,可以改进嵌套过程:
您现在可以一次添加多个有组织的工作表和零件。
您现在可以在部分中包含文本项和打开的曲线,并控制文本项的旋转和标注。
打开“优化网格”对话框时,现在将显示选区或整个网格中的三角形数。您还可以在对话框打开时更改您的选择。 “撤消”按钮已从对话框中删除,但“主”工具栏上提供了“撤消”和“重做”按钮。
当“手动分段网格”对话框打开时,网格细化现在可用:
单击“预览”以使用手动分割显示选定三角形的拟合曲面,但三角形数量不足,或者选择包含未被充分识别的长而细的三角形时,可以使用选项来优化三角形并显示重试。单击是以自动细化网格并重试拟合曲面。
此外,如果优化网格操作会导致过多的三角形,这可能导致PowerShape挂起,则会出现一个查询对话框,提供取消操作的选项。
使用自动分割时,当您将光标悬停在图形窗口中的拟合曲面上时,现在会显示拟合值,方法与手动分割器相同。
从三角形对齐曲面
现在,您可以使用类似于“收缩 - 包裹网格”选项所使用的图形工具来对齐三角形曲面。 以前,您只能使用“方向角度”滑块(参见下文)对齐曲面,并且必须单击“预览”按钮才能更新显示。 此新功能允许快速和动态对齐,并提供自动预览。
表面建模还有一些小变化:
您现在可以使用文本项创建表面原始拉伸和旋转。 要创建单个原始旋转,文本项必须形成单个边界。
编辑多个线框弧
在以前版本的PowerShape中,可以同时修改多个线框弧的半径,但是必须单独编辑弧的其他特征。 为了提高可用性,现在已经扩展了编辑多个线框弧的功能,包括修改中心点坐标和跨度角设置。
创建用于车削的旋转轮廓
有一种新的Spun Profile方法,您可以使用该方法在PowerShape中创建模型的车削轮廓,从而支持PowerMill中的新车削功能。
选择多个云的详细信息
以前在PowerShape中,只能一次查看云对象的详细信息。 在PowerShape 2017中,“选择信息”对话框已扩展为允许您同时查看多个云对象的详细信息。
常规编辑工具栏
程序启动时会自动显示“常规编辑”工具栏。
使用此工具栏上的按钮可以获得适用于所有对象类型的标准编辑功能。 每种对象类型都具有特定于对象类型的编辑功能。
安装方法
1、在本站下载并解压软件,双击安装程序“Autodesk_PowerShape_Ultimate_2017_CR_17.1.36_Multilingual_Win_64bit_Setup.exe”开始进行安装。
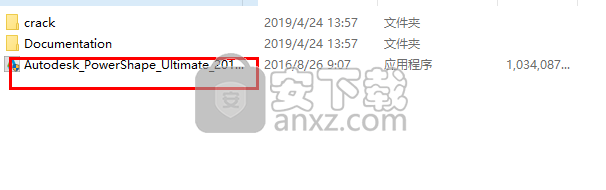
2、选择安装语言,这里选择【Chinese(simplified)】,然后点击【OK】。
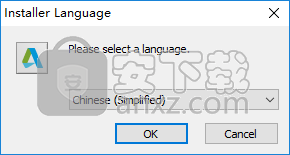
3、许可证协议,阅读后勾选【我接受许可证协议中的条款】,再点击【下一步】。
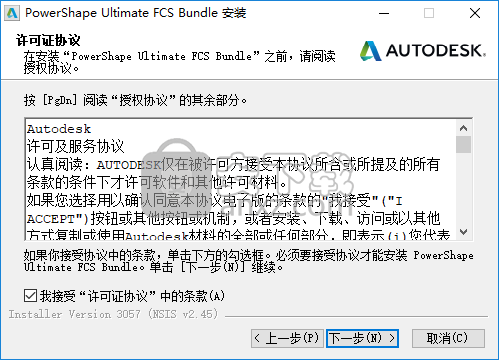
4、选择安装位置,默认为C:\Program Files\Autodesk\PowerShape17136。
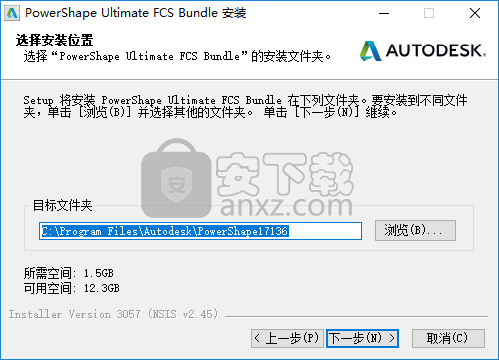
5、选择快捷方式,一般选择默认。
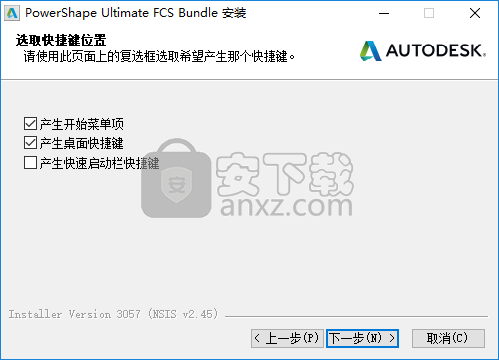
6、选择Autodesk PowerShape 2017的安装组件,熟悉软件的用户可以自定义选择,不熟悉的用户选择默认。
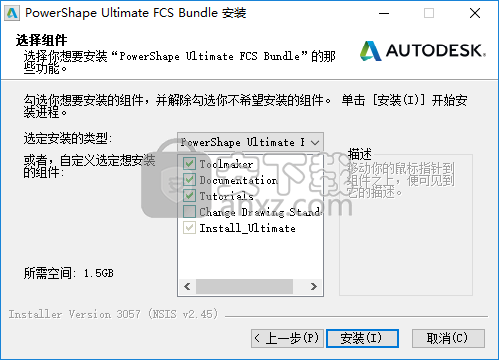
7、正在安装Autodesk PowerShape 2017,等待安装完成。
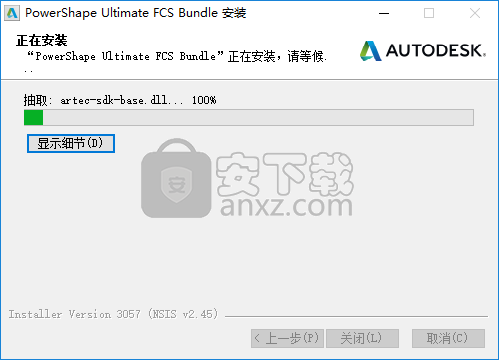
8、弹出如下的安装完成窗口,点击【关闭】结束安装。
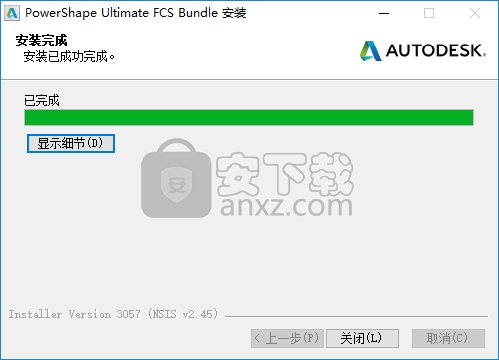
9、禁用电脑上的网络(控制面板\网络和 Internet\网络连接,然后禁用以太网,或者直接拔掉网线)。
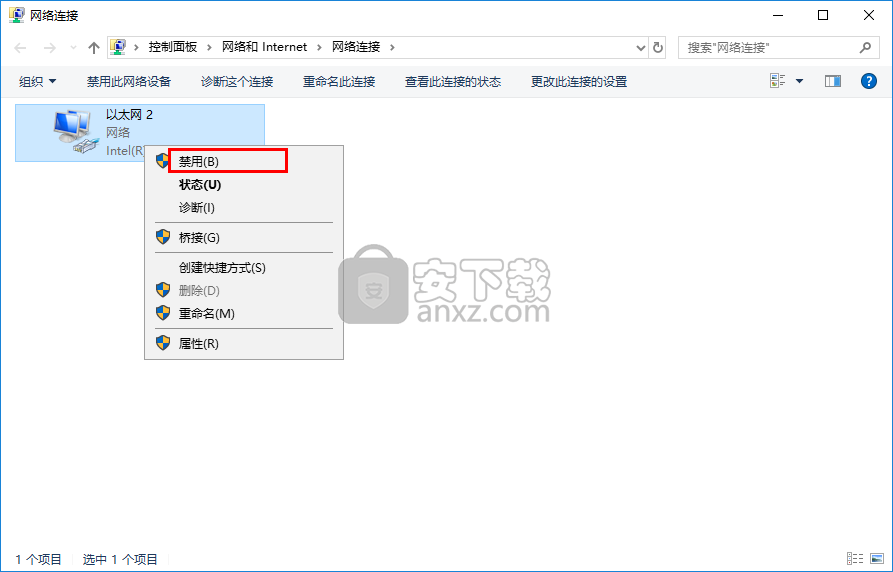
10、运行PowerShape 2017进入如下的【我们开始吧】的窗口,点击【输入序列号】选项。
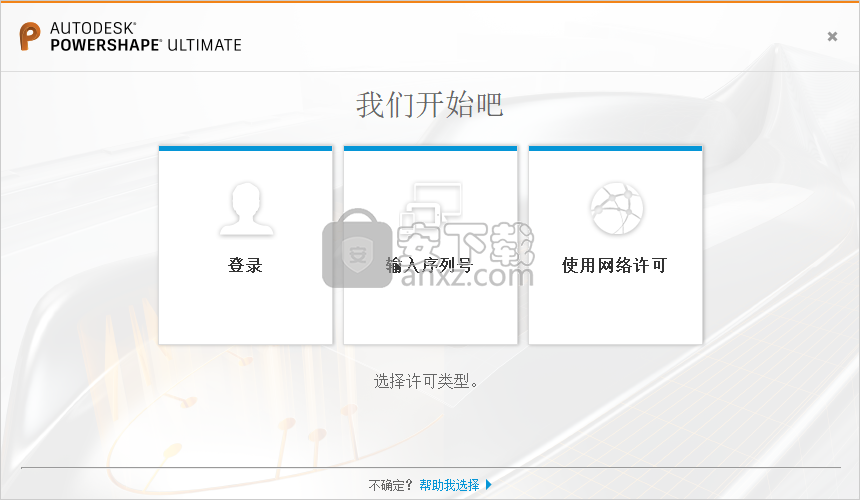
11、进入产品许可激活的窗口界面,点击【激活】。
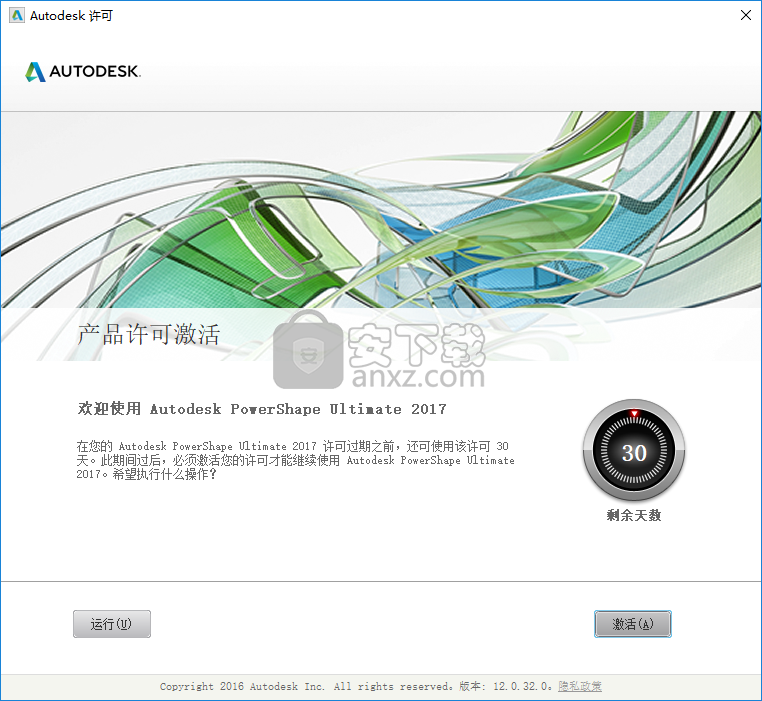
13、弹出请输入序列号和产品密钥的窗口,软件自动填写产品密匙,我们输入序列号“066-66666666”,点击【下一步】。
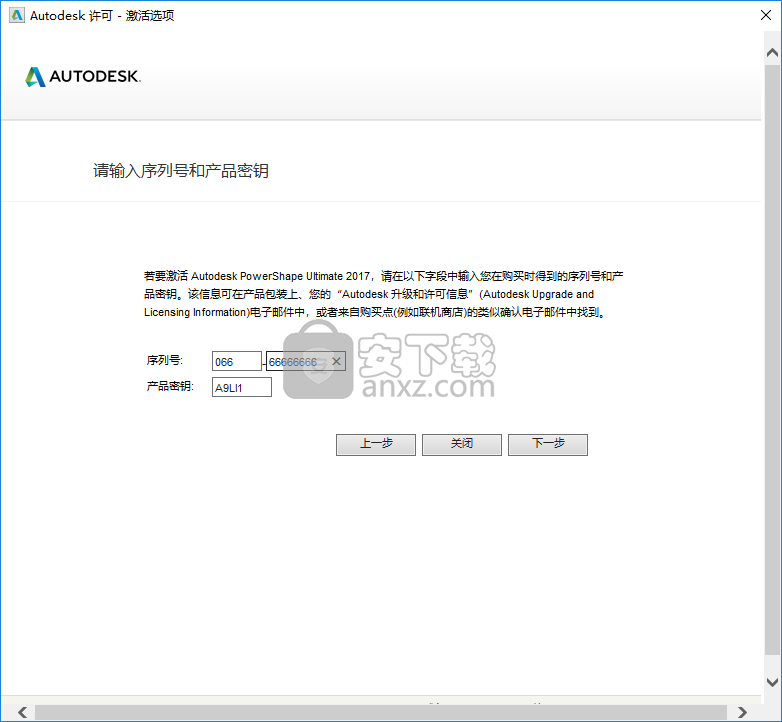
14、弹出如下的需要连接Internet的提示窗口,我们点击【上一步】按钮。
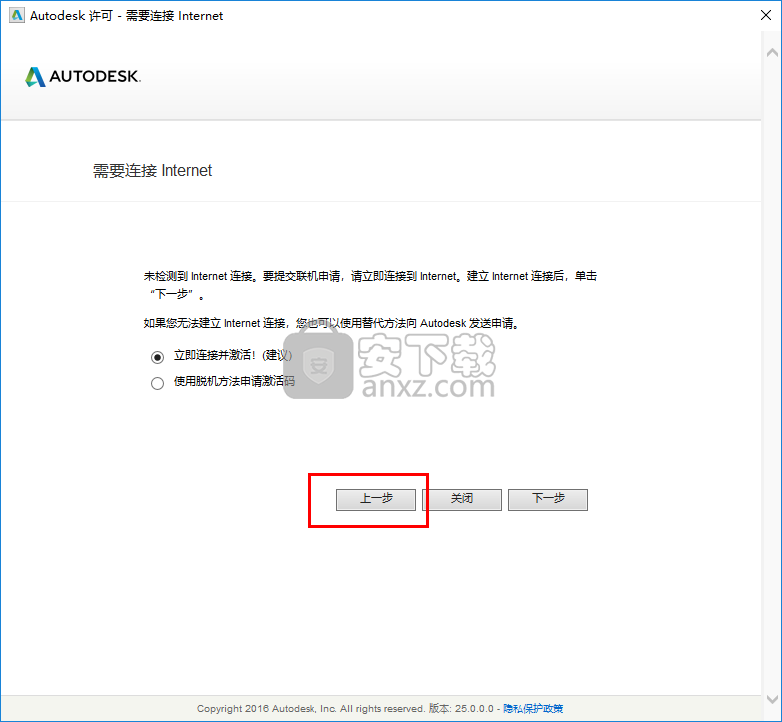
15、即可进入PowerShape 2017的产品许可激活选项界面,我们选择第二项的【我具有Autodesk提供的激活码】。
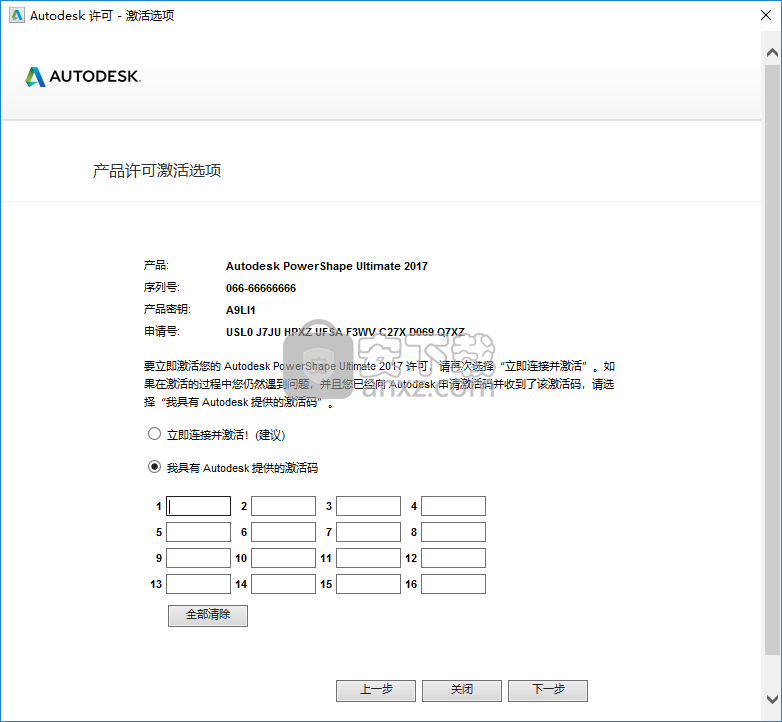
16、以管理员身份运行注册机程序“xf-adsk2017_x64.exe”。
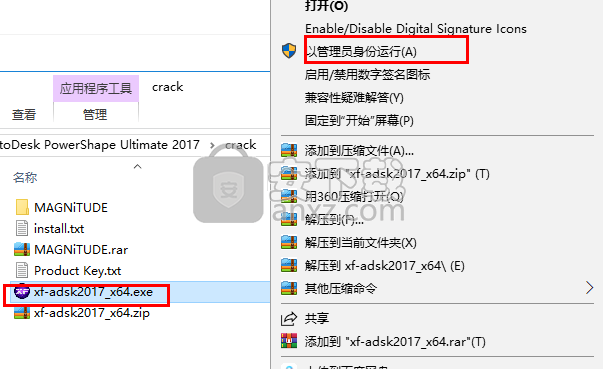
17、在注册机界面下,点击【patch】按钮,弹出如下的“successfully patched”,点击【确定】。
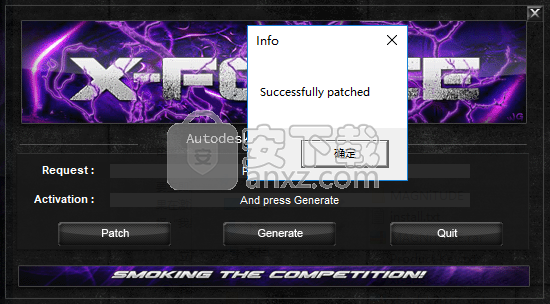
18、我们将产品许可激活选项上的申请号复制到注册机上的【request】一栏,然后点击【generate】按钮。
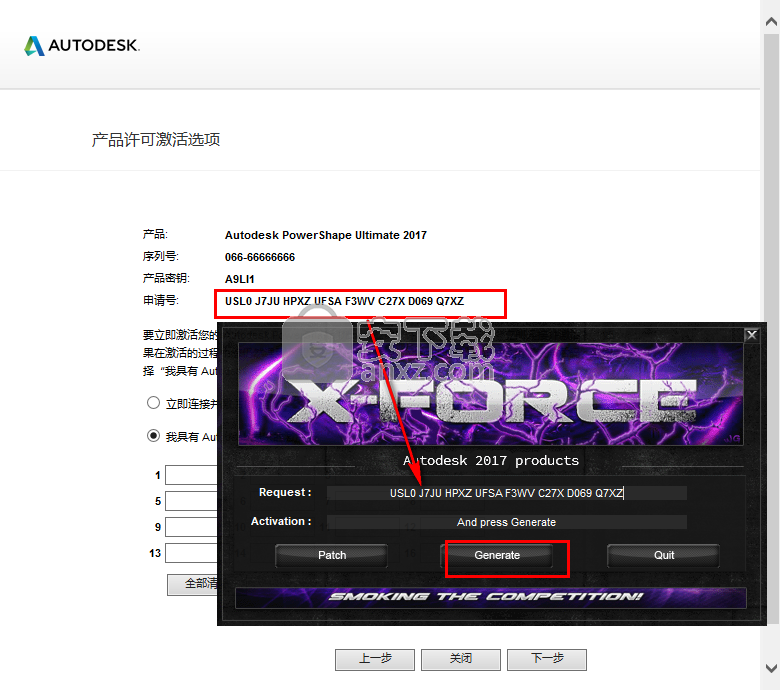
19、即可在【activation】一栏生成激活码,再将activation中的激活码复制到软件的激活码一栏下,点击【下一步】。
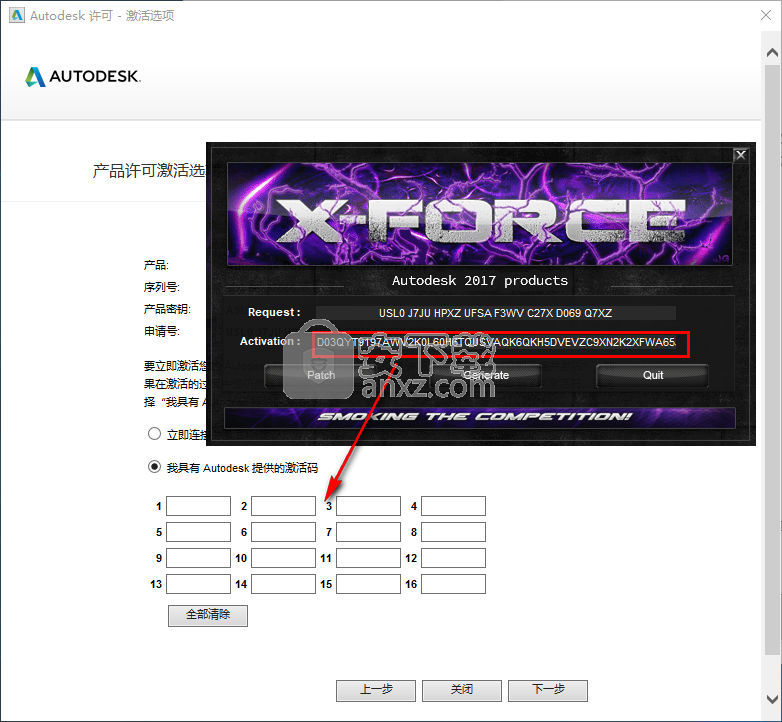
20、随即提示【祝贺您,Autodesk PowerShape Ultimate2017已成功激活】,即可完成。
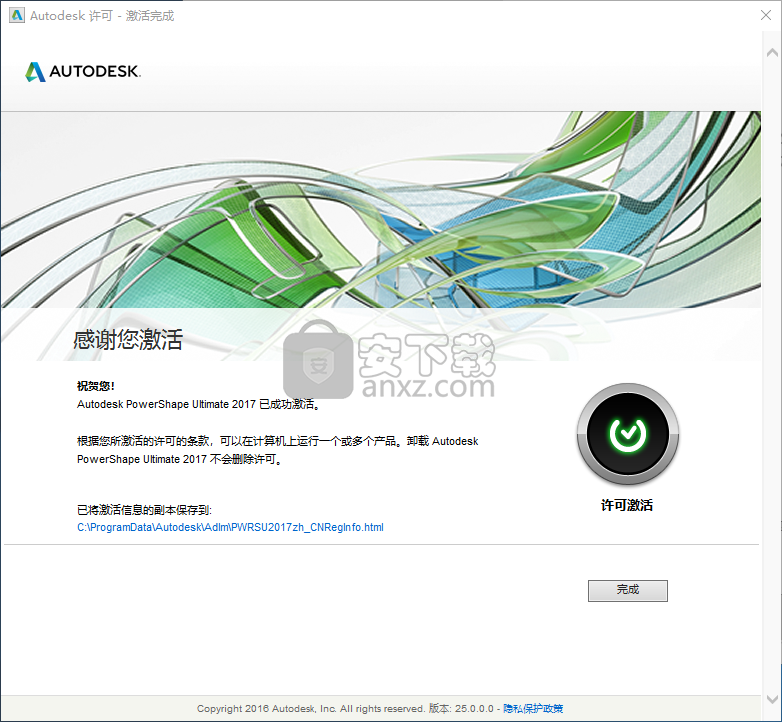
使用说明
使用不同的选项启动PowerShape
您可以通过向程序的属性添加开关,使用不同的选项启动PowerShape:
在启动程序之前,右键单击桌面上的PowerShape图标,然后从上下文菜单中选择“属性”。
将显示“PowerShape属性”对话框,其中显示以下目标路径:
在目标路径的末尾,输入一个空格,然后输入所需启动模式的开关。
您还可以在PowerShape中查看可用的启动模式,在启动程序之前使用目标路径中的switch -help。 启动PowerShape时,会显示一个列出模式的对话框。
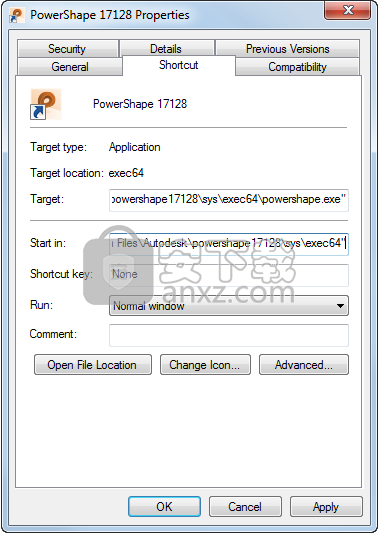
使用Cage Morph变形对象
新的Cage Morph方法使您能够动态更改实体,曲面和网格模型的形状。通过在选定对象周围放置一个仪表笼,并拖动点,线和平面,您现在可以比使用现有变形特征更精确地变形模型的区域。
例如,给Cage Morph一个坚实的:
选择要变形的对象。
选择“编辑”>“常规编辑”>“笼子变形”,或单击“常规编辑”工具栏上的“笼子变形”按钮:
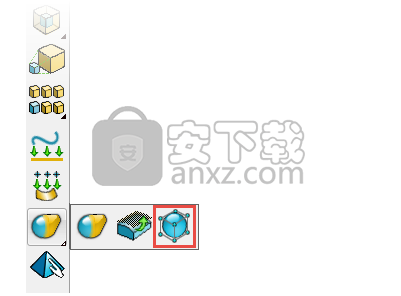
所选对象周围会出现一个笼子,以活动工作平面为导向:

并显示Cage Morph工具栏:

输入每个轴所需的笼点数:

或者,要在每个轴中使用相同数量的点,请单击按钮并在其中一个轴字段中输入值。单击其他字段或按Enter键更新字段。笼子以图形方式更新以反映新的点数。
执行变形时,无法编辑笼点数。
要更改机架的旋转,请单击“显示工作平面”按钮。将显示笼式工作平面和“工作平面”对话框。动态拖动工作平面或编辑“工作平面”对话框中的字段以旋转框架。
正在执行变形时,无法编辑笼旋转。
选择要用于变形对象的点:
要选择一个点,请单击它。要选择其他点,请按住Shift键,然后依次左键单击每个点。
要选择一行点,请左键单击连接笼中点的网格线。选择上面的其他行。
要选择一组点,请在点周围单击鼠标左键并拖动一个框。
要选择平面中的所有点,请在平面内左键单击一个正方形。
要从选择中添加或删除项目,请按住Ctrl键并左键单击项目。
要从选择中删除项目,请按住Ctrl + Shift并左键单击项目。
要取消选择所有点,请在空白处单击鼠标左键。
拖动选定的点以创建变形。
要使用内部点,线和平面启用其他变形功能,请单击“显示内部控制点和网格线”按钮。其他点,线和平面以图形方式显示:
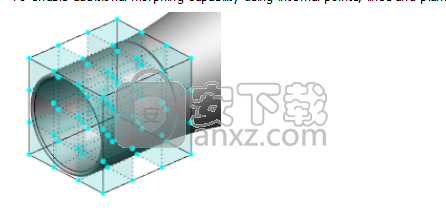
单击“应用对称编辑”按钮以镜像所选平面上的更改。
例如:
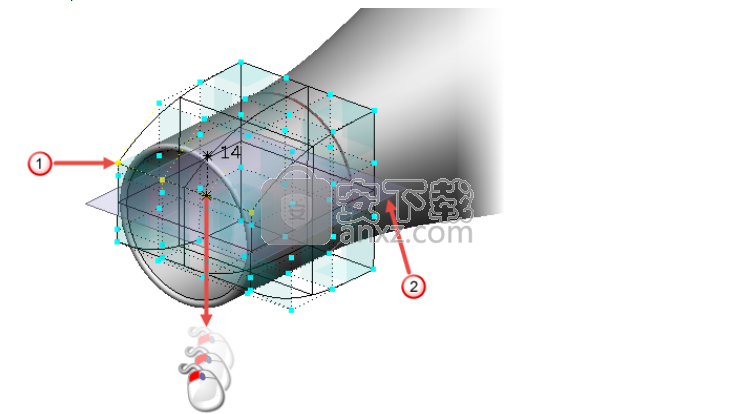
选定的点线以黄色突出显示。拖动选定的线时,构造线将显示为引导变形,并且框架会更改形状以预览变形的效果。在此示例中,变形镜像在XY平面上镜像,因为选择了关于XY平面选项的应用对称编辑。
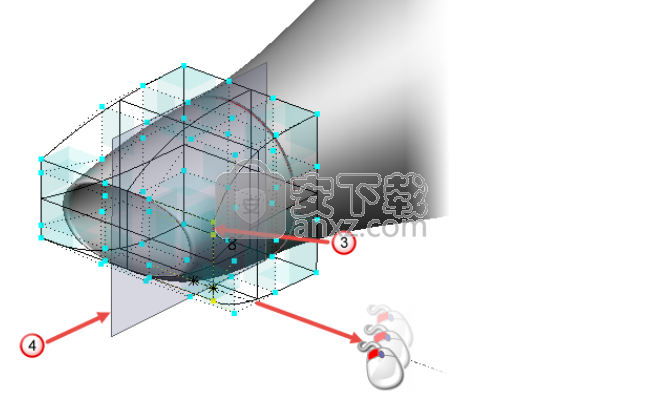
选定的点线以黄色突出显示。变形镜像在ZX平面上镜像。
单击“应用变形”或使用主工具栏上的“撤消”按钮撤消更改。 Cage Morph工具栏保持打开状态,准备好进行另一个变形程序。
完成变形后,单击“取消”。这会丢弃未应用的变形并关闭对话框。
使用辅助功能着色着色模型
模型分析工具栏上有一个新的辅助功能着色选项。 使用此选项可以在主平面下对工具可访问的模型区域进行着色。
要在模型上使用辅助功能着色:
单击“显示模型分析选项”按钮以显示“模型分析”工具栏。
单击辅助功能着色按钮:

使用选定的主平面将辅助功能着色应用于模型。 该工具可以访问的区域是绿色阴影。 所有其他区域都是红色阴影。 下面的示例模型选择Z作为主平面:

嵌套时添加多个有组织的工作表和零件
要在执行嵌套操作时简化工作流程,您现在可以一次添加多个有组织的工作表和多个有组织的部件。以前,您只能使用“添加工作表”和“添加单个零件”选项添加多个工作表和零件。这些选项保留项目相对于彼此的位置,但将它们注册为单个工作表或部件。新添加为有组织的工作表和添加为有组织的工件选项允许将多个项目注册为单个工作表或部件,每个工作表都可以组织;也就是说,每个工作表或部件本身可以由多个项目组成,其位置得以维持。
“添加为有组织的工作表”按钮 - dialog-mt-gen-ed-nesting-add-sheet按钮将所选几何图形作为工作表进行嵌套,并将其添加到“工作表”列表中。您现在可以一次选择多个几何体并将它们添加为单独的有组织的工作表,其中每个工作表本身可以包含多个项目。以下示例将下面的项目注册为工作表,演示了新的“添加为有组织工作表”选项之间的区别和旧的“添加工作表”选项:
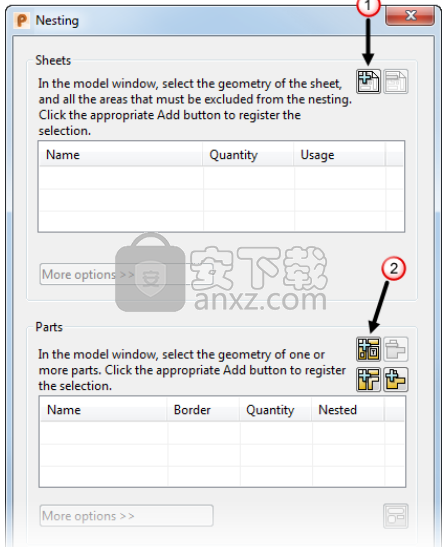
嵌套包含文本项的部件
您现在可以在有效边界内嵌套包含文本项和打开曲线的零件。当您执行嵌套时,PowerShape会旋转零件以使其全部适合工作表,从而最大限度地减少浪费的空间。如果零件包含文本,则现在可以选择将文本与零件一致旋转。此外,如果增加包含文本的零件的数量,现在可以选择为每个副本生成唯一的文本标签。 “嵌套”对话框的“部件”区域中有两个新复选框,以适应这些更改:
使用部件旋转文本标签 - 默认情况下选中此选项。它可以旋转旋转部件中包含的任何文本标签。
您还可以使用以下宏命令启用带部件的文本标签旋转:part rotate_label on。
迭代文本标签 - 选择此选项可在增加包含文本项的零件数量时为每个副本生成唯一的文本标签。例如,如果零件的文本项包含字符串“A1”,则副本中的文本将包含“A2”,“A3”等。这很有用,因为每个嵌套项都很容易识别。
您还可以使用以下宏命令启用文本标签的迭代:part iterate_label on。
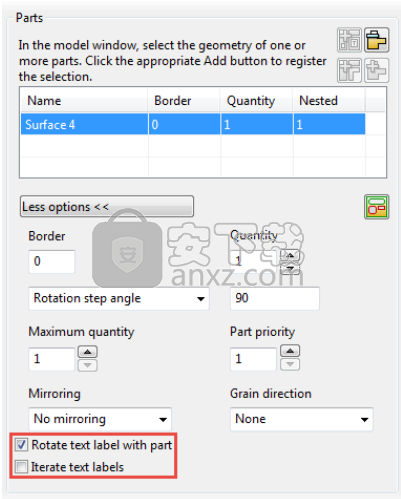
使用Artec扫描仪获取点数据
PowerShape现在可以使用Artec 3D手持扫描仪获取点数据。
要使用Artec设备获取扫描数据:
确保已安装Artec扫描仪软件并连接设备。
单击主工具栏上的连接到各种设备按钮。
将显示“设备”工具栏。
单击“连接到Artec设备”按钮以连接到Artec扫描仪。或者,选择工具>设备> Artec设备。显示Artec工具栏:
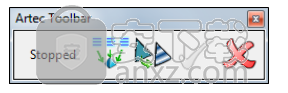
扫描仪模式显示为已停止。
当Artec工具栏打开时,您可以使用标准鼠标和键盘控件缩放和旋转视图。
按下扫描仪上的播放/暂停按钮一次,进入预览模式。在此模式下,您可以扫描对象以生成预览。收到扫描的每一帧时,预览将显示在图形窗口中。
再次按下按钮进入录制模式并扫描整个对象。生成最终扫描并在扫描时显示在图形窗口中。一个例子如下所示。
您必须一次完成整个扫描。如果进入“停止”模式,然后尝试重新开始扫描,则会在上一个扫描的基础上生成新扫描。
DIAG-TRM-设备-ARTEC扫描-示例

扫描期间,图形窗口的右上角显示两个值;扫描的帧数和范围,%刻度表示扫描仪与物体的距离。
范围值0表示扫描仪距离对象太近,值100表示距离太远。大约40的值倾向于产生良好的扫描。
完成扫描后,按下扫描仪的“播放/暂停”按钮以停止扫描。
单击“生成网格”按钮以从扫描数据生成网格。
从扫描生成网格后,无法继续扫描。您必须关闭然后重新打开Artec工具栏才能再次扫描。
单击“将纹理应用于网格”按钮,将扫描的纹理从对象应用到网格。
单击button-graphic-accept接受对网格的更改并关闭工具栏,或单击button-graphic-cancel以取消未应用的更改并关闭工具栏。
从点对话框改进的基元
现在已经实现了“原点从点”对话框中的探头半径补偿功能。 默认选项为“自动”。
此外,“从点开始的原始对话框”包含一个新的“更改活动项目”按钮。 这使您可以在图形窗口中选择任何基本曲面,基本实体,弧或线以变为活动状态。 使用此按钮:
编辑项目的大小和位置。
添加和编辑在当前会话中创建的项目的探测点。
要更改活动项目:
单击“原点从点”对话框的“控件”区域中的“更改活动项目”按钮:
单击图形窗口中的项目以激活。 您现在可以使用对话框中提供的选项编辑项目。
如果该项目是通过探测创建的:
显示Chi值
显示探测点的数量
您可以添加和编辑探测点。
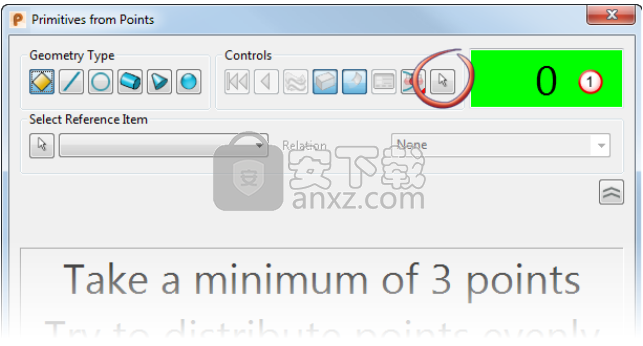
人气软件
-

理正勘察CAD 8.5pb2 153.65 MB
/简体中文 -

浩辰CAD 2020(GstarCAD2020) 32/64位 227.88 MB
/简体中文 -

CAXA CAD 2020 885.0 MB
/简体中文 -

天正建筑完整图库 103 MB
/简体中文 -

Bentley Acute3D Viewer 32.0 MB
/英文 -

草图大师2020中文 215.88 MB
/简体中文 -

vray for 3dmax 2018(vray渲染器 3.6) 318.19 MB
/简体中文 -

cnckad 32位/64位 2181 MB
/简体中文 -

Mastercam X9中文 1485 MB
/简体中文 -

BodyPaint 3D R18中文 6861 MB
/简体中文


 lumion11.0中文(建筑渲染软件) 11.0
lumion11.0中文(建筑渲染软件) 11.0  广联达CAD快速看图 6.0.0.93
广联达CAD快速看图 6.0.0.93  Blockbench(3D模型设计) v4.7.4
Blockbench(3D模型设计) v4.7.4  DATAKIT crossmanager 2018.2中文 32位/64位 附破解教程
DATAKIT crossmanager 2018.2中文 32位/64位 附破解教程  DesignCAD 3D Max(3D建模和2D制图软件) v24.0 免费版
DesignCAD 3D Max(3D建模和2D制图软件) v24.0 免费版  simlab composer 7 v7.1.0 附安装程序
simlab composer 7 v7.1.0 附安装程序  houdini13 v13.0.198.21 64 位最新版
houdini13 v13.0.198.21 64 位最新版 















