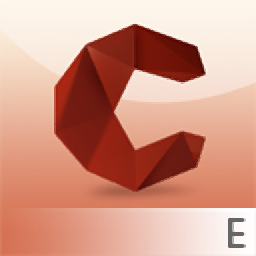
Autodesk Crispin Engineer Pro 2016
附安装教程- 软件大小:226 MB
- 更新日期:2019-04-24 13:40
- 软件语言:简体中文
- 软件类别:3D/CAD软件
- 软件授权:免费版
- 软件官网:待审核
- 适用平台:WinXP, Win7, Win8, Win10, WinAll
- 软件厂商:

软件介绍 人气软件 下载地址
Autodesk Crispin Engineer Pro 2016是一款专为鞋类设计而打造的2D样板工程软件,软件提供了绘制线、级放、排版组合、车缝与夹板等丰富功能,能够协助鞋业设计人员进行切割、加工、检测、放码以及制作,为用户提供一套完善的2D样板解决方案,而且其具备了友好的操作界面,用户可以直接在操作界面上进行相应的操作,非常的方便,有需要的用户赶紧下载吧!
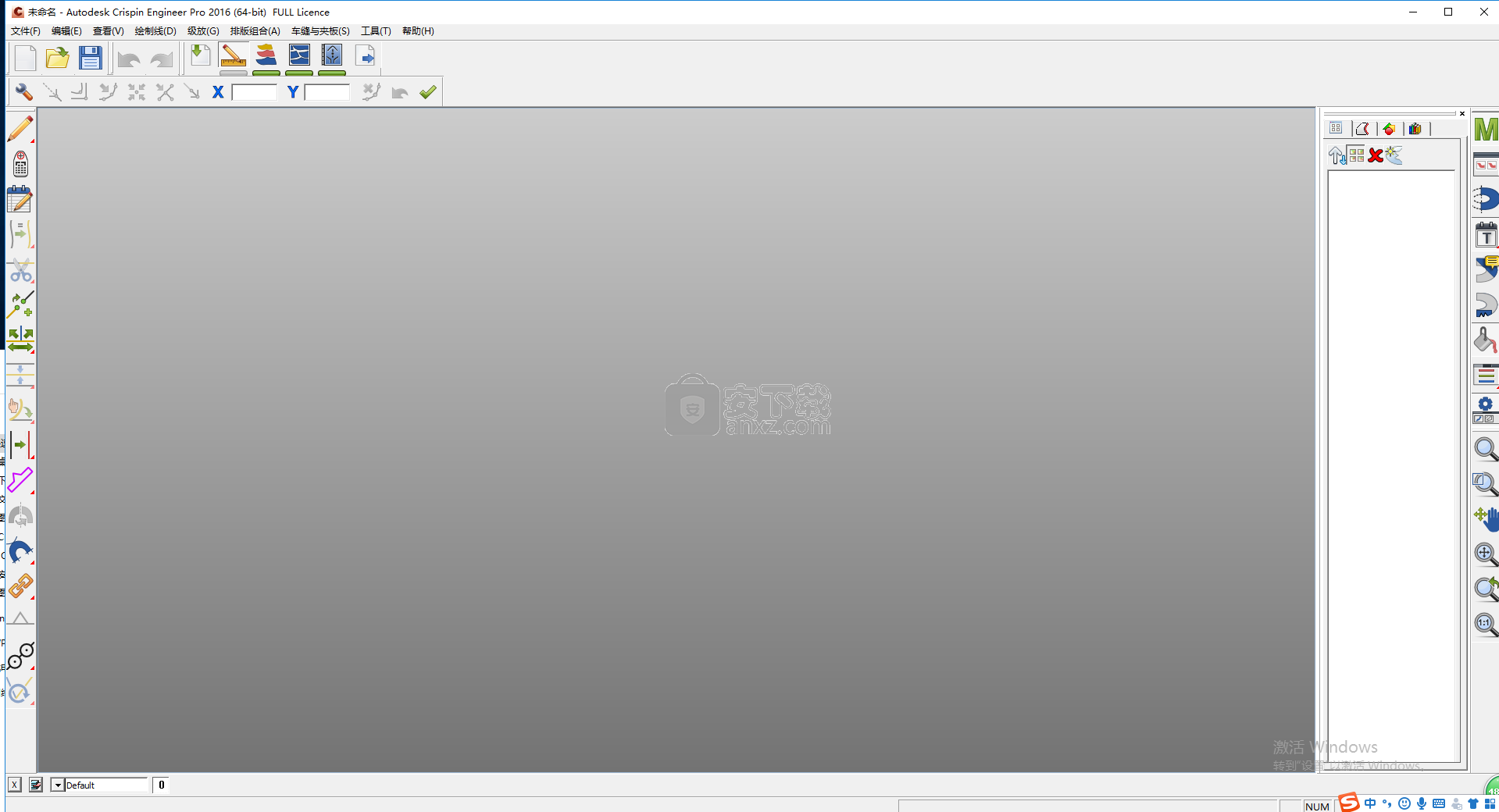
软件功能
Engineer是全球品牌和小型制造商使用的国际市场领先的模式工程CAD软件。多年的反馈和开发使其成为最全面,功能最强大且易于使用的2D模式工程解决方案。
我们了解经验丰富的图案工程师可以快速手工制作新图案。使用Engineer,您可以轻松地对图案进行数字化处理,以便您可以更快,更精确地编辑它们。工程师还可以轻松进行评分和小组评分,因此您不再需要依赖第三方。
总之,这些功能使您可以完全控制工具成本,并消除在生产中做出妥协的需要,从而使您的设计更快地制造。
模式工程和分级
随着鞋类设计的过程超越数字化,收藏品的生产速度越来越快,给模式工程师带来更大的压力,使他们能够更快,更准确地生成图案。 使用Engineer,您可以轻松地对图案进行数字化处理,以便您可以更快,更精确地编辑它们。
鞋类生产工具
我们的专业鞋类CAM软件(计算机辅助制造)提供了提高鞋类制造效率所需的工具。
3D最后的工程和评分软件
最后一个制作过程可以说是鞋子设计中最重要的部分,所以它需要精确。 使用Crispin Engineer Pro 2016,您可以创建3D数字鞋楦,可以通过编辑测量结果快速轻松地进行修改。 这意味着你的持续时间比手创造更准确。
新版本功能
材质 - 从列表中选择材质以将其应用于活动零件。
填充颜色 - 显示所选材料的填充颜色。
类别 - 显示所选材料的类别。
类 - 显示所选材料的类。
因子 - 显示所选材料的系数。
每对 - 输入一双鞋所需的此零件数量,或单击其中一个按钮获取最常见的数量。它与PatternCut(或等效物)几乎没有关系,但在KnifeCut(或等效物)和ShoeCost中可能需要它。
无镜像 - 显示所选材料的镜像设置。
方向 - 可选择通过输入角度来更改零件的方向。您可以旋转零件以与材质的图案或纹理对齐。
预览图像 - 显示当前部分的预览图像。如果向零件添加其他线条,则会更新预览。
显示和堆叠
某些先前版本中的成绩中心和边界/部分构造线的显示存在问题。要使用零件显示坡度中心并隐藏其他所有内容,请仅为坡度中心创建自动零件。将其与活动零件或零件组合以在成绩中心上显示和堆叠。
按钮显示或隐藏成绩中心。
边界或部分填充
当引入材料到零件的分配时,选择边界单独填充的旧方法留在原地。
这引起了混乱,并且对于2016年工程师的这一领域的变化,它产生了管理显示器的问题。
已禁用将填充颜色应用于所选边界的选项,并且工程师2016将忽略旧的边界填充。要应用填充颜色,您现在必须将材料指定给零件。目前忽略内部边界或洞(如Stabs或Markers)。
插入尺寸和配件
要插入大小,请右键单击要插入大小的位置右侧的大小标签,然后从菜单中选择“插入大小”,或选择大小标签并按“插入”键。插入新大小
作为左边的一列。要在所选尺寸后插入尺寸,请按
按Ctrl +插入。双击新标题单元格以命名它。
要插入配件,请右键单击要插入尺寸的配件标签,然后从菜单中选择“插入配件”,或选择配件标签并按“插入”键。新配件在上面插入一排。要在选定的拟合之后插入拟合,请按Ctrl + Insert。双击新标题单元格以命名它。
如果从头开始创建增量文件,要根据需要创建任意数量的列,请选择一列,然后重复按“插入”以创建更多列。现在双击第一列标题并输入标签,单击下一列完成最后一列并开始下一列,依此类推。
要删除尺寸或配件,请右键单击其标签并选择“删除”,或选择它并按Del键。
软件特色
鞋类生产工具
我们的专业鞋类CAM软件(计算机辅助制造)提供了提高鞋类制造效率所需的工具。
完整的鞋类成本
对于每个生产设计,您都需要在预算或单价内工作。 Crispin Engineer Pro 2016是一种简单的成本计算软件解决方案,可自动嵌套皮革和合成材料的材料效率。通过充分利用您的材料,您可以降低单位价格并确保为客户带来盈利。
3D概念设计和可视化软件
Crispin Engineer Pro 2016- 我们的数字鞋设计软件 - 旨在通过提供简单的工具来帮助您提供最佳的新系列,从而突破传统鞋类设计的界限。
技术装配图
技术文档对于生产鞋的制造过程中的精确装配至关重要。这可以通过多种方式完成,但Crispin TechPac具有可定制模板的优势,可提供有关鞋的技术细节,使用的机器类型和操作顺序。它们可以根据您的需要保存为HTML或PDF文件。
改进了追踪
跟踪功能在2016年工程师中有以下改进:
工具栏 - 有一个新的专用跟踪工具栏。
动态编辑 - 您可以平移,旋转和缩放图像
工作区。
性能 - 显示图像时平移和缩放
现在没有明显的影响。
工具栏
打开图像进行跟踪后,将显示“跟踪”工具栏。
工具栏包含以下按钮:
删除图像 - 单击此按钮可删除跟踪图像。
重置比例 - 单击此按钮可将图像比例重置为实际大小。
水平翻转 - 单击此按钮可水平翻转图像。
垂直翻转 - 单击此按钮可垂直翻转图像。
旋转 - 单击此按钮可将图像旋转90°。
动态编辑 - 单击此按钮可动态编辑图像。
缩放至参考 - 单击此按钮可缩放图像以匹配参考线。
ShoeCost
与KnifeCut相同的旧PLT / CUT文件格式,但具有一些特殊功能。
选择ShoeCost输出时,将自动选择,分级和输出设定尺寸(和配件)的所有部分。 “尺寸/配件”按钮使您可以选择一种尺寸(和配件)。 它使用普通的“成绩”对话框,您可以在其中选择尺寸和拟合(如果使用),然后使用SC按钮应用它。
如果您没有评分信息,则输出所有零件,但模型尺寸和配件未知。
安装方法
1、首先,在本站下载并解压软件,双击安装程序“Engineer_2016_CR_V16160_M201509_X64.exe”开始安装。
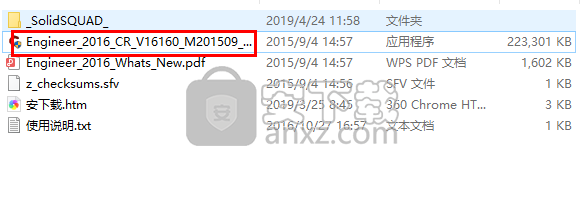
2、许可协议,阅读Crispin Engineer Pro 2016的许可协议,勾选"I accept the terms of the license agreement"的选项 ,然后点击【next】。
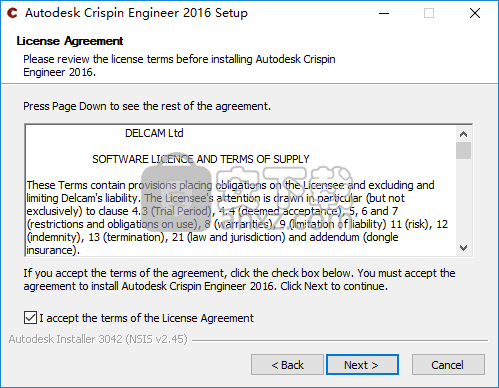
3、选择安装文件夹,默认为"C:\Program Files\Autodesk\Engineer 1601",用户可以选择默认也可以自定义设置。
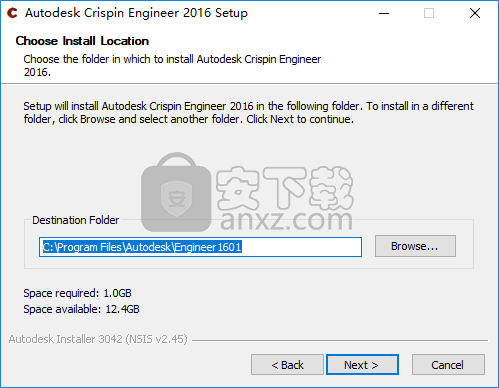
4、选择安装组件,用户可以根据需要选择要安装的组件。
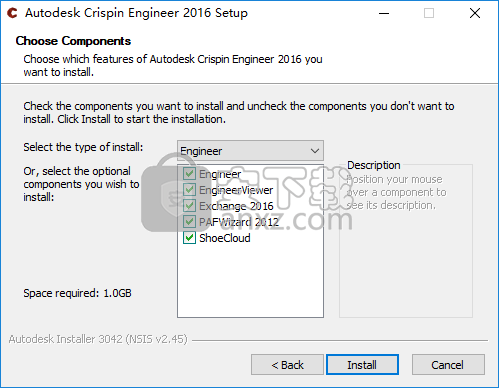
5、正在安装Crispin Engineer Pro 2016,用户等待安装完成。
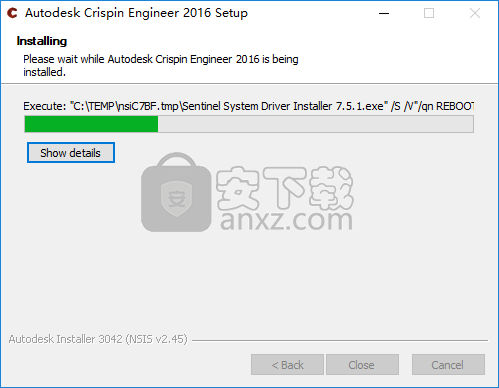
6、弹出如下的completed的完成安装提示,点击【close】按钮结束安装。
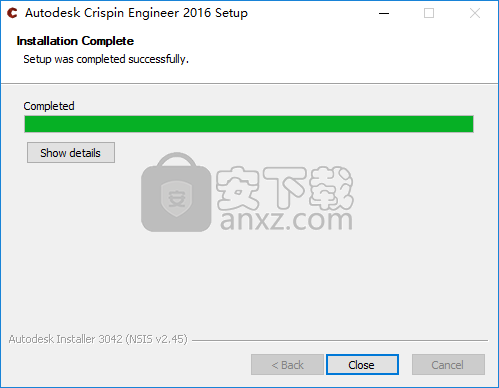
7、用户打开_SolidSQUAD_补丁文件夹下的“Engineer1601”,然后将其中的文件“Engineer.exe”复制到软件的安装目录下(默认目录位置为C:\Program Files\Autodesk\Engineer 1601)
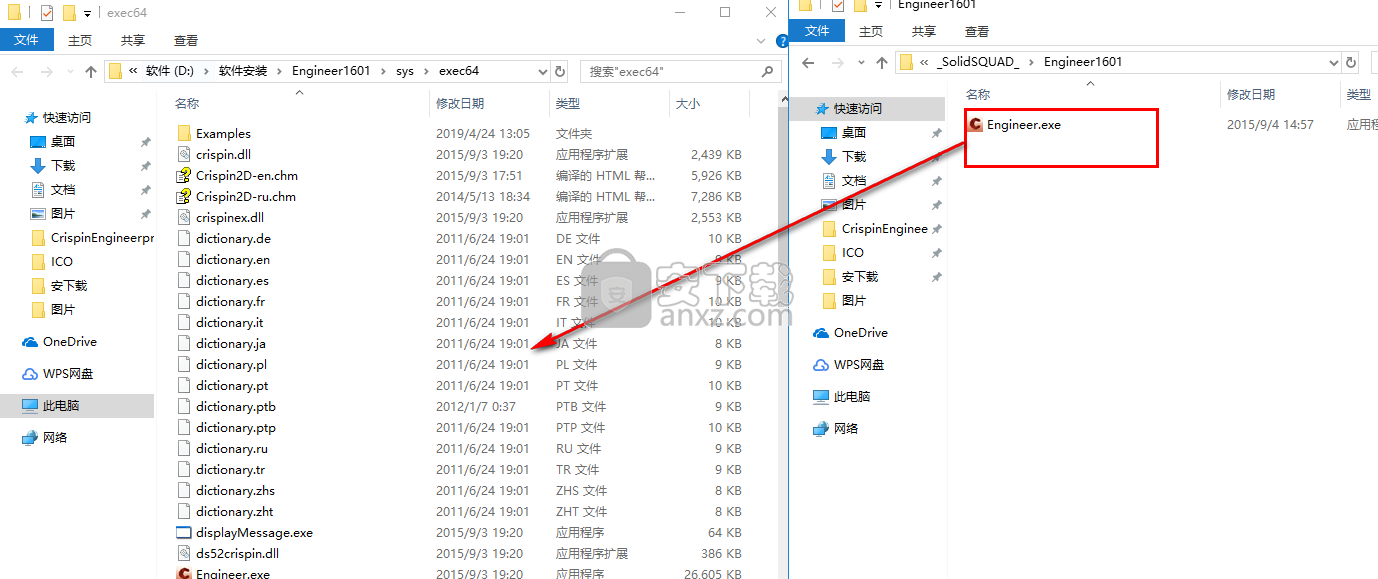
8、弹出的目标包含同名文件的提示,选择“替换目标中的文件”。
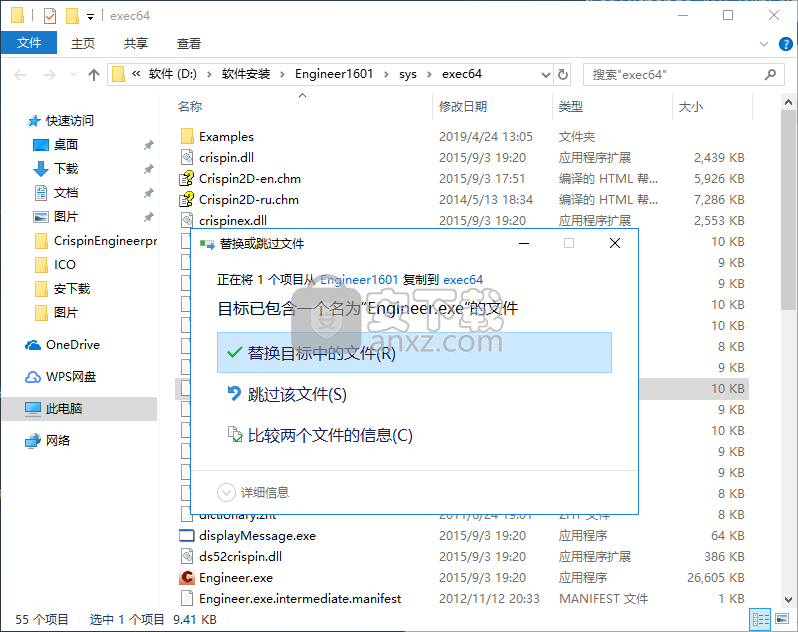
9、随即即可完成,其显示授权天数为80天,用户无需担心,软件实际为永久授权,如果需要激活“Exchange 2016”,软件,可以打开“Exchange 8.2.10文件夹”,然后将libsdxgrlib.dll文件复制到Exchange 2016安装目录。
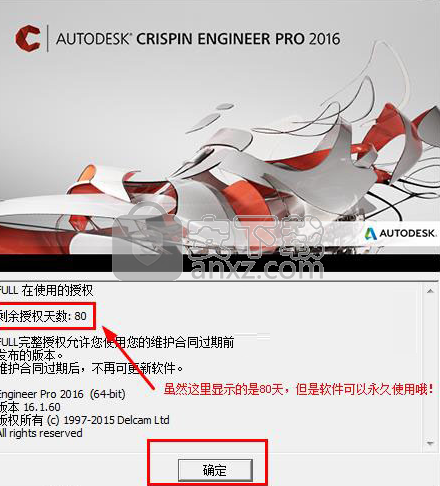
10、运行Crispin Engineer Pro 2016即可直接进行使用。
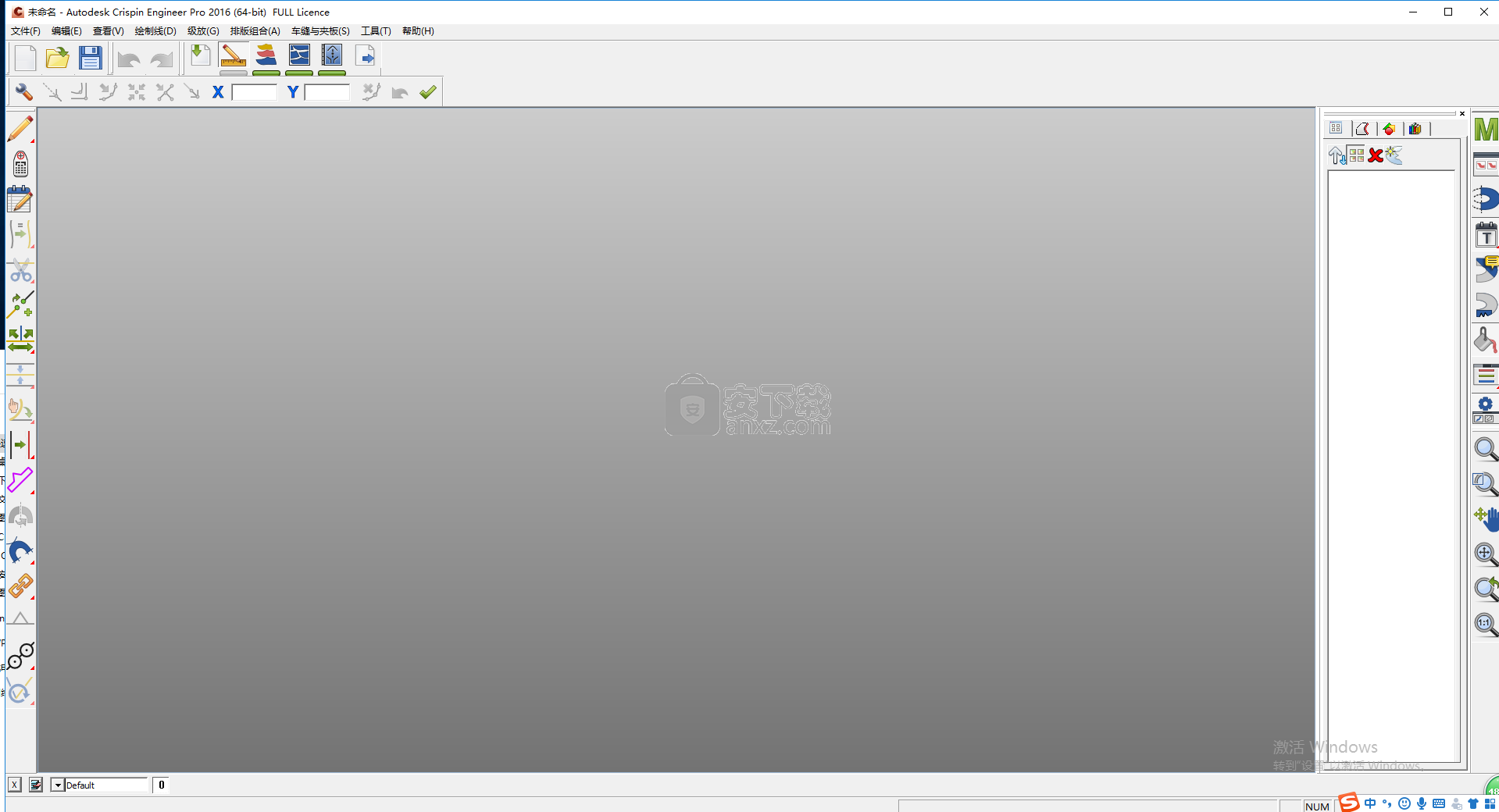
使用说明
透明度设置
“颜色”页面上的“填充透明度”滑块的感觉
系统选项对话框现已更正。将滑块向右移动可增加透明度(降低不透明度);将滑块向左移动可降低透明度(增加不透明度)。
边缘刺伤
在以前的Engineer版本中,界面似乎表明您可以交互式编辑边距Stab行,但事实上这是不可能的。在Engineer 2016中,界面阐明了这是不可能的。要编辑边距Stab行,必须选择第一个或最后一个点并编辑工具栏中的值。
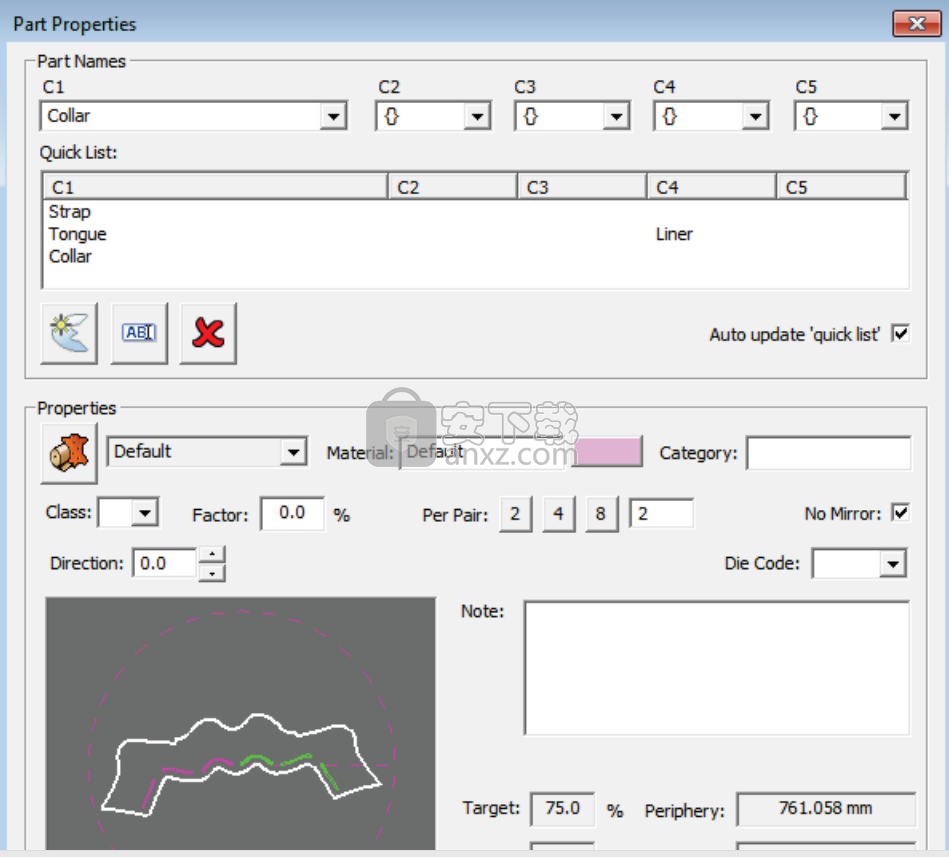
自动链插入
您现在可以在零件定义中包含由边模板创建的链。要在Engineer 2016中执行此操作,您必须编辑
engineer.env文件并将AUTOCHAIN设置为2.通常只在需要管理标记之类的东西时才创建链。启用时当前的自动链插入选项(AUTOCHAIN = 1)会将链添加到零件;什么时候禁用
(AUTOCHAIN = 0)链(如果需要)但未添加到零件。
如果在“系统选项”对话框的“常规”页面上选择“自动插入链”选项,则AUTOCHAIN将重置为1
engineer.env文件。如果取消选择“系统选项”对话框的“常规”页面上的“自动插入链”选项,则为AUTOCHAIN
在engineer.env文件中重置为0。
使用下面描述的“增量”对话框的两个区域来定义尺寸组或模具中断,以用于限制图案等级的某些区域的方式。
使用对话框和表格的“组/拆分”区域来管理组评分。
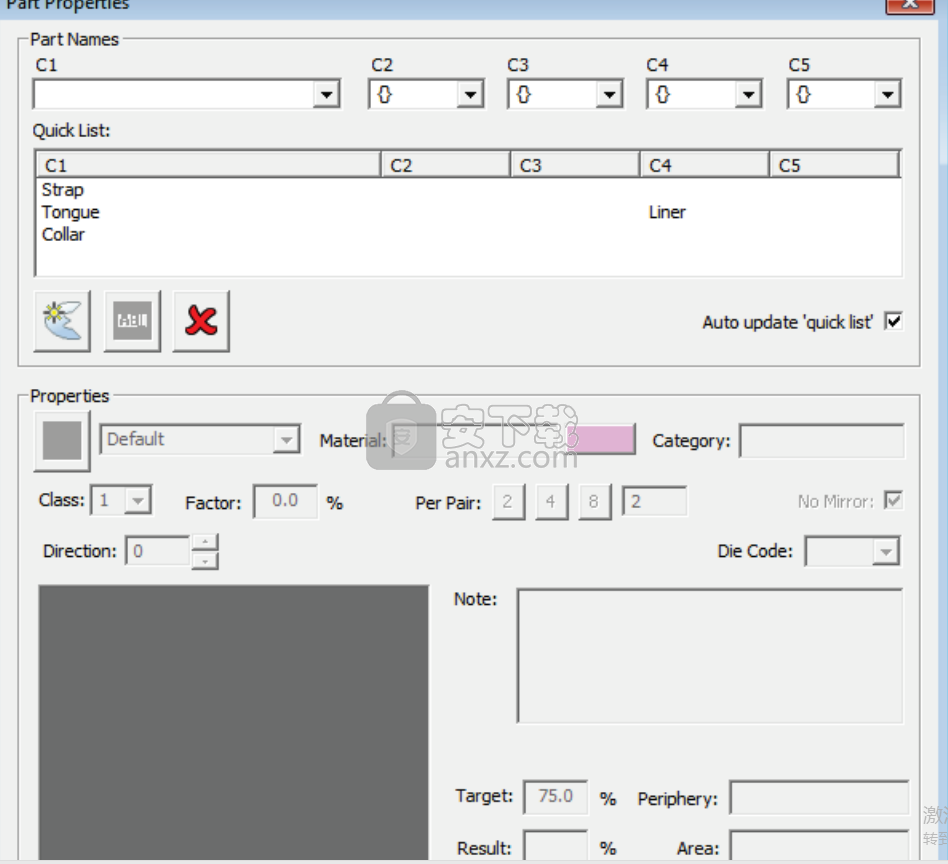
该表在第一列中显示第一行中的尺寸和配件(如果您使用它们)。
组定义ID - 输入或选择组定义的ID号。您可以输入1到99之间的任何数字,但约定是使用30s中的数字表示包含三个组的定义,40s中的数字表示包含四个组的定义,依此类推。
删除定义 - 单击此按钮可删除选定的组定义。
组数量 - 输入定义中的组数量,例如4.表格中的大小自动分为
团体数量。相邻的群体有绿色或黄色
背景使它们易于区分,除了
当前活动组,具有青色背景。
该示例显示有四个组:
第1组包括38C到40E的尺寸。
第2组包括41C至43E的尺寸。
第3组包括44C到46E的尺寸。
第4组包括47C到49E的尺寸。
活动组 - 显示当前活动组的编号。使用箭头按钮选择活动组。该
活动组在表中具有青色背景。

Autodesk Crispin Engineer 2016新功能新功能·23
第一组 - 单击此按钮可选择表中的第一个组作为活动组。
上一组 - 单击此按钮可将表中的上一个组选为活动组。
下一组 - 单击此按钮可选择表中的下一个组作为活动组。
最后一组 - 单击此按钮可选择表中的最后一个组作为活动组。
您可以定义一个组,然后使用Ctrl键和这些按钮在尺寸表中的整个尺寸范围内重复该组。
您可以编辑活动组中的尺寸和配件(请参见第25页)。
效果 - 选择分组对分级的影响:
长度和宽度仅限长度
默认的长度和宽度设置现在位于列表的第一位。
组模型 - 每个组都有一个组模型,它是用于组评分的大小和拟合。活动组的图标显示为黑色,非活动组显示为灰色。至
更改活动组的组模型,按住
按住Shift键并在单元格中单击所需的大小和拟合。
如果“组”模型与“模型”大小的大小相同,则单元格中仅显示“模型大小”图标。
型号尺寸 - 此图标表示型号尺寸。要设置模型大小,请双击所需大小的表格单元格。
如果加载新的增量文件,则所有组定义都会更改或丢失。
如果删除组定义,则分配给它的成绩中心将重置为无。
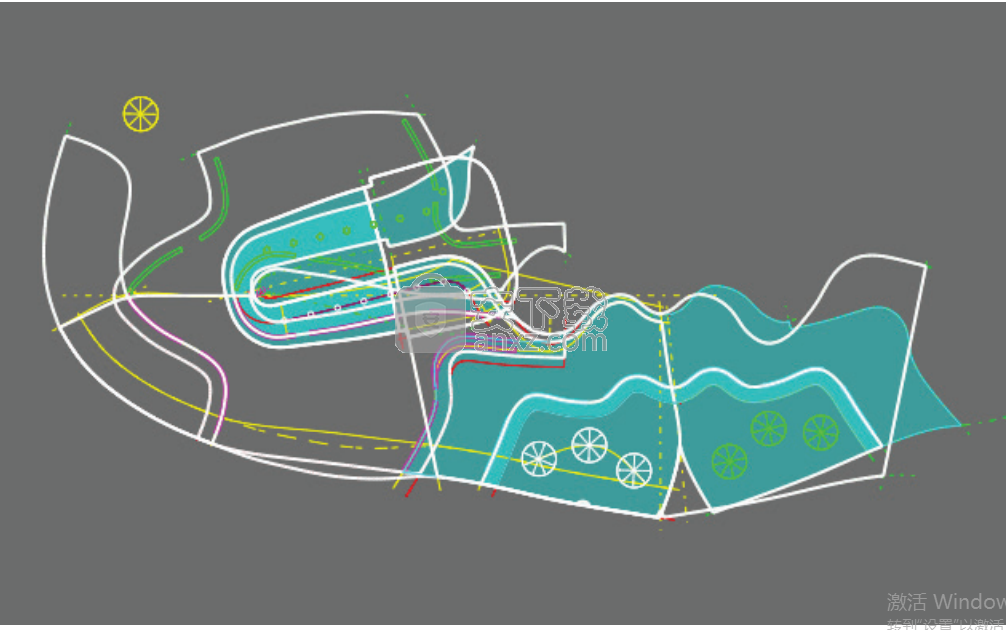
档案细节
在对话框的顶部是与加载的增量文件相关的两个字段。
增量文件名 - 显示已加载的增量文件的名称。这是使用“加载文件”按钮加载到模式中的.inc,.shoe或.pat文件的名称。如果您正在处理未保存的新文件,则会显示“无标题”一词。
如果在“增量”对话框中进行更改,则除非保存增量文件,否则不会更新增量文件。如果在Engineer之外编辑增量文件,则除非您重新加载,否则更改不会在Engineer中更新。
描述 - 可以选择输入或编辑描述以使用增量文件进行保存。或者,您可以在“另存为”对话框中输入或编辑此说明。
模型
使用此部分设置是否使用配件和尺寸代码并设置“尺寸大小”选项。
配件 - 选择此选项以使用宽度配件。如果没有配件,请取消选择此选项。
代码 - 选择此选项可在表格中显示代码字段。
几何等级:
长度 - 选择此选项可对零件长度使用几何分级。取消选择它以使用默认的算术分级。
宽度 - 选择此选项可对零件宽度使用几何分级。取消选择它以使用默认的算术分级。
型号尺寸 - 使用此符号在表格中标记型号尺寸(以及适用的配件)。要设置模型大小,请双击所需大小的表格单元格。
大小 - 显示当前的模型大小。
装配 - 显示当前的模型拟合。
测量 - 单击此按钮可测量模型。测量值存储在模式文档中。或者,手动输入长度和宽度。
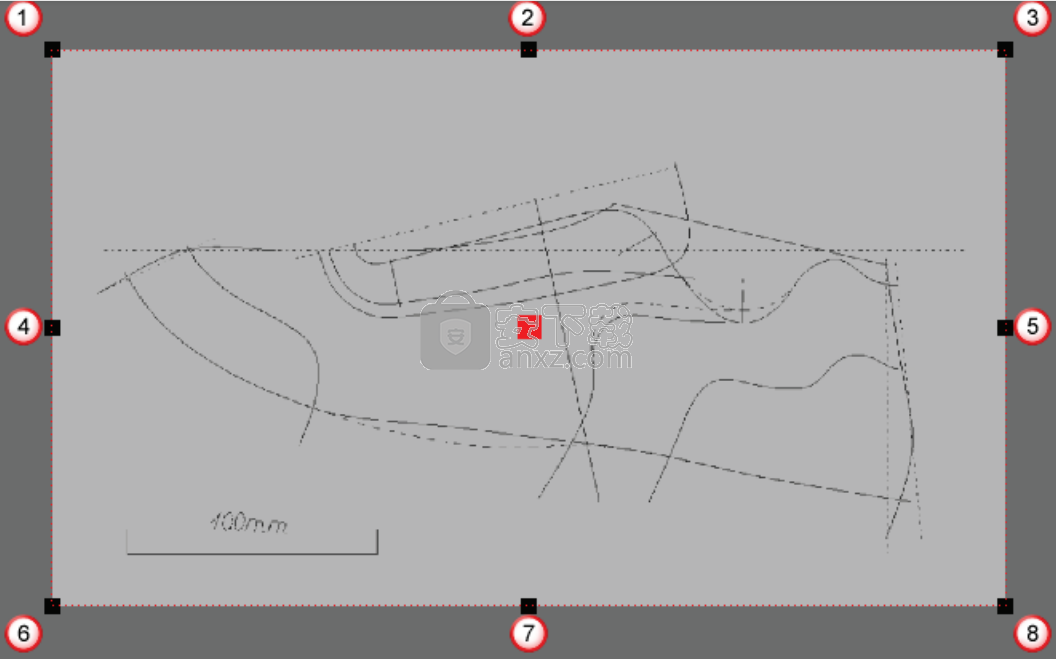
纽扣
新建 - 单击此按钮可清除网格,您可以创建新的尺寸范围,带或不带配件,以及新的等级增量。
加载文件 - 单击此按钮可加载包含增量设置的.inc文件。或者,您可以加载模式文件(.shoe
或.pat)并且该过程提取增量信息。 “文件”菜单或导入活动图标中还提供了特定的导入增量选项。可能会发出有关更改成绩设置的警告。
另存为 - 单击此按钮可将增量设置导出为.inc文件。
显示/打印 - 单击此按钮可在文本编辑器(如NotePad)中显示增量和组设置。您可以保存或打印设置。
重置 - 单击此按钮可清除尺寸范围内的所有增量值。您必须以最小尺寸重新输入基本增量值。
接受 - 单击此按钮可以使用模式保存当前增量设置。
如果您加载了.inc文件,则此按钮不会覆盖它。如果要更新.inc文件,请单击“另存为”按钮。
退出 - 取消对话框而不保存对模式所做的任何更改。
人气软件
-

理正勘察CAD 8.5pb2 153.65 MB
/简体中文 -

浩辰CAD 2020(GstarCAD2020) 32/64位 227.88 MB
/简体中文 -

CAXA CAD 2020 885.0 MB
/简体中文 -

天正建筑完整图库 103 MB
/简体中文 -

Bentley Acute3D Viewer 32.0 MB
/英文 -

草图大师2020中文 215.88 MB
/简体中文 -

vray for 3dmax 2018(vray渲染器 3.6) 318.19 MB
/简体中文 -

cnckad 32位/64位 2181 MB
/简体中文 -

Mastercam X9中文 1485 MB
/简体中文 -

BodyPaint 3D R18中文 6861 MB
/简体中文


 lumion11.0中文(建筑渲染软件) 11.0
lumion11.0中文(建筑渲染软件) 11.0  广联达CAD快速看图 6.0.0.93
广联达CAD快速看图 6.0.0.93  Blockbench(3D模型设计) v4.7.4
Blockbench(3D模型设计) v4.7.4  DATAKIT crossmanager 2018.2中文 32位/64位 附破解教程
DATAKIT crossmanager 2018.2中文 32位/64位 附破解教程  DesignCAD 3D Max(3D建模和2D制图软件) v24.0 免费版
DesignCAD 3D Max(3D建模和2D制图软件) v24.0 免费版  simlab composer 7 v7.1.0 附安装程序
simlab composer 7 v7.1.0 附安装程序  houdini13 v13.0.198.21 64 位最新版
houdini13 v13.0.198.21 64 位最新版 















