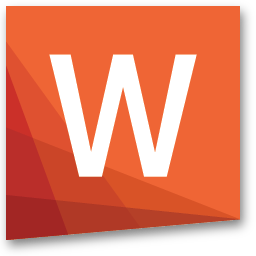
Geomagic Wrap 2017中文
附安装程序- 软件大小:631 MB
- 更新日期:2019-04-24 13:39
- 软件语言:简体中文
- 软件类别:3D/CAD软件
- 软件授权:免费版
- 软件官网:待审核
- 适用平台:WinXP, Win7, Win8, Win10, WinAll
- 软件厂商:

软件介绍 人气软件 下载地址
Geomagic Wrap 2017是由Geomagic公司最新推出的一款扫描数据处理软件,内置多种选项卡显示控件和指示器的分组类别,以及用于直接操作模型和访问文件信息的空间,存在以下各项的选项卡:模特经理、显示、对话、自动化、表等,通常,在模型管理器中选择的对象是显示在图形区域中的对象,但是,在许多情况下,可以同时选择多个相同类型的对象或子对象,同时选择多个对象有助于同时执行的操作,如导出,隐藏或删除,方便又快捷,需要的用户可以下载体验
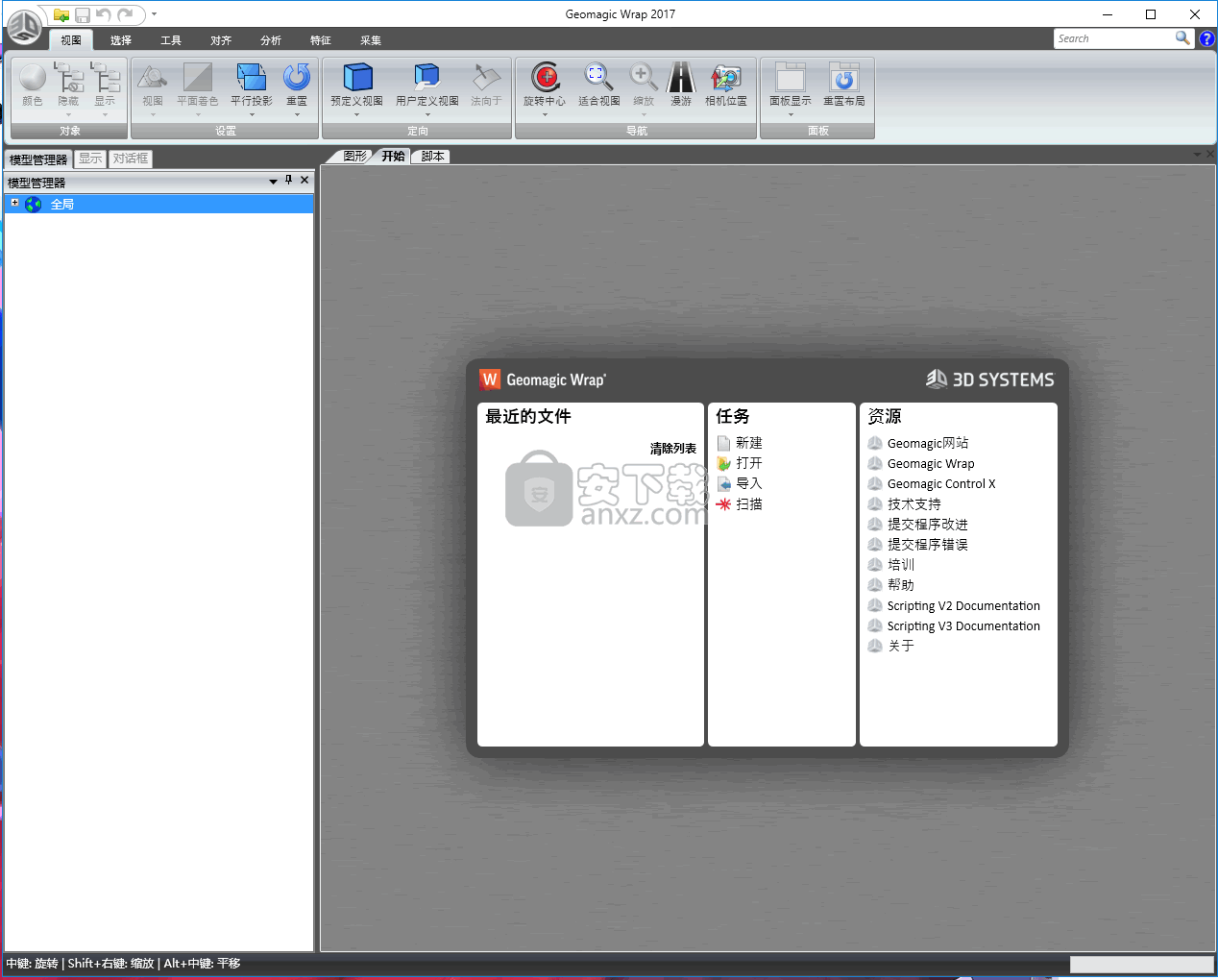
软件功能
提供的选项如下所述。一般组 - 图形区域的行为。
World Axes复选框 - 是否将世界坐标系的轴叠加到图形区域中的对象上。
Axes Indicator复选框 - 是否在图形区域中显示对象的轴。
边界框复选框 - 是否显示指示活动对象范围的线框框。
透明度复选框和滑块(0到100%) - 是否将对象渲染为透明,以及透明度。
“查看剪切”复选框 - 是否剪切位于假想平面前方的对象视图(以便更容易看到模糊部分)。
- 显示剪切平面复选框 - 是否渲染虚拟平面的图像。
- 滑块(0到100%) - 以交互方式控制图形区域中剪切平面的位置。
选择蒙版复选框 - (以前称为先前版本中的深度平面)切换一个平面,该平面从任何屏幕上选择“隐藏”平面后面的模型部分。
- 深度复选框 - 控制图形区域中选择蒙版平面的位置
- “对齐”按钮 - 打开一个对话框,允许用户定位“选择蒙版”平面
点显示大小整数字段(1到8) - 每个数据点的像素数。
边缘显示大小整数字段(1到5) - 边缘指示符的像素厚度。
静态显示百分比字段(1 / 100th .. 100) - 确定静止时图形区域中显示的对象的百分比。
动态显示百分比字段(1 / 100th .. 100) - 确定在动态图形操作(如旋转)期间显示的对象的百分比。如果必须增加图形性能,请减小此值。
几何显示组 - 切换几何实体的外观。确切的切换集取决于活动对象的类型。例如,以下内容适用于Polygon对象:
点 - 是否显示对象的点。
背面 - 是否用不同的颜色表示细胞表面的背面。
三角形 - 是否显示包裹表面的三角形。
边缘 - 是否显示单元格的边缘(正方形)。
孔 - 是否突出表面上的孔的边缘。
边界 - 是否突出边界(没有三角形交叉的线)。
细分点 - 打开或关闭细分点(显示为黑点)。
自动纹理 - 切换标准纹理配置的纹理的显示。
顶点颜色 - 切换对象顶点颜色的显示(如果有)。
对象颜色 - (适用于在模型管理器中选择多个对象时)指定是否以不同颜色显示多个选定对象。
补丁 - (在精确曲面期间)是否显示补丁。
网格 - (在精确曲面设计期间)切换对象上的网格显示。
曲线(适用于多边形对象) - 切换多边形的显示。
更多群组 - 不常使用的设置:
- 模型轴 - 边界框的X,Y和Z轴的指示器。
- 细分点 - (在精确或参数曲面设计期间)是否在轮廓线上显示细分标记。
- 纹理颜色 - (当存在纹理颜色时)是否显示它。
- 禁用照明 - 停用模拟光源(和照明组),留下无特征的轮廓。
照明组 - 控制图形区域中对象的模拟照明。
Light Theme下拉列表 - 单个光源,两个源(默认),三个或四个。
环境滑块(0到100) - 通过创建阴影来突出轮廓。
亮度滑块(0到100) - 整体亮度。
反射率滑块(0到100) - 物体光泽度。
重置按钮 - 将设置恢复为出厂默认设置。
叠加组 - 控制显示在图形区域左下角的文本的包含性。
温度补偿。根据“温度补偿”命令中的设置指定是否显示指定的材料,温度和比例信息。
“模型信息”复选框 - 是否显示多边形,点,面,边或其他特定于对象的统计信息的数量。
宏服务器复选框 - 是否显示有关宏服务器的操作统计信息。请参阅应用程序按钮>选项>常规>其他>宏服务器。
“边界框尺寸”复选框 - 是否显示对象边界框的尺寸,即使边界框不可见。选中后,以下内容适用。
- 显示坐标复选框 - 是否包含极值的坐标。
内存使用复选框 - 是否显示可用内存统计信息。
软件特色
右键单击菜单
右键单击菜单是上下文相关菜单,其中包含常用命令,其中一些命令也可在功能区中找到。
右键单击菜单有多种类别:功能区上的右键单击菜单 -
功能区组内的右键单击菜单 - 影响功能区可见性的命令,以及将指向命令添加到快速访问工具栏的功能。
右键单击菜单别处 - 这些命令会影响功能区的可见性。
在模型管理器中右键单击菜单。请参阅下文了解详情。
图形区域中的右键单击菜单 -
在图形区域的背景中 - “视图”选项卡上常用命令的快捷方式。
在图形区域中的对象上 - 在特殊情况下,是常用命令的快捷方式。
关于图形区域中的其他内容 - 在特殊情况下,附加控件和指示器。
在模型管理器中右键单击菜单
模型管理器中的右键单击菜单对于每种对象或子对象都是不同的。模型管理器中的各种右键菜单太大而无法在狭小的空间中描述,因此这里是对更常见的右键菜单项的描述。
右键单击许多右键单击菜单中常用的菜单项
显示/隐藏 - 在图形区域中显示的对象集中包含(不包括)此对象。
固定/取消固定 - 使对象免受空间重新定位,例如由对齐功能引起的对象(使对象重新定位功能)。
忽略/考虑 - 使对象免受(不免疫)对某些功能的影响,因为它存在,例如工具>注册>全局注册。另一种方法是从模型管理器中删除对象,这可能是不合需要的。 Ignored对象在Model Manager中的图标上有一个红色X.
设置/清除参考 - 声明(取消声明)此对象作为将在“分析”菜单上的某些功能使用的参考对象。
设置/清除测试 - 将此对象声明(取消声明)为将在Analysis菜单上的某些功能使用的Test对象。
设置/清除结果 - 将此对象声明(取消声明)为Result对象,该对象用作“报告”菜单上的函数的数据源。 Result对象包含有关Test和Reference对象比较的数据,通常由Analysis菜单上的函数Set。
设置为CMM数据 - 将此无序点对象指定为CMM数据(通常非常稀疏),这会导致某些分析功能以适合稀疏点对象的图形模式运行。
删除 - 从模型管理器中删除此对象。
替换 - 从模型管理器中删除此对象,并将其替换为从文件系统中选择的对象。
保存 - 将此对象保存到文件系统。重命名 - 重命名此对象。
创建/中断组 - 创建一个名为Group N的新文件夹并将此objet插入其中(删除存储此对象的文件夹,从而在Model Manager中将此对象以及可能的其他文件移动一级。
新群集 - 创建新群集。右键单击要素对象的菜单项
显示/隐藏 - 使图形区域中的特征可见或不可见。
复制到世界 - 在“模型管理器”中将要素复制到World对象。
选择实体 - 选择对象上用于创建此特征的几何实体。
删除 - 从对象中删除要素。重命名 - 重命名要素。
导出 - 将功能保存到.IGS文件。
右键单击Clusters对象的菜单项(它是无序点对象的子对象)。
选择Clusters - 选择Cluster对象。
取消选择“群集” - 取消选择所选的群集对象。
合并群集 - 将选定的群集合并为一个群集。
删除群集 - 从模型管理器中删除群集对象。
新群集 - 创建新的群集对象。右键单击功能文件夹的菜单项。
全部隐藏/全部显示 - 使文件夹中的所有功能在图形区域中可见或不可见。
全部复制到世界 - 将文件夹中的所有功能复制到模型管理器中的World对象。
全部删除 - 从文件夹和文件夹本身删除所有功能。
全部导出 - 将文件夹中的所有功能保存到单个.IGS文件中。
选择多个对象时,重命名等单实体操作将变为非活动状态,单击一个对象,然后按住Shift键并单击另一个对象以选择一组连续的对象。按住Ctrl键单击单个对象,将其添加到当前选定对象的集合中。
通常可以通过单击和拖动(永久)更改文件夹中子对象的顺序。可以选择多个子对象并将其拖动到一起。
每个对象和子对象都有一个右键单击菜单,其中包含常用命令和其他操作的快捷方式。右键单击菜单在Ribbons,Menus和Toolbar中描述。
要在模型管理器中重命名对象,请右键单击它并在右键单击菜单上选择“重命名”,或者只需双击它并键入新名称即可。
安装步骤
1、下载并打开安装数据包,双击应用程序,进入安装界面
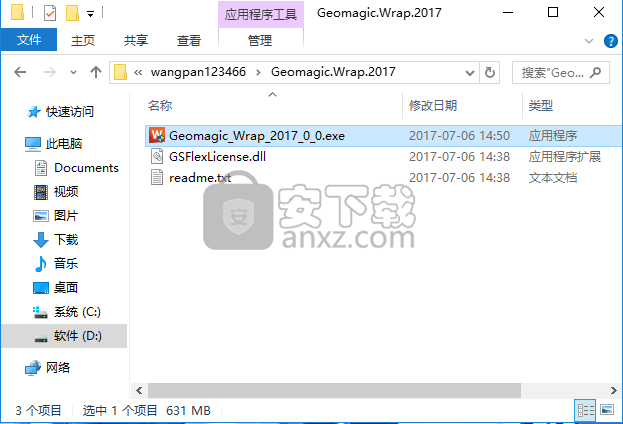
2、弹出安装语言选择窗口,点击根据自己熟悉的语言进行程序安装
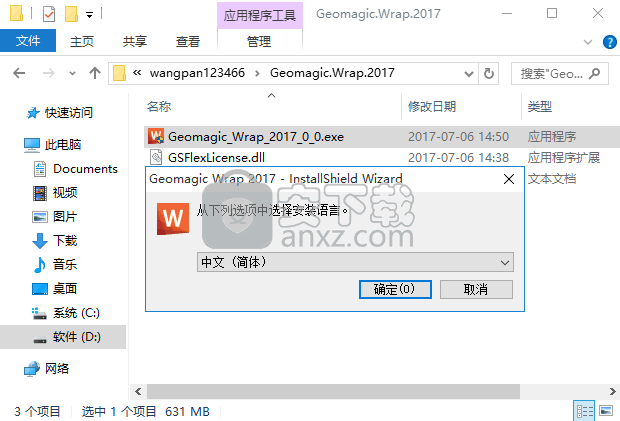
3、弹出程序安装组件以及环境安装界面,点击安装按钮进行下一步
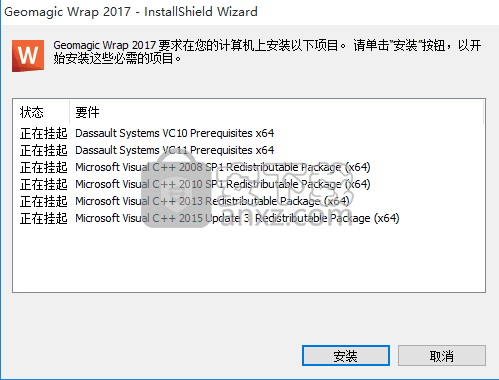
4、弹出安装界面窗口,阅读安装向导,点击下一步按钮进入下一安装界面
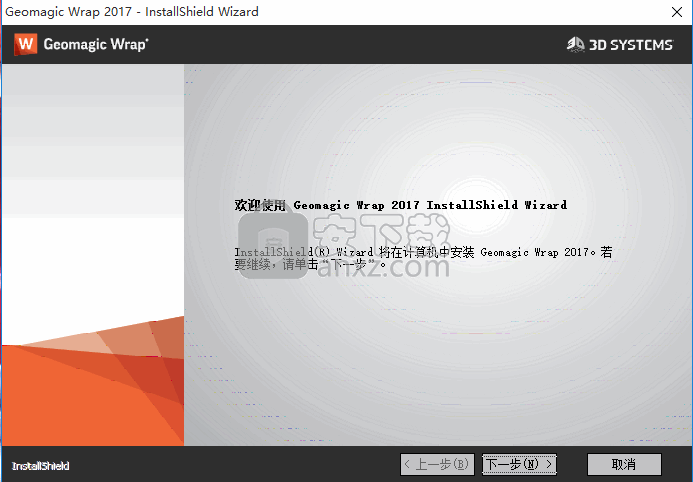
5、点击阅读安装许可协议,点击并勾选我同意安装许可协议按钮,点击下一步按钮
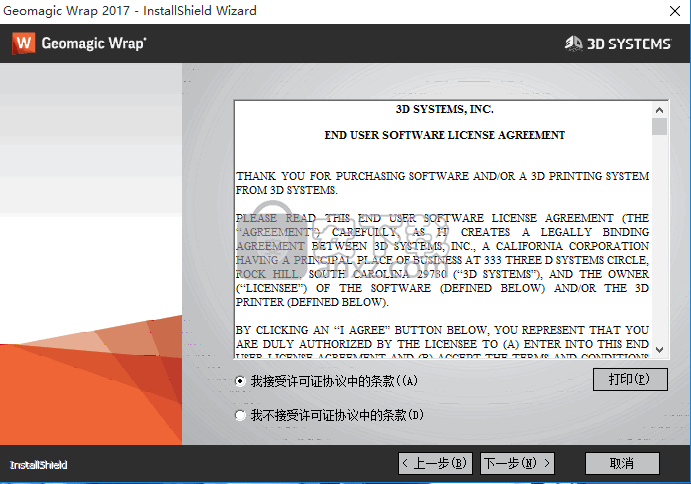
6、点击浏览按钮,选择安装应用程序文件夹,选择安装路径,然后点击下一步
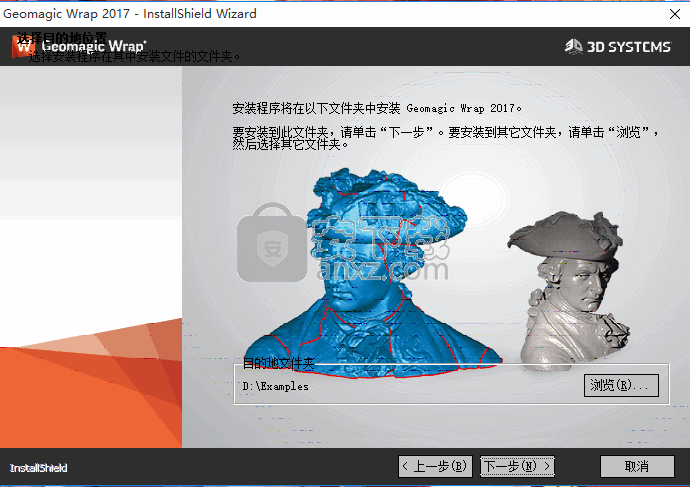
7、你可以根据自己的需要选择相符合的选项进行下一步
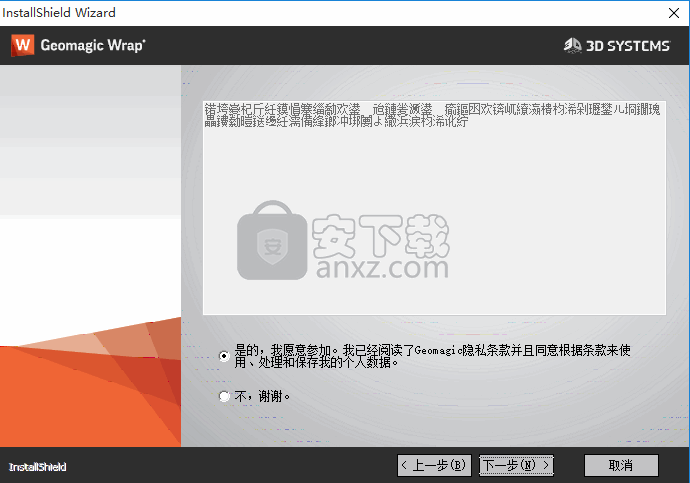
8、阅读安装信息,核对安装路径是否无误,然后点击下一步安钮
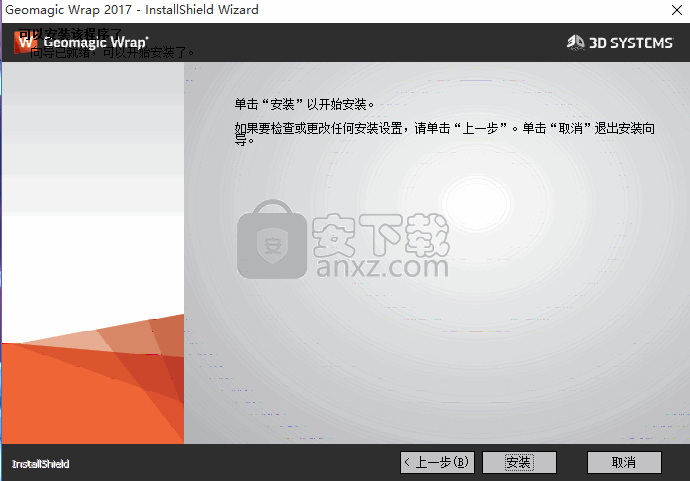
9、等待安装进度条加载完成,可能需要几分钟
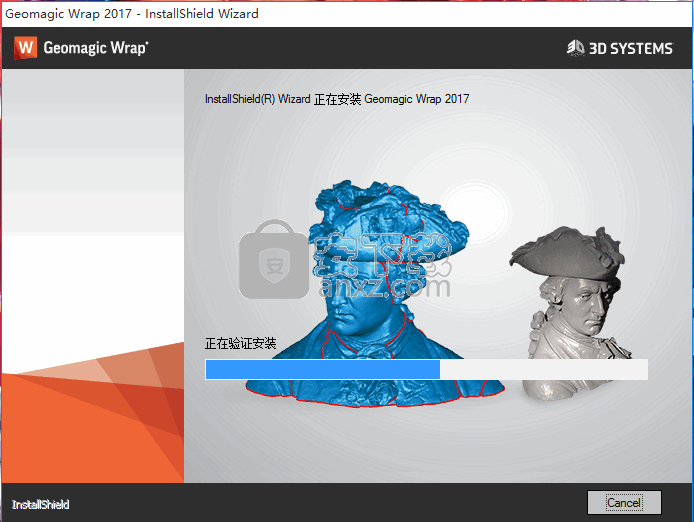
10、安装进度条加载完成后,弹出完成安装界面,点击“完成”按钮即可
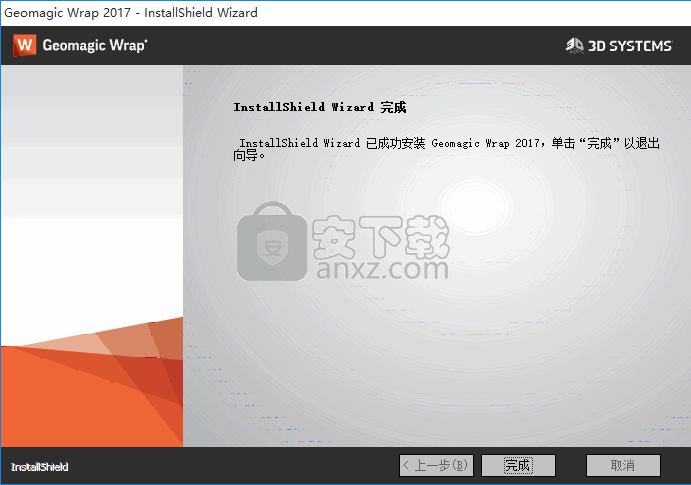
方法
1、安装完成后,将安装包下的补丁进行复制,将“GSFlexLicense.dll”复制到粘贴板
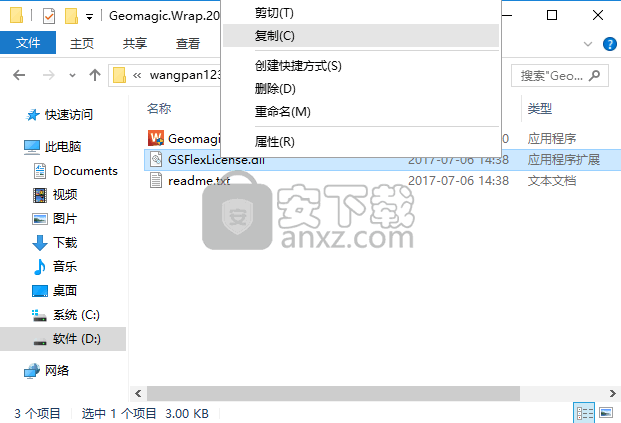
2、将其复制到安装目录下覆盖源文件,如果不是默认安装路径的,请记住选择的路径,默认目录C:\Program Files\3D Systems\Geomagic Wrap 2017
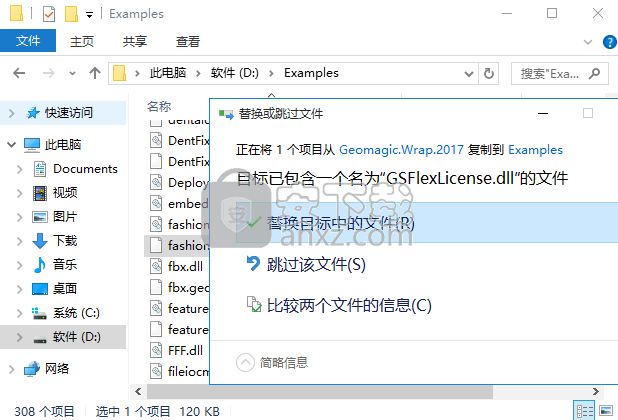
3、打开程序后即可使用的程序,长期免费使用
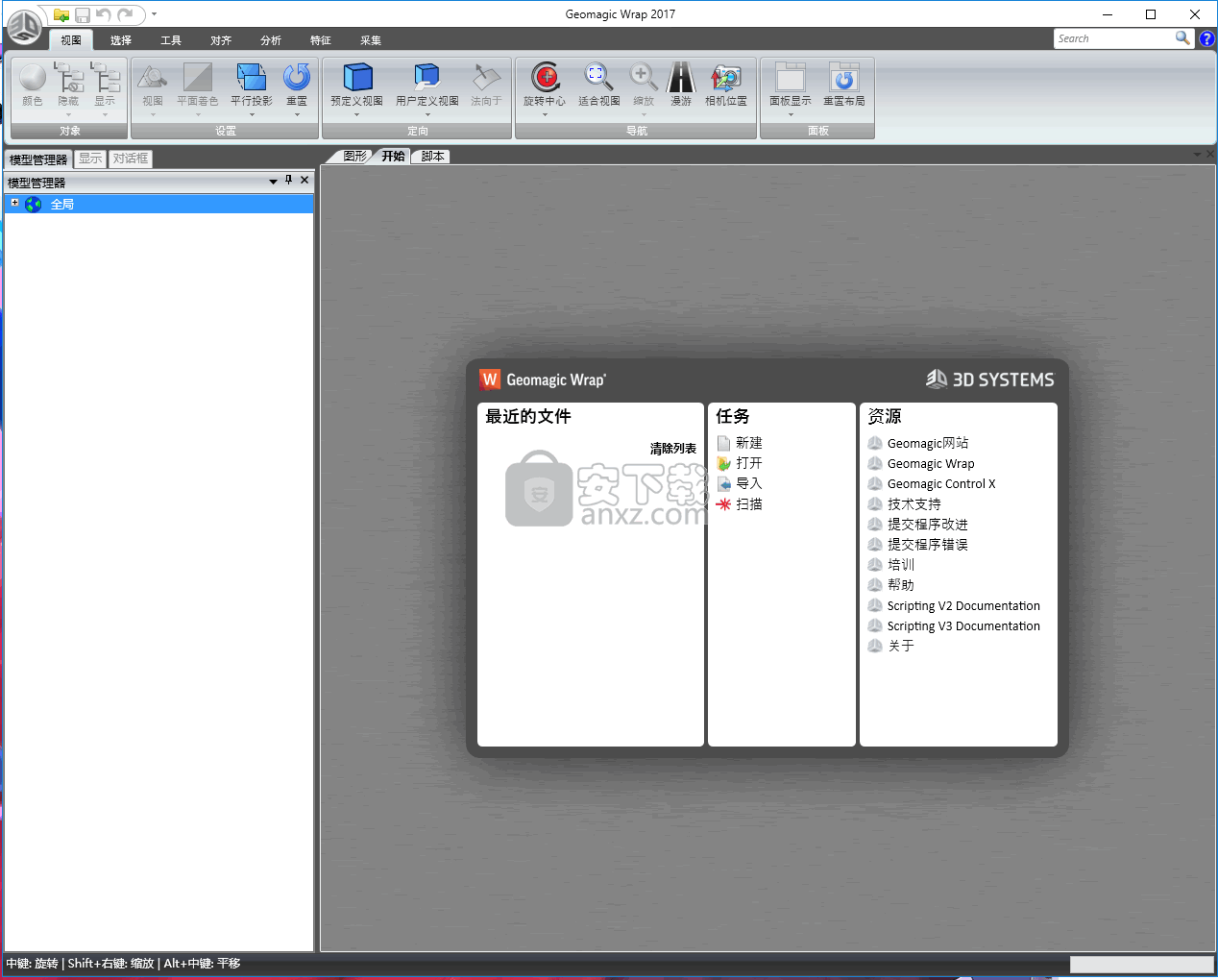
使用说明
1、您可以选择显示“基本”或“高级”界面。 最初,在安装应用程序后首次启动应用程序时设置此选项。
2、“高级”选项公开所有应用程序的命令。 为简单起见,Basic选项隐藏了一些不太常用的命令。 在进行此选择时,请务必考虑您对应用程序的体验。
3、您可以使用“选项”对话框上的“功能区界面”下拉列表更改默认设置。 有关更多信息,请参阅设置用户界面选项。
4、面板名称栏上的三个按钮是:窗口位置下拉菜单(向下箭头) - 控制面板的状态:
5、浮动 - 此面板浮动Geomagic应用程序窗口。在此状态下,无论拖动到何处,都无法停靠面板。当面板处于此状态时,右键单击其标题栏以访问“窗口位置”下拉菜单。
6、可停靠 - 可以拖动面板与主窗口的顶部,底部,左侧或右侧或任何其余面板对接。通常,将“模型管理器”面板,“显示”面板和“对话框”面板停靠在同一位置。许多配置都是可能的。
7、选项卡式文档 - 此面板移动到选项卡式文档区域(包括图形和入门的选项卡集)。如果Manager面板的存在对您没有吸引力,并且您想要使用Graphics Area和Getting Started窗口移动Managers以共享不动产,请使用此选项。
8、AutoHide切换 - 隐藏面板以节省应用程序窗口中的空间。当鼠标悬停在左侧的选项卡上时,它会打开,当鼠标移出Manager时它会关闭。
9、隐藏 - 完全关闭面板。要再次查看它,请使用“视图”>“面板”>“可见性”堆栈。
10、AutoHide Toggle(推针) - 切换Window Position菜单中的AutoHide设置。
11、关闭按钮(X) - 快速访问“窗口位置”菜单中的“隐藏”功能。
人气软件
-

理正勘察CAD 8.5pb2 153.65 MB
/简体中文 -

浩辰CAD 2020(GstarCAD2020) 32/64位 227.88 MB
/简体中文 -

CAXA CAD 2020 885.0 MB
/简体中文 -

天正建筑完整图库 103 MB
/简体中文 -

Bentley Acute3D Viewer 32.0 MB
/英文 -

草图大师2020中文 215.88 MB
/简体中文 -

vray for 3dmax 2018(vray渲染器 3.6) 318.19 MB
/简体中文 -

cnckad 32位/64位 2181 MB
/简体中文 -

Mastercam X9中文 1485 MB
/简体中文 -

BodyPaint 3D R18中文 6861 MB
/简体中文


 lumion11.0中文(建筑渲染软件) 11.0
lumion11.0中文(建筑渲染软件) 11.0  广联达CAD快速看图 6.0.0.93
广联达CAD快速看图 6.0.0.93  Blockbench(3D模型设计) v4.7.4
Blockbench(3D模型设计) v4.7.4  DATAKIT crossmanager 2018.2中文 32位/64位 附破解教程
DATAKIT crossmanager 2018.2中文 32位/64位 附破解教程  DesignCAD 3D Max(3D建模和2D制图软件) v24.0 免费版
DesignCAD 3D Max(3D建模和2D制图软件) v24.0 免费版  simlab composer 7 v7.1.0 附安装程序
simlab composer 7 v7.1.0 附安装程序  houdini13 v13.0.198.21 64 位最新版
houdini13 v13.0.198.21 64 位最新版 















