
CimatronE9.0汉化
附安装程序- 软件大小:808 MB
- 更新日期:2019-04-24 12:11
- 软件语言:简体中文
- 软件类别:3D/CAD软件
- 软件授权:免费版
- 软件官网:待审核
- 适用平台:WinXP, Win7, Win8, Win10, WinAll
- 软件厂商:

软件介绍 人气软件 下载地址
CimatronE9.0是一款金属设计与加工软件,兼容所有旧版本的功能优点,新增大量的新功能特性,支持创建新文件或打开文件,将文件转换为其他文件格式(包括Cimatron .pfm),支持在“草绘器”中创建2D几何体,在零件应用程序中创建零件,使用Assembly应用程序创建一组由一组其他组件(子组件)组成的组件,采用MoldDesign自动化模具设计过程,程序支持创建零件目录,采用Electrode应用程序自动化电极设计过程,可以创建并应用绘图功能,采用DieDesign设计和创建完整的模具工具组件,利用成形和带钢设计阶段的数据,DieDesign允许模具制造商从标准或专用模具目录中选择零件,该系统还在早期设计阶段提供自动BOM生成功能,使用数控(NC)铣削/钻削零件以及Cimatron软件开发工具包创建自己的API。需要的用户可以下载体验
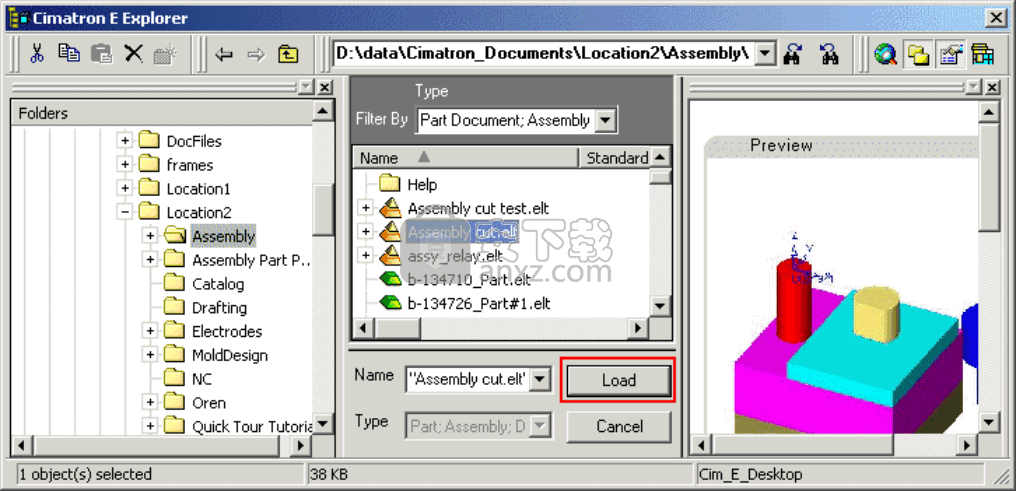
软件功能
CimatronE Explorer提供了一种简单有效的方法来导航文件系统。 CimatronE Explorer的显示和操作与Microsoft Windows Explorer非常相似。 Cimatron为类似资源管理器的界面添加了其他功能,以增强其管理功能。
CimatronE Explorer用于浏览CimatronE文件以及MoldDesign和Electrodes应用程序中使用的目录。
CimatronE Explorer包含以下主要部分:附加部分用于显示目录参数。
工具栏
左侧窗格 - “文件夹树” - 显示默认文件夹结构。
中间窗格 - 文件控制 - 显示左窗格中指示的文件夹的内容。这些包括过滤器中定义的子文件夹和文件。
右侧窗格 - “属性” - 显示有关中间窗格中指示的文件的信息。最初,这包括文件的预览图片和系统生成的数据。您可以添加您认为对查找/识别文件很重要的其他信息。在查找文件时,此信息可用作搜索条件。
下部窗格 - 命令控件 - 显示文件名,文件类型,取消按钮和特定于所选操作的按钮(选择(打开文件时)或保存(选择另存为时))。
另一个窗格用于显示目录参数。
笔记:可以创建文件夹来组织文件。
如果要从其他格式(SAT,IGES等)打开文件,必须首先使用“文件”>“导入”>“从文件”将文件转换为CimatronE格式。转换后,该文件将出现在CimatronE资源管理器中,您可以使用文件>打开来开始处理该文件。请参见数据接口。
CimatronE Explorer提供各种操作。其中一些可以使用子菜单单击鼠标右键完成。这些子菜单根据您访问它们的位置而有所不同。
文件控制是CimatronE资源管理器的中间窗格。
CimatronE Explorer示例:
“文件控制”窗格显示CimatronE资源管理器的“文件夹树”窗格中指示的文件夹的内容。这是默认窗格,包括子文件夹和文件。
窗格顶部的过滤器允许您定义将显示的文件类型。
注意:关闭“文件夹树”和“属性”窗格以放大“文件控制”窗格。
可以查看文件夹内容以及目录内容。可以自定义此部分中显示的列。
文件夹内容
根据上面过滤器中选择的文件类型,该文件夹可能包含CimatronE文件。这些文件显示有标识文件类型的特定图标。这些是: 部分、部件、 制图、 数控(NC)
在模具设计过程中,Concurrency选项允许多个用户同时安全地在同一个组件上工作。已访问并发模式的一组用户通常使用服务器或具有共享功能的本地驱动器工作。系统建议两个用户(最多三个用户)同时在同一个程序集上工作。
建议的工作方法是将每个组成员分配给一个主要组件(例如Fix,Movable和Ejectors,Parting)。
重新连接其连接已断开的文件。如果服务器文件(例如子程序集)更改其名称或被移动并且客户端文件(例如程序集)无法自动找到,则文件可能会断开连接。
有关重新连接的详细信息及其发生的原因,请参阅重新连接和关联。
有关正确工作模式的信息,请参阅重命名组件组件和在网络中使用目录。有关重新连接示例,请参阅重新连接文件示例。
重新连接功能还可用于在客户端/服务器关系中交换文件。
加载客户端文件时,在以下情况下会自动启动“重新连接文件”对话框:
加载程序集文件,如果其中一个部件或子部件更改了其名称(路径);
加载导入部件文件,如果他们的服务器部件更改了他们的名称(路径);
加载Drafting或NC文件,如果它有服务器文件(部件或组件),并且其中一个文件更改了其名称(路径)。
软件特色
显示弹出子菜单
按图形区域中的中间和鼠标右键以显示“显示”弹出子菜单。此弹出子菜单使您可以控制图形区域中实体显示的各个方面。
“显示”弹出子菜单如下所示: 全部缩放、缩放窗口、缩放选择、旋转到平面、按角度旋转、
最后的看法、打开边缘、基准、渲染和透明度、昏暗的非活化部件、选择所需选项并执行操作。
注意:要退出“缩放窗口”和“按角度旋转”选项,请按“退出”(鼠标中键)。
昏暗的非活化部件
调暗Assembly文件中的未激活部分。在装配文件中激活特定零件时,默认情况下,其余未激活的零件将变暗,这意味着激活的零件在图形区域中突出显示,使其易于识别。
默认情况下,选中“Dim Non-Activated Parts”选项。
注意:此选项仅在Assembly应用程序中可用;在零件和NC应用中,它是灰色的。
鼠标按钮
三个鼠标按钮分开使用,相互组合使用,并配有键盘按键,可执行各种功能。
组合鼠标点击鼠标+ Shift键、鼠标+ Ctrl键、用于显示操作的鼠标快捷方式、
鼠标按钮,使用左键,拾取几何体,或绘制2D框。选择先前选择的实体以取消选择它。
使用“Pick Other”光标()选择隐藏或相邻的实体。从菜单栏中选择一项功能。从工具栏中选择一个按钮。
中键,退出功能指南的完成步骤,然后继续执行下一步。应用最新修改。退出菜单或弹出子菜单,终止实体选择。
右键
打开弹出子菜单,其内容取决于您正在使用的应用程序(零件,装配,绘图或NC)。如果您当前正在使用“部件”功能,则右键单击将打开该功能的“功能指南”。
组合鼠标点击、鼠标按钮,左+中按钮
拒绝(与Ctrl + Z相同)。在功能步骤中,这将取消当前活动并恢复到步骤的开始。选择几何体序列时,Reject将以反向选择顺序逐个取消选择。
左+右按钮,选择过滤器。如果您在“草绘器”中工作,则“约束过滤器”对话框将打开。
中+右按钮,打开显示弹出子菜单,使您可以控制图形区域中实体显示的各个方面。
以下文件之间支持关联关系:
零件进口/零件;起草/部分或大会; NC /零件或装配
装配/零件(子装配)
目录零件/目录模板
该对中的第一个文件称为客户端文件,第二个文件称为服务器文件。在更改服务器文件后,客户端文件会自动更新。
通过存储在客户端中的服务器文件的相对路径来支持文件之间的关联性。例如:
客户端文件位于路径C:\ data \ Cimatron_Documents \ client中。
如果服务器文件位于C:\ data \ Cimatron_Documents \ Test \ server下,则客户端中写入的路径将为Test \ server。
如果服务器文件位于C:\ data \ server下,则客户端中写入的路径为.. \ server。
这意味着如果在CimatronE Explorer中移动或重命名客户端文件,则可以相应地更改服务器文件的路径。因此强烈建议在CimatronE Explorer中执行此类操作,而不是Windows文件资源管理器。
但是,对于服务器文件,其所有客户端及其位置都是未知的。因此,如果移动或重命名服务器文件,则需要重新连接。在这些情况下,加载客户端文件时,将调用重新连接操作以将客户端文件重新连接回其服务器。
也可以通过右键单击相应的客户端文件并从子菜单中选择“重新连接”选项,从CimatronE浏览器手动调用重新连接对话框。在这种情况下,可以进行多种选择。
重新连接会自动保存文件,并使用特殊标记标记重新连接的链接。第一个文件保存后删除此标记。
安装步骤
1、下载并打开安装数据包,得到相应的安装包文件
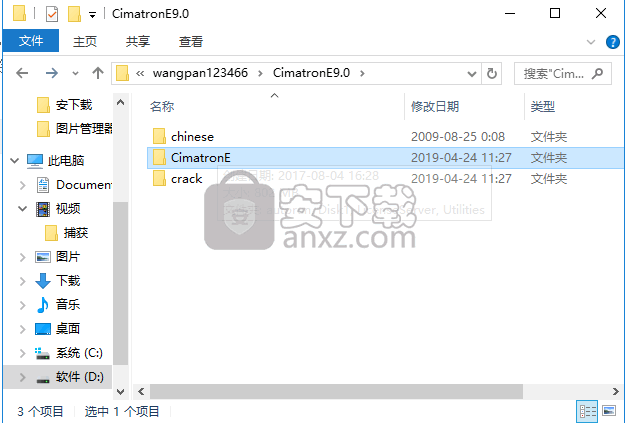
2、打开安装包,双击应用程序,进入安装界面
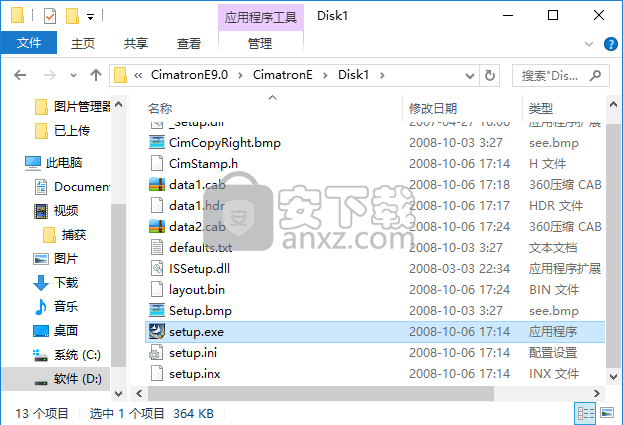
3、弹出安装界面窗口,阅读安装向导,点击下一步按钮进入下一安装界面
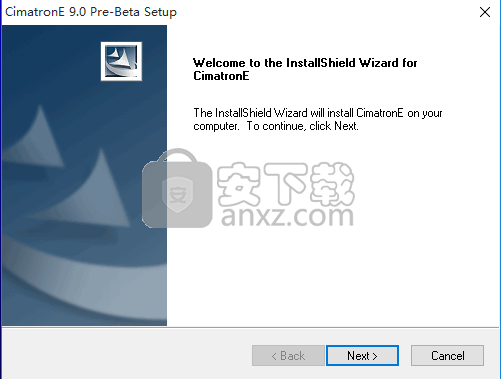
4、点击阅读安装许可协议,点击并勾选我同意安装许可协议按钮,点击下一步按钮
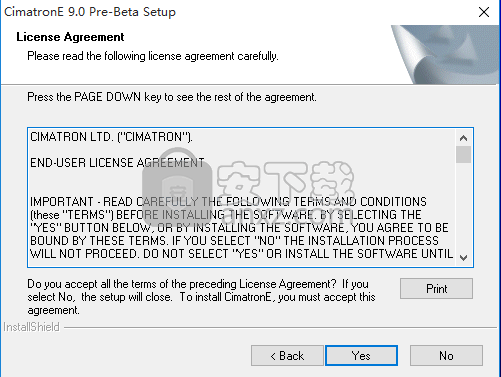
5、弹出新窗口,点击下一步按钮进行程序按钮
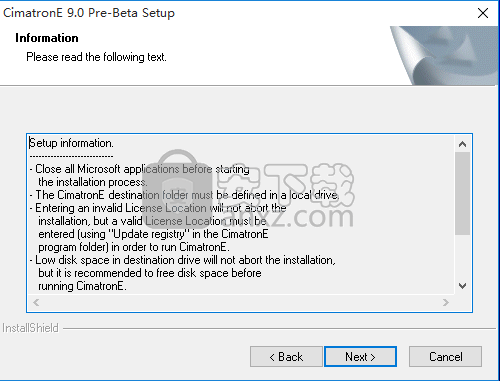
6、回到安装包,打开安装包crack目录
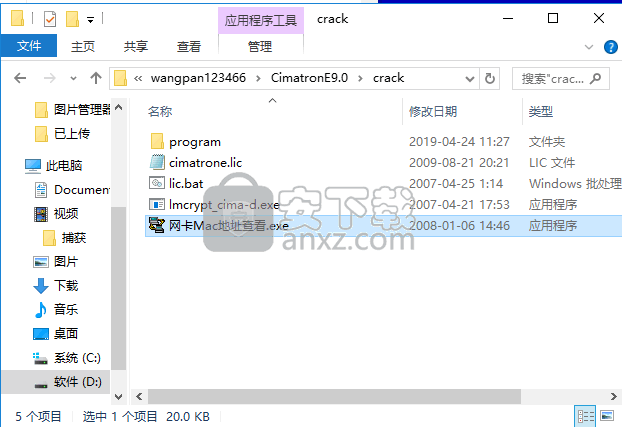
7、运行“网卡Mac地址查看.exe”点击查找
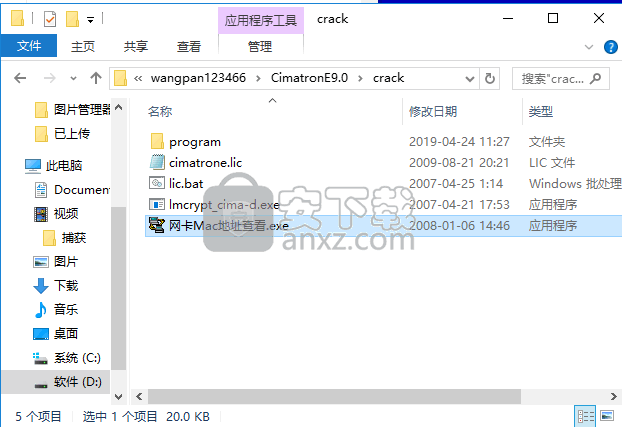
8、然后以记事本方式打开“cimatrone.lic”,使用快捷键CRTL+H,弹出替换窗口,输入查找内容:00B2F0EF4A1,在替换内容中:输入物理网卡地址,点击全部替换,然后将红框中的年份修改为当前时间之后,然后保存退出,运行一次“lic.bat”
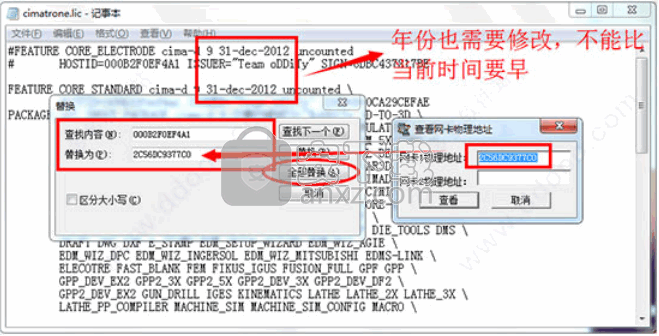
9、导入刚才生成的文本,点击浏览按钮,选择安装应用程序文件夹,选择安装路径,然后点击下一步
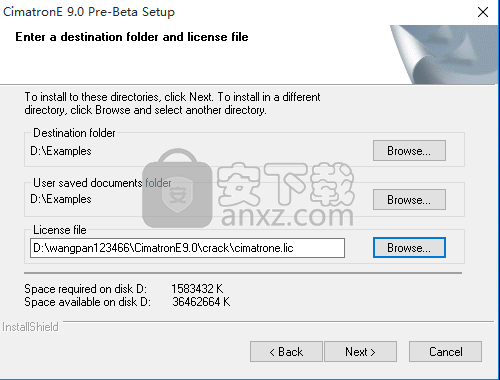
10、阅读安装信息,核对安装路径是否无误,然后点击下一步安钮
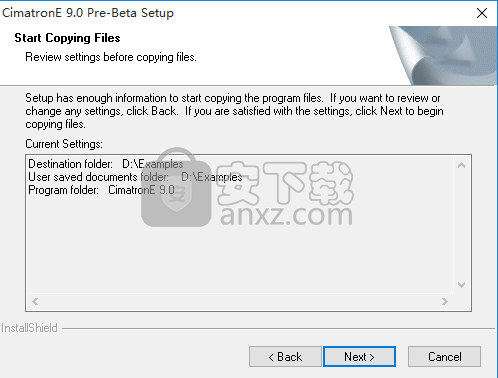
11、等待安装进度条加载完成,需要等待几分钟
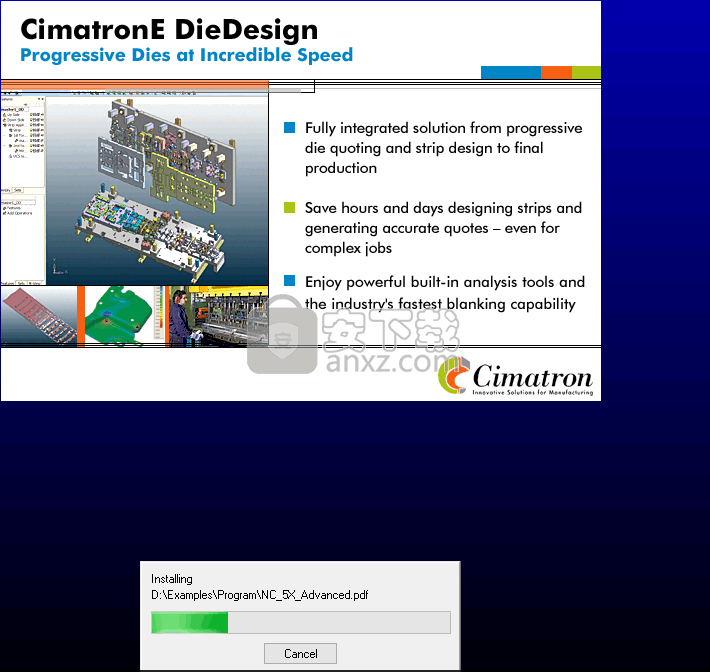
12、安装进度条加载完成后,弹出完成安装界面,点击“完成”按钮即可
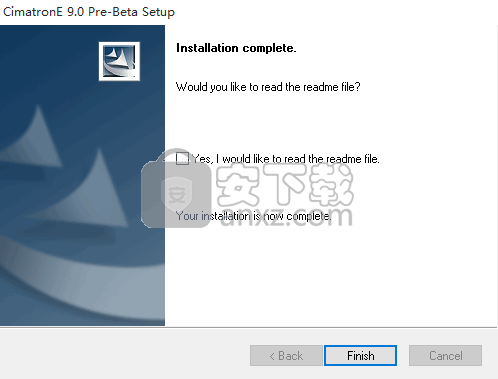
方法
1、安装完成后,将“program”文件夹复制到粘贴板
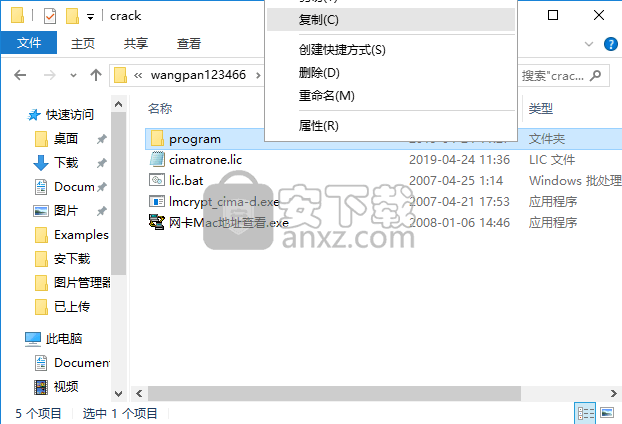
2、然后将其复制到安装下覆盖源文件即可,默认目录为C:\Cimatron\CimatronE
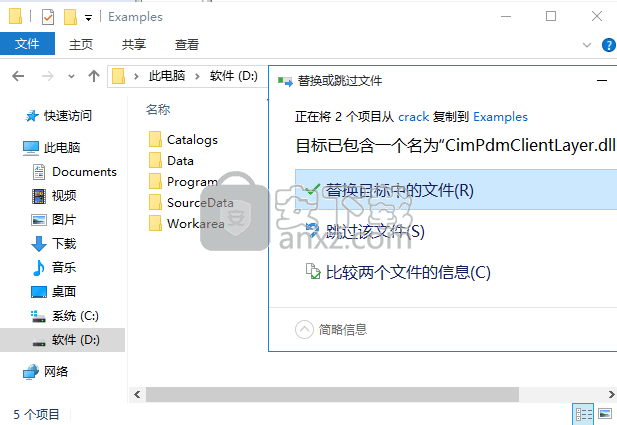
3、到现在,程序的显示界面是以英文格式显示,将汉化补丁“chinese”复制默认安装目录D:\Cimatron\CimatronE\Program\Resource
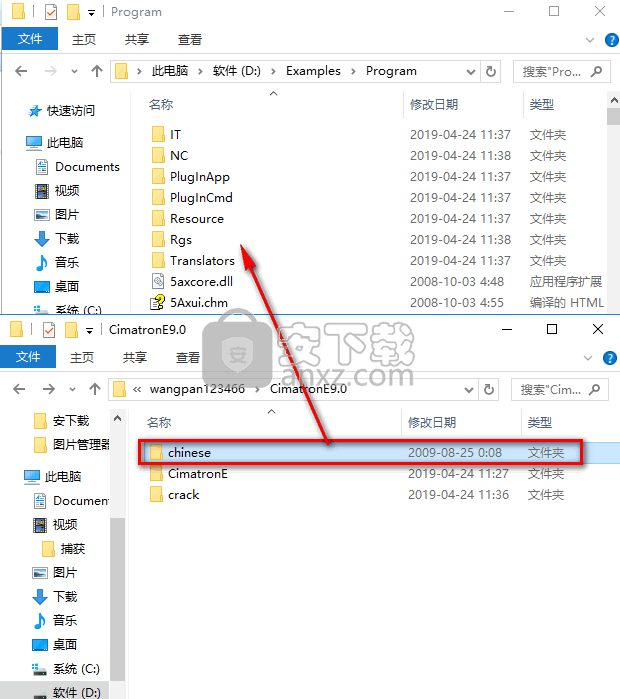
4、右键点击CimatronE9.0快捷方式,选择属性,在目标中加上“空格-LANG空格CHINESE”即可完成汉化
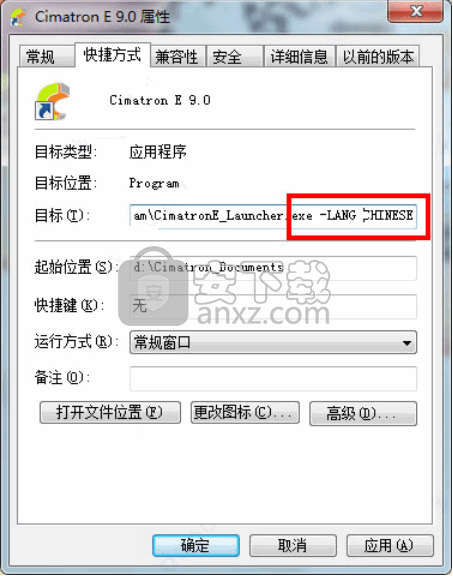
使用说明
1、CimatronE基础知识,从桌面图标或开始/程序运行CimatronE时,CimatronE显示最初为空。 以下链接说明了初始显示,菜单,工具栏图标,以及如何打开CimatronE文件以及生成的应用程序菜单。
2、应用程序弹出子菜单,在图形区域中单击鼠标右键以显示弹出子菜单。 出现的弹出子菜单取决于您打开的CimatronE文件的类型,以及在激活子菜单之前是否已选择特定实体。
以下应用程序弹出子菜单可用:
部分弹出子菜单
程序集弹出子菜单
起草弹出子菜单
3、除了使用菜单栏和工具栏访问功能外,CimatronE还显示应用程序指南栏。 这些指南位于CimatronE窗口的右侧,并按逻辑顺序列出特定的应用程序功能,以指导您完成从开始到结束的整个过程。
4、应用指南仅在相关文件打开时可用; 例如,MoldDesign指南仅在MoldDesign文件打开时可用。
5、创建新文件(文件>新建)
要打开新文件,请使用以下方法之一:
按工具栏中的“新建文件”按钮。
从菜单栏中选择“文件”>“新建”。
按Ctrl + N.
将显示“新建文件”对话框(确保选中“默认”选项卡):
6、选择要创建的文件类型:零件,装配,绘图或NC。
选择文件的度量单位。默认单位在“首选项”中定义,但是,您可以指定新文件的单位。
按确定。
该文件使用默认名称创建,使您可以立即开始工作。
7、首次保存文件时,将显示CimatronE资源管理器,您可以定义文件名并将其保存在相应的文件夹中。最初,无法选择“另存为”选项;您必须先保存文件,然后才能另存为其他内容。
8、注意:首次保存文件时,会生成并保存其默认属性。保存文件后显示CimatronE Explorer时可以查看这些内容。浏览到保存的文件并查看“属性”。
9、打开现有文件(“文件”>“打开”)
要打开现有的CimatronE文件(.elt),请使用以下方法之一:
按工具栏中的“打开文件”按钮。
从菜单栏中选择“文件”>“打开”。
按Ctrl + O.
将CimatronE文件(.elt)拖放到CimatronE图形区域。
显示CimatronE资源管理器(除非您拖放,否则文件会立即打开)。
10、浏览到相应的文件夹。
要打开CimatronE文件(.elt),要么:
双击它
右键单击它并选择“打开”。
单击它并按Load。
将文件拖放到CimatronE图形区域。
也可以加载多个文件。在CimatronE Explorer中,使用或键选择文件,然后按Load。
人气软件
-

理正勘察CAD 8.5pb2 153.65 MB
/简体中文 -

浩辰CAD 2020(GstarCAD2020) 32/64位 227.88 MB
/简体中文 -

CAXA CAD 2020 885.0 MB
/简体中文 -

天正建筑完整图库 103 MB
/简体中文 -

Bentley Acute3D Viewer 32.0 MB
/英文 -

草图大师2020中文 215.88 MB
/简体中文 -

vray for 3dmax 2018(vray渲染器 3.6) 318.19 MB
/简体中文 -

cnckad 32位/64位 2181 MB
/简体中文 -

Mastercam X9中文 1485 MB
/简体中文 -

BodyPaint 3D R18中文 6861 MB
/简体中文


 lumion11.0中文(建筑渲染软件) 11.0
lumion11.0中文(建筑渲染软件) 11.0  广联达CAD快速看图 6.0.0.93
广联达CAD快速看图 6.0.0.93  Blockbench(3D模型设计) v4.7.4
Blockbench(3D模型设计) v4.7.4  DATAKIT crossmanager 2018.2中文 32位/64位 附破解教程
DATAKIT crossmanager 2018.2中文 32位/64位 附破解教程  DesignCAD 3D Max(3D建模和2D制图软件) v24.0 免费版
DesignCAD 3D Max(3D建模和2D制图软件) v24.0 免费版  simlab composer 7 v7.1.0 附安装程序
simlab composer 7 v7.1.0 附安装程序  houdini13 v13.0.198.21 64 位最新版
houdini13 v13.0.198.21 64 位最新版 















