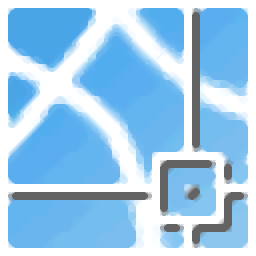
T20天正结构软件 64位32位
v4.0 (附注册机和过期补丁- 软件大小:373 MB
- 更新日期:2019-04-24 11:19
- 软件语言:简体中文
- 软件类别:3D/CAD软件
- 软件授权:免费版
- 软件官网:待审核
- 适用平台:WinXP, Win7, Win8, Win10, WinAll
- 软件厂商:

软件介绍 人气软件 下载地址
20天正结构软件是一款结构绘图软件,该软件被广泛的应用到结构施工图绘制与设计领域,可以帮助用户完成与之相关的绝大部分设计工作,从而降低其工作难度,软件支持市面上处于最新的AutoCAD图形设计平台,目前基于天正结构对象的结构信息模型已经成为天正系列软件的核心,随着时间的推移,设计平台逐渐得到越来越多的建筑设计企业以及单位所接受,在当今的设计潮流中,该程序成为设计行业软件正版化的首选,需要的用户可以下载体验
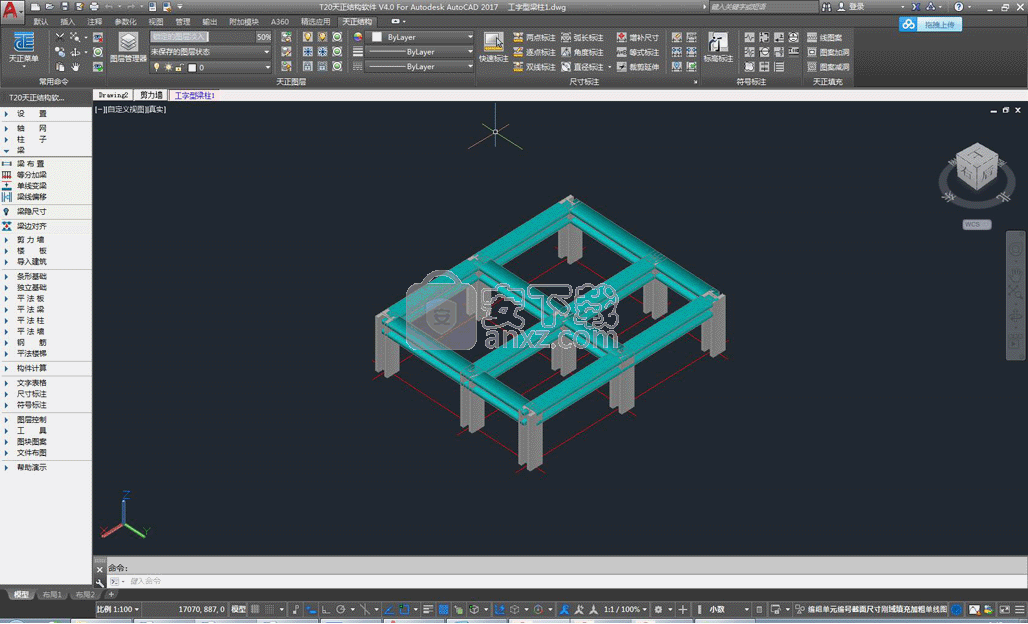
软件功能
墙梁转换
本命令用于交互转换建筑墙对象到结构梁或结构墙对象。
建筑墙对象:天正建筑绘制出的墙厚不为0的墙体对象(不包括虚墙和幕墙)。
结构墙对象:包括砼墙和砖墙,不过目前仅支持转化为砼墙,也就是剪力墙。
结构梁对象:仅指砼梁。
导入建筑→墙梁转换(QLZH)
导入建筑的标准步骤如下:
打开一张天正建筑绘制的建筑平面图dwg文件。
点击墙梁转换命令,框选需要转换的范围。
在弹出的窗口中选择转换的类型及转换条件。
在之前选择的范围中选择需要转换的构件,回车完成转换。
具体的转换交互过程如下:
当打开天正建筑dwg文件后,点击【墙梁转换】命令,命令行提示:
选取要墙梁转换的范围<退出>:
导入建筑
导入建筑命令可以把天正建筑平面图转换成框架结构、框剪结构或者剪力墙结构平面图。转换的内容包括:天正建筑图层转换为天正结构图层,建筑的墙转换为结构的梁或者墙,建筑的门窗转换为结构的连梁和洞口。
通过不同的条件设置,可以对不同构件进行过滤,只转换需要转换的构件。该功能的目的主要是完成一些建筑图到结构图自动转化,根据图纸的复杂性还需要不同程度的细部修改。
导入建筑→导入建筑(DRJZ)
导入建筑的标准步骤如下:
打开一张天正建筑绘制的建筑平面图dwg文件。
点击导入建筑命令,选择需要转换的构件,可以框选整个平面图。
在弹出的窗口中选择保留的图层以及转换条件。
确定后在弹出窗口中选择转换后的dwg文件保存路径,转换后的的图形保存为新dwg文件。
具体的转换交互过程如下:
当打开天正建筑dwg文件后,点击【导入建筑】命令,命令行提示:
选取要导入的天正建筑实体对象<退出>:
此时选择需要转换的构件,支持框选多选,可以选择同一个dwg文件里的所有图纸,同时必须选择的是天正建筑对象,否则命令行会提示:
选取的范围内不包含天正建筑对象,请重新选取<退出>:
自定义参数设置
用户可以对天正结构的总体控制参数与命令中的默认参数进行配置。
样式与图层设置
用户也可以配置常用的文字样式与尺寸样式,转换不同的图层标准。
平法编号
用于平面表示法对墙进行编号。操作方法如下:
平法墙→平法编号(QPFBH)
单击菜单命令后,命令行提示:
当前文字样式为Standard,字高为2.5;文字样式、字高请在高级选项中修改
编号:可修改编号或者是回车默认编号
请选择标注的构件<退出>:选择需要标注的构件(墙对象,连梁,墙柱,或者是在墙图层上的平行线,PL线,连梁图层上的线)。
点取标注位置<退出>:点取编号的标注位置。
编号:命令循环。
截面注写
用于平面表示法墙构件的标注。操作方法如下:
平法墙→截面注写(QJMZX)
单击菜单命令后,命令行提示:
选择标注的构件类型[墙身(Q)/墙柱(Z)/墙梁(L)]:键入Q弹出[添加墙截面标注]对话框。键入Z弹出[添加墙柱截面标注]对话框。键入L弹出[添加墙梁截面标注]对话框。
设置完成后确认退出对话框。
请点取标注位置<退出>: 点取文字的标注位置。
软件特色
选择路径和输入文件名来保存转换新生成的结构图文件,原建筑图不做任何修改,需要打开保存的新文件才能看到转换的结果。
转换规则:
当墙转换成梁时,若墙宽大于梁宽,则转换后的梁宽等于墙宽,设置的梁宽值无效;若墙宽小于梁宽,则按设置的梁宽生成梁。
新生成的结构图中只保留用户选择保留的图层,所有新生成的结构构件都按天正结构的标准图层保存。
不同的结构类型对应的转换规则的可选项不同,请按实际情况选取。
锥型单柱
用于在不进行计算的情况下,按照设置绘制锥型单柱详图。操作方式如下:
独立基础→锥型单柱(ZXDZ)
点选锥型单柱的命令弹出[锥型单柱]对话框。
设置好后点击[确定]退出对话框。命令行提示:
点取插入点[90度旋转(A)/X翻转(S)/Y翻转(D)/改插入角度(R)/改基点(T)]<退出>:
若选择A可以使详图按照逆时针旋转90度;若选择S可以使详图以X轴为镜面镜像;若选择D可以使详图以Y轴为镜面镜像;若选择R可以使详图旋转任意角度。
点取插入点[90度旋转(A)/X翻转(S)/Y翻转(D)/改插入角度(R)/改基点(T)]<退出>:
阶型单柱
用于在不进行计算的情况下,按照设置绘制阶型单柱详图。操作方式如下:
独立基础→阶型单柱(JXDZ)
点选阶型单柱的命令弹出[阶型单柱]对话框。
设置好后点击[确定]退出对话框。命令行提示:
点取插入点[90度旋转(A)/X翻转(S)/Y翻转(D)/改插入角度(R)/改基点(T)]<退出>:
若选择A可以使详图按照逆时针旋转90度;若选择S可以使详图以X轴为镜面镜像;若选择D可以使详图以Y轴为镜面镜像;若选择R可以使详图旋转任意角度。
点取插入点[90度旋转(A)/X翻转(S)/Y翻转(D)/改插入角度(R)/改基点(T)]<退出>:
杯口基础
用于在不进行计算的情况下,按照设置绘制杯口基础详图。操作方式如下:
独立基础→杯口基础(BKJC)
点选杯口基础的命令弹出[杯口基础]对话框。
设置好后点击[确定]退出对话框。命令行提示:
点取插入点[90度旋转(A)/X翻转(S)/Y翻转(D)/改插入角度(R)/改基点(T)]<退出>:
若选择A可以使详图按照逆时针旋转90度;若选择S可以使详图以X轴为镜面镜像;若选择D可以使详图以Y轴为镜面镜像;若选择R可以使详图旋转任意角度。
点取插入点[90度旋转(A)/X翻转(S)/Y翻转(D)/改插入角度(R)/改基点(T)]<退出>:
无梁双柱
用于在不进行计算的情况下,按照设置绘制无梁双柱基础详图。操作方式如下:
独立基础→无梁双柱(WLSZ)
点选无梁双柱的命令弹出[无梁双柱]对话框。
设置好后点击[确定]退出对话框。命令行提示:
点取插入点[90度旋转(A)/X翻转(S)/Y翻转(D)/改插入角度(R)/改基点(T)]<退出>:
若选择A可以使详图按照逆时针旋转90度;若选择S可以使详图以X轴为镜面镜像;若选择D可以使详图以Y轴为镜面镜像;若选择R可以使详图旋转任意角度。
点取插入点[90度旋转(A)/X翻转(S)/Y翻转(D)/改插入角度(R)/改基点(T)]<退出>:
有梁双柱
用于在不进行计算的情况下,按照设置绘制有梁双柱详图。操作方式如下:
独立基础→有梁双柱(YLSZ)
点选有梁双柱的命令弹出[有梁双柱]对话框。
设置好后点击[确定]退出对话框。命令行提示:
点取插入点[90度旋转(A)/X翻转(S)/Y翻转(D)/改插入角度(R)/改基点(T)]<退出>:
若选择A可以使详图按照逆时针旋转90度;若选择S可以使详图以X轴为镜面镜像;若选择D可以使详图以Y轴为镜面镜像;若选择R可以使详图旋转任意角度。
点取插入点[90度旋转(A)/X翻转(S)/Y翻转(D)/改插入角度(R)/改基点(T)]<退出>:
安装步骤
1、下载并打开安装数据包,双击应用程序,进入安装界面
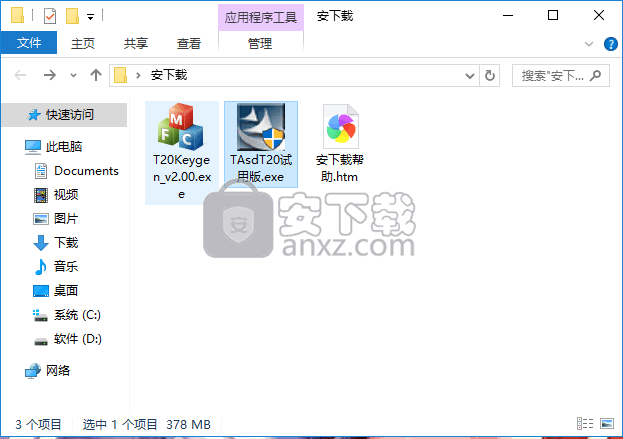
2、弹出安装界面窗口,阅读安装向导,点击下一步按钮进入下一安装界面

3、点击阅读安装许可协议,点击并勾选我同意安装许可协议按钮,点击下一步按钮
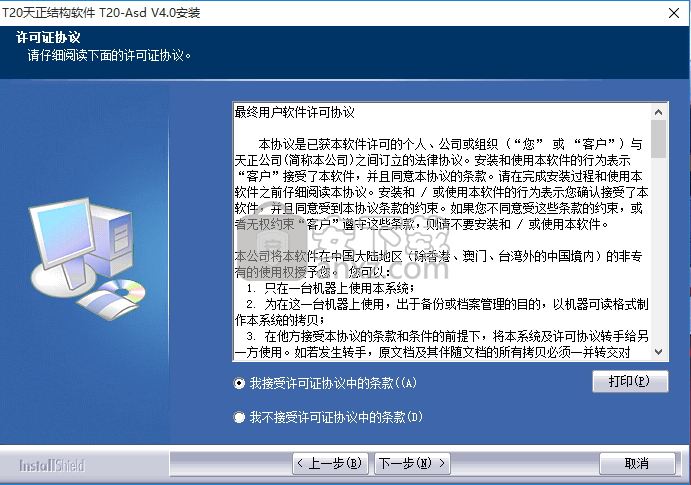
4、弹出新界面,点击下一步按钮进行程序安装
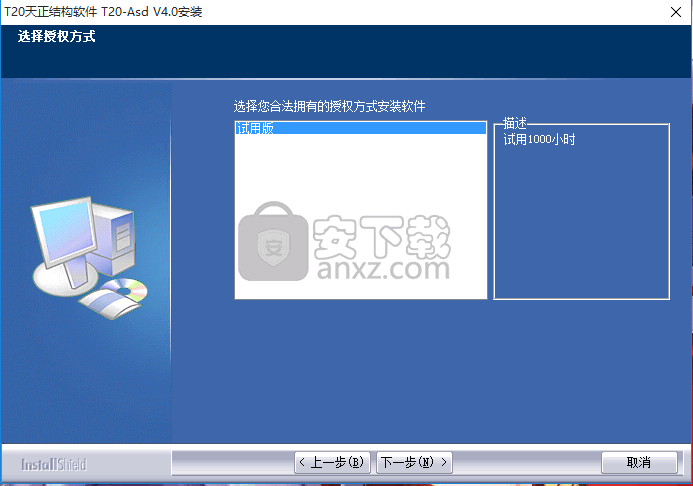
5、点击浏览按钮,选择安装应用程序文件夹,选择安装路径,然后点击下一步
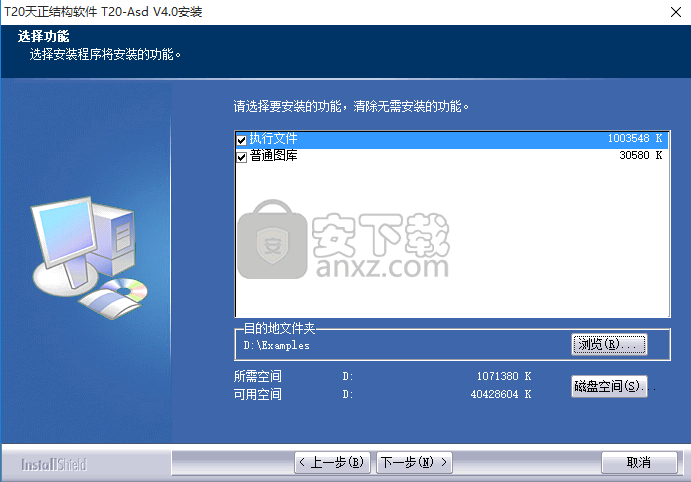
6、点击浏览按钮选择安装文件夹创建名称,可以输入更改文件夹名称,然后点击下一步按钮
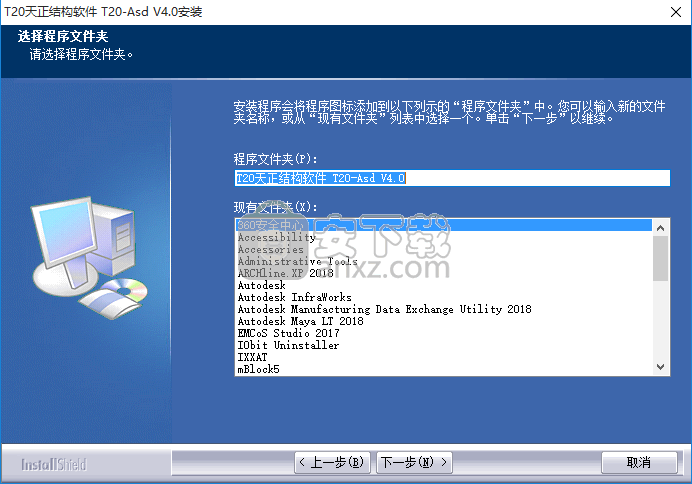
7、等待安装进度条加载完成,可以需要等待几分钟
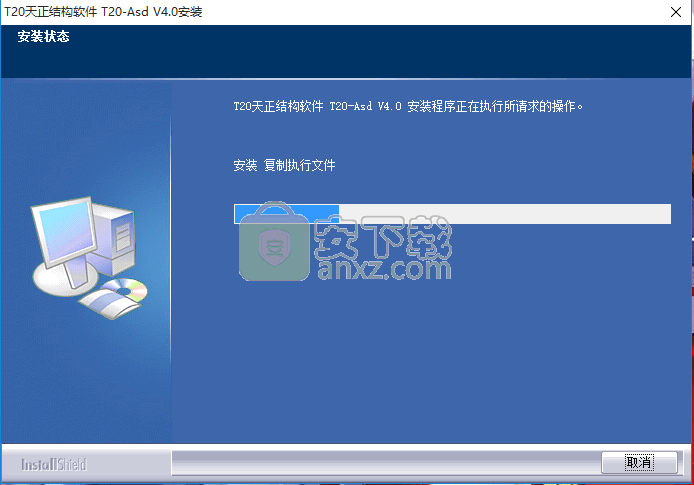
8、安装进度条加载完成,弹出完成安装界面,点击“完成”按钮即可
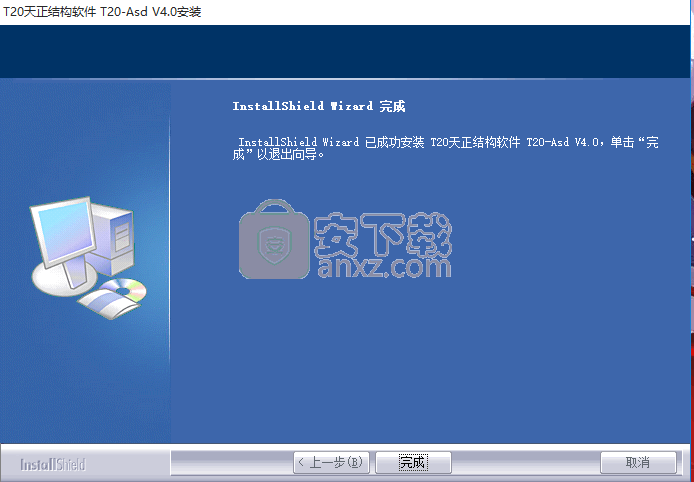
方法
1、双击打开应用程序,首次启动需要选择AutoCAD版本

2、选择后,弹出同一个注册界面,此时回到安装包
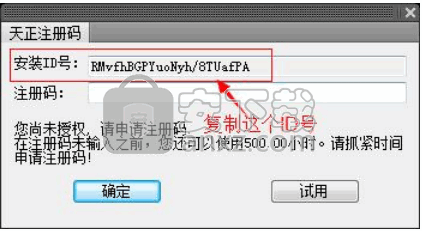
3、将安装包中的注册机“T20Keygen_v2.00.exe”打开
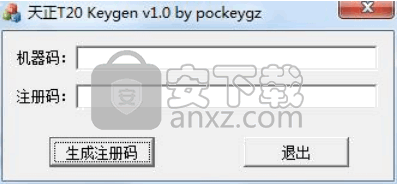
4、把打开程序中注册界面的安装ID号复制过来,然后点击生成按钮
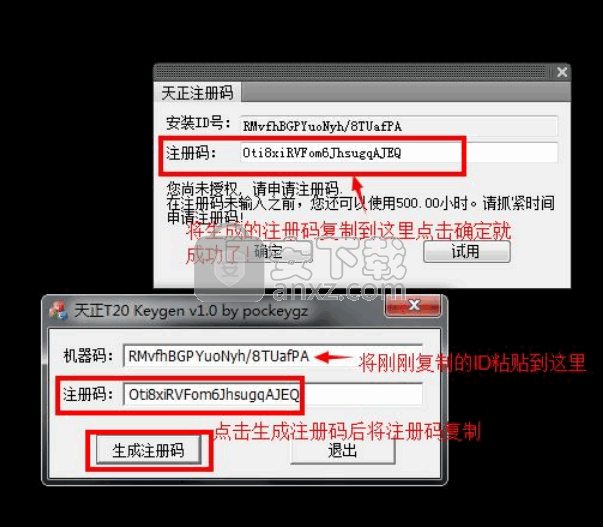
5、完成以上操作步骤,即可将整个应用成功,可以长期免费使用
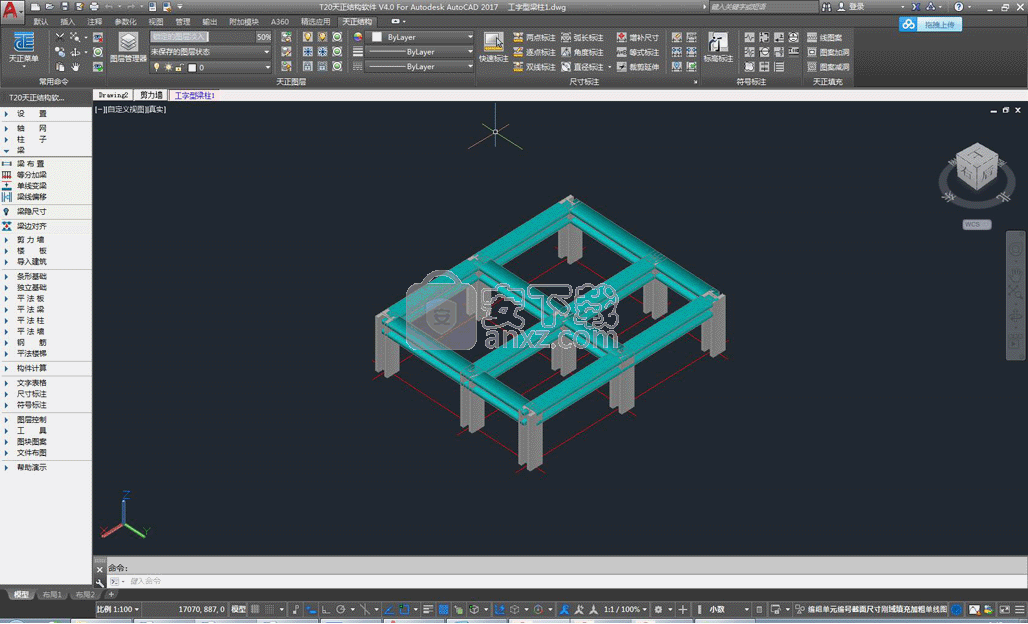
使用说明
1、绘制条基
用于在平面图布置条形基础。操作方法如下:
条形基础→绘制条基(HZTJ)
单击菜单命令后,弹出[绘制条基]无模式对话框。设置完成后按照所选的绘图方式绘制条基平面。
如果选择的是[直线绘制条基],则按以下提示:
起点或[参考点(R)]<退出>:点选条形基础起点。命令行提示第二步。如果需要根据参考点设置起点则在命令行中键入R,命令行提示跳至第三步。
条基下一点或[回退(U)]<另一段>:点选条基下一点,完成后循环提示本步骤命令。如果要放弃当前点选的点,键入U回退到上一点。如果要结束这一段条基的绘制,右键,同时命令行循环提示第一步。
参考点<退出>:点选参考点。命令行提示第一步。
如果选择的是[沿单线布置条基],则按以下提示:
选择要变成条基的直线或多段线:单选或框选需要变为条基的直线或多段线,选择好后右键完成选择,命令行提示第二步。
是否保留基线[保留(Y)/不保留(N)]:如果保留基线键入Y。如果不保留基线键入N。完成选择后,回车或右键生成相应要求的条基。命令行循环提示第一步。
如果选择的是[框选轴线布置条基],则按以下提示:
选择要变成条基的轴线:单选或框选需要变为条基的直线或多段线,选择好后右键完成绘制。命令行循环提示本命令。
2、延伸条基
用于延伸条基边缘长度。操作方法如下:
条形基础→延伸条基(YSTJ)
单击菜单命令后,命令行提示:
选择要延伸的条基<退出>:指定对角点: 找到 2 个
输入延伸长度或[指定延伸到的基准线(D)]<1000>:输入距离
指定延伸方向的基点<退出>:选择延伸基点
指定延伸方向的方向点<退出>:选择延伸方向
选择要延伸的条基<退出>:指定对角点: 找到 2 个
输入延伸长度或[指定延伸到的基准线(D)]<1000>:输入D
指定延伸到的基准线或[指定延伸长度和方向(E)]<退出>:选择直线
选择要延伸的条基<退出>:命令循环
3、条基剖切
用于标注条形基础的剖切符号,并设定剖切符号的编号及位置。操作方式如下:
条形基础→条基剖切(TJPQ)
命令行提示:
请输入剖切编号<1>:输入需要的剖切编号。
请选择要剖切的条基<退出>:点选需要剖切的条基。
请点取剖切符号所在为位置<退出>:此步骤操作包括剖切符号的位置,也包括剖切方向。
4、无筋条基
本命令用于绘制无筋条基的剖面图。操作方式如下:
条形基础→无筋条基(WJTJ)
点选无筋条基命令弹出[无筋条基]对话框。设置好后在图面中插入剖面图,命令行提示:
点取插入点[转90度(A)/左右翻(S)/上下翻(D)/改转角(R)/改基点(T)]<退出>:在图面上点取剖面图绘制位置。
按A键可以使平面详图按逆时针旋转90度。
按S键可以使平面详图以X轴为镜面镜像。 按D键可以使平面详图以Y轴为镜面镜像。
按R键可以使平面详图旋转任意角度。 按T键可以改变插入的基点。
5、无梁条基
本命令用于绘制无梁条基的剖面图。操作方式如下:
条形基础→无梁条基(WLTJ)
点选无梁条基命令弹出[无梁条基]对话框。设置好后在图面中插入剖面图,命令行提示:
点取插入点[转90度(A)/左右翻(S)/上下翻(D)/改转角(R)/改基点(T)]<退出>:在图面上点取剖面图绘制位置。
按A键可以使平面详图按逆时针旋转90度。
按S键可以使平面详图以X轴为镜面镜像。 按D键可以使平面详图以Y轴为镜面镜像。
按R键可以使平面详图旋转任意角度。 按T键可以改变插入的基点。
6、有梁条基
本命令用于绘制有梁条基的剖面图。操作方式如下:
条形基础→有梁条基(YLTJ)
点选有梁条基命令弹出[有梁条基]对话框。设置好后在图面中插入剖面图,命令行提示:
点取插入点[转90度(A)/左右翻(S)/上下翻(D)/改转角(R)/改基点(T)]<退出>:在图面上点取剖面图绘制位置。
按A键可以使平面详图按逆时针旋转90度。
按S键可以使平面详图以X轴为镜面镜像。 按D键可以使平面详图以Y轴为镜面镜像。
按R键可以使平面详图旋转任意角度。 按T键可以改变插入的基点。
7、双墙条基
本命令用于绘制双墙条基的剖面图。操作方式如下:
条形基础→双墙条基(SQTJ)
点选双墙条基命令弹出[双墙条基]对话框。设置好后在图面中插入剖面图,命令行提示:
点取插入点[转90度(A)/左右翻(S)/上下翻(D)/改转角(R)/改基点(T)]<退出>:在图面上点取剖面图绘制位置。
按A键可以使平面详图按逆时针旋转90度。
按S键可以使平面详图以X轴为镜面镜像。 按D键可以使平面详图以Y轴为镜面镜像。
按R键可以使平面详图旋转任意角度。 按T键可以改变插入的基点。
人气软件
-

理正勘察CAD 8.5pb2 153.65 MB
/简体中文 -

浩辰CAD 2020(GstarCAD2020) 32/64位 227.88 MB
/简体中文 -

CAXA CAD 2020 885.0 MB
/简体中文 -

天正建筑完整图库 103 MB
/简体中文 -

Bentley Acute3D Viewer 32.0 MB
/英文 -

草图大师2020中文 215.88 MB
/简体中文 -

vray for 3dmax 2018(vray渲染器 3.6) 318.19 MB
/简体中文 -

cnckad 32位/64位 2181 MB
/简体中文 -

Mastercam X9中文 1485 MB
/简体中文 -

BodyPaint 3D R18中文 6861 MB
/简体中文


 lumion11.0中文(建筑渲染软件) 11.0
lumion11.0中文(建筑渲染软件) 11.0  广联达CAD快速看图 6.0.0.93
广联达CAD快速看图 6.0.0.93  Blockbench(3D模型设计) v4.7.4
Blockbench(3D模型设计) v4.7.4  DATAKIT crossmanager 2018.2中文 32位/64位 附破解教程
DATAKIT crossmanager 2018.2中文 32位/64位 附破解教程  DesignCAD 3D Max(3D建模和2D制图软件) v24.0 免费版
DesignCAD 3D Max(3D建模和2D制图软件) v24.0 免费版  simlab composer 7 v7.1.0 附安装程序
simlab composer 7 v7.1.0 附安装程序  houdini13 v13.0.198.21 64 位最新版
houdini13 v13.0.198.21 64 位最新版 















