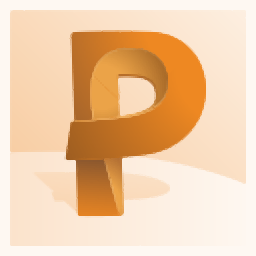
Autodesk PowerINSPECT 2018中文
附安装教程- 软件大小:1536 MB
- 更新日期:2019-04-24 09:43
- 软件语言:简体中文
- 软件类别:3D/CAD软件
- 软件授权:免费版
- 软件官网:待审核
- 适用平台:WinXP, Win7, Win8, Win10, WinAll
- 软件厂商:

软件介绍 人气软件 下载地址
PowerINSPECT 2018是一款功能强大的功能强大的三维测量与计量软件,软件提供了几何形体、对齐定位、点云编辑、点云投影、简单测量、路径检测、测量等丰富的功能,能够协助用户对各种复杂形体的硬件进行测量,并支持用户输出CAD查看图形等多种报告类型,便于用户的查看,另外,其还提供了测量设备连接、自动定位等实用的工具供您选择,为您提供一套完善的测量方案,有需要的用户赶紧下载吧!
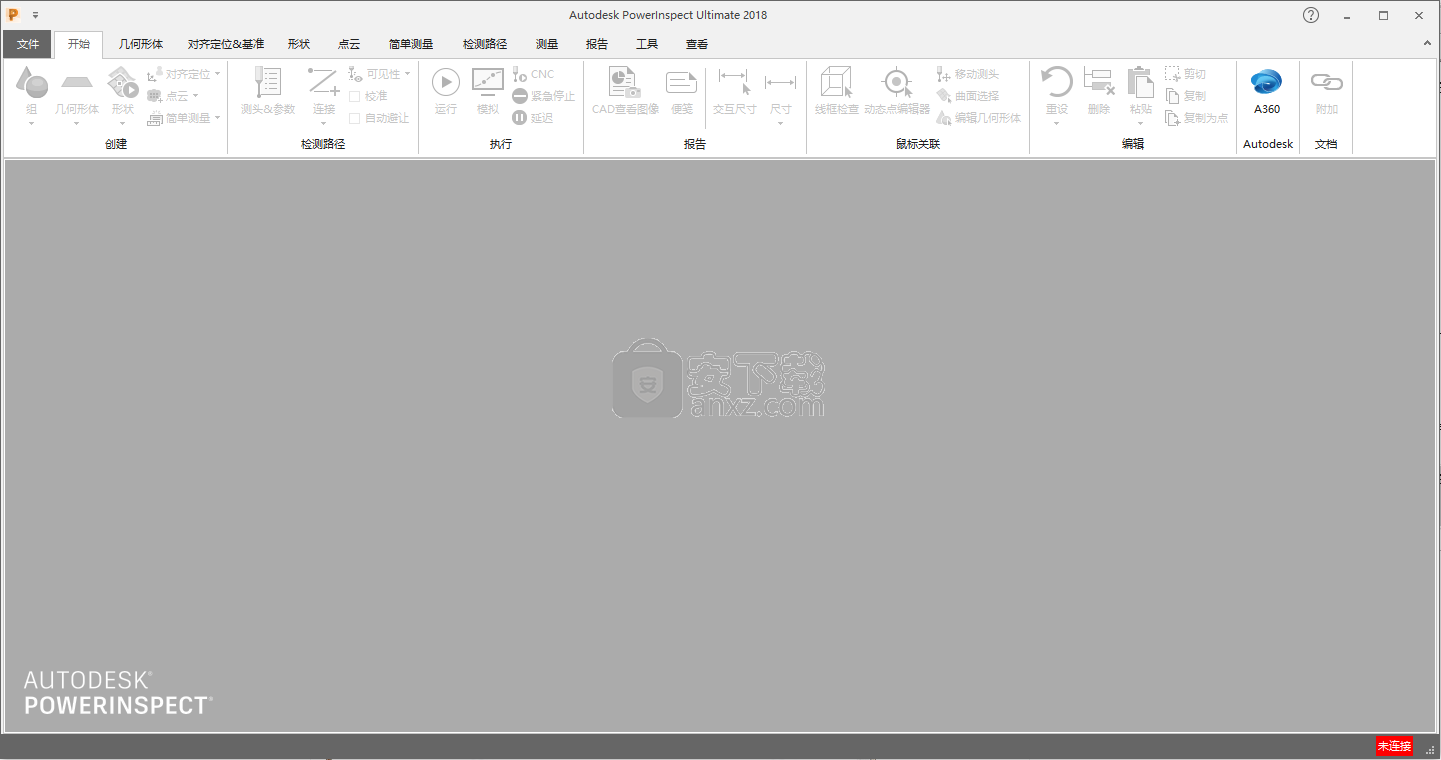
软件功能
尺寸标注
通过尺寸标注,您可以在CAD视图中创建和显示尺寸。用它来显示圆形特征的直径或半径,以及构建特征之间的角度和距离。
维度中显示的值取决于参考项目的测量状态。
测量所有参考项目,尺寸显示计算值。
一个参考项目是未测量的,但是所有项目都可以使用名义,显示名义尺寸。
对于参考项目,测量和标称值不可用,在测量所有项目之前不显示尺寸。
每个维度的边框都是彩色的,以指示值的状态:
黄金表示尺寸是标称值,因为一个或多个项目是未测量的。
绿色表示尺寸在公差范围内。
红色表示尺寸高于公差。
蓝色表示尺寸低于公差。
黑色表示尺寸未与CAD标称进行比较。
使用两个测量设备
双设备模式使PowerInspect可以使用两个测量设备连接和检查部件。 它提供了在单个坐标系中测量大型零件的功能,并允许您通过同时测量零件上的特征来缩短检查时间。
本节介绍如何设置PowerInspect以使用两台计算机,以及PowerInspect在双设备模式下提供的用户界面更改。 这包括:
连接到测量设备
校准测量设备
连接并校准两个设备后,您可以使用这些设备正常创建和运行检查。 因此,例如,您可以使用一个设备探测项目的某些点,然后切换到另一个设备以完成测量。 所有测量报告的方式与PowerInspect的单列版本相同。
创建检验文档
在PowerInspect中,每个部件都使用检查文档进行测量。该文档指定要测量的功能以及要包含在检查报告中的信息。如果零件的模型可用,则文档还可以指定CAD模型,该模型可用于创建检验项目,并提供特征名称。
要为零件创建检验文档:
单击主工具栏中的“新建文档向导”按钮,或选择“文件”>“新建文档向导”菜单选项。
如果检查文档已打开,PowerInspect将询问您是否要保留文档。
在“新建文档向导”中,选择检查方法。选择:
没有CAD的测量可以在没有CAD模型的情况下创建检验文档。单击“下一步”以指定文档的报告模板的详细信息,或单击“完成”以创建文档并稍后选择模板。
您还可以通过选择“文件”>“新建文档”菜单选项来创建文档而无需加载模型。
使用单个CAD部件进行测量,以使用一个CAD模型创建检查文档。单击“下一步”以选择要使用的模型。
使用多个CAD零件进行测量,以使用多个模型创建检验文档。单击“下一步”以选择要使用的模型。
选择检查模型
选择使用一个或多个CAD模型创建检查时,将显示向导的CAD页面。使用它指定要使用的模型并指定检查的默认设置。
要选择CAD模型并指定文档设置:
单击新建。将显示“打开”对话框。
选择要使用的模型文件。如果您选择:
使用单个CAD零件进行测量,在对话框中选择文件,然后单击“打开”。
使用多个CAD部件进行测量,按住Ctrl键,选择要使用的每个文件,然后单击“打开”。
计数器显示您选择的型号数量。单击“下一个”和“上一个”按钮循环浏览它们。
您还可以通过单击“新建”并单独选择文件来逐个打开模型。
要使模型定向以匹配零件的位置,请单击“详细信息”。在CAD详细信息对话框中,单击转换矩阵。
输入文档的曲面点值:
曲面偏移指定了表面检查的名义偏移量。这使您可以补偿零件的厚度。
Low Tolerance和High Tolerance值指定曲面点的默认容差。在“低”框中输入最小公差,在“高”框中输入最大公差,以指定与标称值的可接受偏差区域。正值表示零件表面位于模型表面上方。
输入文档的边缘点值:
边缘偏移指定边缘检查的名义偏移。这使您可以补偿零件的厚度。
Low Tolerance和High Tolerance值指定边缘点的默认容差。在“低”框中输入最小公差,在“高”框中输入最大公差,以指定与标称值的可接受偏差区域。正值表示被检部件的边缘比CAD模型的边缘厚。
在“单位”列表中,选择检验单据的计量单位。
如果要将这些值保存为将来检查的默认设置,请选择“将参数保存为默认值”。
单击“下一步”为文档指定报告模板,或单击“完成”以创建文档而不指定模板。
创建初始对齐
创建检验文档时,PowerInspect会向检验序列添加两个基准:
机床基准表示测量设备坐标系的原点。
PCS(CAD Datum)表示模型坐标系的原点。
如果使用模型创建检查并希望在CAD视图中准确模拟探针的位置,则必须将“机床基准”映射到PCS(CAD基准面)。 您可以通过以下方式创建此对齐
探讨该部分的六点。
指定PCS的转换矩阵(CAD Datum)。
从文件加载转换矩阵。
探头补偿
PowerInspect提供了两种确定探头补偿方向的方法:
当获取第一个点时,自动探头补偿计算探头方向的补偿方向。 默认情况下使用此方法。
触摸前探针补偿通过在获取第一个测量点之前采用新鲜空气点来计算补偿方向。
软件特色
图形窗口
图形窗口显示CAD模型,以及测量设备和探针点的模拟。窗口底部的选项卡还使您可以查看检查序列中项目的测量信息。选择:
CAD视图显示被检部件的CAD模型。用它来添加,查看和选择检验顺序中的项目;查看探测点;并显示测量数据。
信息显示检查序列中当前所选项目的信息和度量。
报告以显示检查顺序中所有项目的结果。
动态点可显示有关可在创建后移动的点的信息。动态点用于创建引导点检查组和自由形状匹配对齐。
剖面视图显示检查序列中当前选定的剖面组的详细信息。选项卡显示零件的横截面,以及测量点的位置和偏差。
点云列出所选点云的点,以及统计数据和其分布图。
数字化点以显示所选数字化曲线项目的点。
CAD视图选项卡
“CAD视图”选项卡使您可以查看和操作CAD模型和检查数据。 有了它,你可以:
使用ViewCube控制模型的方向。
缩放,平移,旋转和定向模型。
对模型进行着色,然后突出显示曲面。
查看要素和曲面的探测点,并显示其标称和测量值。
显示点云数据。
使用线框检查器创建检验项目。
使用动态点编辑器创建和操作探测点。
分组曲面并创建关卡。
选择并编辑检验顺序中的项目。
创建和显示尺寸。
创建用于报告的屏幕截图。
报告标签
“报告”选项卡显示检查序列中的项目和组的详细信息。布局及其包含的信息取决于您的报告模板,以及每个项目的设置和测量状态:
报告标题由“新建文档向导”或“测量参数”对话框中选择的模板文件以及为模板指定的值控制。
项目按检查顺序中的顺序列出。要更改项目的显示位置,请在序列中单击鼠标左键并按住其条目,将项目拖动到新位置,然后释放按钮。
仅当在定义对话框中选中“在报告中输出”复选框时,才会显示项目信息。
剖面视图选项卡
当文档包含节组时,PowerInspect将显示“节视图”选项卡。 该选项卡显示检查序列中当前所选部分组的详细信息。
探测剖面后,使用剖面视图工具栏选择测量点偏差的显示方式,并操纵视图。
使用“连接”按钮控制PowerInspect与测量设备之间的连接:
如果没有打开文档(.pwi文件),单击此按钮可将PowerInspect连接到测量设备。 再次单击该按钮可断开PowerInspect与测量设备的连接。
如果文档已打开但未连接,则单击此按钮可将文档连接到测量设备。 如果当前未连接,它还将PowerInspect连接到测量设备。
如果已连接活动文档,则单击此按钮可将文档与测量设备断开连接。 它不会断开PowerInspect或任何其他打开的文档。
重新定位零件或测量设备
通过设备重新定位向导,您可以使用一个坐标系来检查大于测量设备测量范围的零件。
要通过设备重新定位来测量零件:
放置零件并测量测量范围内的项目。
打开“坐标”对话框,然后单击“重新定位”按钮。
将显示“设备重新定位向导”。
按照向导的第1到4页中的步骤创建和探测三个或更多映射项。 在移动零件之前和之后,所有项目都必须是可测量的。
移动零件或测量设备。
在向导中,按照其余步骤重新测量映射项。
继续测量零件。
在新位置完成测量后,您可以创建更多位置,将零件或测量设备返回到其原始位置,或者编辑和删除您创建的位置。
选择点
通过选择点,您可以使用已测量点的子集。 例如,您可以使用此功能仅将选定点投影到CAD模型上或创建新功能。
机器选项卡
使用“机器”选项卡配置和管理CMM的检查工具。 当PowerInspect是:
使用设备协议或I ++客户端工具协议连接到CMM,该选项卡显示可用探针的校准状态,您可以使用它来管理检查中探针和位置的校准。
使用I ++连接到CMM,选项卡允许您选择探针和位置进行检查,但您必须在I ++服务器中校准探针。
选择关节臂的协议时,不会显示“机器”选项卡。
指定转换矩阵
您可以通过输入变换矩阵来指定模型坐标和机器坐标之间的关系。
要指定机器基准和PCS(CAD基准)之间的关系:
双击检查顺序中的PCS(CAD Datum)。将显示“转换矩阵”对话框。
输入定义模型和零件之间关系的旋转和平移。
安装方法
1、首先,在本站下载并解压软件,得到iso的镜像文件以及注册机程序“xf-adsk2018_x64v3.exe”。
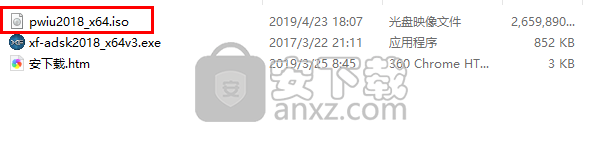
2、直接点击打开iso文件,进入其中,双击Autodesk PowerINSPECT 2018的安装程序“setup.exe”进行安装。
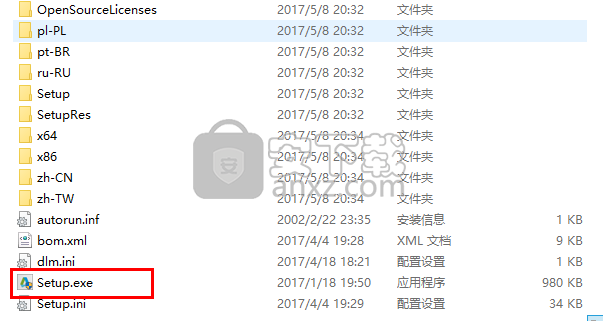
3、进入Autodesk PowerINSPECT 2018的安装向导窗口,点击【安装】按钮。
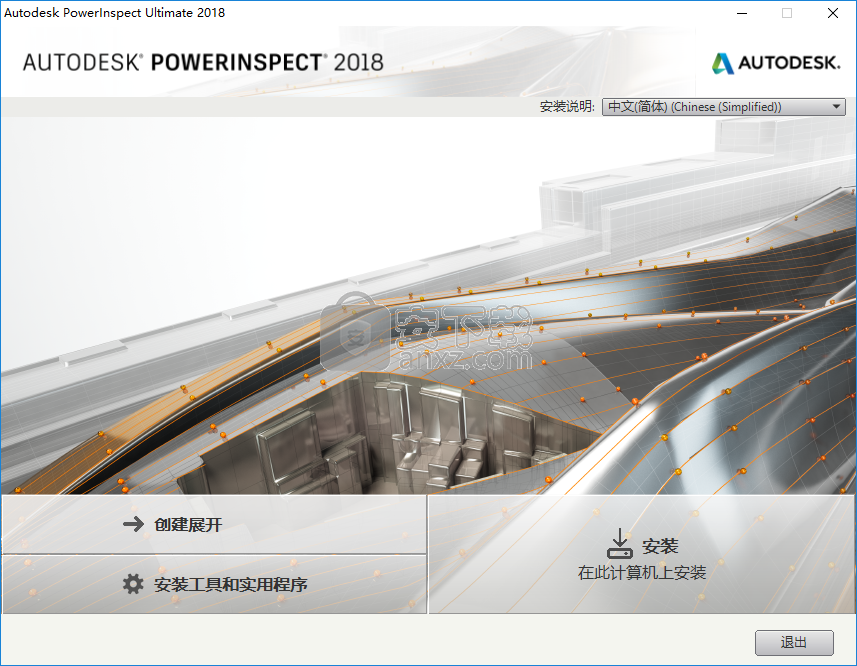
4、Autodesk的许可及服务协议,用户阅读后勾选【我接受】,再单击【下一步】。
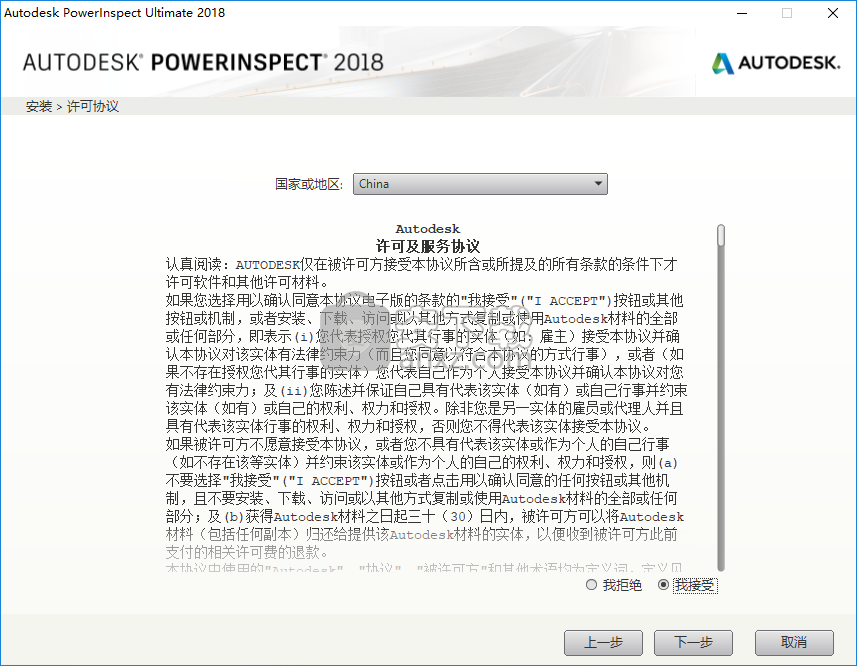
5、设置安装的路径,默认为 C:\Program Files\Autodesk\,若需要更改,点击【浏览】,设置完成后点击【安装】按钮进行安装。
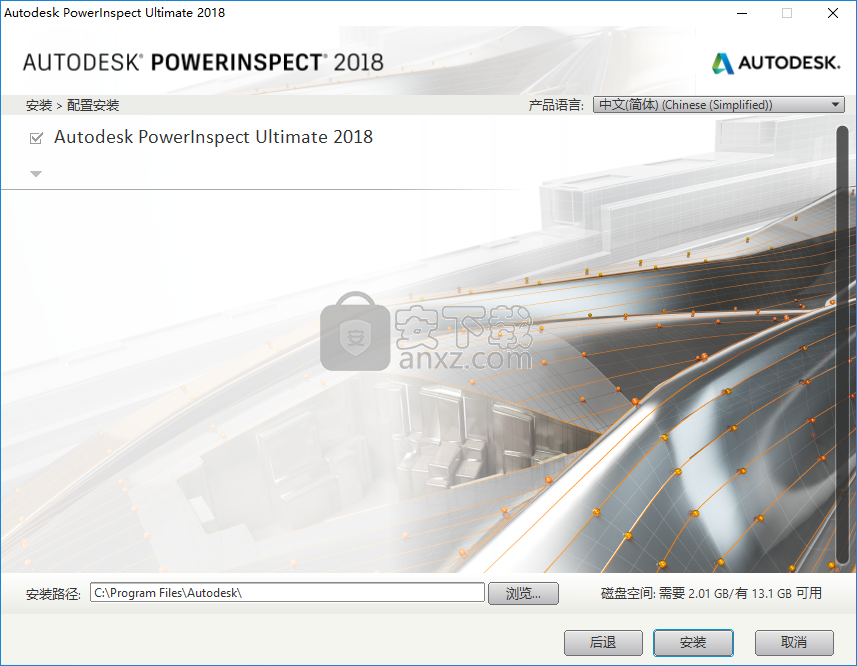
6、正在安装 CPowerINSPECT 2018,等待安装完成。
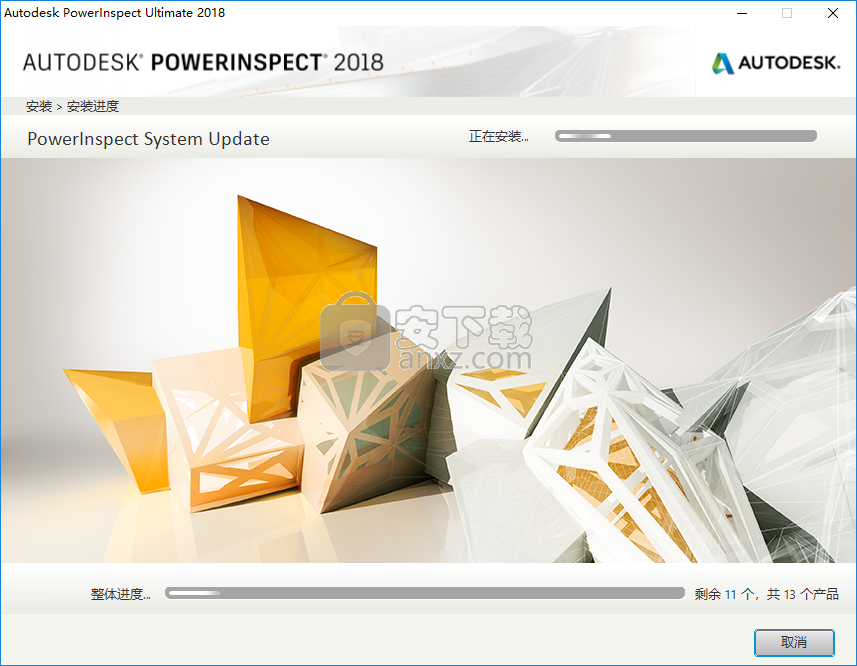
7、安装完成后,点击【立即启动】按钮,运行PowerINSPECT 2018。
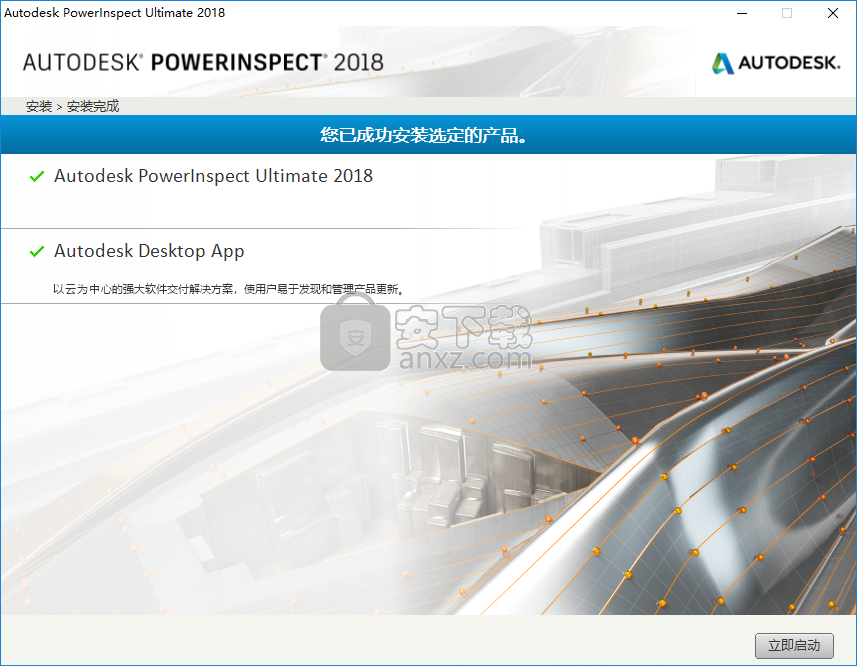
8、用户先给电脑执行断网操作,需要在断网状态下进行操作(在控制面板\网络和 Internet\网络连接下进行断网,或者直接拔掉网线)。
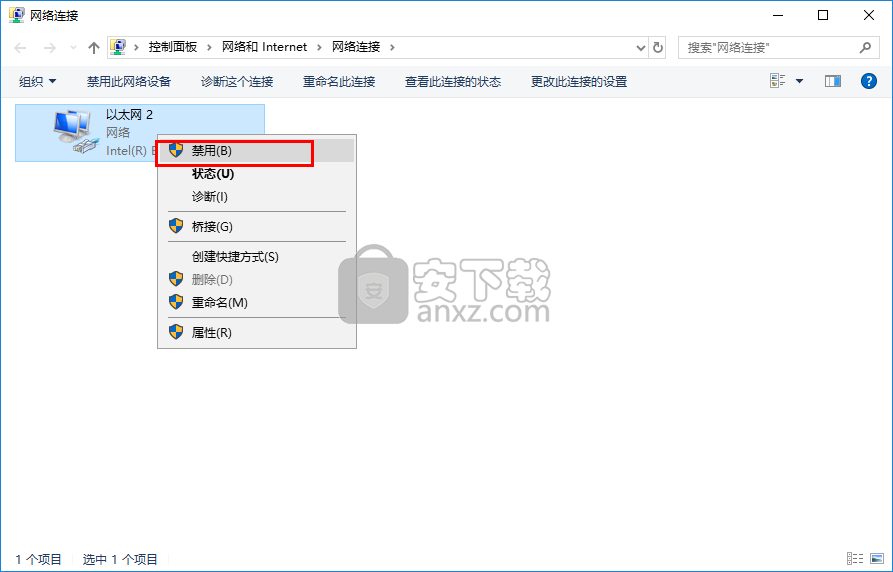
9、运行Autodesk PowerINSPECT 2018,进入如下的操作界面,点击【输入序列号】选项。
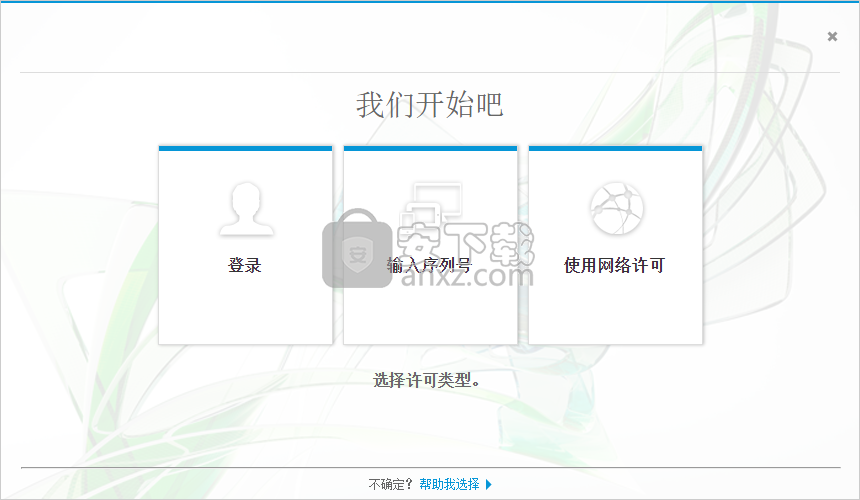
10、进入产品许可激活的窗口界面,这里点击【激活】。
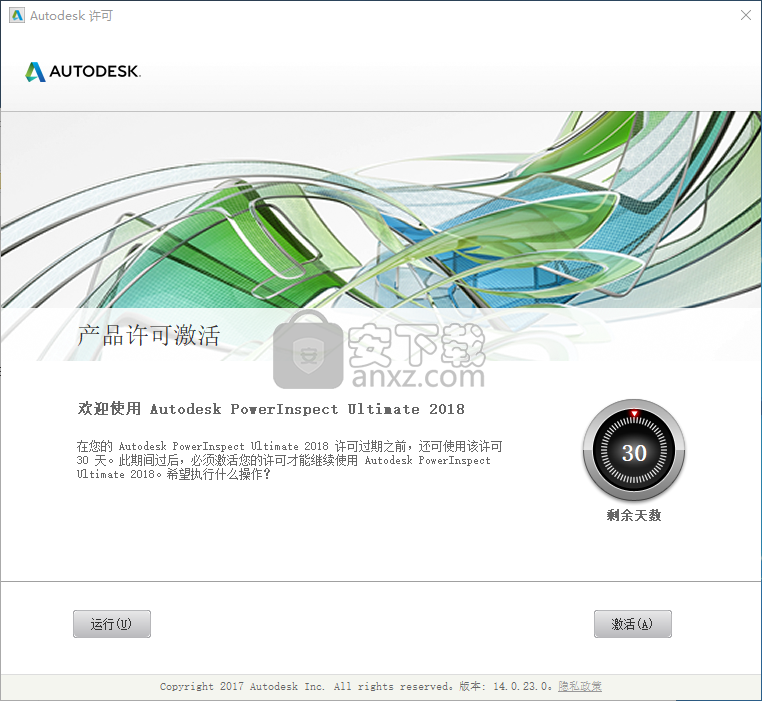
11、弹出请输入序列号和产品密钥的窗口,用户输入以下提供的序列号及产品密匙,点击【下一步】。
序列号:“066-066666666”
产品密钥:“A9HJ1”
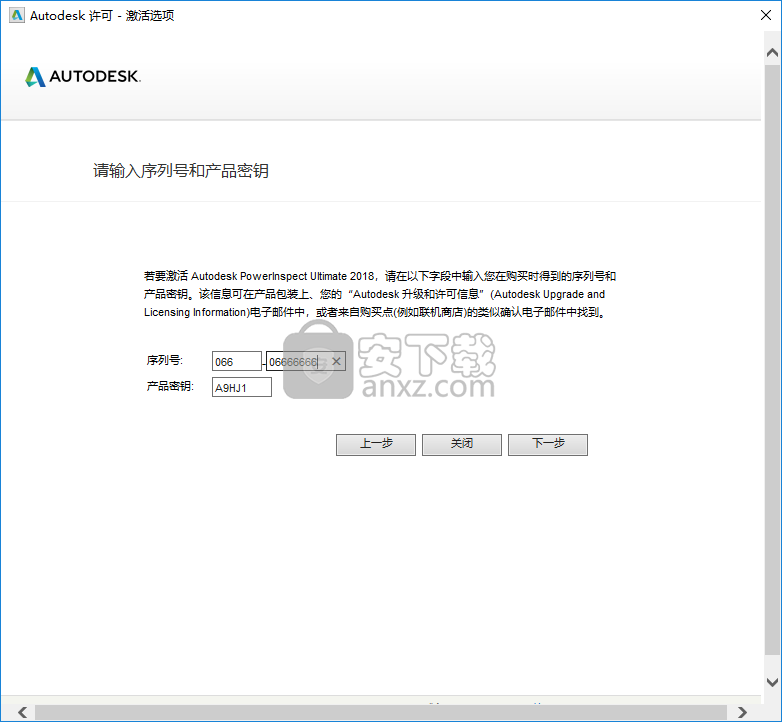
12、弹出如下的需要连接Internet的提示窗口,我们直接点击【上一步】按钮。
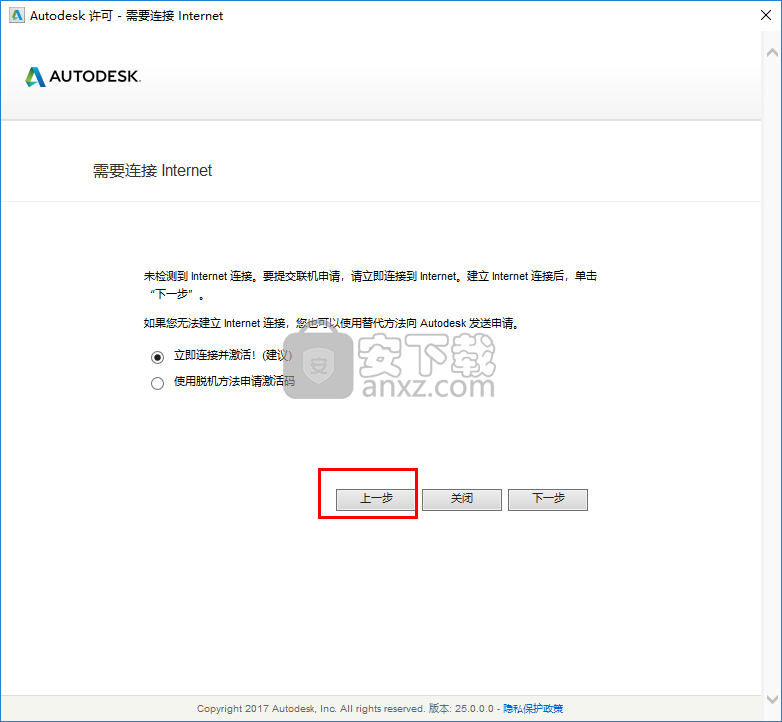
13、这时,我们就进入了如下的产品许可激活选项界面,我们选择第二项的【我具有Autodesk提供的激活码】选项。
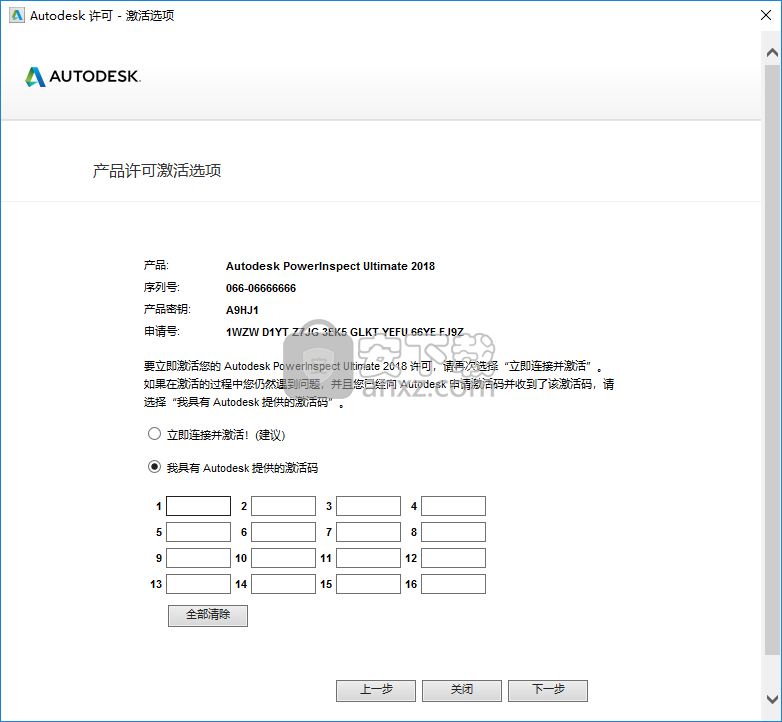
14、以管理员身份运行注册机程序“xf-adsk2018_x64v3.exe”。
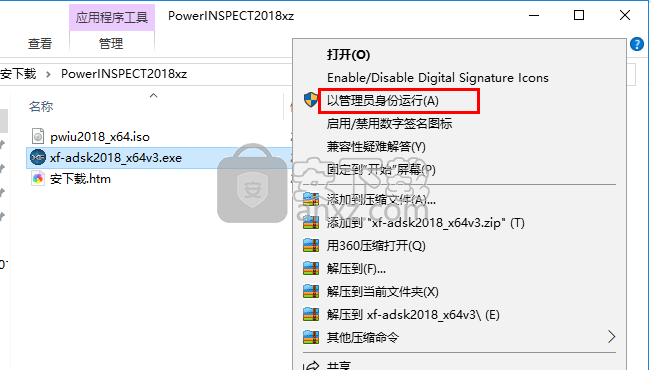
15、进入注册机的主界面后,点击【patch】按钮,弹出如下的“successfully patched”的打补丁成功提示,点击【确定】。
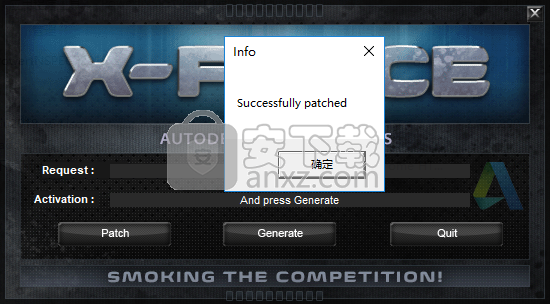
16、紧接着,将产品许可激活选项上的申请号复制到注册机上的【request】一栏,然后点击【generate】按钮。
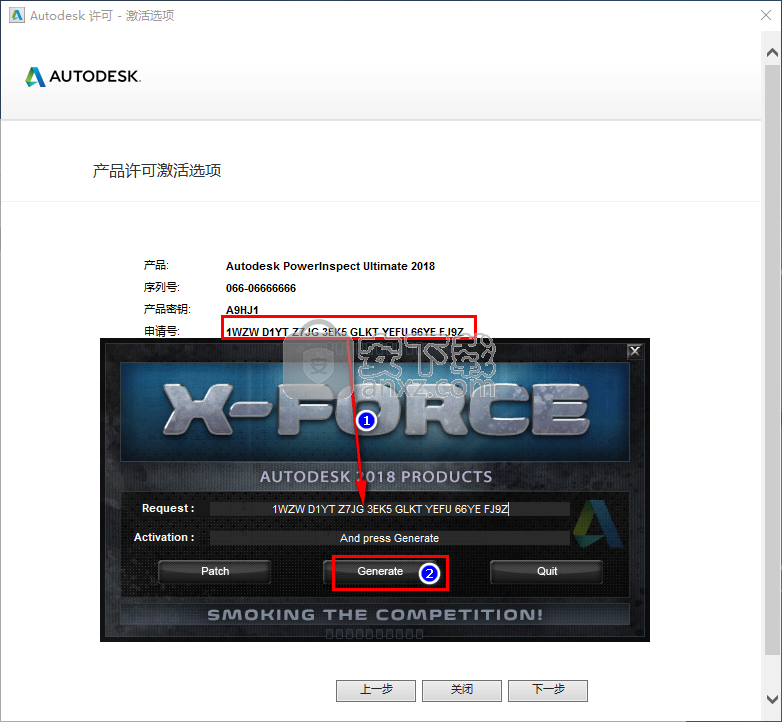
17、即可在【activation】一栏生成激活码,再将activation中的激活码复制到软件的激活码一栏下,点击【下一步】。
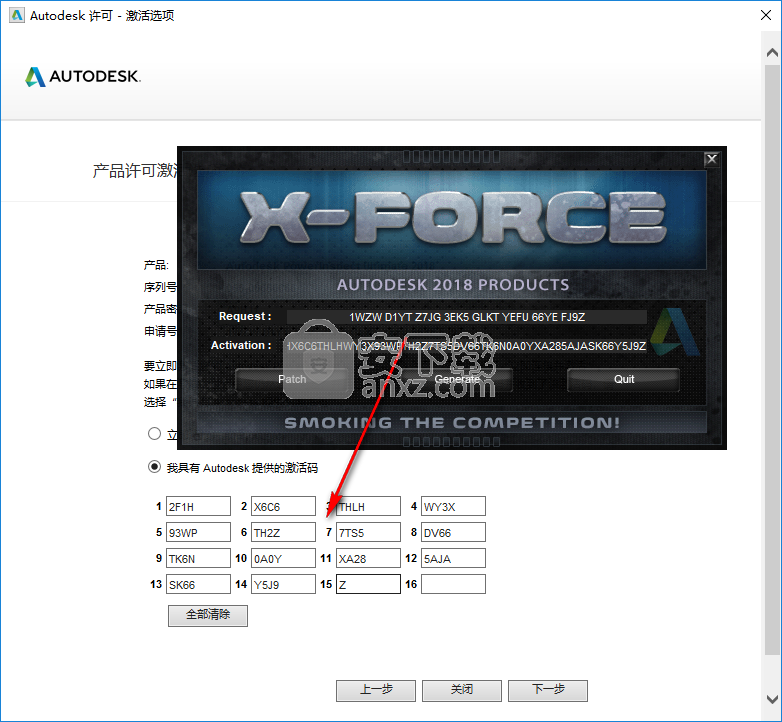
18、弹出如下的【祝贺您!Autodesk Powerinspect Ultimate2018已成功激活】的提示,即可完成。
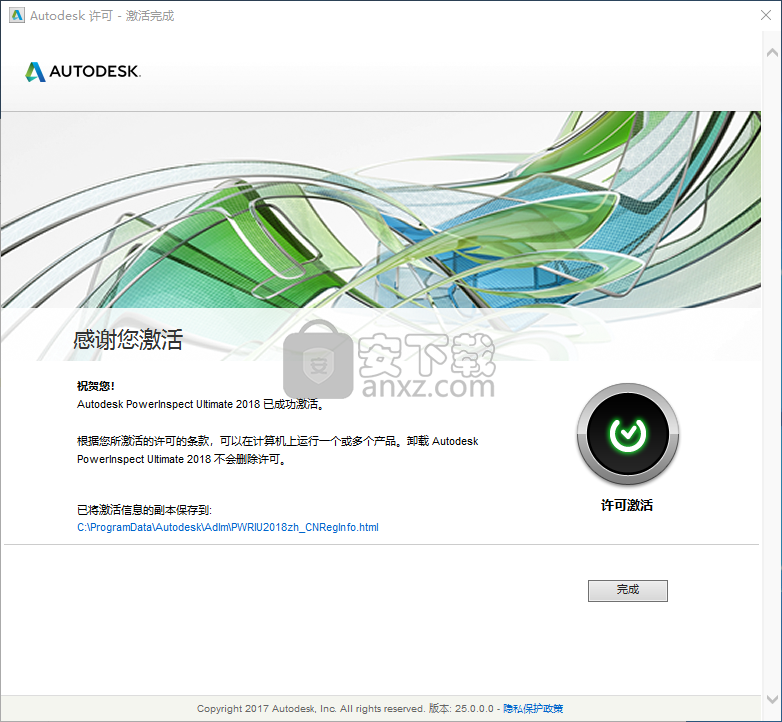
19、然后运行Autodesk Powerinspect Ultimate2018,即可直接进行使用。
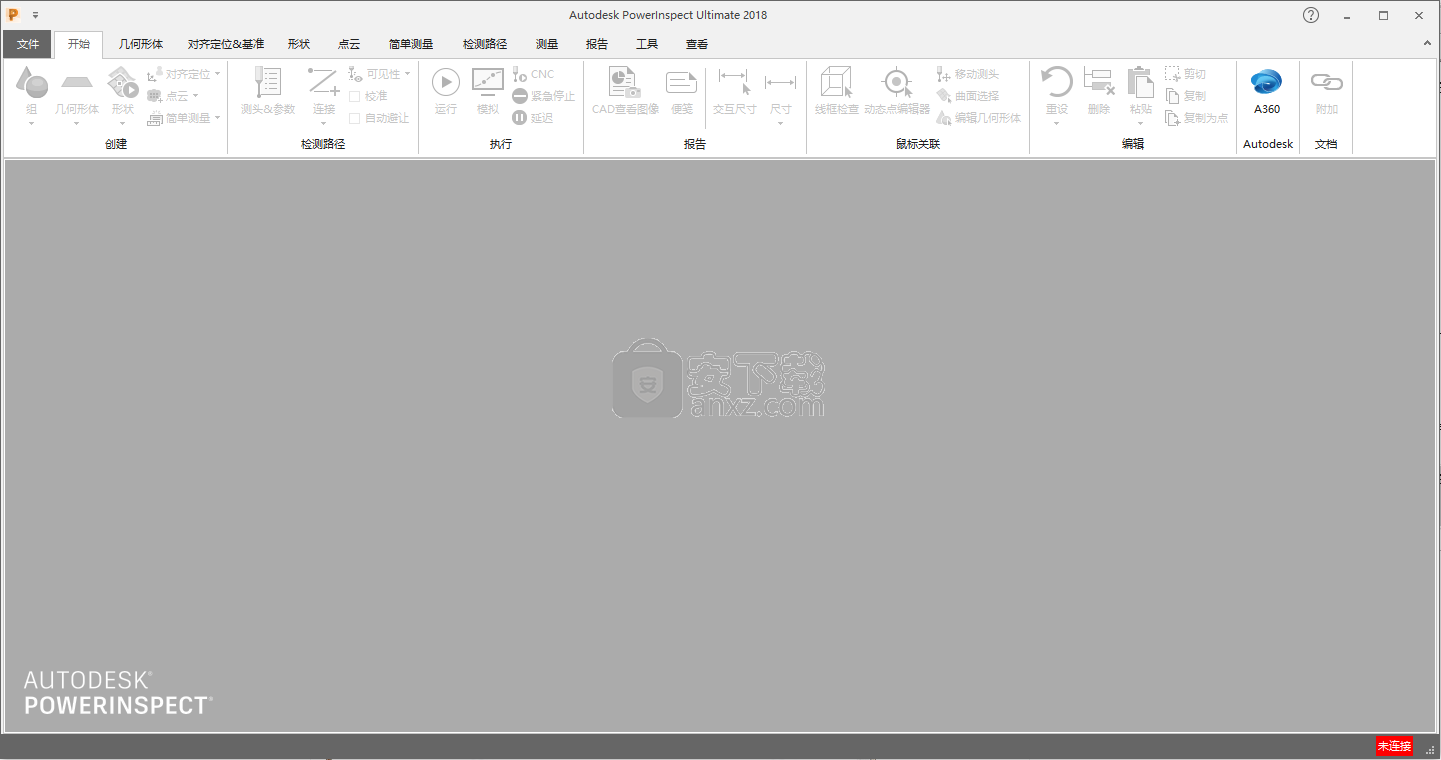
使用说明
PowerInspect屏幕的布局
PowerInspect屏幕布局如下:
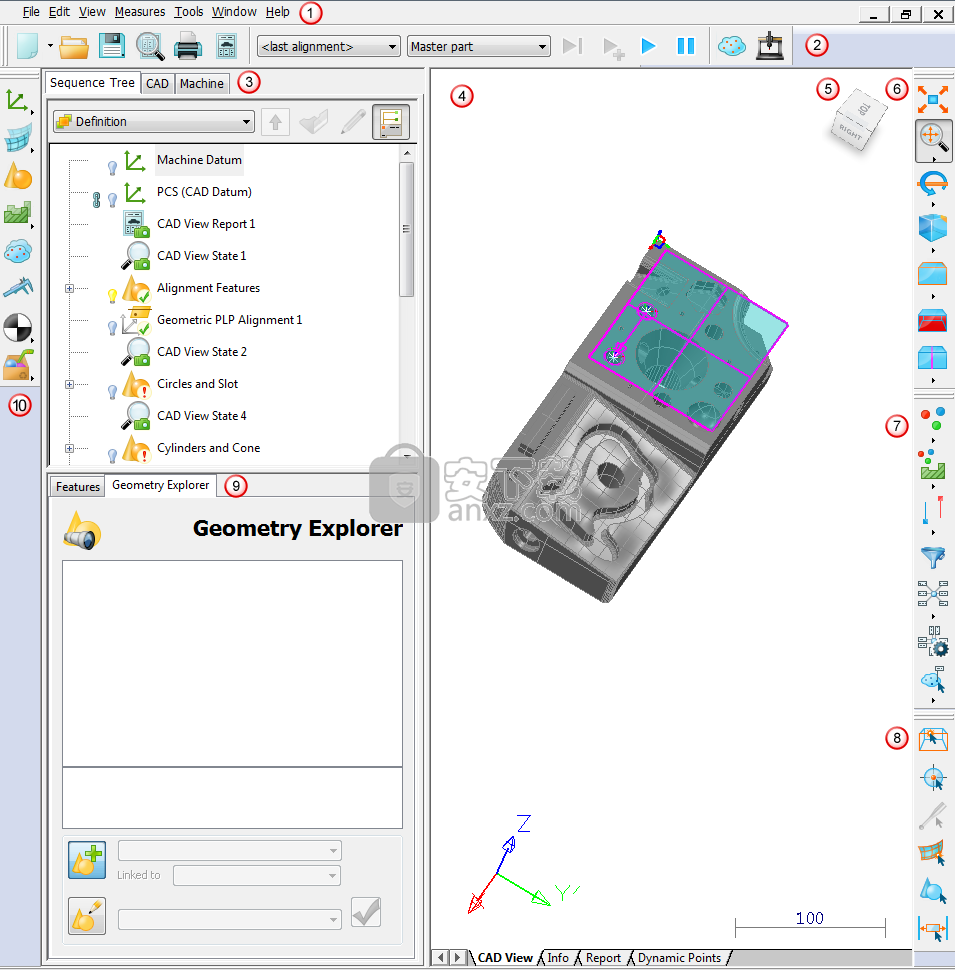
菜单
主工具栏和机器工具栏
序列树选项卡,CAD选项卡和机器选项卡
图形窗口,显示CAD视图选项卡,信息选项卡,报告选项卡和动态点选项卡。
ViewCube
CAD视图工具栏
查看选项工具栏
鼠标上下文工具栏
功能选项卡和几何资源管理器选项卡
项目工具栏
您可以通过单击并将其拖动到适当位置来调整工具栏的位置。 在主PowerInspect屏幕中拖动工具栏可以查看其名称。 例如:
要显示和隐藏工具栏,请在“视图”>“工具栏”菜单中选择其选项。
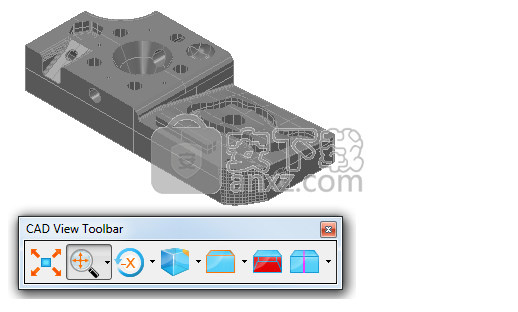
探索初始对齐
要通过探测零件来创建初始对齐,您必须在三个曲面上测量六个点:三个点来定义一个平面;两个点来定义一个轴;和一点来定义一个位置。例如:
此3-2-1规则修复了3D空间中的零件,并使PowerInspect能够计算将PCS坐标转换为机床坐标的转换。
要创建初始对齐:
将PowerInspect连接到测量设备。
双击检查顺序中的PCS(CAD Datum)。将显示“转换矩阵”对话框。
单击3-2-1按钮。将显示3-2-1 PCS对话框。
在“平面”列表中,选择要由探测平面定义的轴。
在“线”列表中,选择要由探测线定义的轴。
要偏移原点,请在“基准偏移”区域中输入偏移的X,Y和Z值。
使用3-2-1规则在零件上取六点:
点1,2和3指定一个平面。这将锁定两个旋转轴和一个平移轴。
第4点和第5点指定一条线。这将锁定一个旋转轴和一个平移轴,并且点的顺序指定线的方向。
点6指定与平面轴正交的第二条线和由点4和5创建的线。这将锁定剩余的平移轴,并且两条线之间的交叉点给出原点的位置。
要删除最后一个点,请单击“删除点”。
当您获取每个点时,“反馈”区域将显示剩余的点数。当所有六个点都被采取时,该区域显示:收到六个点。 Matrix已更新,表示已创建初始对齐。
要将此对齐的详细信息保存到矩阵(.mat)文件以供将来使用,请单击“保存”并指定文件的名称。
单击“确定”关闭对话框并保存更改。
要显示变换,请在检查序列中右键单击PCS(CAD原点),然后从上下文菜单中选择“编辑初始对齐”。
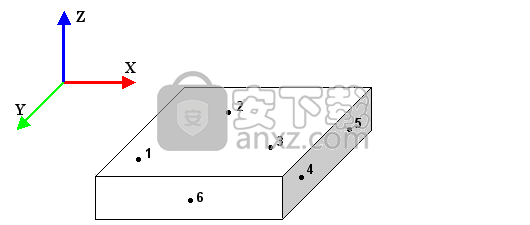
转换矩阵对话框
使用“变换矩阵”对话框将测量设备的坐标系映射到CAD模型的坐标系。
点击:
旋转以围绕指定轴旋转模型。将显示“旋转”对话框。
要指定轮换的详细信息:
选择要围绕其旋转模型的轴:
X(YZ平面)周围 - 沿Y轴0度;沿Z轴90度。
Y(ZX平面)周围 - 沿Z轴0度;沿X轴90度。
绕Z(XY平面) - 沿X轴0度;沿Y轴90度。
在“角度(以度为单位)”框中,输入要在所选轴中旋转模型的角度。
单击“确定”以创建旋转。
平移以沿X,Y和Z轴移动模型指定的距离。显示转换对话框。
要指定要转换模型的距离,请执行以下操作:
输入要在每个轴上移动模型的距离:
要反转轴值,请单击。
单击“确定”以创建转换。
镜像以反转指定平面中的CAD模型。将显示“镜像”对话框。
镜像模型:
在“平面”列表中,选择要在其中反转CAD模型的平面。
在“坐标”框中,键入所选轴上要反转模型的位置。
单击“确定”将镜像添加到转换矩阵。
缩放以增加或减小CAD模型的大小。显示“缩放”对话框:
要缩放CAD模型:
在X,Y和Z框中,指定相对于PCS原点的扩展中心的位置。
在“因子”框中,输入要用于缩放模型的因子。例如,要使模型的大小加倍,请键入2。
单击以将指定的因子更改为其倒数。例如,单击此按钮时,因子4将更改为0.25。
单击“确定”保存更改并关闭对话框。
删除以删除所选转换。
编辑以打开所选转换的编辑对话框。
测试以比较转换前后指定位置的坐标。将显示“测试矩阵”对话框。
要使用“测试矩阵”对话框:
指定要测试的坐标。显示:
转换对原始坐标的影响,在原始坐标框中输入位置的坐标,然后单击。变换的坐标显示在“变换的坐标”框中。
转换前的坐标,在Transformed Coord框中输入位置的坐标,然后单击。未转换的坐标显示在原始坐标框中。
完成后,单击“确定”关闭对话框。
单击“保存”将转换保存为转换矩阵(.mat)文件。
加载以从CAD文件加载以前保存的变换矩阵或工作平面。将显示“打开”对话框。
选择包含要使用的转换的.mat文件或模型文件,然后单击“打开”。转换显示在对话框中,并删除任何现有转换。
如果模型文件包含工作平面,则会显示“选择工作平面”对话框。选择要使用的工作平面,然后单击“确定”。
3-2-1在机床基准面和(PCS)CAD基准面之间创建初始对齐。
反转矩阵 - 选中此复选框可反转变换矩阵的值。例如,反转具有2的缩放和围绕X的30度旋转的矩阵产生0.5的缩放和围绕X的-30度的旋转。
单击“确定”保存转换并关闭对话框。
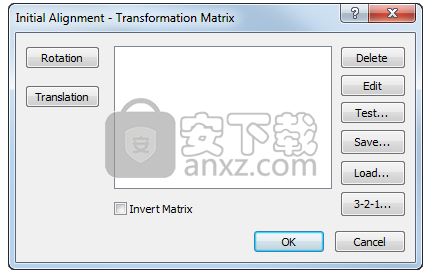
PowerInspect如何补偿几何项目点
PowerInspect使用要素的特征和探测点的法线构造几何项。由于PowerInspect会自动补偿探头表面和探头中心之间的距离,因此每次测量都可以代表两个可能的接触点。
此示例显示PowerInspect如何通过三个探测点拟合圆,该探测点测量零件中的圆:
内圈
外圈
圆形通过探头中心安装
根据探测点的方向,PowerInspect通过投射探头中心来形成外圆或内圆,从而补偿探头半径。
因为构造的圆取决于探测点的法线,所以重要的是触发探针尽可能接近垂直于表面。然后沿着探针的方向投射表面的法线。
如果使用固定或触发式触发探头,则法线朝向探头偏转方向。
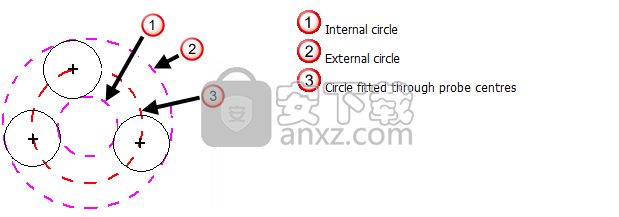
预触点探针补偿
通过触摸前探针补偿,您可以在拍摄零件上之前采用新鲜空气点来指定探头补偿的方向。如果无法将探头朝向要测量的特征,请使用它。
使用预触摸点的方式取决于要探测的项目:
对于几何特征,您必须在特征上的第一个触摸点之前采用新的空气点。
对于检查组,您必须在组中的每个接触点之前采用新鲜空气点。
在这两种情况下,PowerInspect都通过计算触点和新鲜空气点之间的矢量来确定探头补偿的方向。
要使用预触摸点来确定探头补偿的方向:
选择机床工具栏按钮以显示机床工具栏。
选择“跟踪框”按钮以显示“坐标”对话框。例如:
选择预触摸按钮以激活预触摸功能。
在第一个接触点的新鲜空气侧采取一点。
通过在零件表面上获取所需的点数来正常测量特征。
完成后,取消选择预触摸按钮以取消激活预触摸功能。
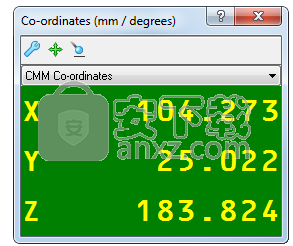
工具>机器连接>配置
使用此菜单选项指定测量设备的连接协议。 它显示CMMDriver配置对话框。
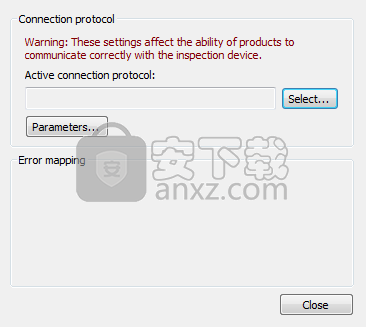
要指定连接协议:
单击选择。 将显示“选择连接协议”对话框。
双击测量设备的通信协议。 对话框关闭,所选协议显示在CMMDriver配置对话框的活动连接协议框中。
如果您选择的协议需要其他参数,请单击“参数”以指定参数设置。 将显示参数对话框,例如:
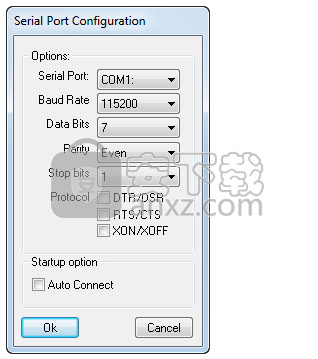
输入协议的参数,然后单击“确定”以保存更改并关闭对话框。
在“CMMDriver配置”对话框中,单击“关闭”。
工具>宏管理器
使用此菜单选项打开“宏”对话框,然后运行PowerInspect中安装的加载项中包含的子例程。
要运行宏或DLL:
选择工具>宏管理器菜单选项。 将显示“宏”对话框。
在下拉列表中,选择要使用的加载项或宏。 其子例程显示在宏列表中。 例如:
选择要运行的子例程,然后单击“运行”。
对要运行的每个子例程重复步骤3。
完成后,单击“确定”关闭对话框。
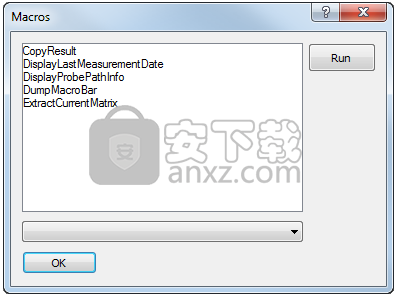
选项 - 显示选项页面
使用“显示选项”页面可控制测量在CAD视图中的显示方式。
绘制彩色公差刻度 - 选中此复选框可显示CAD视图和“报表”选项卡中显示的检查组和点云组的图例。图例显示每种五彩纸屑颜色代表的值范围。
绘制CAD原点 - 选中此复选框可显示CAD原点。创建对齐项时,将设置基准的位置。
绘制渐变五彩纸屑 - 选中此复选框可使用渐变色标显示五彩纸屑。取消选中此复选框可显示红色,绿色和蓝色的五彩纸屑。
绘制目标引导线 - 选中此复选框可在全屏测量模式下在引导检查期间显示探针尖端与目标点之间的线。
功能警告框 - 选中此复选框可在功能选项卡中显示信息消息。例如:
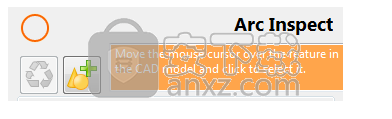
绘制测量几何项目的名义 - 选中此复选框可在CAD视图中显示项目的名义和测量形状。例如:
用分钟和秒显示角度 - 选中此复选框可显示并输入角度,分辨率,分钟和秒。取消选中此复选框可显示并以十进制格式输入角度。
使用舍入误差值来确定度量状态 - 默认情况下,PowerInspect使用精确计算的误差值确定测量项目是否在容差范围内。选中此复选框可使用四舍五入到指定小数位数的错误值来确定容差状态。
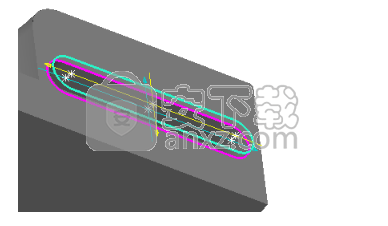
选项 - 点云设置页面
使用“点云设置”页面可控制点云在CAD视图中的显示方式。
阴影点云 - 选中此复选框可显示带阴影的点云。取消选中此复选框可显示没有着色的点云。
带阴影:
没有阴影:
PointCloudWithoutShading
仅在扫描面上显示点 - 选中此复选框可仅显示投影在曲面扫描面上的点。取消选中该复选框可显示投影到曲面上的所有点。
对超过云使用快速着色 - PowerInspect有两种方法用于着色点云:较小的点云使用较慢的算法产生较高质量的阴影;较大的点云使用更快的算法,产生较低质量的阴影。在此框中输入一个数字,以指定使用快速着色算法的限制。
快速着色质量 - 使用滑块控制快速着色算法的质量和速度。将滑块移向精细以提高质量并降低速度;将滑块移向Coarse以提高速度并降低质量。
每个点云显示的最大点数 - 输入每个点云显示的最大点数。当点数超过此限制时,CAD视图会降低点密度,但会保持云的大小和形状。
截面边界 - 指定使用“截面”模式从点云中拾取点时可以选择点的截面的最大距离。
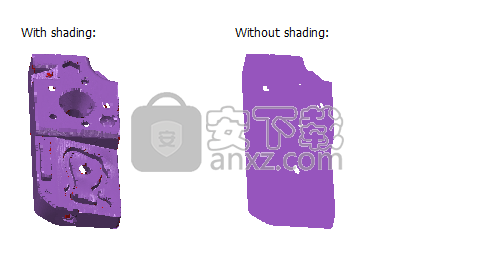
点云选项卡
使用“点云”选项卡可以查看有关在检验序列中选择的点云项目的信息。
将点云投影到CAD模型上时,选项卡将显示以下内容:
图表 - 显示CAD表面偏差的分布。使用“视图”工具栏可放大和缩小图形。
按键
描述
缩放以适应。
放大。
缩小。
统计 - 显示有关点云的信息以及容差上方,内部和下方的点数。要更改点云的公差,曲面偏移或探头直径,请在相应的框中输入新值,然后单击“应用”。
表 - 列出每个点的唯一标识符(#),位置(X,Y,Z),法向量(I,J,K),探针直径以及CAD表面的偏差。
默认情况下,表按点标识符(#)排序。要使用其他列对点进行排序,请单击列标题:单击一次以按降序对点进行排序;单击两次以按升序对点进行排序。
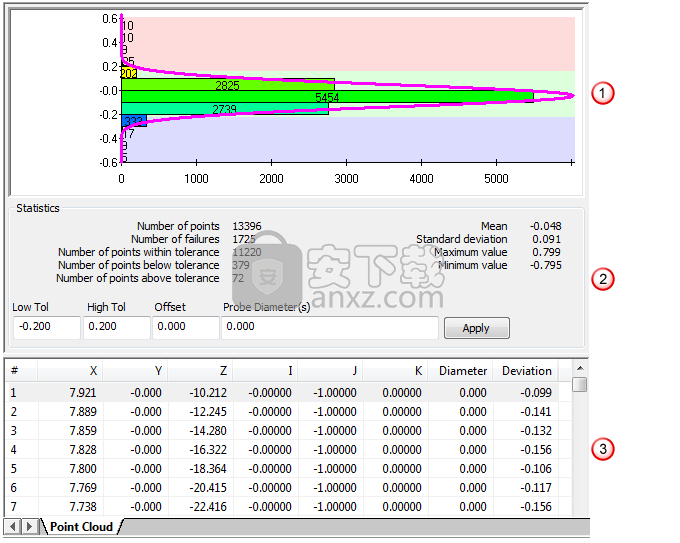
数字化点选项卡
使用“数字化点”选项卡可以查看和编辑当前所选数字化曲线项中的点。 上部窗格显示曲线的形状和点的位置; 下方窗格列出了详细信息。 例如:
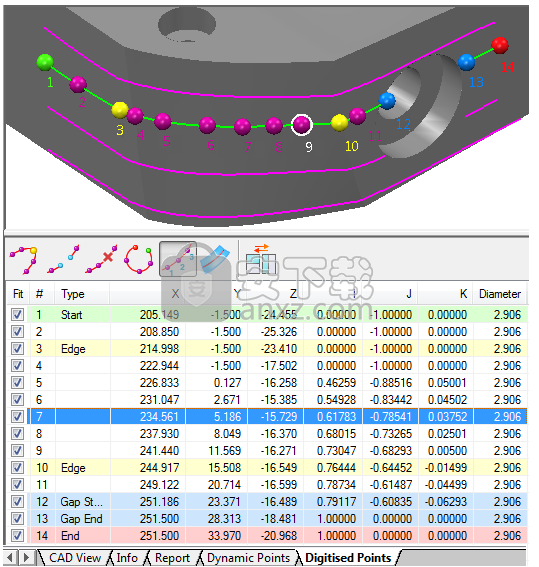
在Geometry Explorer中显示CAD标称
使用“线框检查器”从CAD模型中选择要素时,可以使用“几何体资源管理器”选项卡提取和显示要素的名称。
要使用Geometry Explorer选项卡显示要素的名义,请执行以下操作:
选择Geometry Explorer选项卡。
在“鼠标上下文”工具栏中,选择“线框检查器”按钮。
右键单击CAD视图,然后从上下文菜单中选择拾取模式。
将光标移动到CAD模型上,直到要显示其名称的要素以黄色突出显示。 例如:

单击线框以选择突出显示的功能。 该项目以红色显示,其名称列在“几何体资源管理器”选项卡中。
要显示条目的详细信息,请单击。 例如:
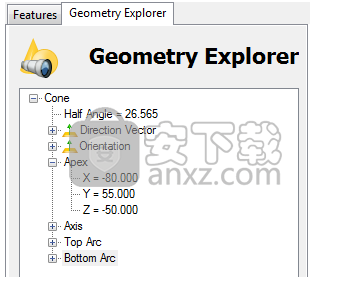
使用Geometry Explorer更新序列项
您可以使用Geometry Explorer选项卡使用CAD模型中的名义更新检验序列中的项目。
要使用Geometry Explorer选项卡将CAD名义应用于几何项目:
选择Geometry Explorer选项卡。
在检查序列中,选择要更新的项目。
在“鼠标上下文”工具栏中,选择“线框检查器”按钮。
右键单击CAD视图,然后从上下文菜单中选择拾取模式。
将光标移动到CAD模型上,直到要使用其名称的要素以黄色突出显示。
单击线框以选择突出显示的功能。 要素的名称显示在“几何体资源管理器”选项卡中。
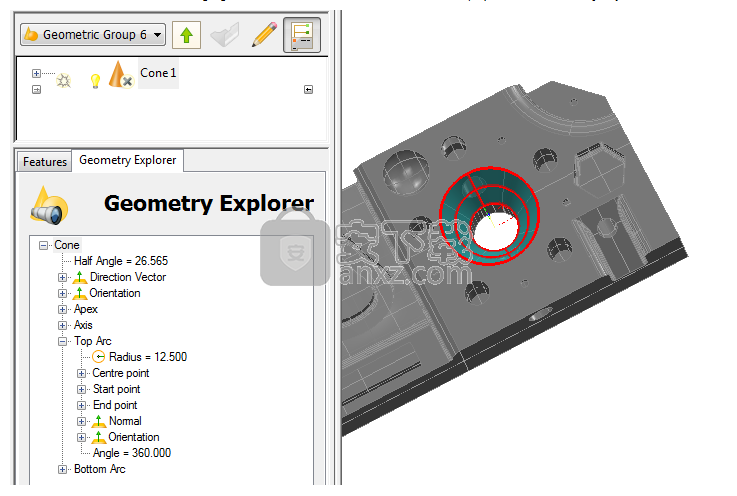
从顶部查看(Z)
单击从顶部查看(Z)按钮以从顶部(X,Y)显示CAD模型,向下看Z轴。 例如:
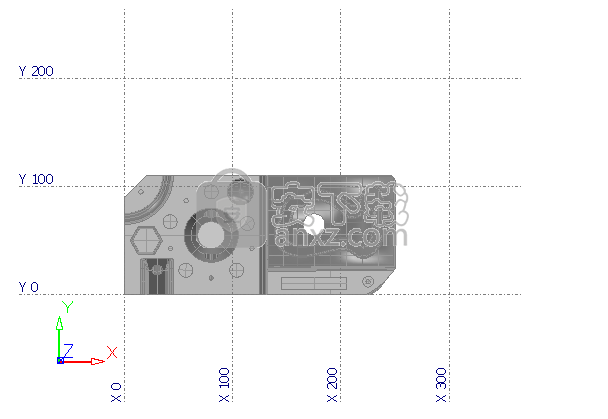
从正面看(-Y)
单击前视图(-Y)按钮从正面(X,Z)显示CAD模型,向下看-Y轴。 例如:
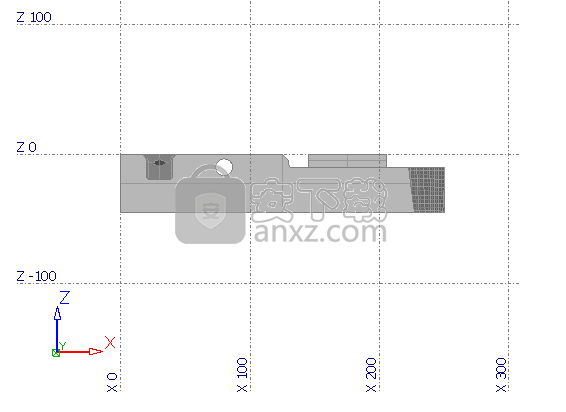
从右边看(X)
单击右视图(X)按钮,从右侧(Y,Z)显示CAD模型,沿X轴查看。 例如:
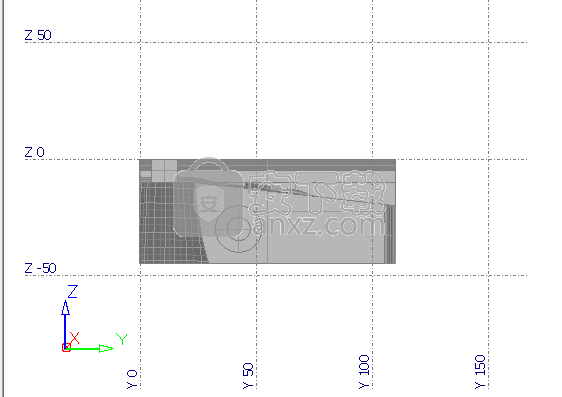
突出后向表面
使用“突出显示背面曲面”按钮将阴影CAD模型的背面以红色着色。 模型中表面矢量的方向确定PowerInspect将哪个面作为其背面。
要突出显示背面曲面:
遮蔽CAD模型。 例如:

单击“CAD视图”工具栏中的“突出显示后向曲面”按钮。 CAD模型显示背面为红色。 例如:

如果旋转模型以使视图反转,则颜色会更改以显示新的背面曲面。 例如:

就地标签
“就位”按钮将检查组的测量点显示为CAD模型上的彩色针脚。 例如:
PowerInspect将测量结果与CAD数据进行比较,并使用颜色指示与CAD数据的偏差:
绿点在容差范围内。
红点高于公差带。
蓝点低于公差带。
引脚的方向显示探测点的一侧; 销的长度表示偏差的大小。
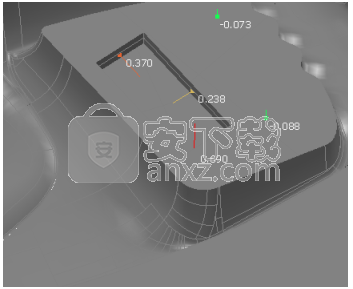
人气软件
-

理正勘察CAD 8.5pb2 153.65 MB
/简体中文 -

浩辰CAD 2020(GstarCAD2020) 32/64位 227.88 MB
/简体中文 -

CAXA CAD 2020 885.0 MB
/简体中文 -

天正建筑完整图库 103 MB
/简体中文 -

Bentley Acute3D Viewer 32.0 MB
/英文 -

草图大师2020中文 215.88 MB
/简体中文 -

vray for 3dmax 2018(vray渲染器 3.6) 318.19 MB
/简体中文 -

cnckad 32位/64位 2181 MB
/简体中文 -

Mastercam X9中文 1485 MB
/简体中文 -

BodyPaint 3D R18中文 6861 MB
/简体中文


 lumion11.0中文(建筑渲染软件) 11.0
lumion11.0中文(建筑渲染软件) 11.0  广联达CAD快速看图 6.0.0.93
广联达CAD快速看图 6.0.0.93  Blockbench(3D模型设计) v4.7.4
Blockbench(3D模型设计) v4.7.4  DATAKIT crossmanager 2018.2中文 32位/64位 附破解教程
DATAKIT crossmanager 2018.2中文 32位/64位 附破解教程  DesignCAD 3D Max(3D建模和2D制图软件) v24.0 免费版
DesignCAD 3D Max(3D建模和2D制图软件) v24.0 免费版  simlab composer 7 v7.1.0 附安装程序
simlab composer 7 v7.1.0 附安装程序  houdini13 v13.0.198.21 64 位最新版
houdini13 v13.0.198.21 64 位最新版 















