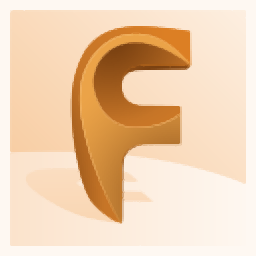
FeatureCAM 2018中文
附安装教程- 软件大小:6277 MB
- 更新日期:2019-04-23 17:29
- 软件语言:简体中文
- 软件类别:3D/CAD软件
- 软件授权:免费版
- 软件官网:待审核
- 适用平台:WinXP, Win7, Win8, Win10, WinAll
- 软件厂商:

软件介绍 人气软件 下载地址
FeatureCAM 2018是一款功能强大的CAM解决方案,其为用户提供了全新的操作界面,能够让用户获得更好的操作体验,而且在2018版本中更新了共享视图、平行精加工的自动角度、螺旋刀具路径改进、PartMaker键槽拉削,能够协助设计人员更好的进行零件加工设计以及PNP编程,小编这里为您分享了FeatureCAM 2018本,能够让用户免费激活与使用,有需要的用户赶紧下载吧!
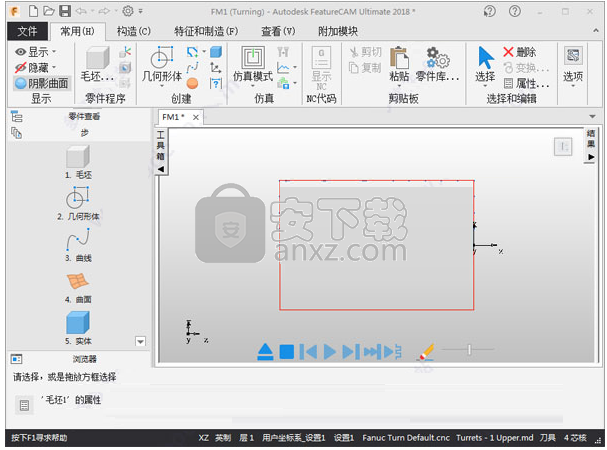
软件功能
与共享视图协作:如果您是订阅者,现在可以使用共享视图与您正在使用的人员在线协作。 共享视图是从模型中的刀具路径和实体创建的。
使用API扩展和折叠组和模式:现在,您可以使用API在“零件视图”中展开和折叠组和模式。
这有助于您在创建许多功能时保持零件视图的有序性。
STEP文件:您现在可以从STEP文件导入PMI。
安装中包含的附加CNC文件:APT-CL-mill5x.cnc文件现在随FeatureCAM一起分发。
它保存在安装的\ Posts \ Turn文件夹中。
刀具路径功能:您现在可以直接从功能区创建刀具路径功能。
要创建“铣削刀具路径”功能,请选择“功能和制造”选项卡>“功能”>“刀具路径”>“铣削刀具路径”。
要创建车削刀具路径功能,请选择功能和制造选项卡>功能>刀具路径>车削刀具路径。
自定义功能区
您可以使用“自定义功能区”页面自定义功能区。您可以从功能区添加,移动和删除按钮,自定义选项卡和组,以及设置自己的键盘快捷键。
格式菜单
XBUILD格式菜单输入可显示在零件程序中的各种块的特定程序格式。每种格式都由保留字,文字,注释和用户定义变量的组合组成。
在PartMaker中创建几何体
零件的几何形状是创建刀具路径的关键要素,刀具路径定义零件的加工方式。
在PartMaker中,您可以通过以下任何方式创建几何体:
导入三维实体模型文件,如导入三维实体模型和提取几何体中所述。
导入2D(.DXF)文件,如导入2D几何文件中所述。
软件特色
共享视图
使用共享视图与您正在与之合作的人在线协作。您可以从FeatureCAM中上传共享视图,该视图是模型中所有刀具路径和实体的直观表示。通过向协作者发送共享视图的链接,他们可以在Autodesk Viewer中查看和评论共享视图,而无需Autodesk产品。
Autodesk Drive在云中提供了一个安全的位置,供个人和小团队存储,预览和共享模型或设计数据。使用浏览器从任何设备查看云端硬盘中的数据。
Fusion 360
Autodesk®Fusion360是一款基于云的CAD / CAM / CAE工具,用于协作产品开发。 Fusion 360提供连接的设计和制造解决方案,提供一系列工作流程工具,从概念探索到实体建模再到先进制造。
零件文档(2.5D铣削)
除模拟零件制造外,模拟还生成工具和操作列表。 所选工具基于您的工具数据库。 您可以通过单击文件>打印并选择操作列表来打印此信息以用作操作员核对表。
导入SolidEdge文件
FeatureCAM可以直接从本机SolidEdge(* .par)文件导入实体模型。 根据选项设置,实体模型将导入为曲面或实体。
导入NX(Unigraphics)文件
注意:此功能需要FeatureCAM Premium。
NX * .prt文件可以直接导入FeatureCAM。 仅导入实体模型。
导入STEP文件
注意:此功能需要FeatureCAM Premium。
FeatureCAM可以通过STEP AP203或AP214导入实体模型。 根据选项设置,实体模型将导入为曲面或实体。
AP203和AP214包含相同的几何规格。 AP214允许支持AP203中不存在的属性(颜色,线条粗细,线型等)。
在Autodesk Viewer中的共享视图上进行协作
在共享视图上协作不需要Autodesk产品。 所有协作者都可以查看共享视图并在线添加评论。
注意:您不需要Autodesk帐户即可查看共享视图。 但是,要对共享视图发表评论,您必须拥有Autodesk帐户并登录。
要开始协作,请转到请求您协作的人员提供的链接。
共享视图显示在Autodesk Viewer中。
提示:为链接添加书签以便轻松访问共享视图。
使用Autodesk Viewer中的工具对共享视图进行注释和查看。
安装方法
1、在本站下载并解压软件,双击iso的镜像文件,进入界面后双击安装程序,进入Autodesk FeatureCAM 2018安装向导界面,点击【安装-在此计算机上安装】按钮。
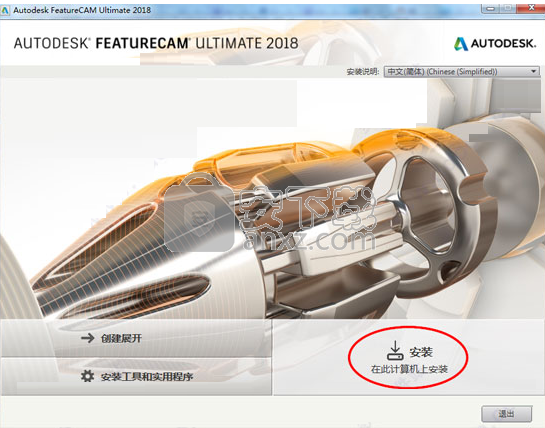
2、阅读许可证协议,勾选【I Aceept】同意并点击【下一步】继续。。
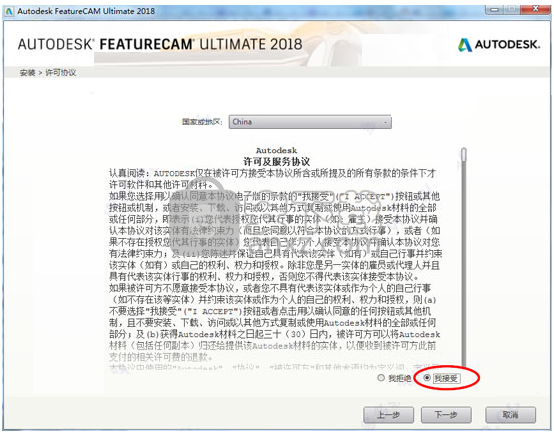
3、设置安装路径与配置安装组件,默认目标文件夹为C:\Program Files\Autodesk可选择默认或点击【浏览】按钮自定义,然后点击【安装】。
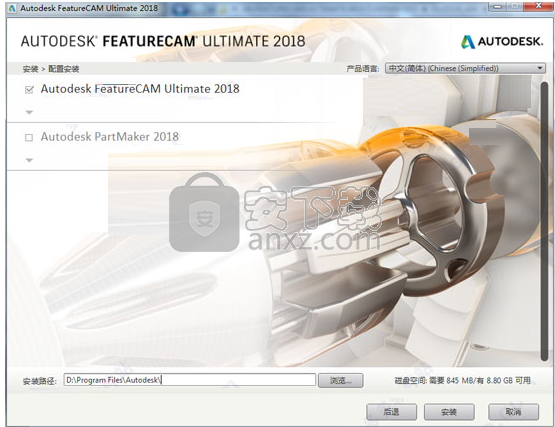
4、正在安装Autodesk FeatureCAM 2018。
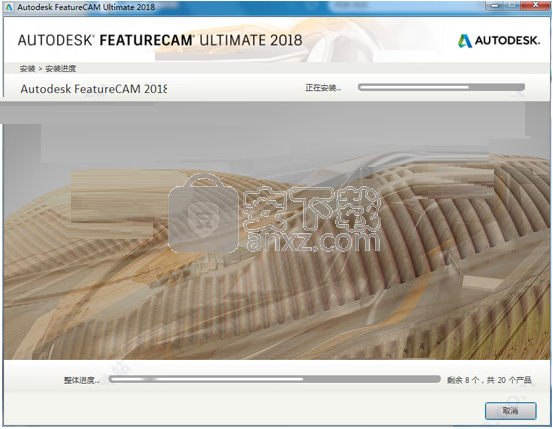
5、安装完成后,我们需要给电脑断开网络(控制面板\网络和 Internet\网络连接进行断开以太网,还可以直接拔掉网线),需要在断网状态下。
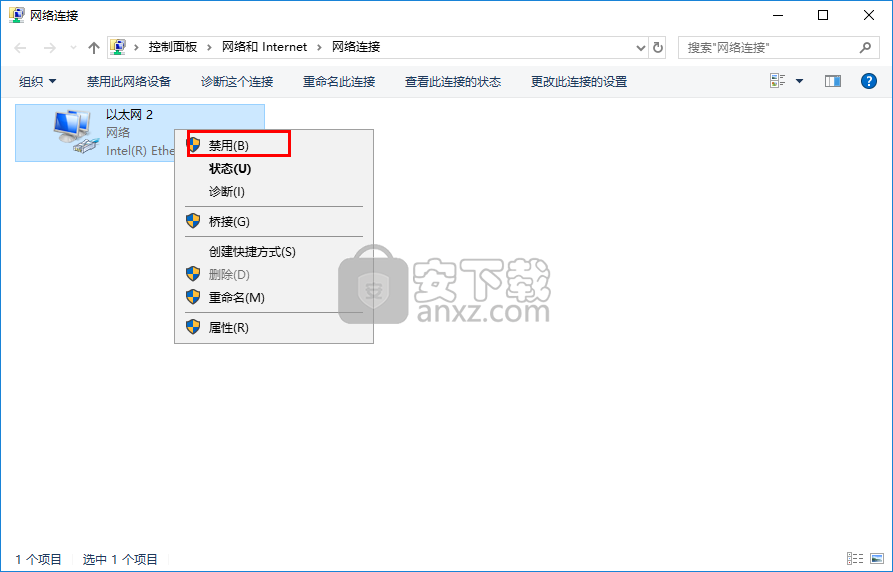
6、运行软件,进入如下的界面,选择【输入序列号】的选项。
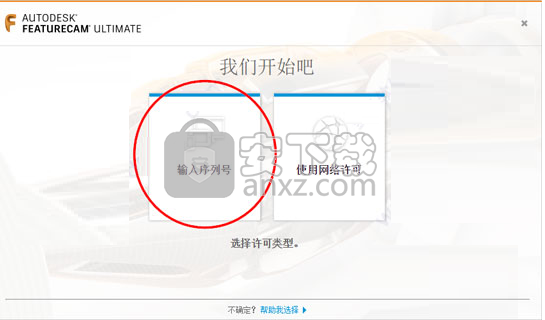
7、Autodesk隐私声明,点击【我同意】。
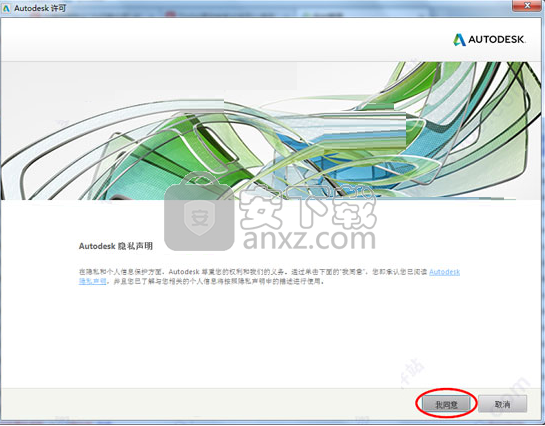
7、进入许可激活窗口,点击【激活】按钮进入下一步。
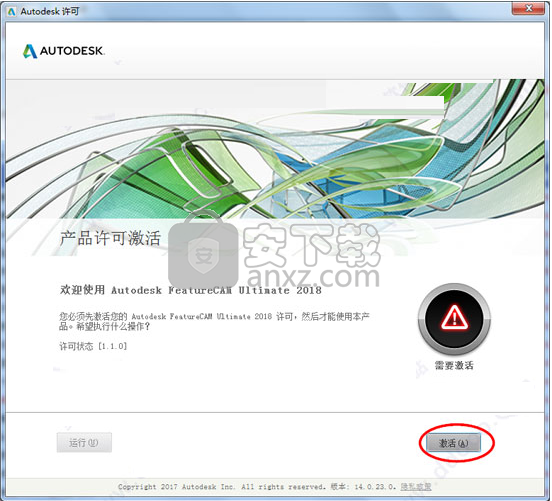
8、我们输入序列号及产品密匙,然后点击【下一步】。
序列号:“066-066666666”
密钥:“A9EJ1”
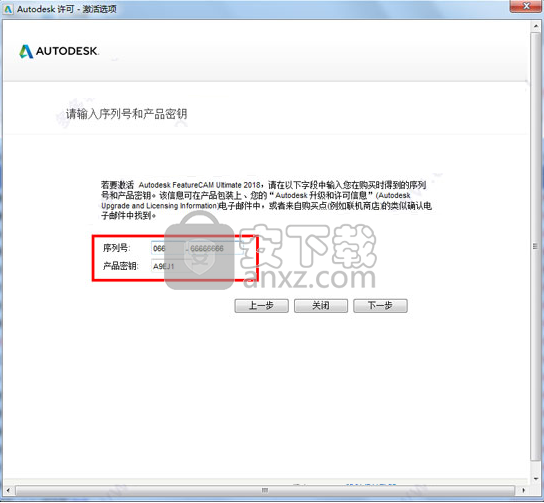
9、弹出如下的需要连接Internet的提示窗口,点击【上一步】按钮,返回以上的的输入产品序列号界面,再次输入序列号点击【下一步】即可进入产品激活选项窗口。
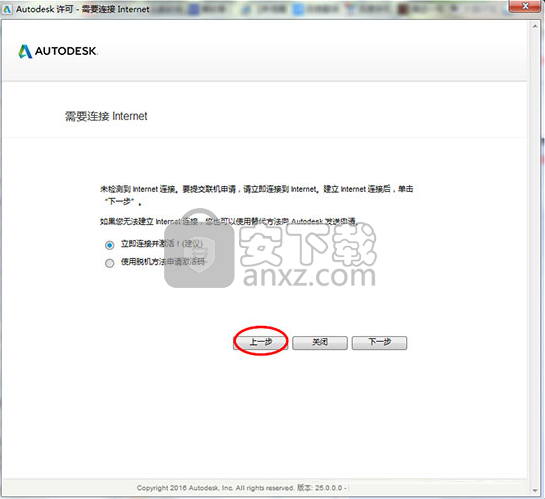
10、以管理员身份运行注册机程序(注册机分为32位与64位,根据电脑系统选择),然后然后点击【patch】按钮,弹出如下的“successfully patch”的成功打补丁提示,点击【确定】。
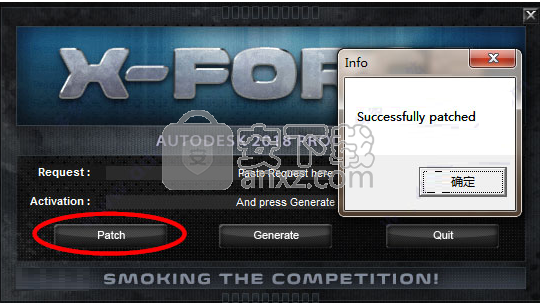
11、然后将产品许可激活选项界面上的申请号复制到注册机上的【request】一栏,点击【generate】。
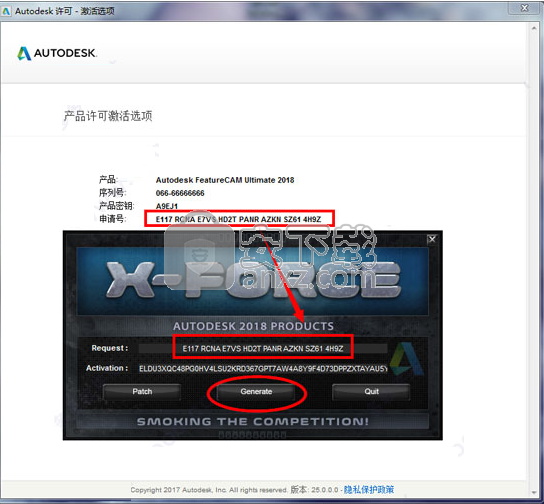
12、将activation中生成的激活码复制到软件的激活码一栏,点击【下一步】。
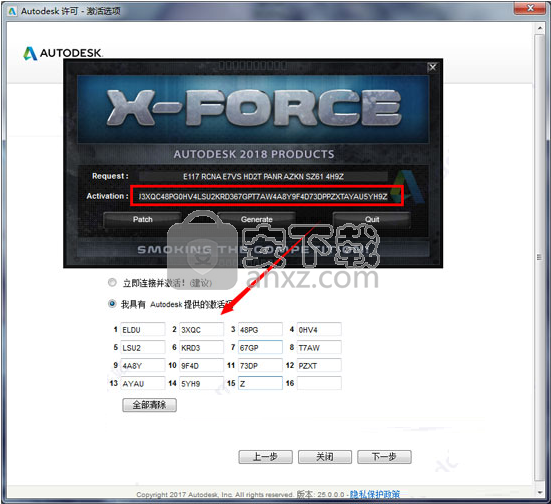
13、弹出如下的Autodesk FeatureCAM 2018已成功激活的提升,点击【完成】。
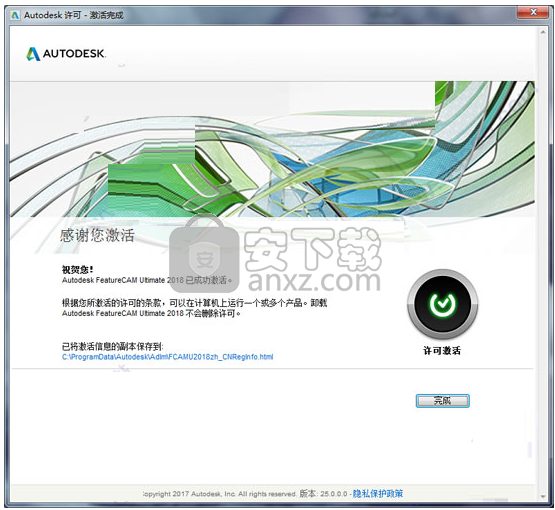
使用说明
新的功能区界面
工具栏和菜单选项已更换为功能区,以使FeatureCAM具有清晰的可视布局,并与其他Autodesk产品保持一致。

提示:如果在新布局中找不到命令,请参阅我的命令在哪里。
功能区上方显示了一个新的快速访问工具栏,使您可以快速执行标准功能,如保存和撤消。
标签
选择一个选项卡以使其处于活动状态并显示该选项卡上的按钮:
文件 - 执行保存和导入等文件操作。
主页 - 从头到尾编程部分。
构造 - 创建几何,曲线,曲面和实体。
功能和制造 - 创建和编辑功能,并设置加工属性和工具详细信息。
视图 - 控制零件的视图,并设置查看选项。
加载项 - 使用和管理加载项。
Stock
将光标移到按钮上可显示工具提示,为您提供有关按钮的更多信息。
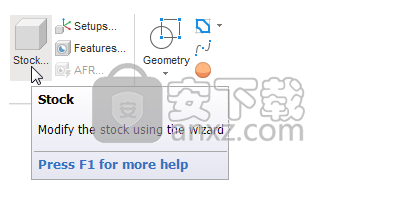
菜单按钮
菜单按钮包含多个按钮。
单击菜单按钮的顶部以使用显示的按钮。
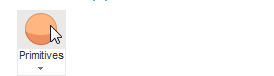
单击菜单按钮的底部,然后在列表中选择一个按钮以更改显示的按钮。
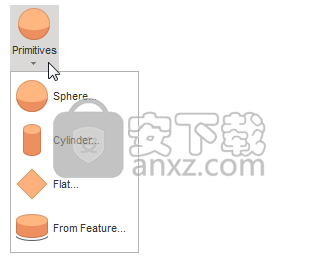
按钮大小
按钮调整大小取决于FeatureCAM窗口的宽度:
大窗口
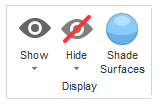
小窗口
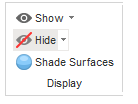
非常小的窗口
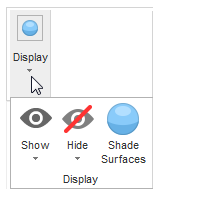
快捷工具栏
功能区上方显示了一个新的快速访问工具栏,使您可以快速使用标准功能,如保存和撤消。
自定义快速访问工具栏
您可以使用快速访问工具栏页面添加和删除快速访问工具栏中的按钮。
要显示“快速访问工具栏”页面,请右键单击功能区或“快速访问”工具栏,然后选择“自定义快速访问工具栏”。
要向快速访问工具栏添加按钮:
在“从列表中选择命令”中选择一个类别。
在“命令”列表中选择要添加的按钮。
单击“添加”将所选按钮添加到“快速访问”工具栏。
删除 - 在右侧列表中选择一个命令,然后单击此按钮将其从快速访问工具栏中删除。
重置 - 单击此按钮可将快速访问工具栏重置为默认值。
在功能区下方显示快速访问工具栏 - 选择此选项可将快速访问工具栏放在功能区下方,或取消选择它以将其放在功能区上方。
自定义 - 单击此按钮可显示“自定义键盘”对话框,您可以在其中设置自己的键盘快捷键。

FeatureCAM界面
FeatureCAM界面包含许多传统的Windows元素,例如功能区菜单,对话框,上下文菜单和向导。
标题栏显示零件文件的名称,在本例中为CALIPER.fm,圆形括号中的零件设置类型(在本例中为铣削)。 当您的零件文件中有任何未保存的更改时,其名称旁边会显示一个星号(*)。
右键单击显示上下文菜单。 菜单因您在计划中的位置而异。 该菜单包含在该区域中有用的常用命令和功能。
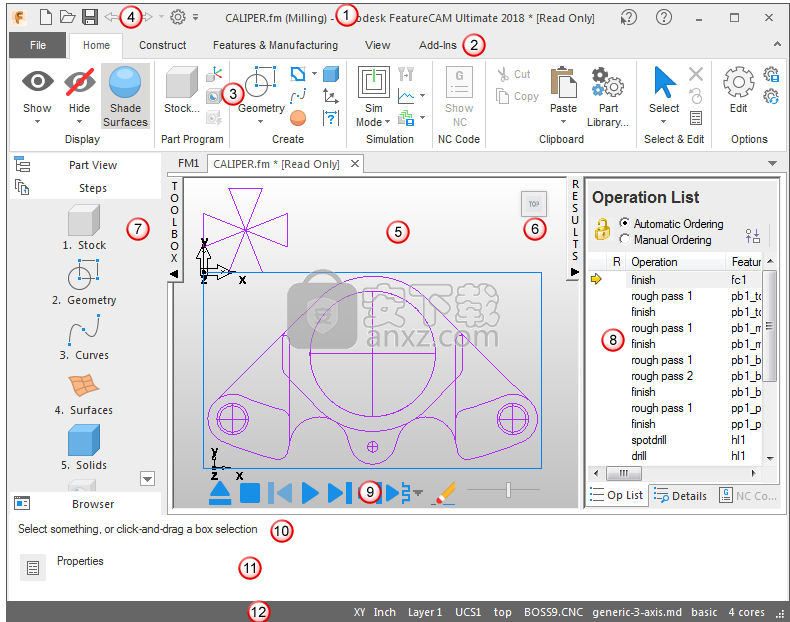
2.5D铣削:创建特征
此步骤显示如何创建Hole和Rectangular Pocket功能。
寸:
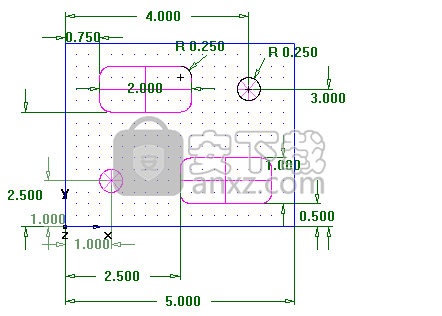
毫米:
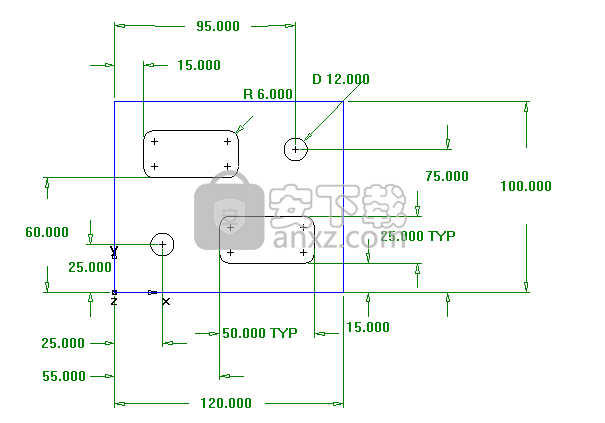
创建一个孔特征。
选择主页选项卡>零件程序面板>功能。
在“新建功能”向导中,选择“从维度”部分中的“孔”,然后单击“下一步”。
输入0.5(12 mm)的直径,然后单击“下一步”。
输入X 1.0(25 mm)和Y 1.0(25 mm)的孔中心位置,然后单击“下一步”。
这将显示“策略”页面。此页面控制用于剪切功能的操作类型。 “孔”功能的默认操作是点钻,然后钻孔。如果孔有倒角,则默认为使用点钻操作切割倒角。
单击“下一步”接受默认策略设置。
“操作”页面显示了剪切功能的操作摘要,自动选择的工具以及提要和速度。
从“完成”菜单按钮中选择“完成”选项。
创建矩形口袋功能。
选择主页选项卡>零件程序面板>功能。
在“新建功能”向导的“从维度”部分中,选择“矩形口袋”,然后单击“下一步”。
单击“下一步”接受默认尺寸。
输入X 0.75(15 mm),Y 2.5(60 mm)和Z 0(0 mm)的口袋位置,然后单击下一步。
“策略”页面显示已创建粗加工和精加工操作。
单击“完成”按钮。
选择“主页”选项卡>“零件程序”面板>“特征”,然后创建第二个直径为0.5(12 mm)的孔,位于X = 4(95 mm)和Y = 3(75 mm)处。
选择“主页”选项卡>“零件程序”面板>“特征”,然后创建另一个与第一个相同尺寸的矩形凹槽,但位于X = 2.5(55 mm),Y = 0.5(15 mm)。
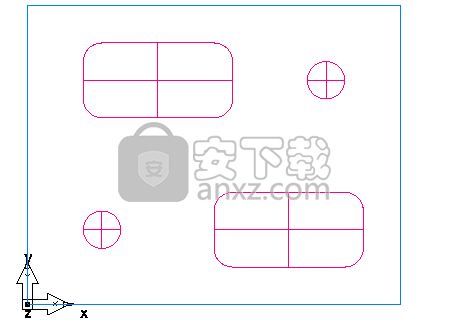
选择“文件”>“保存”,然后将零件另存为milling.fm。
模拟刀具路径
现在您已经自动创建了FeatureCAM功能:
选择最合适的工具和操作;
建议加工策略;
计算速度和进给量;
生成刀具路径并创建NC代码。
要查看模拟的刀具路径:
单击主页选项卡>模拟面板>模拟模式> 3D以更改模拟类型。
单击“模拟”工具栏上的“播放”以开始模拟。
如果显示“自动排序选项”对话框,请单击“确定”将其关闭。
这将显示切割过程的纯3D渲染。
注意:如果所有工具在模拟中显示为灰色,请启用“文件”>“选项”>“模拟”选项卡>“工具颜色”选项,以查看每个工具加工的特征。

人气软件
-

理正勘察CAD 8.5pb2 153.65 MB
/简体中文 -

浩辰CAD 2020(GstarCAD2020) 32/64位 227.88 MB
/简体中文 -

CAXA CAD 2020 885.0 MB
/简体中文 -

天正建筑完整图库 103 MB
/简体中文 -

Bentley Acute3D Viewer 32.0 MB
/英文 -

草图大师2020中文 215.88 MB
/简体中文 -

vray for 3dmax 2018(vray渲染器 3.6) 318.19 MB
/简体中文 -

cnckad 32位/64位 2181 MB
/简体中文 -

Mastercam X9中文 1485 MB
/简体中文 -

BodyPaint 3D R18中文 6861 MB
/简体中文


 lumion11.0中文(建筑渲染软件) 11.0
lumion11.0中文(建筑渲染软件) 11.0  广联达CAD快速看图 6.0.0.93
广联达CAD快速看图 6.0.0.93  Blockbench(3D模型设计) v4.7.4
Blockbench(3D模型设计) v4.7.4  DATAKIT crossmanager 2018.2中文 32位/64位 附破解教程
DATAKIT crossmanager 2018.2中文 32位/64位 附破解教程  DesignCAD 3D Max(3D建模和2D制图软件) v24.0 免费版
DesignCAD 3D Max(3D建模和2D制图软件) v24.0 免费版  simlab composer 7 v7.1.0 附安装程序
simlab composer 7 v7.1.0 附安装程序  houdini13 v13.0.198.21 64 位最新版
houdini13 v13.0.198.21 64 位最新版 















