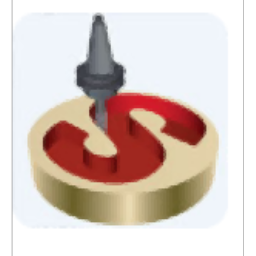
InventorCAM 2018 SP1 for Autodesk Inventor
64位中文- 软件大小:3686 MB
- 更新日期:2019-04-23 10:26
- 软件语言:简体中文
- 软件类别:3D/CAD软件
- 软件授权:免费版
- 软件官网:待审核
- 适用平台:WinXP, Win7, Win8, Win10, WinAll
- 软件厂商:

软件介绍 人气软件 下载地址
InventorCAM 2018是一款专用于Inventor与SOLIDWORKS的CAM插件,这款插件为用户提供了iMachining向导工艺向导、刀具路径、3D加工箱体零件、刀架避免、坡度加工等丰富的功能,有效的消除加工中的无用时间以及全面的流程优化,有效的节约加工成本,为工厂提供一套完善的CAM解决方案,小编这里为您分享了InventorCAM 2018中文本,能够协助您进行与汉化,有需要的用户赶紧下载吧!

软件功能
InventorCAM为用户提供革命性的CNC加工技术,能够为用户带来更好的cam解决方案。
InventorCAM是Autodesk Inventor内部制造的最佳解决方案。现在,InvenotrCAM中的iMachining可以将加工时间缩短70%!
这款InventorCAM能够无缝集成在您的Inventor软件中,用户可以通过InventorCAM来协助您设计与优化您的制造与生产的流程。
这款InventorCAM具备了独有的刀具路径功能,能够为设计人员提供变体螺旋、消除无用时间和运行,能够有效的提供周期速率。
这款差插件适用于五金加工、产品制造等各个领域,能够协助CNC技术人员对机器的生产进行编程优化。
新磨机工具参考
“新建工具工具”对话框允许您编辑单个工具,并分为六个选项卡:
一般 - 数量,抵消,描述等。
刀具 - 刀具切削部分的形状。
轴 - 工具的非切削部分的形状。
持有人 - 持有人的选择。
持有人几何 - 持有人形状的定义。
进给速度 - 切削和非切削进给速度和主轴转速的参数。
对话框右侧的预览显示工具的形状,并自动更新以反映您所做的任何更改。
工具重新编号
通过右键单击库或工具列表并从弹出的上下文菜单中选择“重新编号工具”,可以将工具编号更新为库中的顺序。
这些工具从1开始依次编号,并按照它们当前在CAM浏览器中使用的顺序编号。
如果要仅使用特定作业所需的工具填充刀库,则可以使用重新编号功能。
您可以通过单击字段列对工具库中列出的工具进行排序。 例如:如果您希望按直径排序列出的工具,只需单击“直径”列。 单击同一列两次可在升序和降序之间切换。
“方向”面板提供以下选项,用于从机床的查看方向查看零件。 如果尚未定义刀具路径,则这些选项的工作方式与Inventor ViewCube中提供的查看选项类似。
工具等轴测图 - 以相对于工具的等轴方向查看刀具路径。
刀具前端 - 从刀具前面查看刀具路径。
右侧工具 - 从工具右侧查看刀具路径。
工具顶部 - 从工具顶部查看工具路径。
工具返回 - 从工具背面查看刀具路径。
左侧工具 - 从工具左侧查看刀具路径。
工具底部 - 从工具底部查看刀具路径
软件特色
进给率参考
Inventor HSM提供了几种不同的进给率,可以为每个刀具和各个加工操作定义。拥有所有这些进给率可为您提供更大的灵活性,以减少刀具磨损和加工时间并提高零件质量。此列表描述了何时使用不同的进给率:
切削进给率
加工时使用的主要进给率。预览和模拟中的彩色蓝色。
引入(进入)进给率
对于铣削策略,这是从连接移动中接合库存时使用的进给率。在钻孔中,这用于切入和切割运动。彩色绿色。
引出(退出)进给率
对于铣削策略,在离开原料进行连接移动时使用此进给率。也是绿色的。
斜坡进给率
使用斜坡进入库存时使用的进给率。彩色绿色。斜坡运动用于基于恒定Z级的加工策略:自适应清除,口袋,水平清除和轮廓。
切入进给率
用于进入库存的垂直运动。仅当选择插入作为斜坡类型时才会出现这些情况。彩色红色。切入运动用于基于恒定Z级的加工策略:自适应清除,口袋,水平清除和轮廓。
高进给率
预览和模拟中的黄色刀具路径表示快速移动,并根据后处理器配置输出为G0,FMAX或等效值。
您有时可能更喜欢使用高进给运动而不是快速运动。在这些情况下,您可以在“链接”选项卡上设置“高进给率模式”。
与Invertor软件环境集成
工作环境类似于逆变器软件中的其他工具
享受iMachining技术以节省时间(70%储蓄制造商声称)
标准生产输出可用于其他主机软件过程
设计最复杂的CNC加工系统的可能性
有一个在线指南的程序的不同部分
简单的插件功能
安装方法
1、在本站下载并解压软件,由于安装包过大在压缩时被分为多个,用户全选然后进行解压。
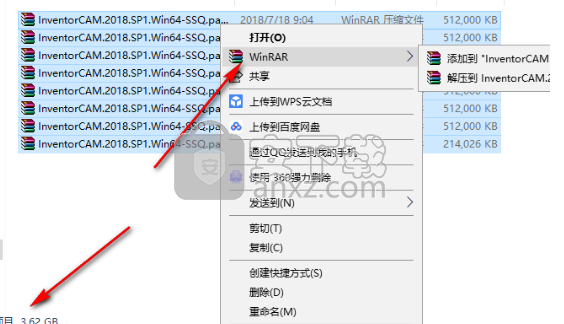
2、解压后在解压包中双击InventorCAM 2018的安装程序即可开始进行安装。
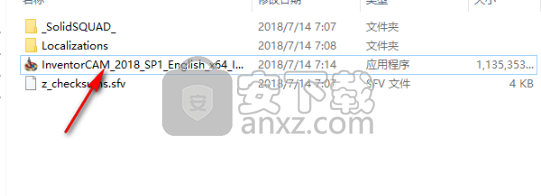
3、会弹出如下的需要安装以下的安装环境,用户点击【install】按钮安装InventorCAM 2018的安装环境。
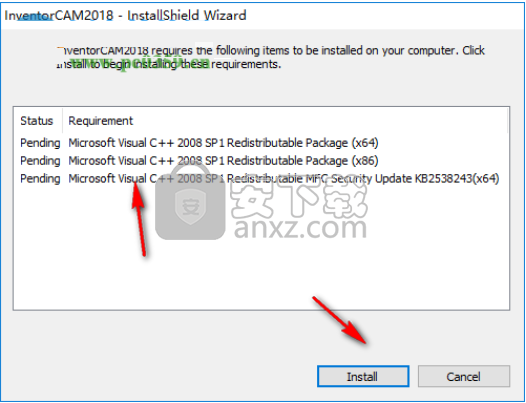
4、安装环境后自动进入如下的InventorCAM 2018安装向导界面,点击【next】按钮直至安装完成。
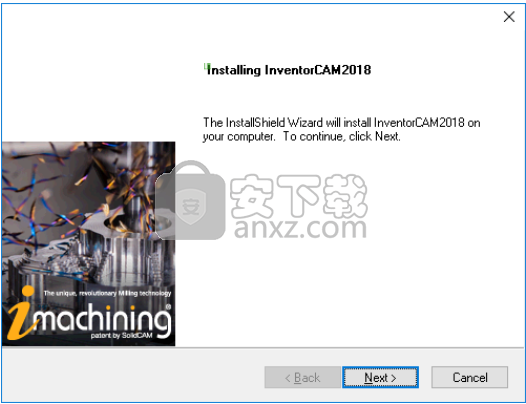
5、值得注意的是,在安装时弹出选择许可类型界面时,需要选择【USB hardware key(sent to you at purchase)】的选项。
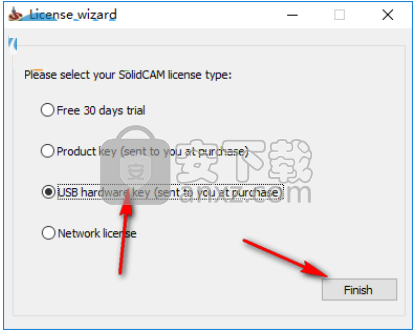
6、弹出如下的安装完成窗口后,点击【finish】按钮结束安装。
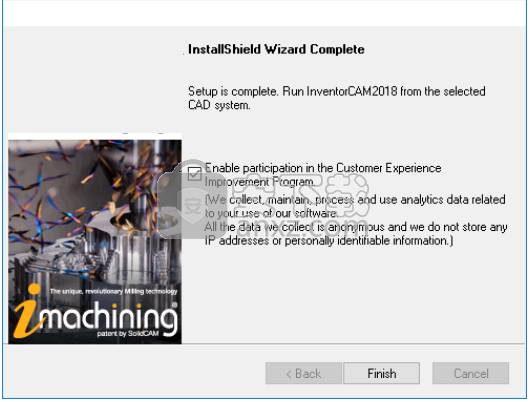
7、我们打开解压包中的“Localizations”文件夹,然后找到“ChineseSimplified”的简体中文件夹,然后解压其中的压缩文件。
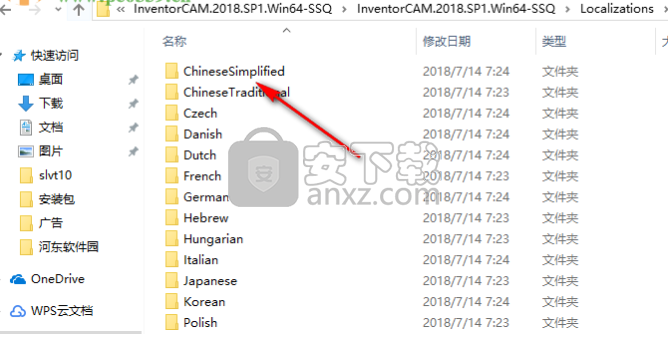
8、解压后得到名为“Solidcam”的文件夹,将此文件夹复制到软件的安装目录下(默认安装目录为 C:\Program Files\InventorCAM2018,若您在安装时选择了其他文件夹,请选择对应的目录)。
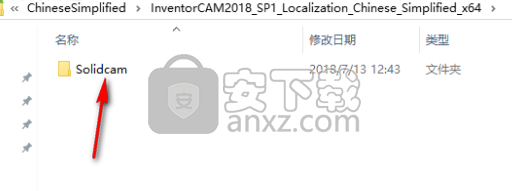
9、复制到安装目录会弹出如下的“目标包含五个同名文件”的提示,选择【替换目标中的文件】。
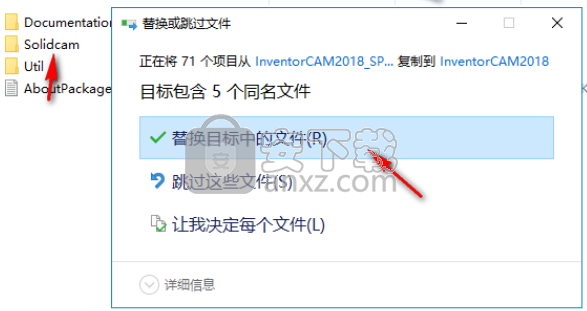
10、在解压包中打开“_SolidSQUAD_”的文件夹(解压其中的文件),然后将其中的“MultiKey_18.1_x64_31052017”文件夹复制到软件的安装目录下(默认目录为C:\Program Files\InventorCAM2018)。
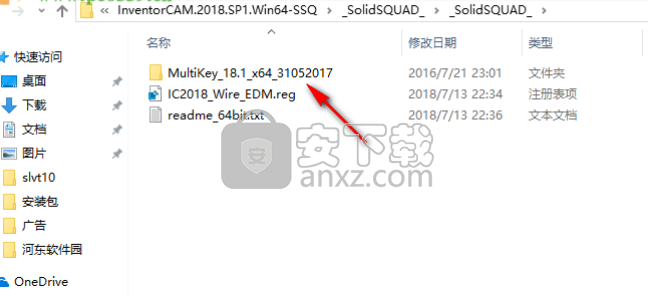
11、然后在安装目录下打开此文件夹,找到名为“install.cmd”的文件,右击选择以管理员身份运行。
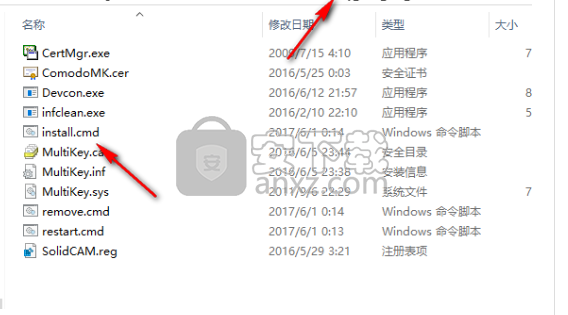
12、弹出如下的急么,用户等待自动加加载完成,然后按任意键继续。
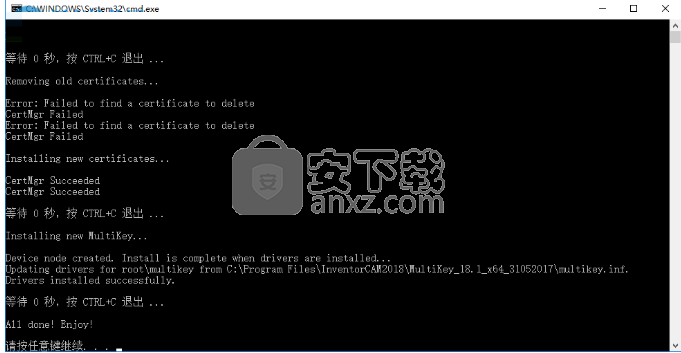
13、双击“SolidCAM.reg”文件,然后选择确定添加。
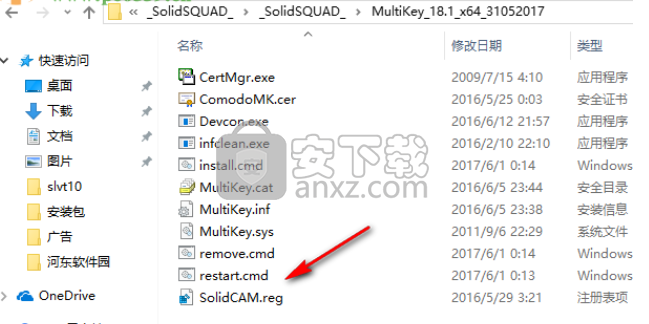
14、回到解压包,双击名为“IC2018_Wire_EDM.reg”的文件,然后确定添加,即可完成。
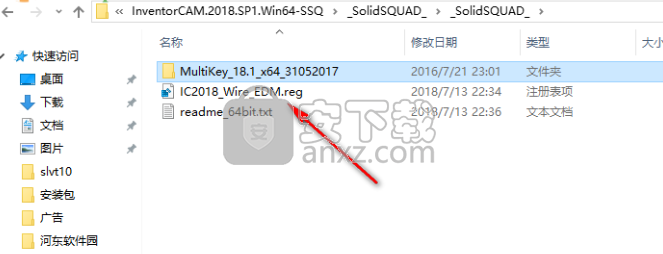
15、运行InventorCAM 2018即可直接使用中文注册版本。

使用说明
创建自定义Form Mill工具
自定义形状的铣刀统称为Form Mill工具,可以在工具库中从草图创建,也可以在单独的Autodesk Inventor或Inventor LT零件文件中保存的旋转实体。
注意:Form Mill仅支持2D Contour,Trace和Swarf。
要创建表单工厂,请按照下列步骤操作:
创建一个新的Inventor零件。
使用单个闭合轮廓创建草图,该轮廓表示工具的横截面。
使用“旋转”命令从草图创建旋转特征。
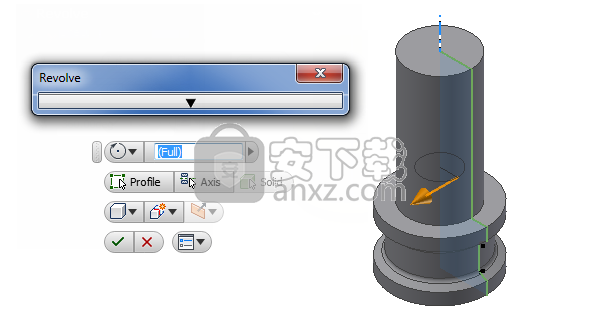
Inventor零件中的旋转特征;适合创建Form Mill工具
保存零件文件。
打开Inventor HSM工具库。
单击“新建铣削工具”按钮创建新的铣削工具。
单击Cutter选项卡,然后从Type:下拉菜单中选择Form Mill。
单击导入文件...
浏览并选择之前保存的工具文件。草图轮廓作为窗体铣削的轮廓加载,并如此处所示进行预览。
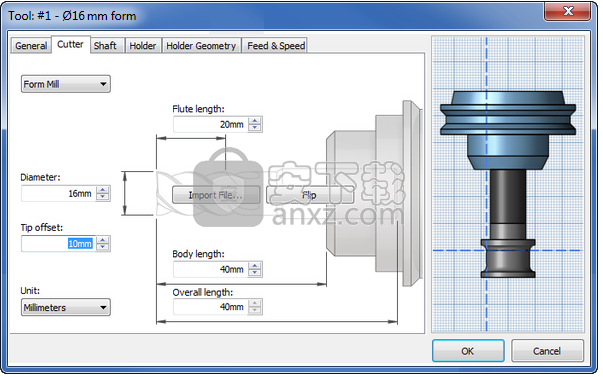
带有预览的“表单铣削”对话框。虚线表示刀具路径补偿点,它由直径和刀尖偏移控制。
使用该工具与所有其他工具类似,请记住,刀具路径是相对于由直径和尖端偏移定义的补偿点创建的。
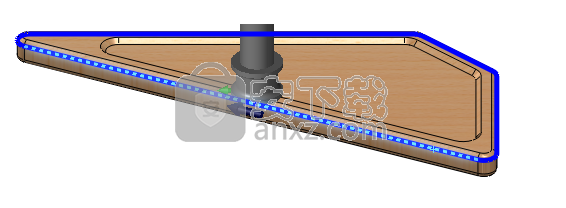
使用带补偿点的工具为2D轮廓选择几何图形

用模铣刀模拟
使用成形铣刀进行库存模拟

将工具表导出到库
Inventor CAM允许您将工具表从打开的文档导出到常规工具库。 如果您为机器设置了文档工具表并希望在其他文档中重复使用它,那么这非常有用。
要将文档工具表导出到库文件,请执行以下操作:
右键单击文档,然后从弹出的上下文菜单中选择“导出”。
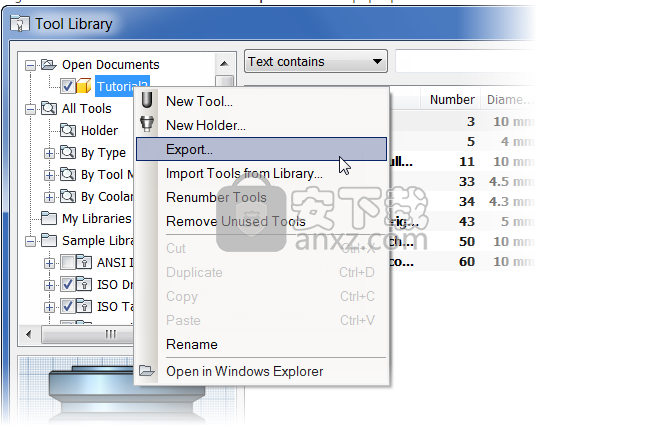
导出工具表
接下来,选择新库的位置和名称。 如果将库导出到现有工具库文件夹之一,则会立即显示新库。
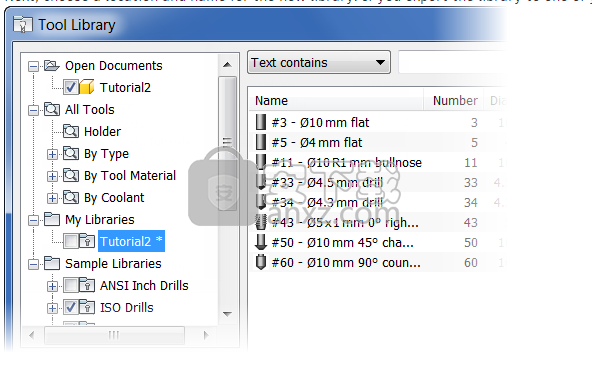
现在可以看到新库
注意:如果导出到其他文件夹,则在“库”对话框中添加该文件夹之前,“工具库”对话框中将不显示该库。 您仍然可以使用“从库中导入工具”选项从库中导入工具。
人气软件
-

理正勘察CAD 8.5pb2 153.65 MB
/简体中文 -

浩辰CAD 2020(GstarCAD2020) 32/64位 227.88 MB
/简体中文 -

CAXA CAD 2020 885.0 MB
/简体中文 -

天正建筑完整图库 103 MB
/简体中文 -

Bentley Acute3D Viewer 32.0 MB
/英文 -

草图大师2020中文 215.88 MB
/简体中文 -

vray for 3dmax 2018(vray渲染器 3.6) 318.19 MB
/简体中文 -

cnckad 32位/64位 2181 MB
/简体中文 -

Mastercam X9中文 1485 MB
/简体中文 -

BodyPaint 3D R18中文 6861 MB
/简体中文


 lumion11.0中文(建筑渲染软件) 11.0
lumion11.0中文(建筑渲染软件) 11.0  广联达CAD快速看图 6.0.0.93
广联达CAD快速看图 6.0.0.93  Blockbench(3D模型设计) v4.7.4
Blockbench(3D模型设计) v4.7.4  DATAKIT crossmanager 2018.2中文 32位/64位 附破解教程
DATAKIT crossmanager 2018.2中文 32位/64位 附破解教程  DesignCAD 3D Max(3D建模和2D制图软件) v24.0 免费版
DesignCAD 3D Max(3D建模和2D制图软件) v24.0 免费版  simlab composer 7 v7.1.0 附安装程序
simlab composer 7 v7.1.0 附安装程序  houdini13 v13.0.198.21 64 位最新版
houdini13 v13.0.198.21 64 位最新版 















