
Autodesk Inventor CAM Ultimate/Premium 2020
64位中文- 软件大小:680 MB
- 更新日期:2019-04-22 15:54
- 软件语言:简体中文
- 软件类别:3D/CAD软件
- 软件授权:免费版
- 软件官网:待审核
- 适用平台:WinXP, Win7, Win8, Win10, WinAll
- 软件厂商:

软件介绍 人气软件 下载地址
Autodesk Inventor CAM Ultimate/Premium 2020是一款专为Inventor而打造的CAM软件,软件为用户提供了多轴加工、坡度加工、库存及刀具路径模拟、CNC输出编辑、分析工具等丰富的功能,能够为用户提供完善的CAM建模、分析与优化方案,从而有效的节约加工时间、优化最佳进给速度,而且这款软件的具备了友好的操作界面,用户能够更加轻松的使用,有需要的用户赶紧到本站下载体验吧!

软件功能
自适应清算,与传统粗加工相比,可将粗加工时间缩短4倍或更多,并延长刀具寿命。
CAD / CAM集成,使用Inventor或SOLIDWORKS软件中熟悉的工具和用户界面。
快速刀具路径计算时间,多处理器/多核CPU支持可缩短刀具路径计算时间,尤其适用于大型或复杂设计。
从编辑器中,您可以编辑,检查 NC程序并将其传输到CNC机床。编辑器提供了许多CNC代码特定功能,包括行编号/重新编号和XYZ测距仪。Autodesk Inventor CAM具有DNC链接,可通过各种CNC控制进行可靠的RS-232通信。
分布式CAM是一项技术功能,允许您将刀具路径计算卸载到本地网络上其他未使用的工作站,从而显着缩短计算时间。Autodesk Inventor CAM完全支持最新的多核技术,可在单个工作站上提供出色的刀具路径计算性能。但是,在使用数百个操作加工复杂零件时,刀具路径计算仍需要一些时间才能完成。分布式CAM允许您在生成工具路径时自动利用网络上的任何可用工作站资源。一切都在后台进行,无需在运行Autodesk Inventor CAM的工作站上进行任何其他设置。在使用分布式CAM生成刀具路径时,您仍然可以看到刀具路径逐步更新。
显着缩短的计算时间使您可以花时间进行设计更改和刀具路径改进,否则您将无法考虑这些改进。
当在模型中多次出现相同的几何实例时,您可以利用刀具路径图案化功能。这允许您仅为单个实例生成工具路径,然后为其余实例复制它。利用模式可以加快整个编程过程,因为对模式的所有更改都会立即生效,并且不必重新计算或更新任何刀具路径。
刀具路径可用于外部轮廓分析,内部轮廓分析和面部轮廓分析(面向)。您还可以完全控制切割方向和刀具方向。可以使用几何 - 限制边界来限制刀具路径区域。
工具库,您可以管理各个文档和操作的工具,以及预定义工具库。
后置处理器(也称为“后置”)是一个转换器,它将您在屏幕上看到的刀具路径的图像转换为CNC机器可以理解的语言。在大多数情况下,这种语言是G代码,即使某些控件可能使用更具会话的格式。我们将其称为“G-Code”。
支持轴向偏移通过,允许您在Z方向上重复计算的刀具路径。
轴向偏移通过的工作方式与2D操作中的多个精加工步骤非常相似,并且可用于在几个步骤中移除固定数量的库存。例如,如果剩下1毫米的原料,可以使用平行精加工在5个0.2毫米的通道中将其移除。
用边界限制工具接触点
选择面(或多个面)作为3D精加工操作的边界提供了限制工具加工位置的有效方法。
默认情况下,边界限制工具中心点(即工具中心必须位于边界内)。如果所选面的斜率围绕边缘变化,则结果是剩余材料或加工延伸到边缘周围的面之外。
禁用铣削进给高度
对于2D Contour和2D Pocket,您可以选择禁用Feed高度,这会使工具快速下降到导入。只需从“ 高度”选项卡上的“ 进纸高度”下拉列表中选择“ 已禁用”选项。
Feed优化参考
提供了各种方法来处理刀具路径中的尖角。其中一项功能称为进给优化,可以降低尖角的进给速度。
关于检测平坦区域
3D清除策略(自适应清除和口袋清除)以及轮廓修整策略在“ 通过”选项卡上设置了一个名为“ 平面区域检测”的设置。启用后,策略会检测所有平坦区域并调整降压,以确保留下的轴向库存留在这些平坦区域。
多轴轮廓
多轴轮廓的加工策略与沿给定的接触曲线工具的提示进行。默认情况下,工具垂直于曲面,但在需要时可以应用超前/滞后和侧向倾斜来控制工具上的接触点。该策略允许中心,左和右补偿。
软件特色
用户界面选项卡
确认删除操作 - 显示一个提示,要求您确认从CAM浏览器中删除所选操作。
已生效时确认生成 - 当刀具路径已有效时,系统会提示您继续生成。
显示对话框工具提示 - 显示对话框中控件的工具提示。
显示操作工具提示 - 将鼠标悬停在CAM浏览器中的节点上,以显示所选节点的加工详细信息(描述,策略,工具描述等)。
打开CAM浏览器 - 打开包含CAM数据的文档时,显示CAM浏览器和CAM功能区。
结合运行对话框,CAM浏览器 -通常情况下,操作对话框共享同一窗口作为CAM浏览器。禁用此设置可将“ 操作”对话框视为单独的可停靠窗口。
Browser选项卡
显示工具编号 - 在策略名称前面的括号([])中显示工具编号。
显示刀具补偿偏移 - 当长度和直径偏移应用于刀具库中的刀具时,新值将显示在刀具编号旁边。
显示工具描述 - 如果工具的描述存在,它将显示在策略名称右侧的括号内。可以使用“ 工具库”对话框添加工具描述。
显示设置工件偏移和主轴 - 显示设置中定义的零点偏移数。
显示循环类型 - 控制是否显示钻取操作的循环类型设置。
显示手册NC - 如果存在手动NC条目,它将显示在CAM浏览器的括号([])内。
显示图案类型 - 在CAM浏览器中的图案名称右侧的括号([])中显示图案的类型(线性,圆形等)。
拖放 - 允许在CAM浏览器中重新排序操作。有三个下拉菜单选项:普通拖放(默认),不要让拖放和拖放前询问。
外部标签
编辑器 - 允许您指定外部NC编辑器。单击“ 浏览”按钮以导航到包含所选NC编辑器的文件夹。
切割通道之间的过渡
Autodesk Inventor CAM支持切削道次之间的四种过渡,具体取决于加工策略。
无接触 - Sidesteps在相同的Z级别上没有相互连接,而是通过缩进移动连接。
直线 - 使用直线更简单,直接连接。
最短路径 - 加工区域之间的最短路径 - 通常是直线移动。
平滑 - 在适当的情况下使用真正的弧线进行平滑的切向运动
安装方法
1、在本站下载并解压软件,双击安装程序“INV_HSM_2020_ML_7_0_0_17442_Win_64Bit_dlm.sfx.exe”。
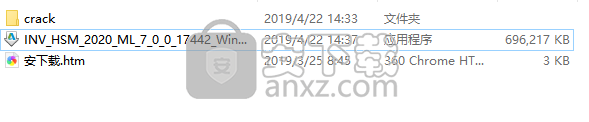
2、进入Autodesk Inventor CAM Ultimate/Premium 2020的自解压窗口,选择目标文件夹,点击【确定】。
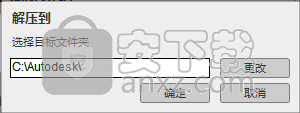
3、解压完成后自动进入Autodesk Inventor CAM Ultimate/Premium 2020的安装向导界面,点击【安装-在此计算机上安装】按钮。
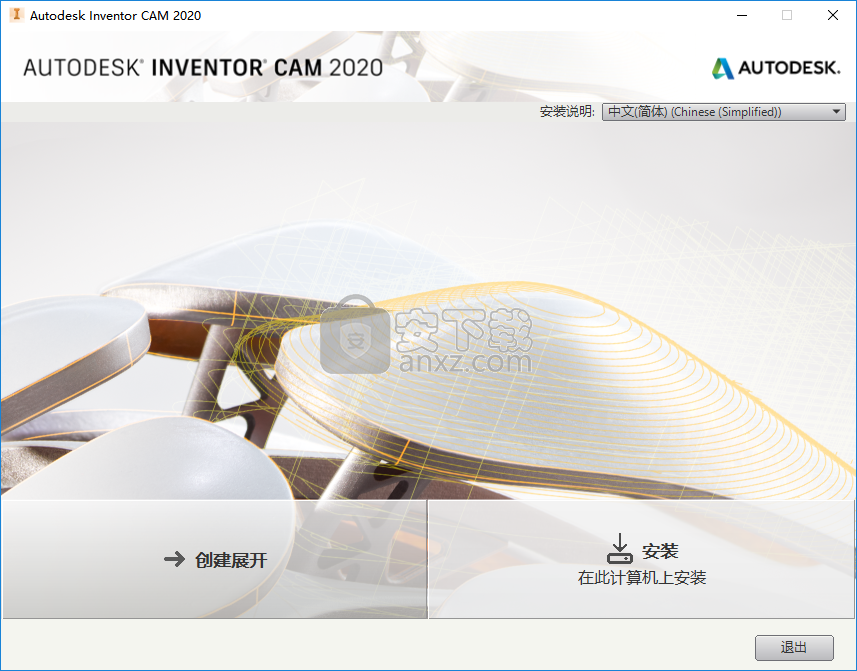
4、阅读如下的Autodesk的许可及服务协议,阅读后勾选【我接受】,再单击【下一步】。
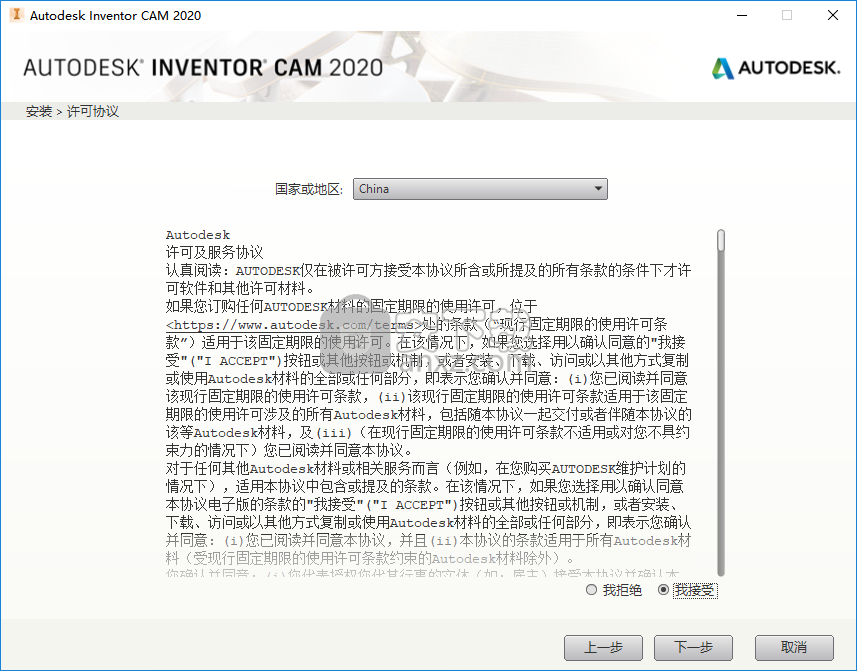
5、选择安装程序,提供了Autodesk Inventor CAM Ultimate 2020以及Autodesk Inventor CAM Premium 2020,用户可以根据需要选择。
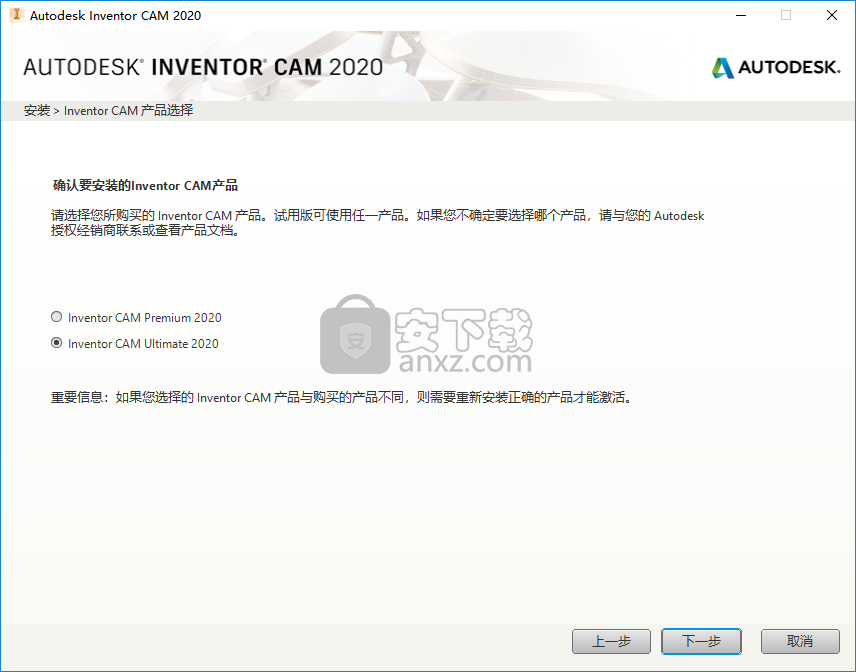
6、设置安装路径,可以选择默认安装路径也可以自定义安装,点击【安装】按钮。
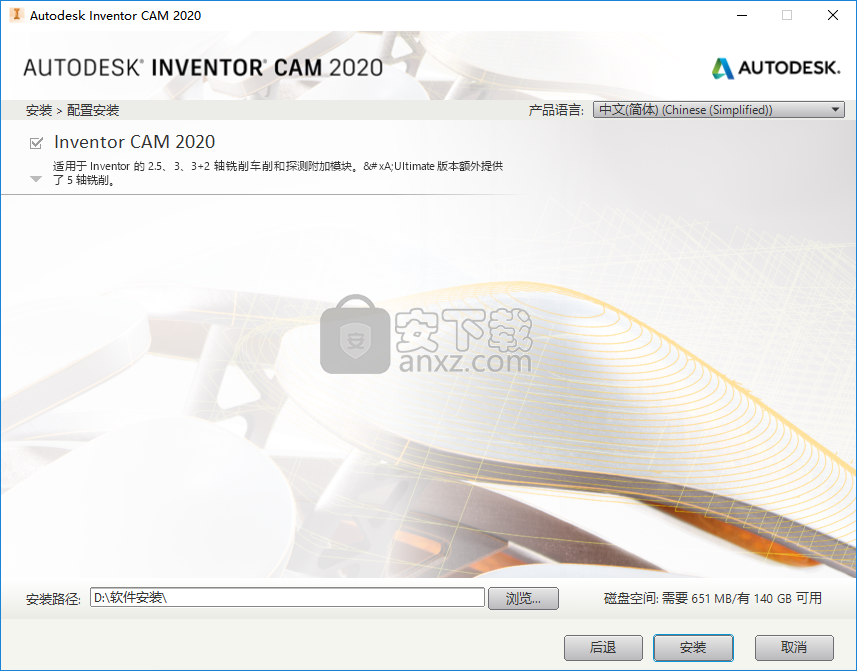
7、正在安装Autodesk Inventor CAM Ultimate/Premium 2020,等待安装完成。
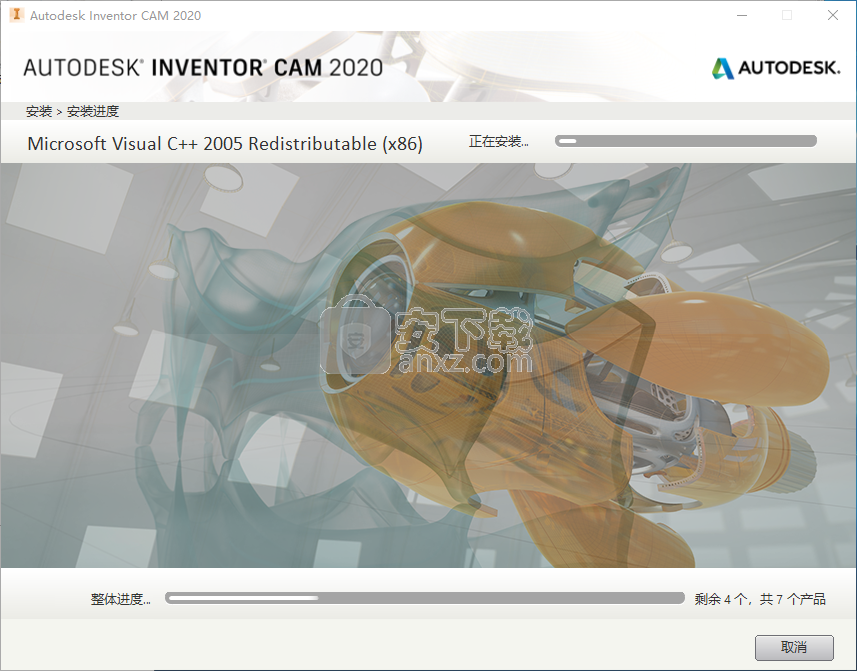
8、安装完成后,点击【完成】按钮,(由于没有Inventor,无法进行使用与,小编用其他的同类软件的图片作为操作步骤的图片示例,用户可以进行参考)。
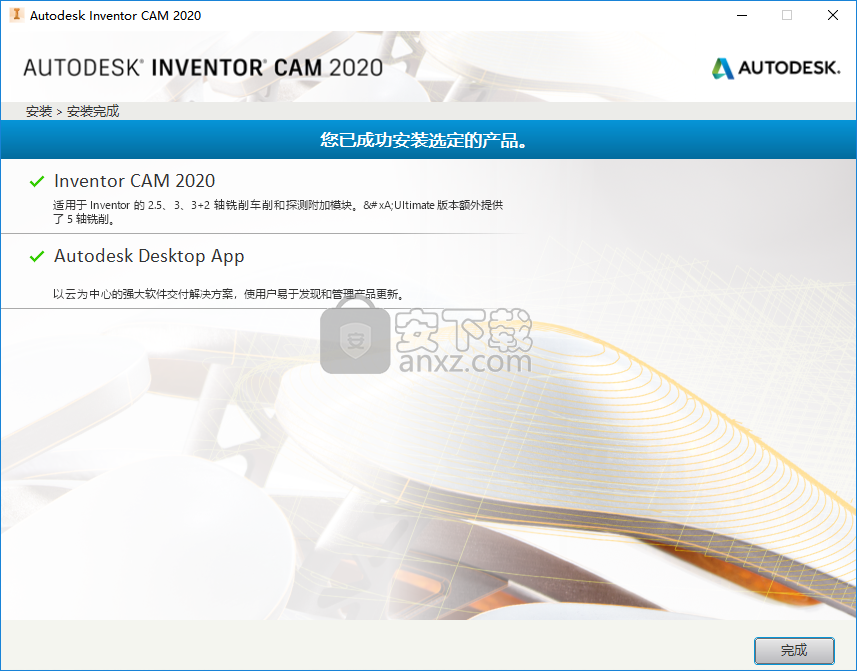
9、用户先给电脑执行断网操作,需要在断网状态下进行激活。
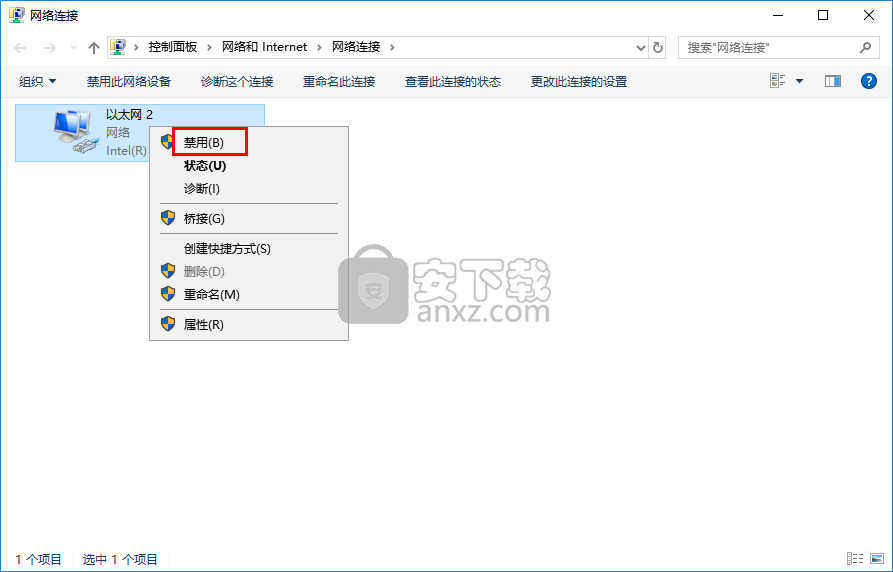
10、运行软件进入如下的操作界面,点击【输入序列号】选项。
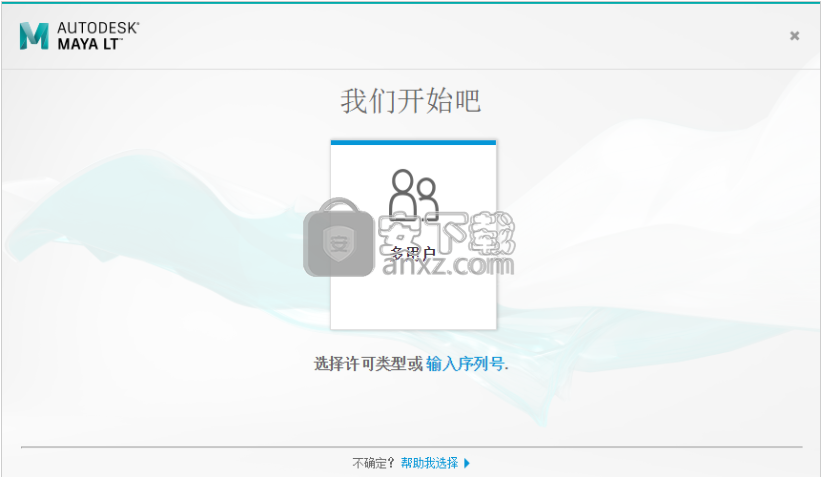
11、进入Autodesk Inventor CAM Ultimate/Premium 2020的产品许可激活的窗口界面,这里点击【激活】按钮。
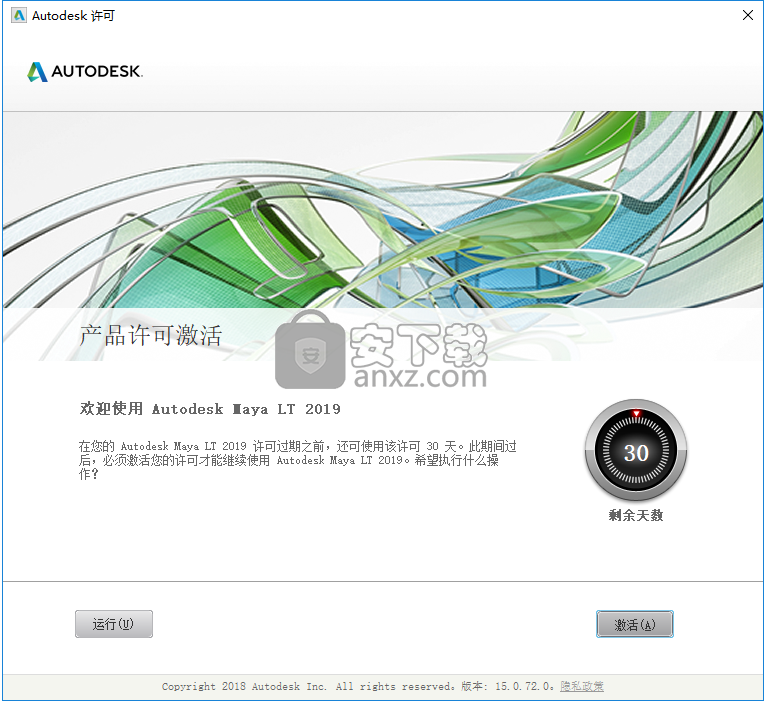
12、弹出请输入序列号和产品密钥的窗口,用户输入以下提供的序列号及产品密匙,点击【下一步】。
序列号:【666-69696969】
Autodesk Inventor CAM Ultimate 2020 密钥:970L1
Autodesk Inventor CAM Premium 2020 密钥:969L1
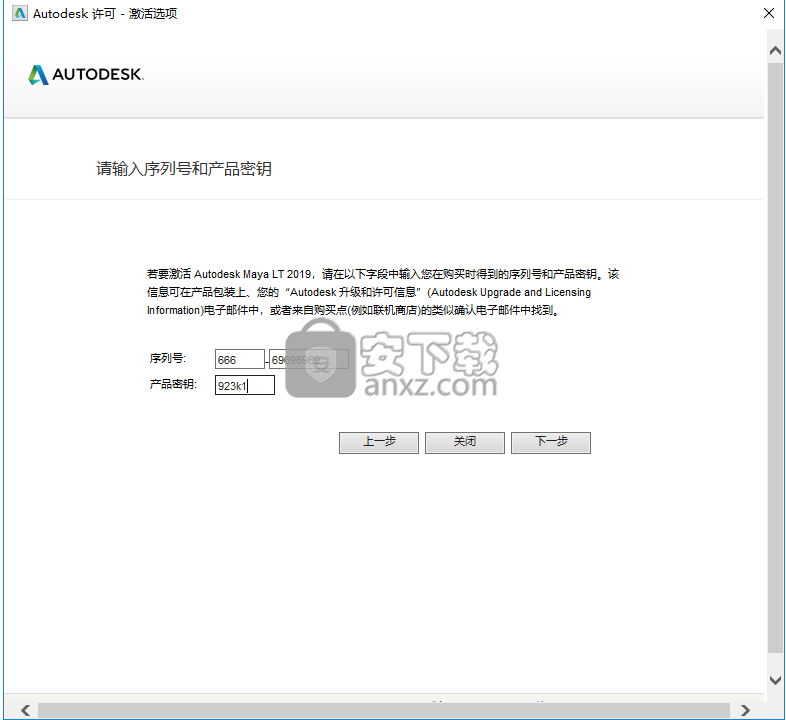
13、弹出如下未检测到网络连接的的窗口,我们选择第二项的【使用脱机方法申请激活码】,点击【下一步】按钮。
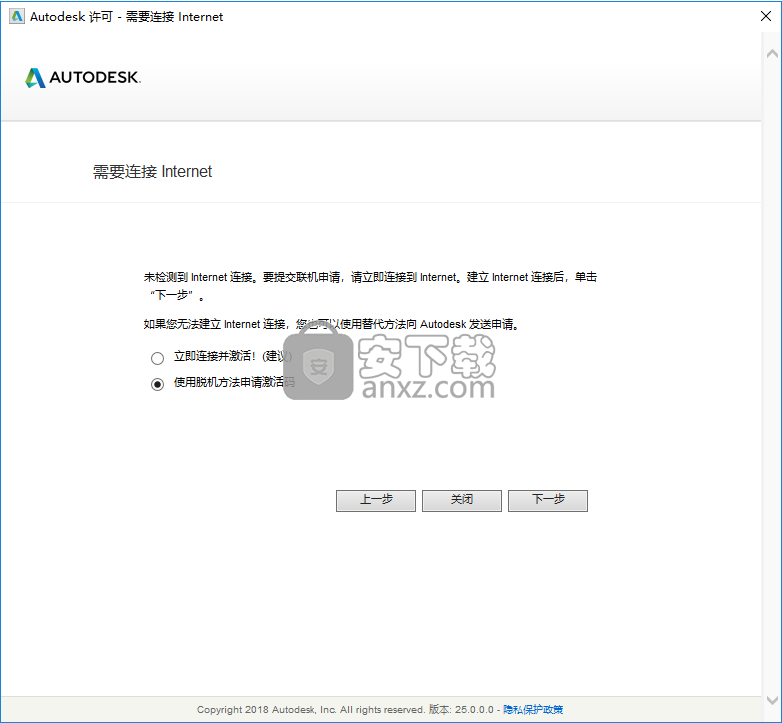
14、弹出如下的脱机激活申请窗口,我们直接点击【关闭】。
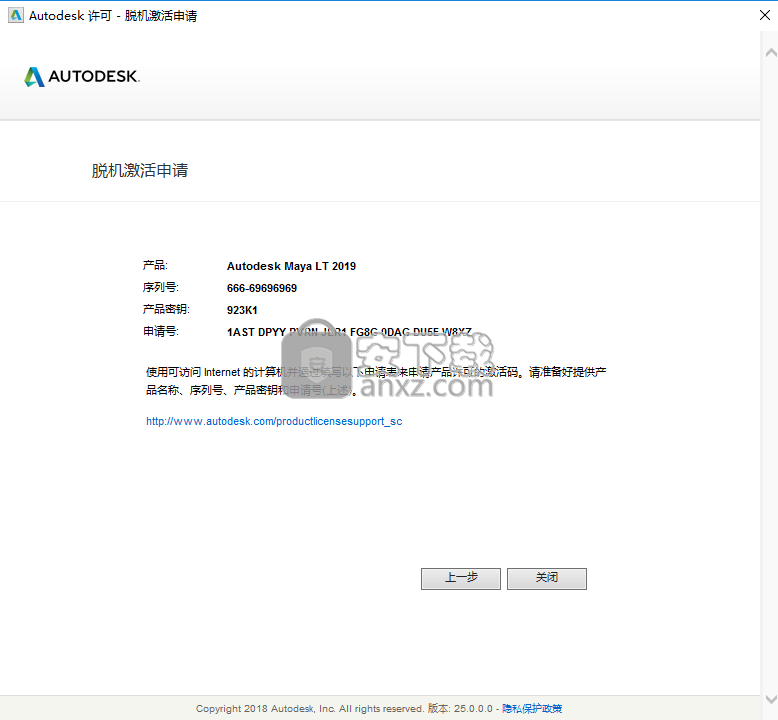
15、重启软件,再输入注册码信息后,即可进入如下的产品许可激活选项界面,我们选择第二项的【我具有Autodesk提供的激活码】选项。
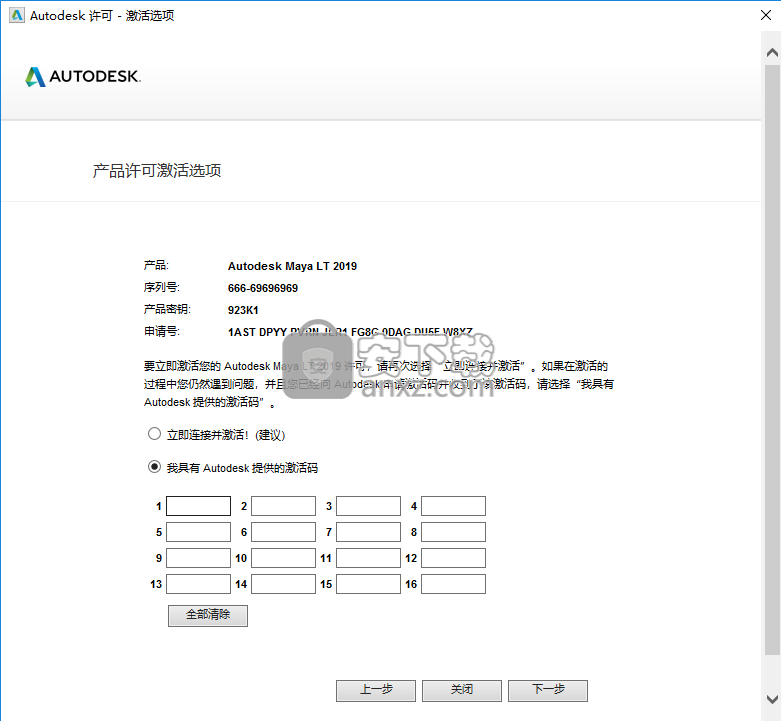
16、以管理员身份运行注册机程序,点击【patch】按钮,弹出如下的“successfully patched”,点击【确定】。
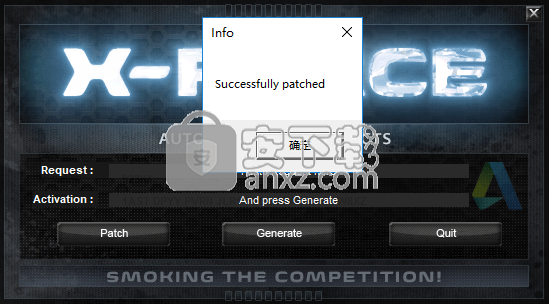
17、我们将产品许可激活选项上的申请号复制到注册机上的【request】一栏,然后点击【generate】按钮即可在【activation】一栏生成激活码
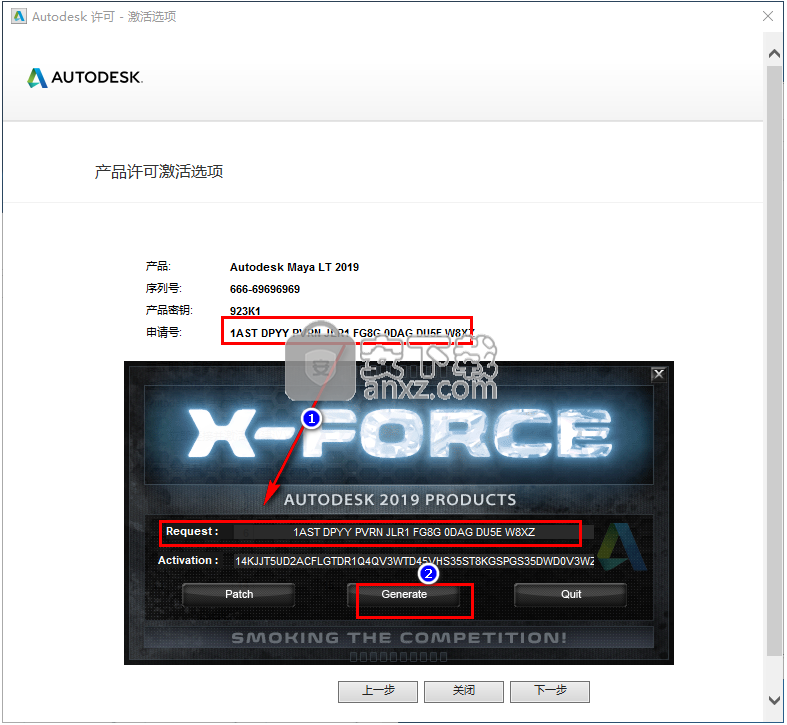
18、再将activation中的激活码复制到软件的激活码一栏下,点击【下一步】。
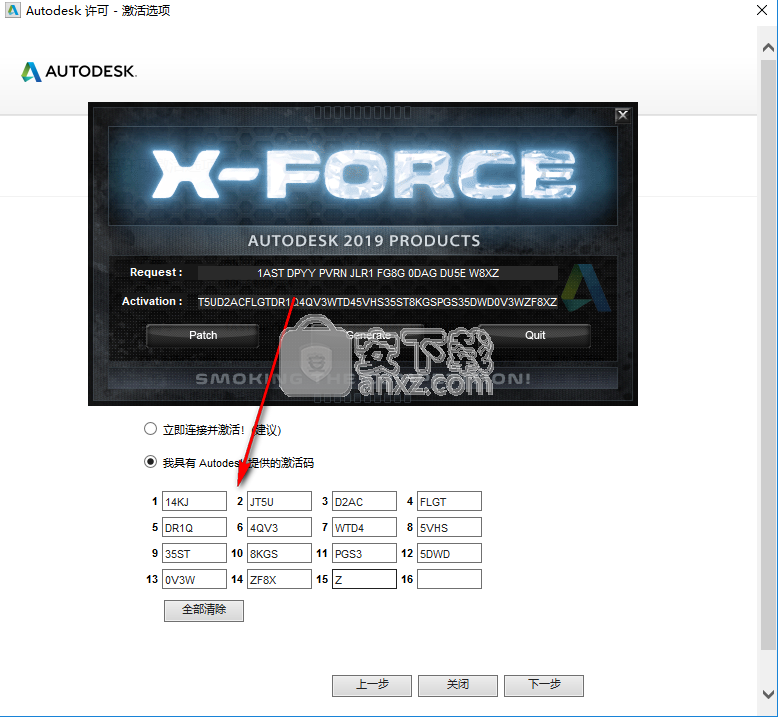
19、弹出如下的【祝贺您,Autodesk Inventor CAM Ultimate/Premium 2020已成功激活】的提示,则完成激活操作。

20、用户运行Autodesk Inventor CAM Ultimate/Premium 2020,即可直接使用。

使用说明
精加工重叠
精加工重叠是指刀具在导出前超出进刀点的距离。
指定精加工重叠可确保正确清除进刀点处的材料。
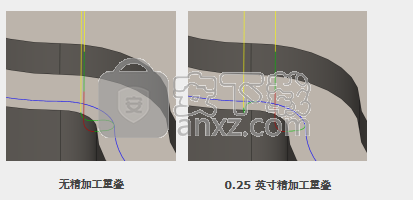
使用薄壁
当铣削壁厚与钣金毛坯相当或更薄的零件特征时,毛坯将承受移除金属所产生的力。这会导致薄壁的脆弱结构相对于刀具发生移动,从而很难保持尺寸上的精确性,也很难达到指定的表面光洁度。
该选项可用于通过确保同时对薄壁的两侧进行加工来减小震动和颤动。
薄壁宽度
应被视为薄壁的壁的宽度。
将同时在两侧对等于或小于该宽度的任何壁进行加工, 以减小震动和颤动。
方向
“方向”选项可让您控制程序应尝试保持顺铣还是逆铣。
注: 根据具体的形状,在整个刀具路径中不能始终保持顺铣或逆铣。

单向
选择单向可沿单一方向加工所有加工路径。使用单向时,程序会尝试相对于选定边界使用顺铣。
单向逆铣
与单向设置相比,该选项将反转刀具路径的方向以生成逆铣刀具路径。
双向
在双向处于选中状态时,程序会忽略加工方向,并将加工路径与导致最短刀具路径的方向相关联。
方向
通过“方向”选项可以控制切削方法。默认方法是双向切削,即在面上进行前后切削。您可以通过选择“顺铣”或“逆铣”来选择在 1 个方向上进行切削。
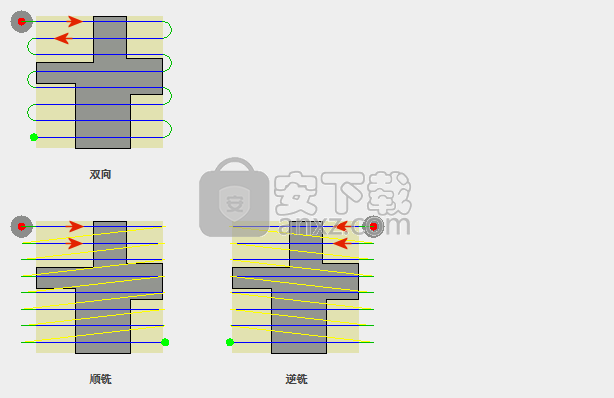
使用切屑减薄
启用该选项后,刀具将滚动到切口上,从而减少切削边的排屑量。

两侧
启用该选项后,在执行分层铣深切削时从零件的两侧进行加工。对于每个下刀步距加工路径,将从零件的每一侧应用起始步距。
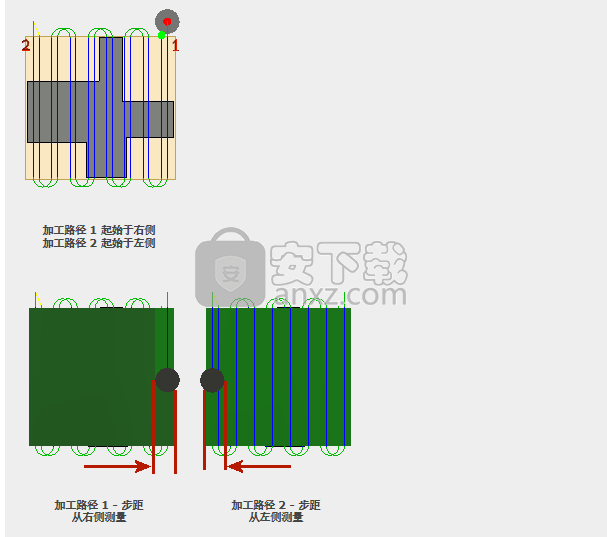
过渡类型
指定加工路径之间的连接类型。
无接触(未显示) - 加工路径未在相同 Z 层上连接。刀具将在连接加工路径之间退刀。
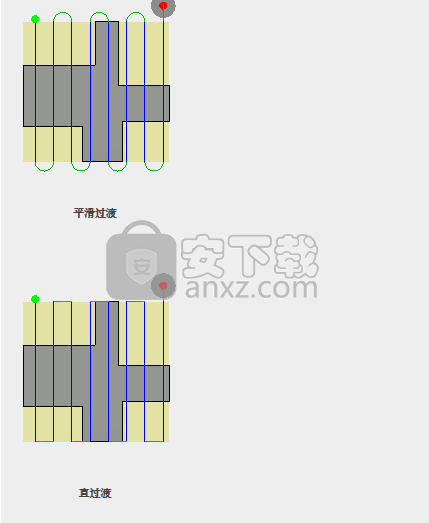
方向
允许您指定程序是应顺铣削螺纹还是逆铣削螺纹。
他注意事项。 切削方向、孔类型(OD 或 ID)和螺纹旋向(左旋或右旋)会影响螺纹铣削开始的位置。可以从上到下或从下到上切削,具体取决于这些设置。
示例:
OD (凸柱)上的右旋螺纹,顺铣刀将从上到下进行铣削。
ID (孔)上的右旋螺纹,顺铣刀将从下到上进行铣削。
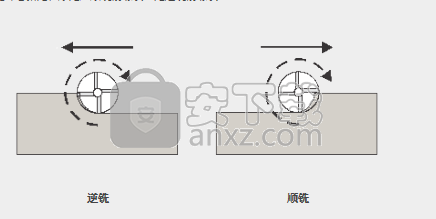
方向
此设置与车削模式共同来确定切削时的刀具方向。
前到后 - 选择此选项可从毛坯的前侧向后侧(即主夹头方向)切削。
从后到前 - 从后侧向前侧切削,远离夹头。用于具有特殊形状的刀具,切屑减薄控制对该形状非常重要。请参见加工路径选项卡上显示的使用向后切削选项。
双向 - 此选项允许刀具在两个方向上切削。结果是一个往返式切削运动。选择此选项时,请确保您使用的是适合在两个方向上切削的刀具。
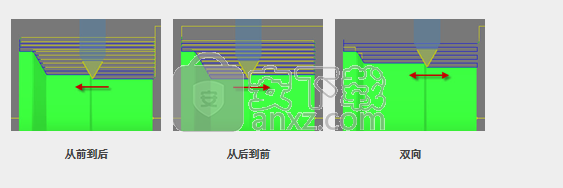
向后切削
用于具有特殊形状的刀具,切屑减薄控制对该形状非常重要。这将激活其他控件,以设置向后切削半径过渡和向后切削退刀距离。仅当在从后到前中设置了切削模式方向时可用。
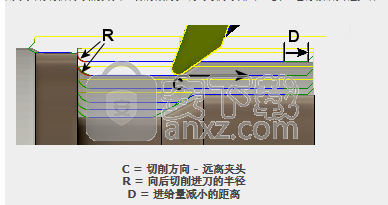
向后切削半径
此半径用于初始过渡到切削。请咨询刀具供应商,了解他们建议的最佳过渡尺寸。通常,开始之时,该尺寸应等于或大于最大粗加工下刀步距。
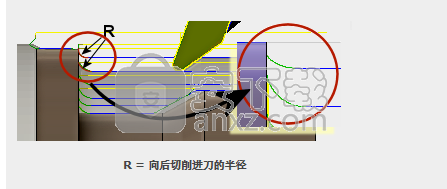
最大凹槽下刀步距
指定局部下刀步距或侧边带有局部下刀步距刀具路径可沿 X 轴在各径向加工路径之间移动的最大距离。
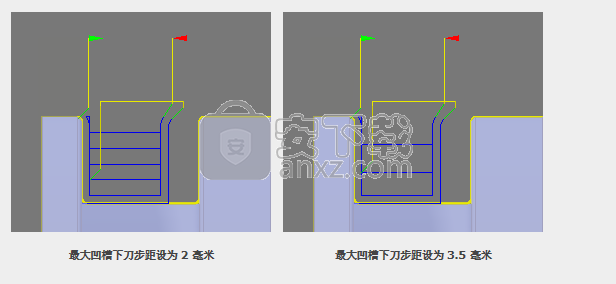
用于镗铣的形状
选择任何内部或外部圆面。这可以是直壁或锥状壁。高度和深度将根据选定的面自动得出。

进给模式
进给量是每个加工路径的切削深度,在螺纹加工中至关重要。每个连续的加工路径将啮合镶件更大部分的切削边。有三个进给模式选项可用。
固定进给量 - 如果选择此选项,每个加工路径与其上一个加工路径相比,切削力和金属切削率都会大幅增加。示例: 当每个加工路径使用固定的 0.010 英寸进给量来加工 60 度的螺纹形状时,第二个加工路径切削的金属量将是第一个加工路径的三倍。在每个后续加工路径中,切削的金属量将成指数级增加。
减小的进给量 - 此选项可保持更切合实际的切削力并减小每个加工路径的切削深度。由于它可避免固定进给量增加金属切削率的问题,因此是建议的设置。
交替进给 - 类似于“减小的进给量”,但此方法在螺纹轮廓的左侧和右侧进给之间进行交替。
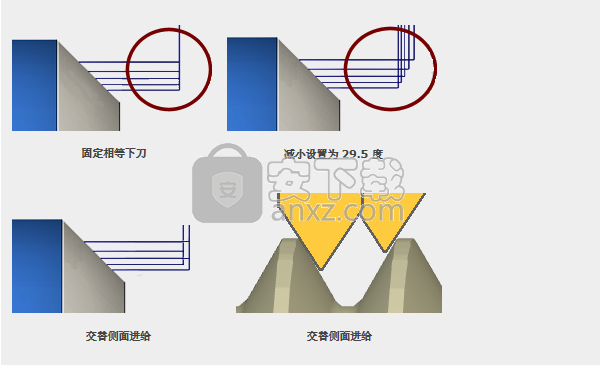
挖槽选择
选择任意面、边或草图以定义加工边界。对具有孔的区域或挖槽内的挖槽,使用“边选择”。对于直立凸柱,选择凸柱的外部边界并选中毛坯轮廓选项,如下图所示。系统将计算选定边界与外部毛坯区域之间的刀具路径。
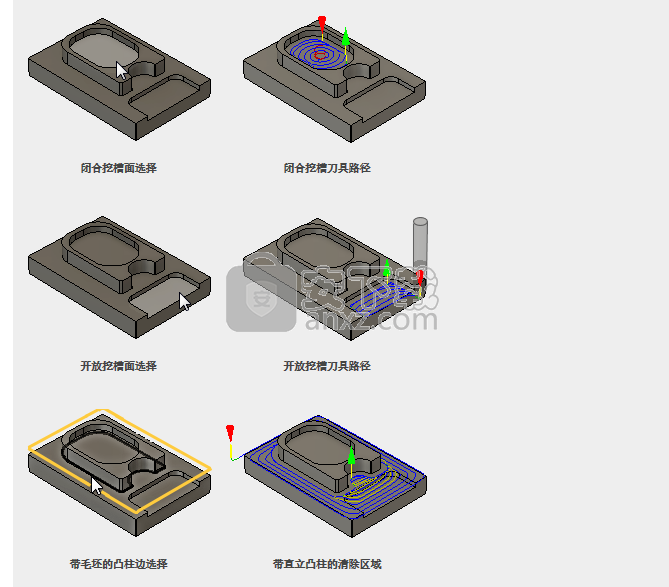
毛坯轮廓
如果选中此选项,将计算刀具路径,以考虑定义毛坯的边界或选定边界。默认边界是在设置中的毛坯框中指定的毛坯。您也可以从模型或草图边界选择边。这为导入和导出移动提供了额外间隙。这可以限制或延伸毛坯加工区域。对于闭合边界挖槽,则取消选中此选项。

毛坯选择
选择闭合边界以定义加工区域。您可以从模型或草图边界选择任何边。这可以限制或延伸毛坯加工区域。无需进行任何选择便可对设置中的毛坯框中指定的毛坯进行加工。选择大于毛坯的边界会延伸切削区域。这可用于不规则的毛坯尺寸。选定的加工边界可以是任何形状。
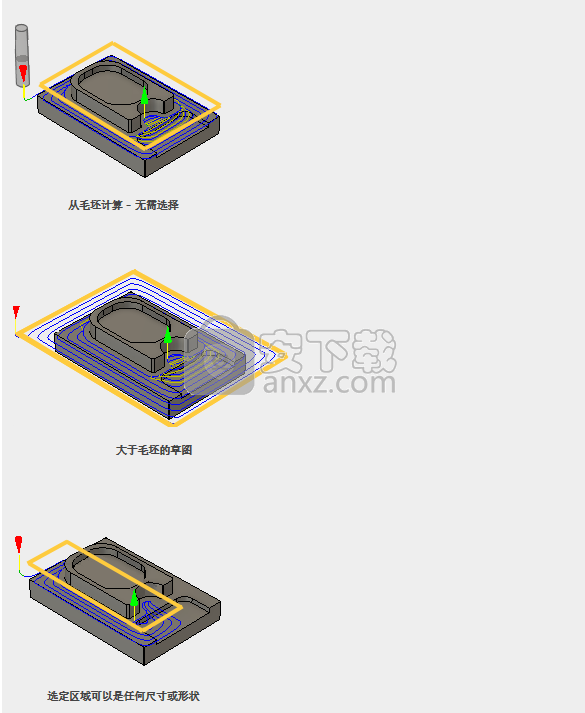
人气软件
-

理正勘察CAD 8.5pb2 153.65 MB
/简体中文 -

浩辰CAD 2020(GstarCAD2020) 32/64位 227.88 MB
/简体中文 -

CAXA CAD 2020 885.0 MB
/简体中文 -

天正建筑完整图库 103 MB
/简体中文 -

Bentley Acute3D Viewer 32.0 MB
/英文 -

草图大师2020中文 215.88 MB
/简体中文 -

vray for 3dmax 2018(vray渲染器 3.6) 318.19 MB
/简体中文 -

cnckad 32位/64位 2181 MB
/简体中文 -

Mastercam X9中文 1485 MB
/简体中文 -

BodyPaint 3D R18中文 6861 MB
/简体中文


 lumion11.0中文(建筑渲染软件) 11.0
lumion11.0中文(建筑渲染软件) 11.0  广联达CAD快速看图 6.0.0.93
广联达CAD快速看图 6.0.0.93  Blockbench(3D模型设计) v4.7.4
Blockbench(3D模型设计) v4.7.4  DATAKIT crossmanager 2018.2中文 32位/64位 附破解教程
DATAKIT crossmanager 2018.2中文 32位/64位 附破解教程  DesignCAD 3D Max(3D建模和2D制图软件) v24.0 免费版
DesignCAD 3D Max(3D建模和2D制图软件) v24.0 免费版  simlab composer 7 v7.1.0 附安装程序
simlab composer 7 v7.1.0 附安装程序  houdini13 v13.0.198.21 64 位最新版
houdini13 v13.0.198.21 64 位最新版 















