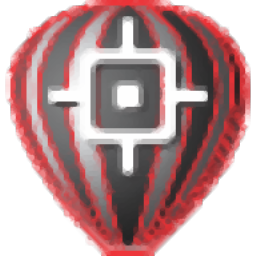
CorelCAD2013中文
附安装程序- 软件大小:513 MB
- 更新日期:2019-04-22 13:15
- 软件语言:简体中文
- 软件类别:3D/CAD软件
- 软件授权:免费版
- 软件官网:待审核
- 适用平台:WinXP, Win7, Win8, Win10, WinAll
- 软件厂商:

软件介绍 人气软件 下载地址
CorelCAD2013是一款CAD绘图工具,支持二维及三维设计,软件提供坐标系功能,可明确指定图形曲面或对象的每一个点,绘制工具使用由三个坐标轴组成的笛卡尔坐标系,轴以正交方式排列,穿过原点,所有轴都使用相同的测量单位,点的坐标是根据点到 X、Y 和 Z 轴(可选)的距离分别计算得出的,可以通过键盘输入点,使用笛卡尔坐标、圆柱坐标或球坐标格式,可以将点以绝对或相对坐标格式输入,需要通过分别指定 X、Y 和 Z 坐标来输入点,可以使用坐标过滤器实现,提供世界坐标系和自定义坐标系,绘制工具可区分以下两种坐标系:世界坐标系 (WCS) - 一种固定坐标系、WCS 是永久安装的笛卡尔坐标系,用作所有图形的基准,X 轴测量水平距离,Y 轴测量从原点开始的竖直距离,Z 轴与 XY 平面垂直,测量点到这些平面的距离,用户不能更改 WCS。需要的用户可以下载体验
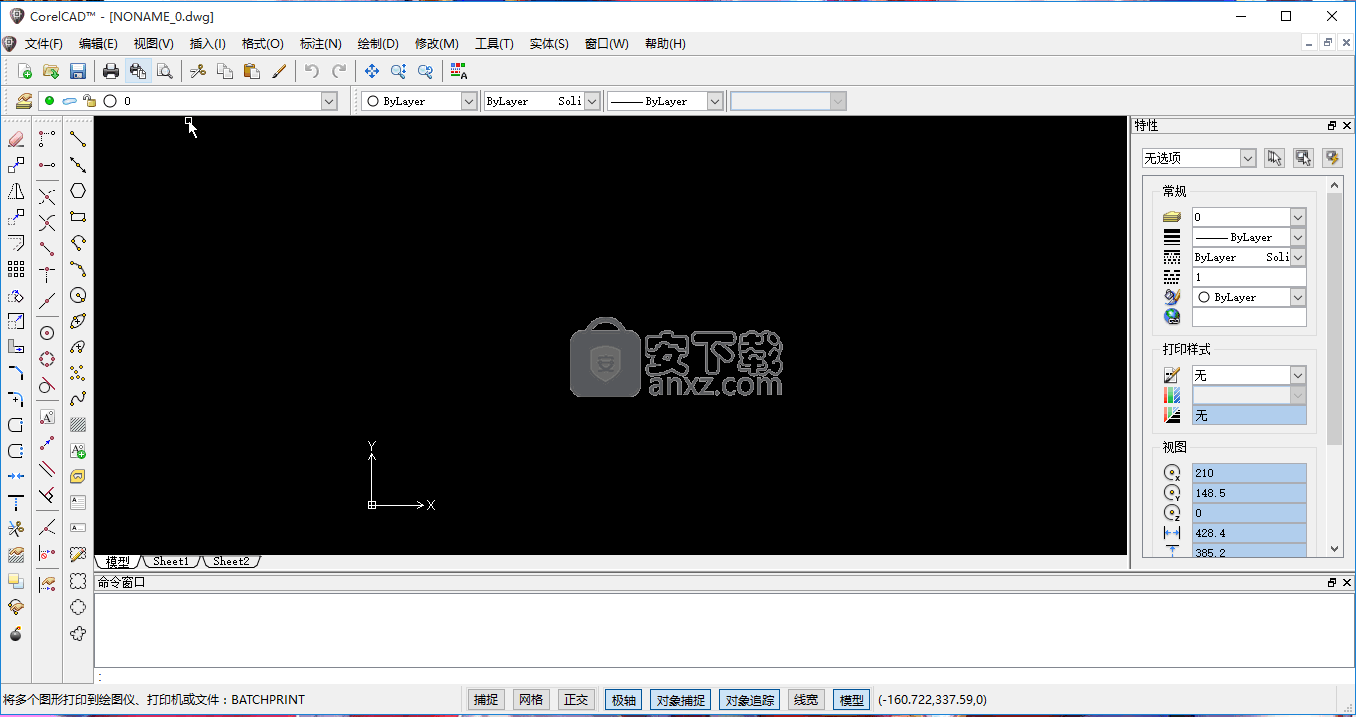
软件功能
自定义坐标系 (CCS) - 位于任意位置并在 WCS 中朝向任何方向的任意坐标系
CCS 基于 WCS,但您可以自由定义。您可以:将原点移至 WCS 中的任意点
将 CCS 与 WCS 成一定角度或相对于 WCS 绕一个或多个轴旋转 CCS
例如,您可以使绘图平面与要绘制的对象平行,这样更方便绘制三维对象。
要控制 CCS,请使用 CCS 和 CSStyle 命令。
透明命令是指在调用另一命令时可以使用的一系列命令和功能。
透明命令包括以下用途的命令和功能:
更改图形区域的视图(例如,缩放和平移命令)
控制图形精度(例如,网格、捕捉和正交命令)
调用查询和信息功能、加载或关闭工具栏、调用帮助系统
在使用键盘输入数据时,您的数据是精确的。通过键盘输入,您可以通过在坐标系中确切地进行标注和放置来构造图形对象。
距离值、直线值以及其它线性数量是以图形单位指定的。角度值是以度指定的。
语法规则要求:使用句点作为小数点,使用逗号分隔各个轴的值,例如 0,2.1,3.25
在角度值前使用 < 号(小于号),例如,<30 表示一个 30° 的角度
在提示您输入点值时,您可以使用坐标过滤器。坐标过滤器允许您将点值输入与现有对象的 X、Y 和 Z 坐标相关联。
使用键盘的输入序列示例: LINE、指定起点» 2.5,0
指定下一个点» @3,2.3
指定下一个点» @5.75<30
指定下一个点» <按 Enter 键可结束命令>
使用键盘移动对象的示例:MOVE
指定对象» <选择对象>
指定对象» <按 Enter 键可结束对象选择>
从点指定» 5,2
指定目标» @3,0
当提示您输入点、矢量、距离或角度时,通过在图形区域中单击,您可使用鼠标来输入它们。
当前指针位置的坐标显示在状态栏上。您可以将单击限制到一个捕捉网格。
当需要关联现有的图形对象时,建议您在图形区域中单击。例如,圆的圆心可以由两条直线的交点来定义。在此情况下,指定由构造生成的点来定义其坐标更为容易。
对象捕捉(ESnaps) 可确保您通过单击输入的坐标值的准确性。使用对象捕捉,您可以准确地定义构造点,例如,起点或终点、交点、中心点和垂点。
在提示您输入点值时,您还可以使用坐标过滤器。坐标过滤器允许您将点值输入与现有对象的 X、Y 和 Z 坐标相关联。
当您需要指定数据值时,命令窗口会提示您输入所需的值。
所需的值包括:
用于定义图形的点的坐标(例如,起点和终点、中心点、交点、插入点、基点和目标点)
距离、角度、宽度值、数字、文本字符串、
使用坐标过滤器(XYZ 点过滤器)执行以下操作:
将点输入与现有对象的坐标相关联
将点规格分离为单独的 X、Y 和 Z 坐标
无论何时命令提示输入点时,您都可以输入这些坐标过滤器的组合:.x、.y、.z、.xy、.xz、.yz 和 .xyz。
坐标过滤器对二维构造十分有用,尤其是与对象捕捉 (ESnaps) 方法结合使用时更是如此。通过对象捕捉,您可以从现有对象的重要点获取单独的 X、Y 和 Z 值。
在三维空间中,您可以单击 X 和 Y 坐标,然后使用键盘输入 Z 坐标。
可使用 CCS 命令设置坐标系以及保存、恢复、重命名和删除坐标系。通过命名当前的坐标系,您可以重复使用它,而无需重新应用坐标系参数。当您重新打开图形时,坐标系得以恢复。
您可以为一个图形创建多个命名的坐标系,也可以使用临时的无名称坐标系。
虽然一个图形中可以有多个自定义的坐标系,但只有一个可以成为活动的坐标系。
软件特色
使用 PlanView 命令可将当前坐标系(当前基准面)、以前保存的自定义坐标系 (CCS) 或世界坐标系 (WCS) 设置为平面视图。
可使用 CSStyle 命令管理坐标系。您可以:
通过查看、激活、重命名或删除坐标系对它们进行管理
选择正交图形坐标系
调整坐标系设置
要创建命名的自定义坐标系,请使用 CCS 命令。
调色板是位于图形窗口的左侧或右侧的区域,用于管理图形对象。
调色板包括:
特性调色板。允许您查看和更改图形对象的特性。
参照调色板。列出和管理在您的图形中参照的图形和图像。
照明调色板。列出和控制插入到图形中的光线,以产生逼真的显示效果。
工具矩阵调色板。允许您在面板中收集和排列工具栏。
主页控制板。包含在线教程和网络研讨会、社区资源和支持以及最新 CAD 新闻的集中链接。
您可以显示或隐藏调色板。
调色板通常固定在图形窗口的左侧或右侧。
要使某个调色板浮动,请双击其标题或者在调色板标题上单击并按住鼠标左键,并将调色板拖到一个新位置。
要使某个浮动的调色板固定,请双击其标题栏或者在标题上单击并按住鼠标左键,并将调色板拖到图形区域的左侧或右侧,然后释放鼠标按键。
为节省图形区域中的空间,您还可以将各个调色板叠放在一个位置(在左侧或右侧)。通过单击调色板区域底部的选项卡激活您需要的调色板。
可通过命令窗口执行以下操作:在命令提示符处发出命令、
指定点和值,以及选择对象、确认选择或输入步骤、接收消息、指示或警告、
您可以在命令窗口中查看已输入命令的记录,以便阅读或重构您的工作步骤,包括所有的键盘输入内容。
状态栏位于应用程序窗口的底部。状态栏分为三个区域:工具提示、制图设置和坐标显示。
工具提示
状态栏的左侧显示工具提示。如果将指针移动到工具栏图标或菜单项上方,在工具提示区域中会显示命令或功能的说明。
制图设置
状态栏的中部包含用于启用和禁用制图选项的按钮。这些按钮分别是:
捕捉(捕捉网格)、网格(网格显示)、正交(正交模式)、极轴(极轴引导)
对象捕捉(对象捕捉)、对象追踪(对象追踪引导)、坐标显示
状态栏的右侧显示指针的 X、Y 和 Z 坐标。
所有图形都基于使用以下三个垂直轴的笛卡尔坐标系:X、Y 和 Z。所有轴都从坐标系的原点开始。X 轴和 Y 轴定义水平平面。X 轴和 Z 轴以及 Y 轴和 Z 轴定义竖直平面。
在笛卡尔坐标格式中,点是由它到 XY、XZ 和 YZ 平面的距离定义的。这些距离称为点的 XYZ 坐标。在二维空间中绘制时,仅在 XY 平面上指定点。Z 坐标将被忽略。在 CAD 中,固定的笛卡尔坐标系称为世界坐标系 (WCS)。新图形基于 WCS。
可以将坐标作为绝对值或相对值输入。要指定相对于上一个点的点坐标(相对坐标输入),请在坐标值的前面键入“@”字符。
安装步骤
1、下载并打开安装数据包,得到相应的安装文件夹
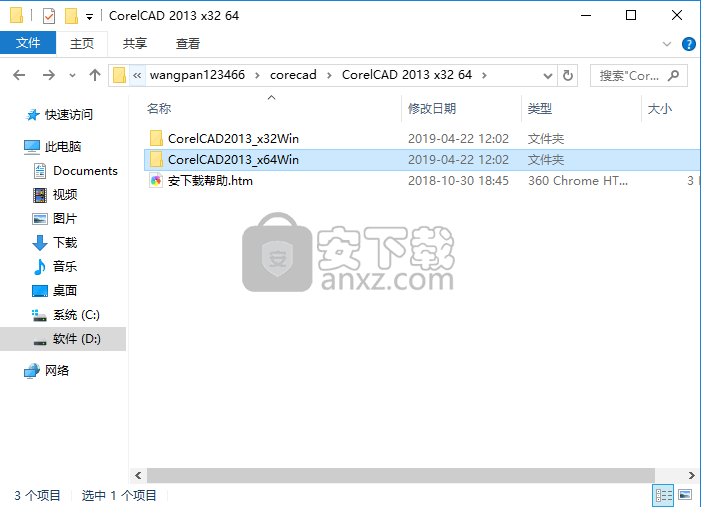
2、根据自己的电脑系统选择文件打开,双击应用程序,进入安装界面
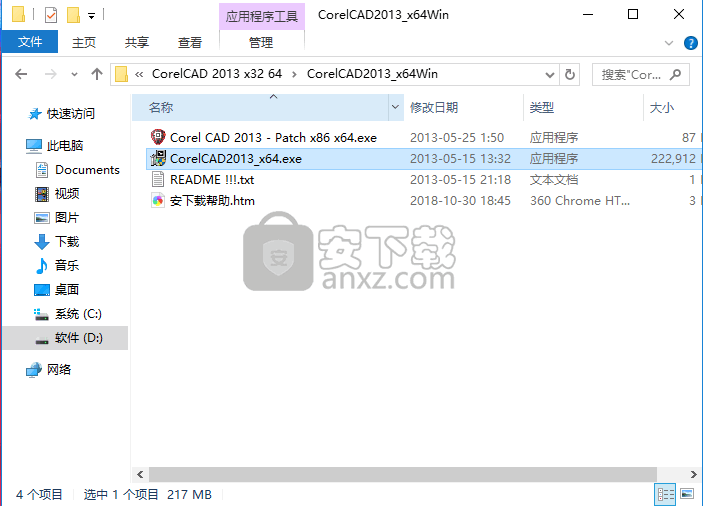
3、点击阅读安装许可协议,点击并勾选我同意安装许可协议按钮,点击下一步按钮
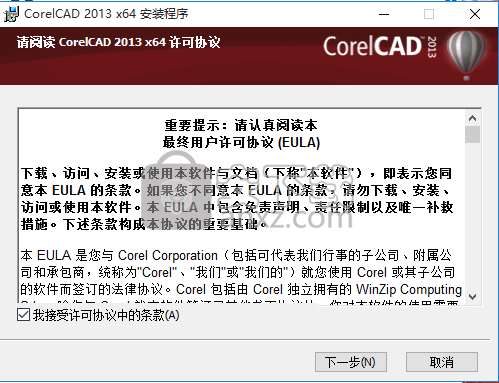
4、点击浏览按钮,选择安装应用程序文件夹,选择安装路径,点击并选择是否勾选安装多人应用,还是仅个人安装,选择是否勾选创建桌面文件快捷按钮
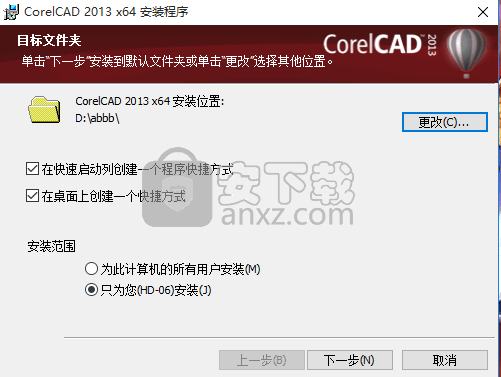
5、等待安装进度条加载完成
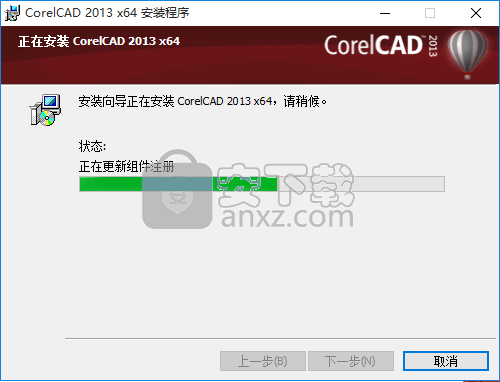
6、弹出完成安装界面,先不要运行程序,点击“完成”按钮即可
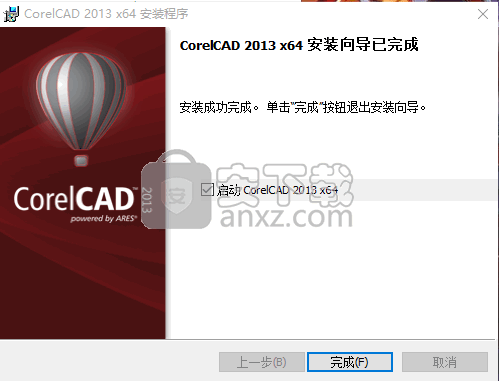
方法
1、等待程序安装成功后,回到安装包,找到注册机程序
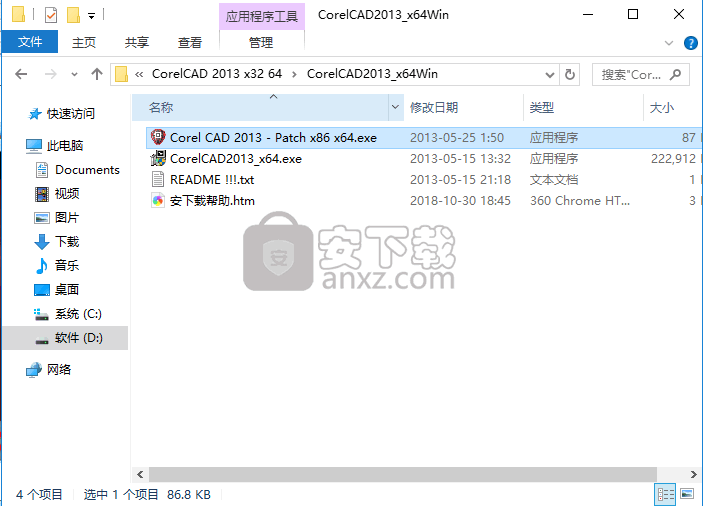
2、双击打开注册机,弹出注册窗口,将鼠标放在上面即可显示,本次以64位版本为例
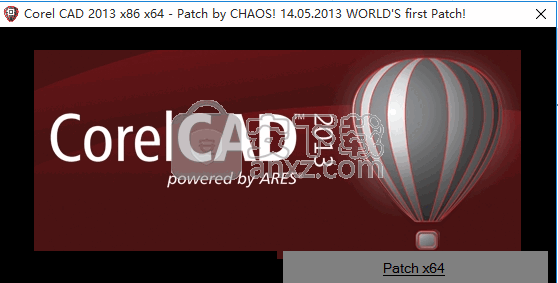
3、点击后,弹出文件选择界面,选择安装目录下的“CorelCAD.exe”点击打开
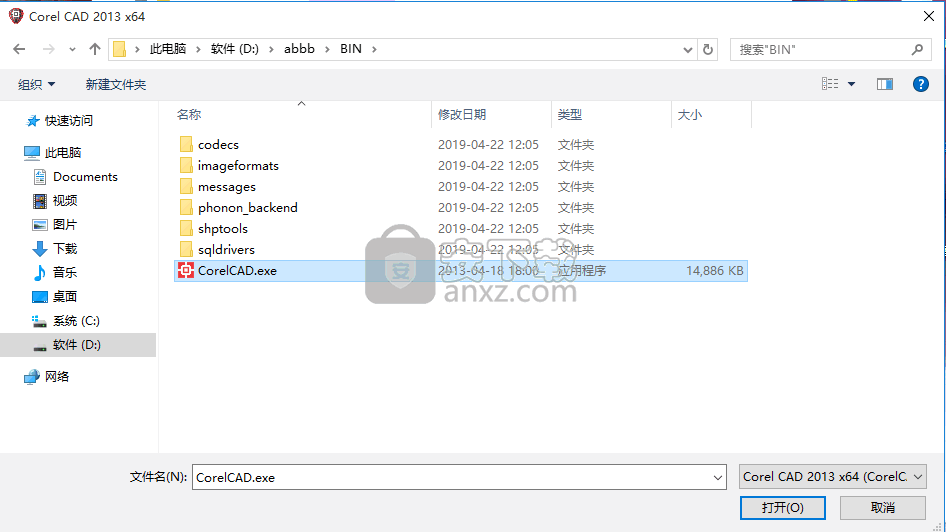
4、弹出各个文件生成界面,直接点击打开即可
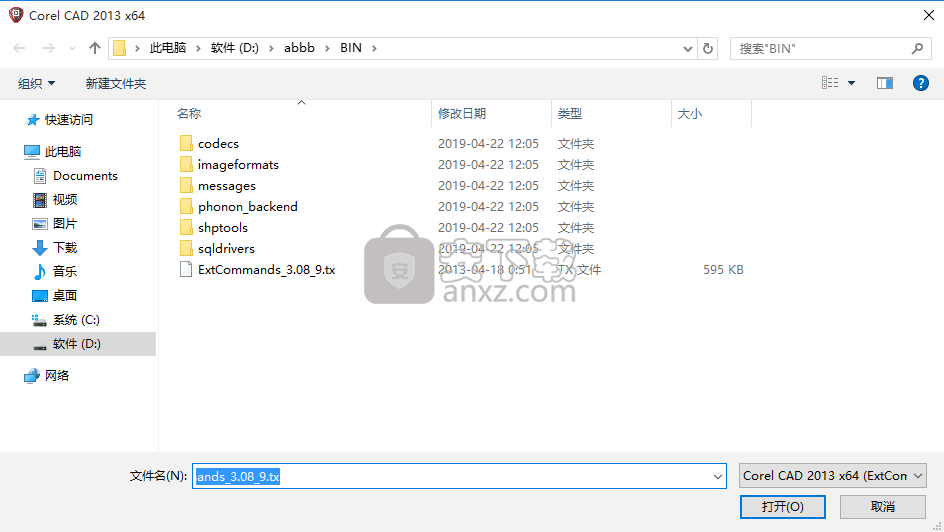
5、完成以上步骤即可将程序完成
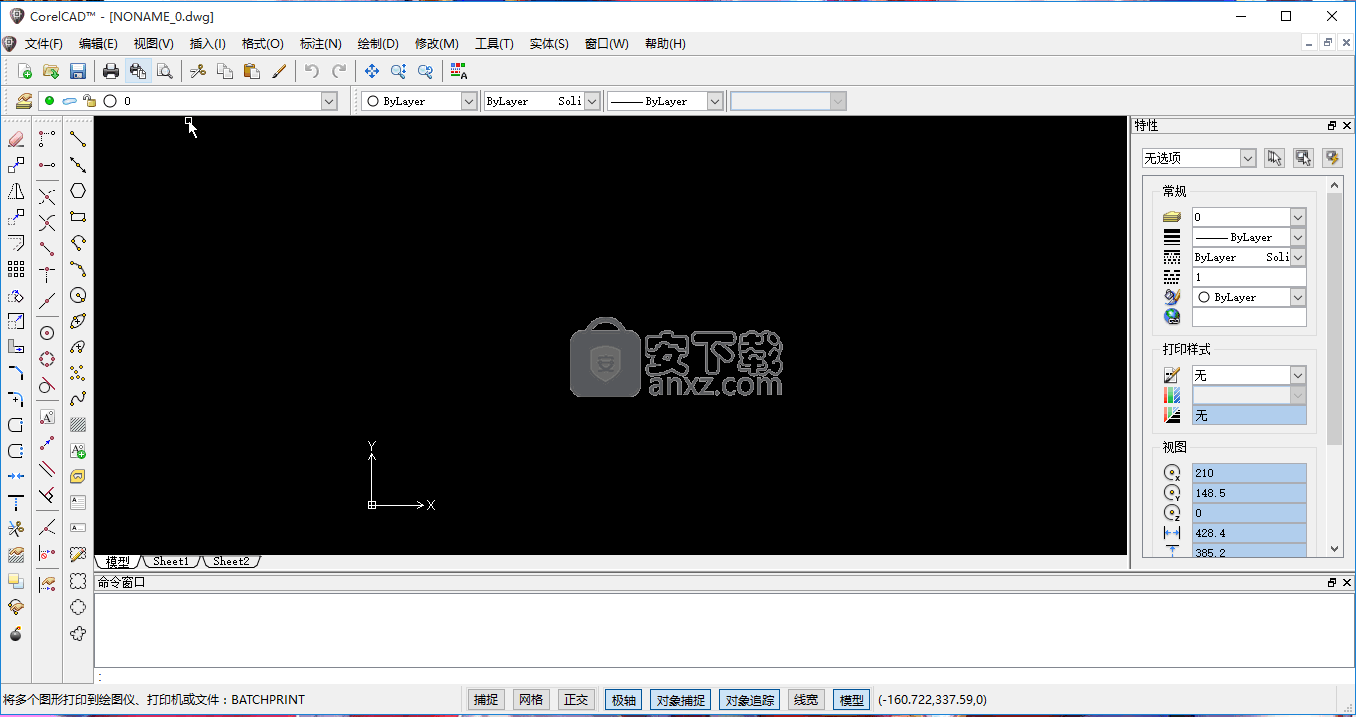
使用说明
1、相关命令的菜单排列在下拉菜单中。菜单栏内容随加载的菜单文件(即标准菜单或个性化菜单)而变化。还可以使用按键序列调用菜单命令(例如,Alt + F 和 N 对应于文件 > 新建)。
2、您可以在应用程序窗口中将工具栏拖放到便于使用的位置。您还可以将工具栏固定在菜单栏下方或应用程序桌面的左右边缘。
3、显示工具栏:右键单击菜单栏或固定的工具栏以显示快捷菜单。 选择要显示的工具栏的名称。或者选择工具栏...,然后在指定工具栏对话框中激活要显示的工具栏。
4、隐藏工具栏: 右键单击菜单栏或固定的工具栏以显示快捷菜单。 清除要隐藏的工具栏的名称。或者选择工具栏...,然后在指定工具栏对话框中清除要隐藏的工具栏。
5、您可以打开工具矩阵,这是一个工具栏集合。 首次打开工具矩阵时,它是一个空白面板。您需要将工具栏拖到工具矩阵中。
6、工具矩阵是一个用户界面单元,工作方式类似于“属性”调色板或“参照”调色板等其它调色板。
7、选项工具栏显示执行命令时您可以选择的上下文相关选项。它只显示在当前提示下可用的那些选项。例如,如果您输入了 Zoom 命令,则选项工具栏将显示边界、中心、动态、拟合、上一个和选定。
8、单击右键可显示快捷菜单(上下文菜单)。如果某个命令处于活动状态,则快捷菜单显示以下选项:
输入:确认当前命令的默认选项或终止对象选择
取消:取消命令执行
对象捕捉替代:允许您选择对象捕捉选项和坐标输入方法
平移和缩放
当前提示中可用的选项
9、如果没有命令处于活动状态,则上下文菜单显示以下常用命令:
重复上一个命令
剪切、复制、带参照点复制、粘贴和粘贴为图块
撤消和重做
平移和缩放 选项(常规设置)
制图选项
10、坐标符号是图形的可视参照,位于图形区域的左下角。该符号指示坐标系的坐标轴位置,提供当前坐标系的对准方向。
11、在插图中,左边的坐标符号指示图形的标准平面视图,右边的符号指示三维视图(等轴测)。您可以通过 CSIcon 命令淡入和淡出坐标符号。
12、当系统提示您输入点、矢量、距离或角度时,将以十字光标指示指针在图形中的当前位置。与坐标符号一样,当图形视图从标准平面视图(俯视图)切换到三维(等轴测)视图时,十字光标也会发生变化。
13、使用对象捕捉时,在十字光标的原点处会显示一个框。通过使用指针在图形区域中单击,您可以在命令中确定点、矢量、距离和角度。
14、桌面上包含标签为模型和 Sheet1 的选项卡。这些选项卡将图形显示为模型或图形图纸。模型是您在其中进行绘制和构造的地方。一个图形只能有一个模型选项卡。
15、图纸是可供打印的页面,包含模型的对象(例如框架和标题块)、概述和细节,以及视图。
16、您可以使用 Sheet 命令对多个图纸执行操作,例如添加、复制、删除或重命名图纸。要访问这些选项,还可以右键单击图纸选项卡。
17、滚动条位于图形窗口的右边缘和下边缘,可用来平移图形。除滚动条外,您还可以使用平移命令。
18、使用 EnterPoint 命令,在需要某个点时您可以快速而精确地输入图形坐标。
19、该对话框包含一个用于输入坐标的数字键盘,一个用于相对于一个点扩展该点的选项以及用于显示该点的等效极坐标的显示功能。
20、坐标。在“坐标”选项卡中,只需选择 X、Y 或 Z 编辑框并键入所需的数字即可使用数字键盘来输入点。另外,也可以通过 X、Y 或 Z 按钮选择特定坐标。
21、设置相对点的复选框后,在 X、Y 和 Z 编辑框中输入的点即添加到相对点并显示为绝对点。可以将相对点设置为(通过选项选项卡)始终显示上次选择的点,也可以通过单击相对点按钮重新选择相对点。
22、选择确定按钮后,“输入点”对话框返回显示为绝对点的值。选取点按钮用于取消该对话框,允许您正常选取点。
23、方向,方向选项卡中显示用于使用极坐标输入点的选项。通过向角度和距离编辑框中输入数字,在绝对点中会显示等效的笛卡尔坐标(取消选中相对点的复选框时)。提供了八个方向按钮,可帮助您更快地输入常用的角度。
24、此外,还可以使用角度和距离按钮从屏幕中选取角度或距离。通过从选项选项卡中设置一起输入角度和距离,通过一次选择即可同时设置角度和距离值(请参见以下内容)。
25、选项选项选项卡为输入点对话框内的某些按钮和字段提供特定行为。选项包括:
在荧屏上保留:如果取消选中该选项,单击确定按钮将关闭对话框。如果选中该选项,则只有“取消”按钮可关闭该对话框。
一起输入角度和距离:如果选中该选项,选择角度或距离按钮时可同时输入角度和距离。
相对于上次点预设:如果选中该选项,会自动将相对点字段更新为上次选择的点。
人气软件
-

理正勘察CAD 8.5pb2 153.65 MB
/简体中文 -

浩辰CAD 2020(GstarCAD2020) 32/64位 227.88 MB
/简体中文 -

CAXA CAD 2020 885.0 MB
/简体中文 -

天正建筑完整图库 103 MB
/简体中文 -

Bentley Acute3D Viewer 32.0 MB
/英文 -

草图大师2020中文 215.88 MB
/简体中文 -

vray for 3dmax 2018(vray渲染器 3.6) 318.19 MB
/简体中文 -

cnckad 32位/64位 2181 MB
/简体中文 -

Mastercam X9中文 1485 MB
/简体中文 -

BodyPaint 3D R18中文 6861 MB
/简体中文


 lumion11.0中文(建筑渲染软件) 11.0
lumion11.0中文(建筑渲染软件) 11.0  广联达CAD快速看图 6.0.0.93
广联达CAD快速看图 6.0.0.93  Blockbench(3D模型设计) v4.7.4
Blockbench(3D模型设计) v4.7.4  DATAKIT crossmanager 2018.2中文 32位/64位 附破解教程
DATAKIT crossmanager 2018.2中文 32位/64位 附破解教程  DesignCAD 3D Max(3D建模和2D制图软件) v24.0 免费版
DesignCAD 3D Max(3D建模和2D制图软件) v24.0 免费版  simlab composer 7 v7.1.0 附安装程序
simlab composer 7 v7.1.0 附安装程序  houdini13 v13.0.198.21 64 位最新版
houdini13 v13.0.198.21 64 位最新版 















