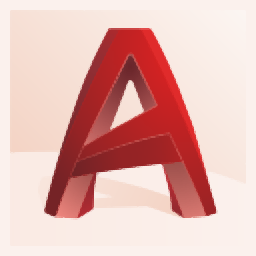
Autodesk Vault Professional 2019
附安装教程- 软件大小:1833 MB
- 更新日期:2019-04-19 18:25
- 软件语言:简体中文
- 软件类别:3D/CAD软件
- 软件授权:免费版
- 软件官网:待审核
- 适用平台:WinXP, Win7, Win8, Win10, WinAll
- 软件厂商:

软件介绍 人气软件 下载地址
Autodesk Vault Professional 2019是一款功能强大的产品数据管理软件,软件提供了BOM管理、数据标准化、项目和报告、协同并发设计等丰富的数据管理功能,协助用户对产品进行标准化管理,而且软件能够支持权限管理功能,可以对不同的角色设置不同权限,从而让用户更好的完成项目与产品的数据管理,另外,在2019版本中更新促进外部和内部协作、共享视图等多种功能,为您带来更好的体验,有需要的用户赶紧来下载吧!
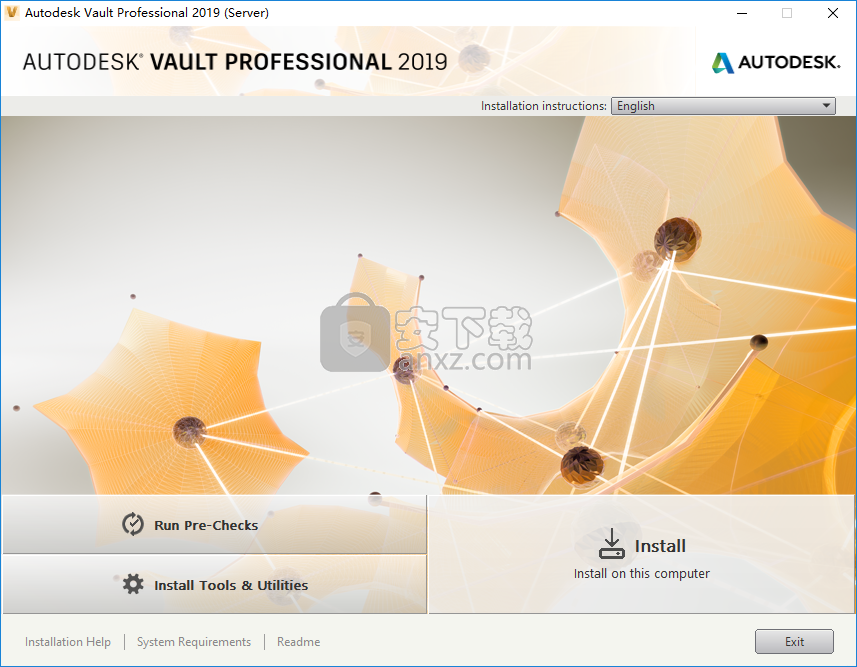
软件功能
Autodesk Vault包含客户要求的增强功能,可帮助工程团队有效,高效地创建和管理数据。
为了支持更好的下游与外部制造的沟通,并支持外部设计协作,增加了一种将工程设计数据与制造供应商和外部顾问同步的新功能。
此外,2019年版本为CAD用户提供了增强的设计体验,例如在Inventor BOM对话框中签出文件以及保持Vault BOM和CAD BOM同步,这标志着下一步。最后,添加了新的自定义角色功能,以允许管理员创建和管理其他角色。
支持的云驱动器
Fusion 360
要访问Fusion 360驱动器,请先安装Desktop Connector。
注意: Vault 2019中的Project Sync取代了支持云驱动器的Buzzsaw支持(在以前的版本中提供)。
通过为管理员添加配置选项以仅在瘦客户机的历史记录选项卡中显示最新发布的版本,工程外部的团队成员可以访问正确的最新发布的设计数据。
Inventor和AutoCAD加载项
您现在可以从Inventor Bill of Materials编辑器的上下文菜单中签出文件。
项目文件链接状态
查看项目主文件时,您现在可以查看是否需要刷新主文档,辅助文档或设计文档文件链接。这有助于确保CAD BOM和Vault BOM同步。
软件特色
自动加载器增强功能
扫描完成后,“文件依赖关系”区域中的对话框现在可以使用“使用位置”选项卡。此选项卡显示所选文件的任何父级。
分配给文档编辑器(级别2)角色的用户或具有以下权限的新自定义角色现在可以运行自动加载器:
文件夹创建,删除,读取,重命名
文件创建,删除,读取
保险柜获取选项
作业队列添加
选中“Vault设置”选项“禁用设计文件签入”时,必须从相应的应用程序中签入Solidworks,Microstation和Pro / E中的设计文件。这可确保维持依赖关系。
Vault客户端是连接到Vault服务器以访问文件和执行Vault操作的任何独立应用程序或集成加载项。
一个例子是Inventor插件。使用Inventor加载项将数据添加到Vault时,加载项会保留由程序集,绘图,演示文稿和其他文件创建的所有复杂关系。
单个保管库环境具有一个保管库服务器和一个或多个保管库客户端。
您可以使用Vault pro客户端(有时称为Vault Explorer客户端)浏览完整的Vault结构,将任何文件添加到Vault,以及执行大多数其他基于文件的操作,具体取决于您的权限级别。
您还可以在Vault独立客户端中配置修订方案,编号方案,定义生命周期行为,管理项目和更改订单以及执行其他管理任务。可用于管理的功能取决于您使用的Vault版本。
安装方法
1、首先,在本站下载并解压软件,双击安装程序“VPS2019_ENU_64bit_dlm.sfx.exe”。
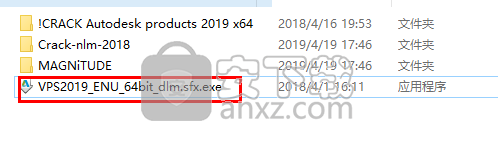
2、进入autodesk vault professional 2019的自解压窗口,选择解压目录,然后点击【确定】。

3、正在进行自解压,等待解压完成。
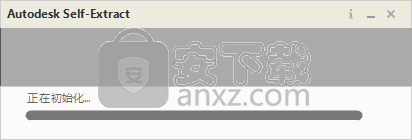
4、弹出如下autodesk vault professional 2019的安装向导界面,点击【install-install on this computer】按钮。
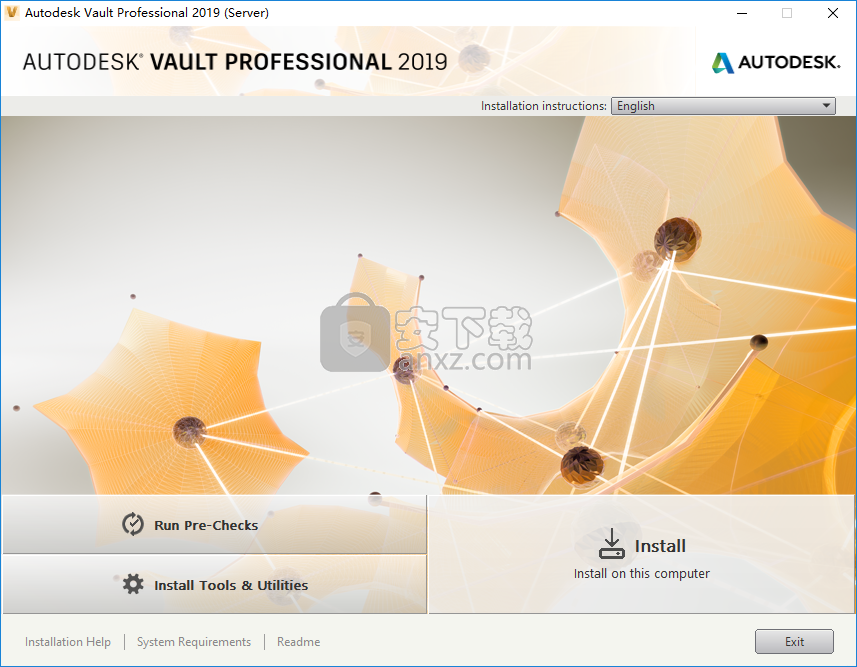
6、阅读如下的Autodesk的许可及服务协议,勾选【I Aceept】,再单击【next】。
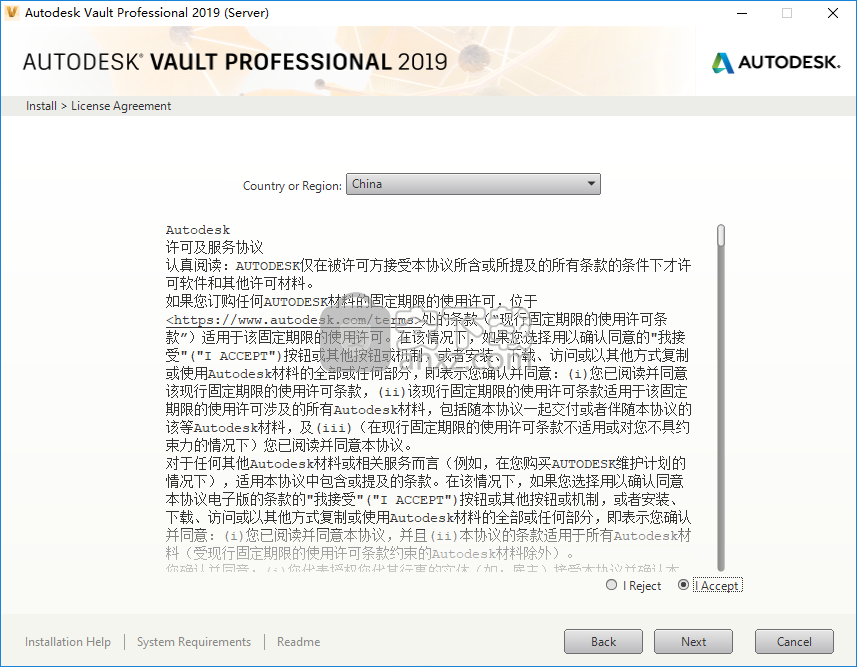
7、弹出如下的项目信息界面,我们先输入以下提供的Serial number以及Product key,然后设置选择许可证服务器型号与输入将运行Network License Manager的服务器的名称(可以不选择),直接点击【next】。
Serial number:【666-69696969】
Product key:【569K1】
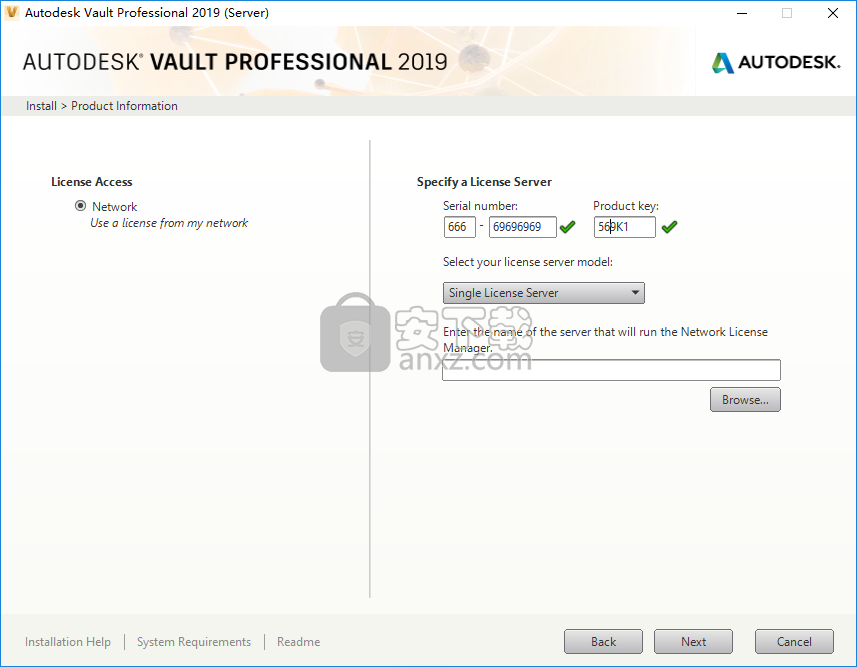
8、若弹出如下的“服务器名称无效。要忽略并继续,请单击“是”,要更改服务器名称,请单击“否””的提示,根据需要选择是或者否。
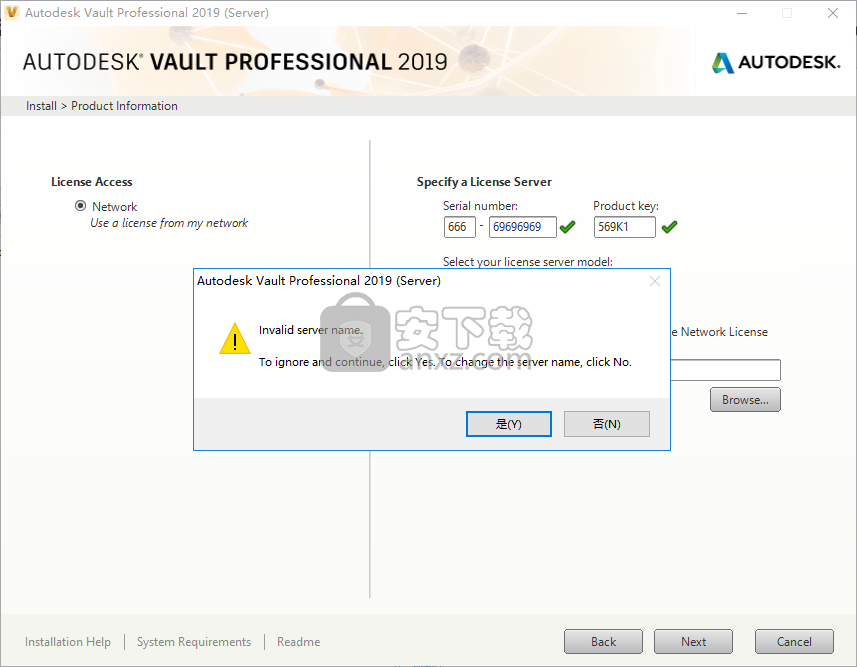
9、配置安装,安装组件选择默认,然后设置安装目录,点击【install】按钮安装autodesk vault professional 2019。
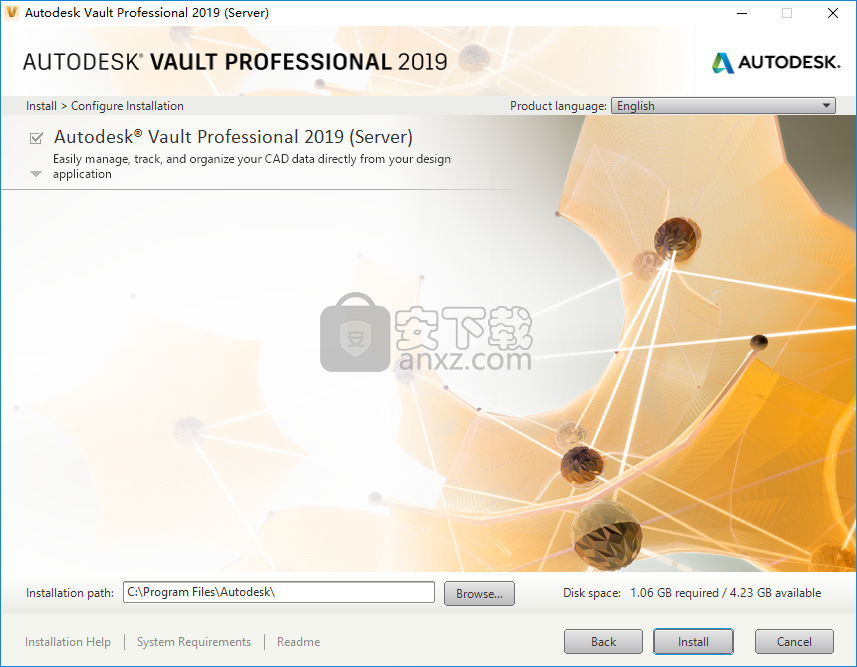
10、正在安装,等待安装安装完成。
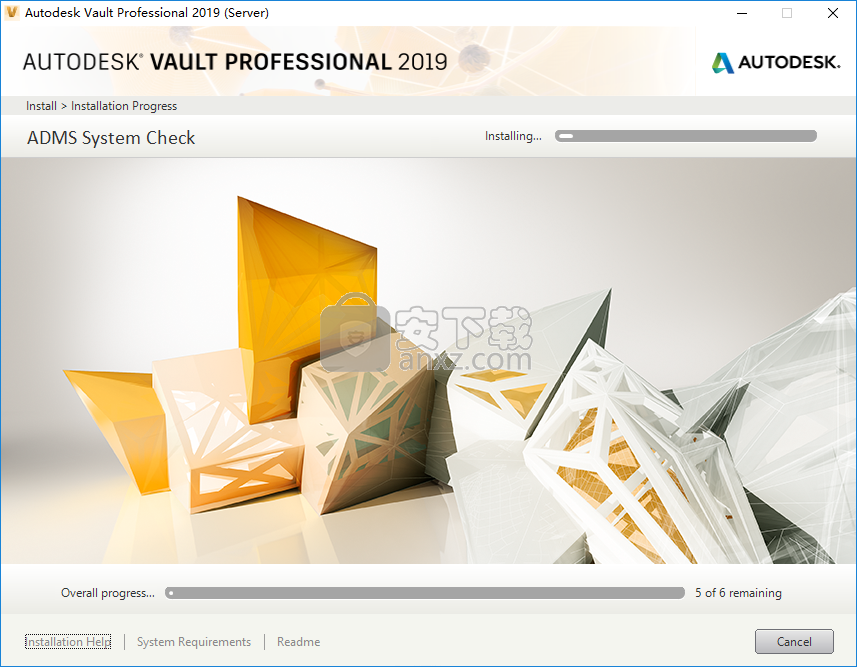
11、在安装时会弹出如下的环境测试窗口,自动检测安装环境,若不符合无法进行安装。
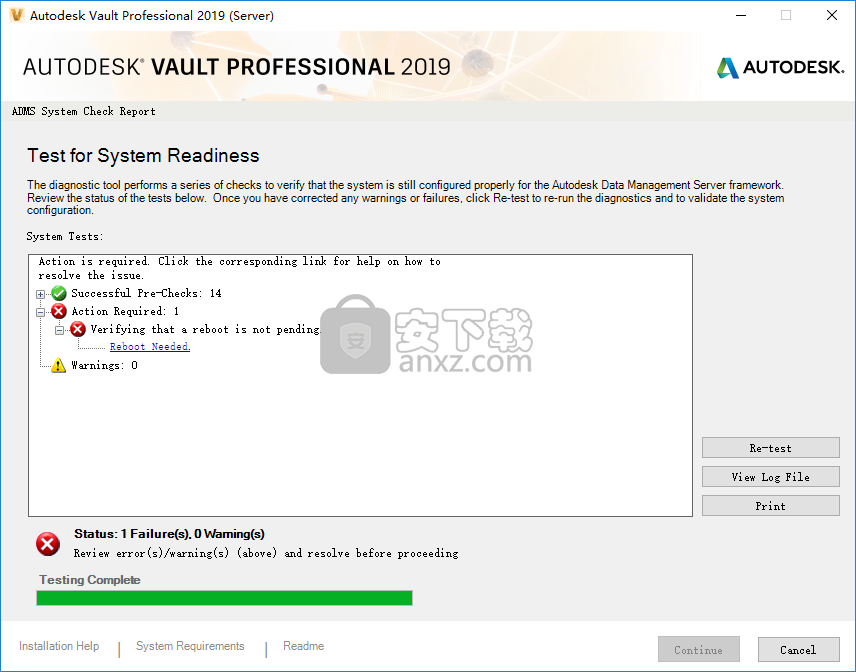
12、禁用电脑网络(可以在控制面板-网络和 Internet-网络连接中进行禁用)。
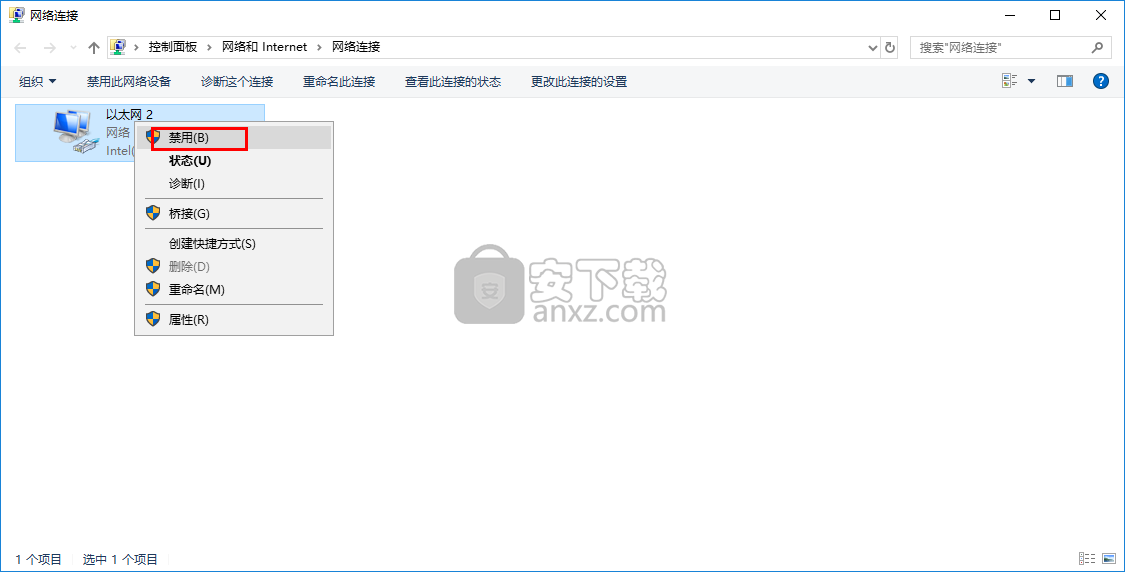
13、弹出如下我们开始吧的窗口,选择【输入序列号】。
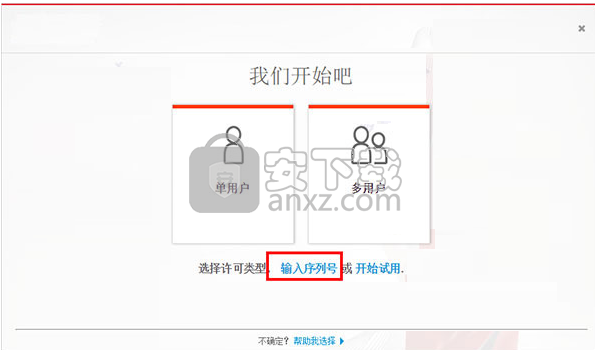
14、进入产品许可激活的窗口界面,提示只能试用30天,这里点击【激活】按钮。
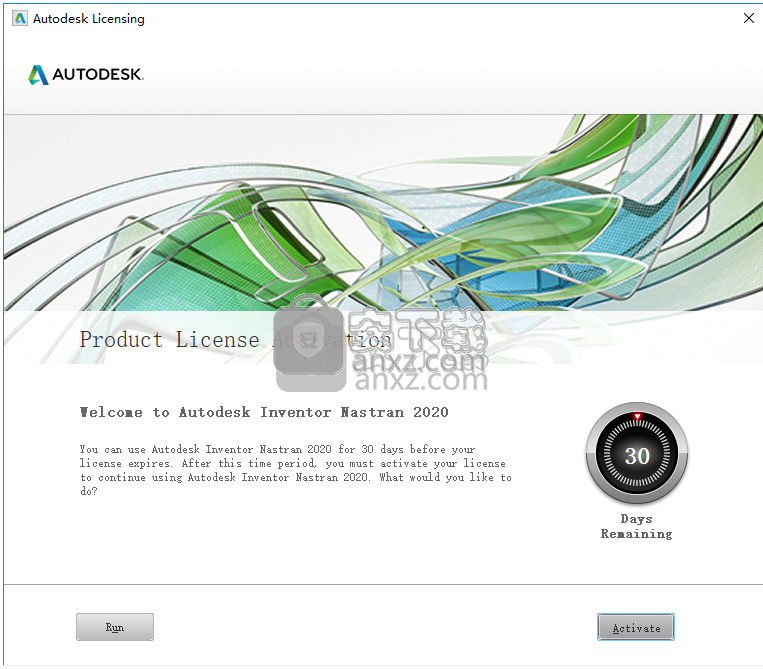
15、弹出请输入序列号和产品密钥的窗口,用户输入以下提供的序列号及产品密匙,点击【下一步】。
序列号:【666-69696969】
产品密钥【569K1】
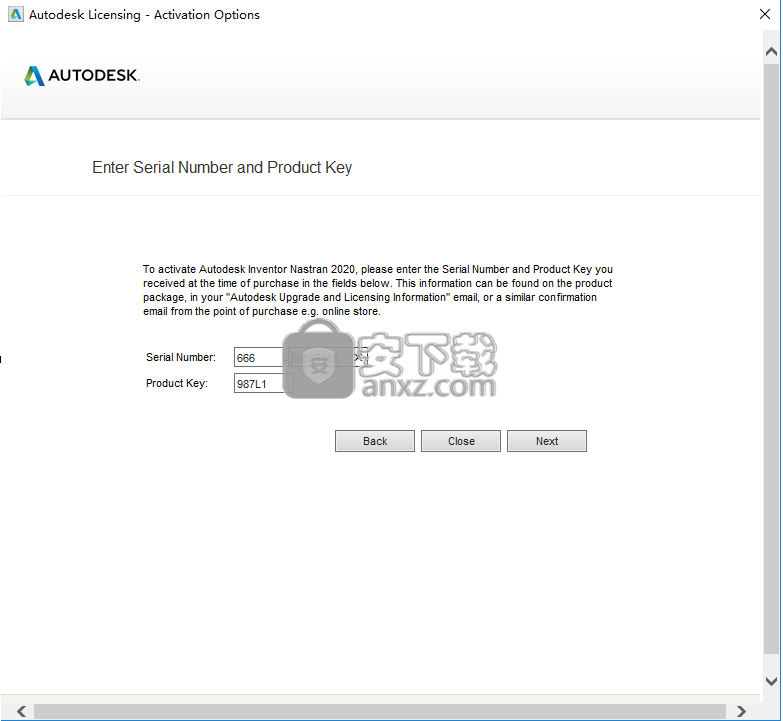
16、弹出如下的需要连接Internet的提示窗口,我们选择第二项的【使用脱机方法申请激活码(使用可访问Internet的计算机准备产品许可的激活码申请】,点击【下一步】按钮。
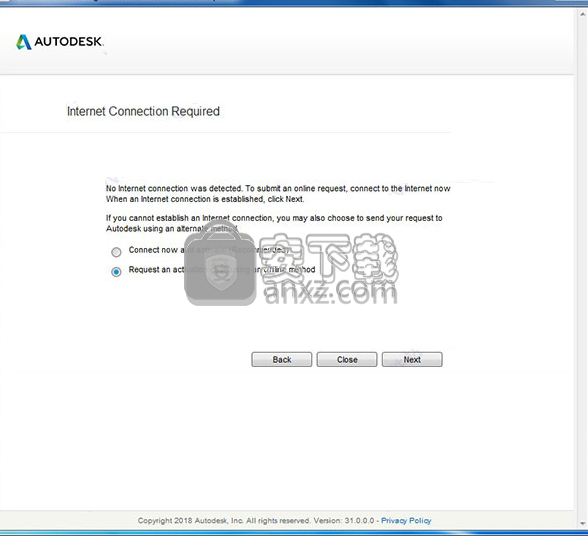
17、弹出如下的脱机激活申请窗口,可以得到申请码,我们直接点击【关闭】。
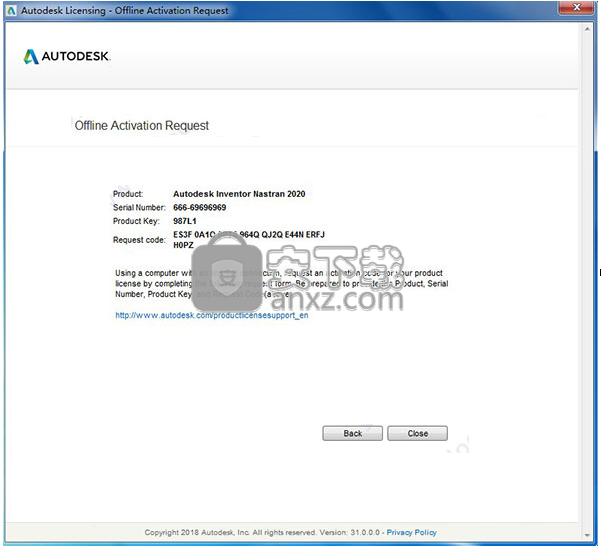
18、重启软件,重复以上几个步骤,即可进入如下的产品许可激活选项界面,我们选择第二项的【我具有Autodesk提供的激活码】选项。
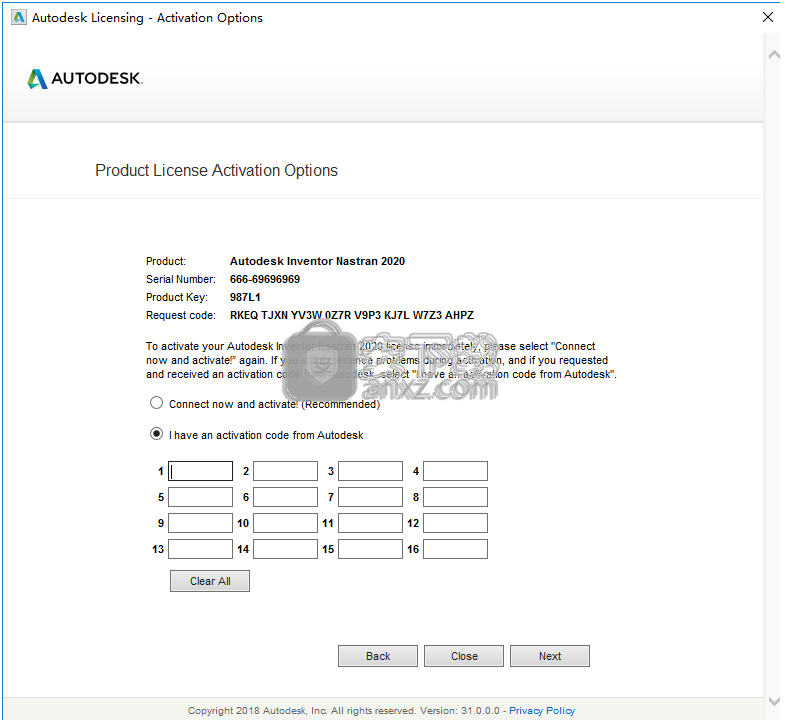
19、通过管理员运行注册机程序,点击【patch】按钮,弹出如下的“successfully patched”的打补丁成功提示,点击【确定】。
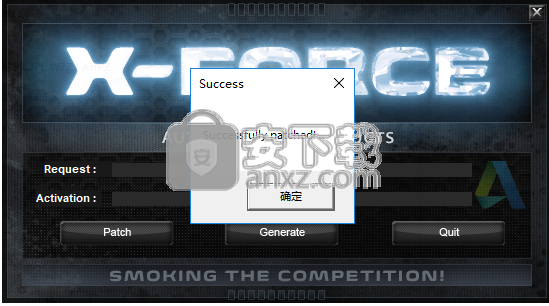
20、我们将产品许可激活选项上的申请号复制到注册机上的【request】一栏,然后点击【generate】按钮即可在【activation】一栏生成激活码,再将activation中的激活码复制到软件的激活码一栏下,点击【下一步】。
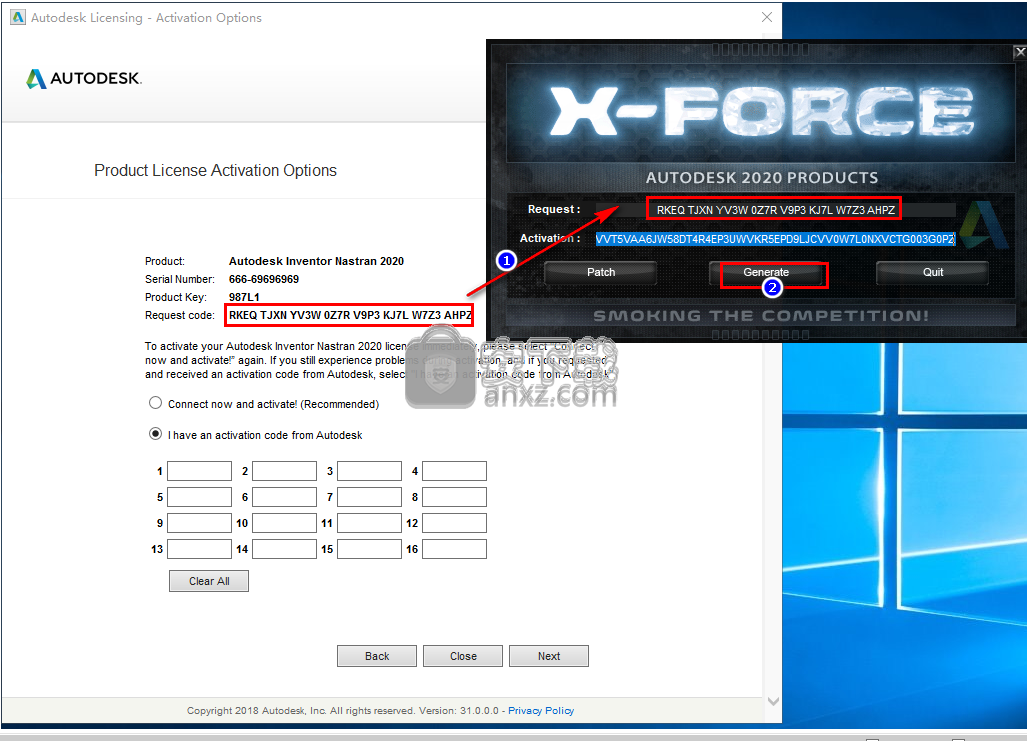
21、点击【弹出如下的【祝贺您,autodesk vault professional 2019已成功激活】的提示,则完成全部的注册激活操作。
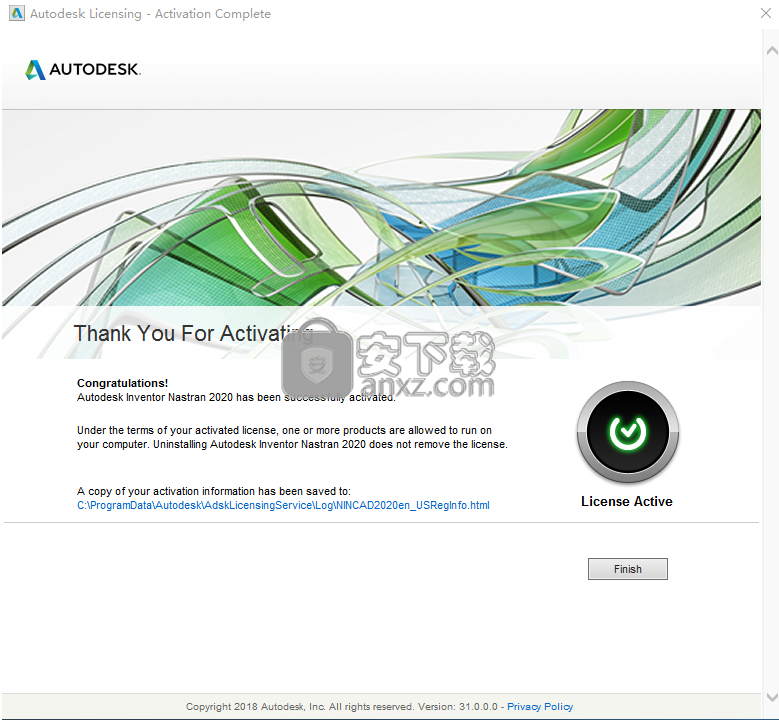
注:由于本电脑无法安装,教程的图片参考其他Autodesk系列,步骤是相同的。
人气软件
-

理正勘察CAD 8.5pb2 153.65 MB
/简体中文 -

浩辰CAD 2020(GstarCAD2020) 32/64位 227.88 MB
/简体中文 -

CAXA CAD 2020 885.0 MB
/简体中文 -

天正建筑完整图库 103 MB
/简体中文 -

Bentley Acute3D Viewer 32.0 MB
/英文 -

草图大师2020中文 215.88 MB
/简体中文 -

vray for 3dmax 2018(vray渲染器 3.6) 318.19 MB
/简体中文 -

cnckad 32位/64位 2181 MB
/简体中文 -

Mastercam X9中文 1485 MB
/简体中文 -

BodyPaint 3D R18中文 6861 MB
/简体中文


 lumion11.0中文(建筑渲染软件) 11.0
lumion11.0中文(建筑渲染软件) 11.0  广联达CAD快速看图 6.0.0.93
广联达CAD快速看图 6.0.0.93  Blockbench(3D模型设计) v4.7.4
Blockbench(3D模型设计) v4.7.4  DATAKIT crossmanager 2018.2中文 32位/64位 附破解教程
DATAKIT crossmanager 2018.2中文 32位/64位 附破解教程  DesignCAD 3D Max(3D建模和2D制图软件) v24.0 免费版
DesignCAD 3D Max(3D建模和2D制图软件) v24.0 免费版  simlab composer 7 v7.1.0 附安装程序
simlab composer 7 v7.1.0 附安装程序  houdini13 v13.0.198.21 64 位最新版
houdini13 v13.0.198.21 64 位最新版 















