
Autodesk ReCap Pro 2020
附安装教程- 软件大小:1362 MB
- 更新日期:2019-04-18 16:14
- 软件语言:简体中文
- 软件类别:3D/CAD软件
- 软件授权:免费版
- 软件官网:待审核
- 适用平台:WinXP, Win7, Win8, Win10, WinAll
- 软件厂商:

软件介绍 人气软件 下载地址
Autodesk ReCap Pro 2020是一款功能强大的3D激光扫描与摄影项目测量软件,其为用户提供了添加测量点以进行扫描、扫描对象网格、编辑点云、测量、注释等多种强大的的功能,并支持导入多种数据文件格式,能够协助用户将图像转换为2D图纸与3D模型,为用户提供了一套完善的激光扫描与摄影项目测量方案,最新的2020版本更新了许多新的功能,能够为用户带来更好的体验,有需要的用户赶紧到本站下载体验吧!
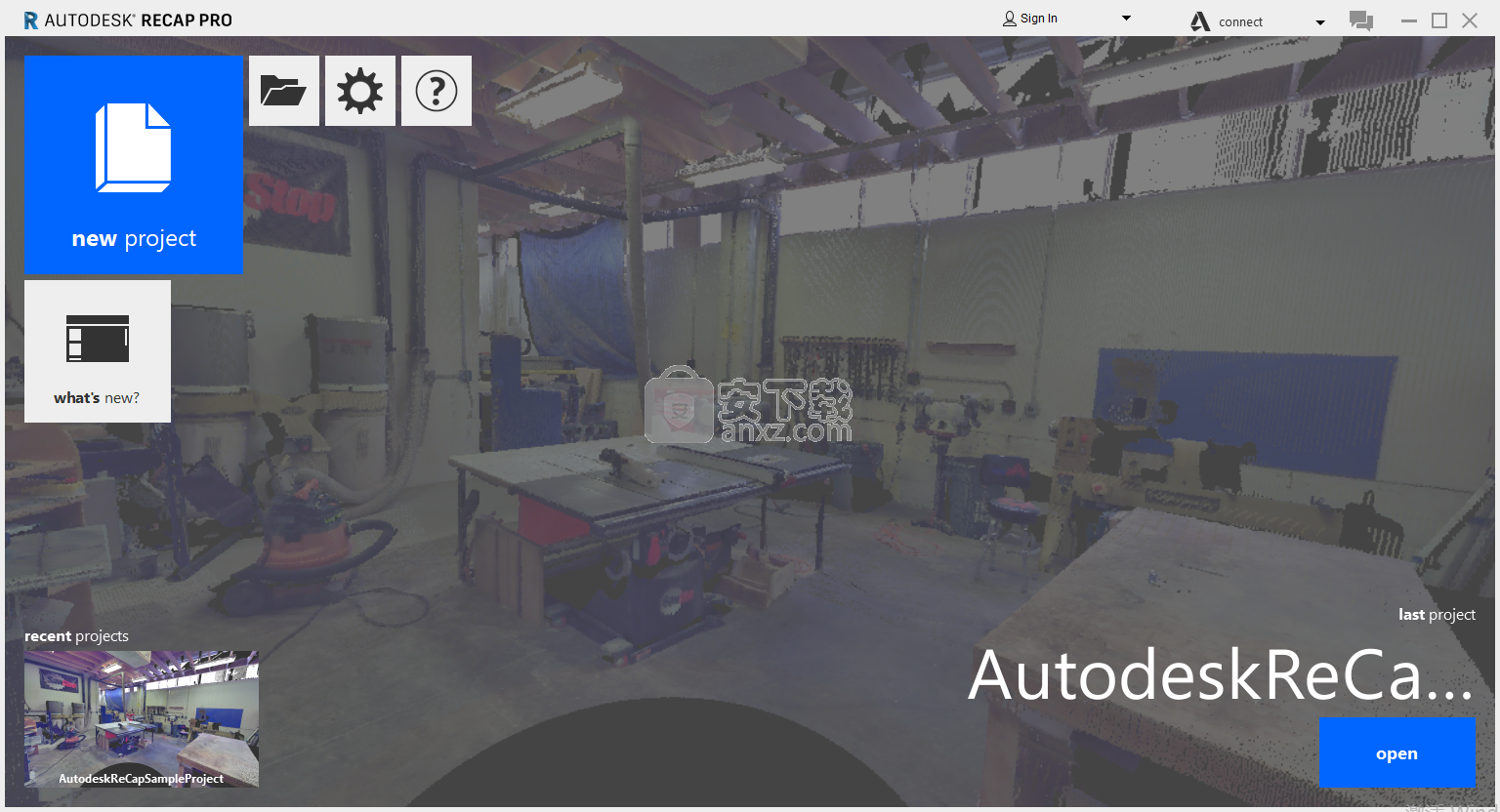
软件功能
ReCap Pro是ReCap的商业版本,具有更高级的功能。例如,它允许扫描点的无目标配准,并通过在已知距离处添加计量点来提高准确度。例如,可以将多个扫描组合在一起。
Autodesk ReCap - 现实捕捉
Autodesk桌面应用程序ReCap Studio是一种用于管理,显示,处理和索引激光3D扫描中的大型点云的工具。
它允许您向CAD应用程序传输准确的现实模型 - 建筑物,桥梁,机器,艺术品,景观,现有建筑或基础设施 - 并在现实世界环境中查看CAD模型。
激光扫描(LiDAR)提供高达毫米级的模型传感精度。
从各种来源向您的项目添加扫描数据。
数据源可以包括地面激光扫描仪,UAV图像,移动映射扫描仪和手持传感器。 可以将来自结构化扫描(固定位置)和非结构化扫描(摄影测量,手持或移动)的数据组合到单个ReCap项目中。
测量,注释和标记
ReCap提供了一组工具,允许您在整个点云数据中进行测量,标记和通信,并与协作者共享。
ReCap包括以自动化的后台方式从原始源文件创建ReCap项目的功能。可以通过名为DeCap.exe的命令行可执行导入工具访问这些功能,该工具位于ReCap安装文件夹中。源文件可以直接在命令行中指定,也可以在控制文件中提供。
关于扫描和摄影测量文件和项目
点云通常包含来自多个扫描或图像文件的信息。 导入的文件已被索引(或导出,用于照片项目)后,您将使用聚合点云,而不是单个文件。 例如,用于组织和过滤点云内容的“扫描区域”通常会扩展到原始扫描文件的边界。
点云项目文件(RCP)是一个相对较小的文件,它引用点云激光扫描文件,但不包含它们。 要在扫描项目中使用项目文件,RCS文件必须可用。
您还可以将项目中的扫描文件导出为单个RCP / RCS,E57,PTS或PCG文件。 由于此过程打包项目中的所有信息,因此这些文件可能非常大。
激光扫描或摄影测量文件导入的最终结果是能够自动,手动或两者的组合将文件注册(缝合)到具有无限映射,纹理和几何精度的项目中,所有这些都在全景,真实世界的环境中 (扫描具有结构化数据的项目也允许RealView)。 扫描和照片项目也可以使用通常定义的测量点组合为导出的点云(例如,RCS文件)。
通过桌面3D视图中ReCap的选择和编辑工具的任意组合,您可以隔离对象并轻松生成网格,它将作为A360驱动器上已发布项目的父文件夹下名为“网格”的子文件夹驻留,并且 也可以通过桌面应用程序中的数据服务弹出窗口下载。 此功能会在项目中显示孤立的可见点,并根据您的喜好创建OBJ和/或RCM文件。
编辑点云
ReCap和ReCap Pro for desktop可以将点云数据编辑为更高级或更集中的显示。 使用这些工具,您可以操纵点云以提取数据并在整个项目中更有效地协作。
软件特色
附加Navisworks项目
如果您的Navisworks项目覆盖与ReCap数据相同的常规区域,并使用相同的坐标系,则可以通过添加Naviworks数据来丰富Real View全景图,如此处所示。
从导入/导出下拉列表中的主菜单弹出窗口访问该工具:
从文件资源管理器中选择文件后,会弹出一个简短的弹出窗口,告知您文件已成功附加:
项目经理可以获得附加项目。从这里,您可以切换项目可见性,刷新项目或删除它。
刷新附加项目时,您正在同步对ReCap之外的文件所做的任何更新。在重新加载ReCap项目之后执行刷新之前,项目的更新将不可见。
所有用于数据分析和协作的标准工具均可与Navisworks数据和Real View数据配合使用,从而可在现实条件和数字设计之间进行详细分析。
使用ReCap的基本版本导入,查看和转换点云数据。它可以在所有Autodesk套件中使用,也可以在Autodesk的网站上免费下载,并提供5GB的存储空间。此Internet应用程序可以在平板电脑或智能手机上运行,允许您将ReCap数据带入现场,以检查模型与真实世界对象的准确性。
ReCap Pro通过先进的测量,网格转换,对齐和注释工具,为扫描和摄影测量项目解锁无与伦比的速度和工作流程功能,所有这些都具有简单,直观的用户界面和100GB的存储空间。
借助增强的Web选项,高级操作允许用户将其JPEG集合扫描到基于云的自动Photo-to-3D引擎,该引擎具有多种导出选项,包括专有的点云格式。然后,用户可以将他们的项目导入功能强大但简单的桌面应用程序并使用其功能,包括最终飞越捕获的场景的3D点云,并具有测量,标记,搜索等功能。
注册期间优化的单个扫描删除
将扫描添加到现有项目的功能
扩展的自动照片到3D和拼接功能,这是订阅用户备受追捧的增强功能
Pro的突出特点包括:
项目清理
对象网格
照片到3D
注册(表面对齐)
动画/视频导出
照片点云
扩展注释工具(包括标记)
完成E57文件导出
管道,表面和Ortho Snap
搜索功能
安装方法
1、在本站下载并解压软件,双击安装程序“Autodesk_ReCap_600110_Multilingual_Win_64bit_dlm.sfx.exe”。
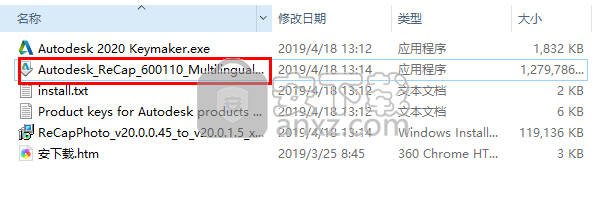
2、进入Autodesk ReCap Pro的自解压窗口,用户可以选择默认的解压目标文件夹,也可以点击【更改】自定义选择。
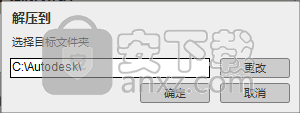
3、正在进行自解压,用户等待软件安装包自解压完成,用户可以查看解压进度。
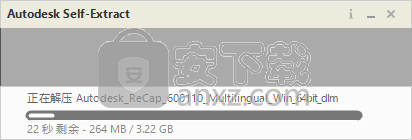
4、解压完成后自动进入Autodesk ReCap Pro 2020的安装向导界面,在安装说明的语言选项中选择【中文(简体)】,然后点击【安装】按钮。
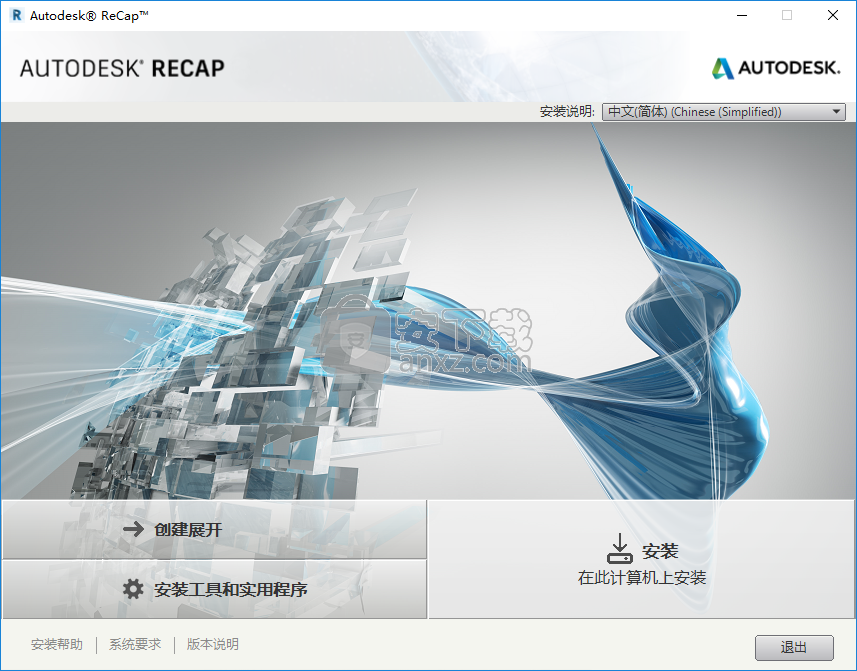
5、弹出如下的Autodesk的许可及服务协议,用户阅读后勾选【我接受】,再单击【下一步】。
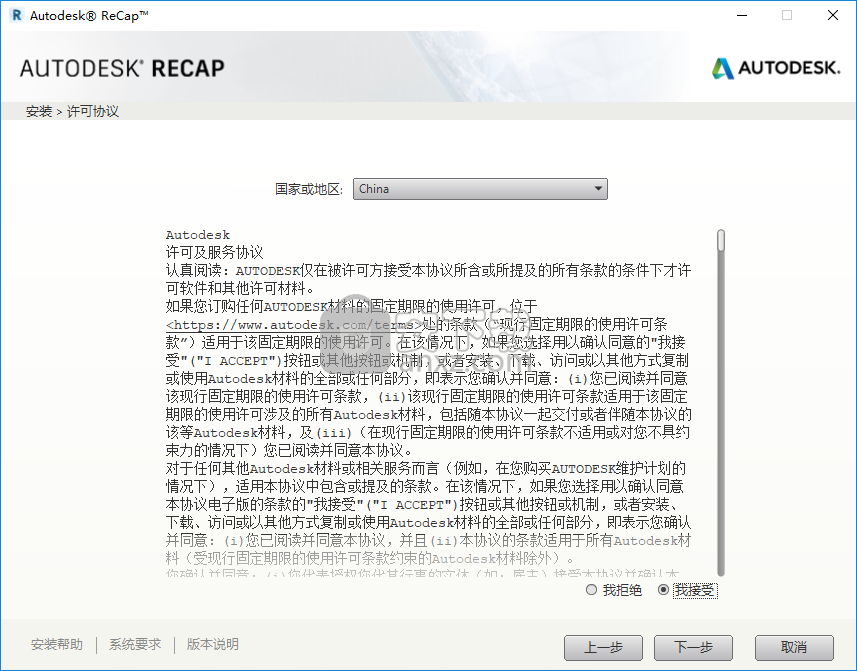
6、弹出如下的Autodesk Re Cap Terms of Service信息,点击【我接受】,再点击【下一步】。

7、配置安装,选择安装组件与安装路径,然后点击【安装】按钮。
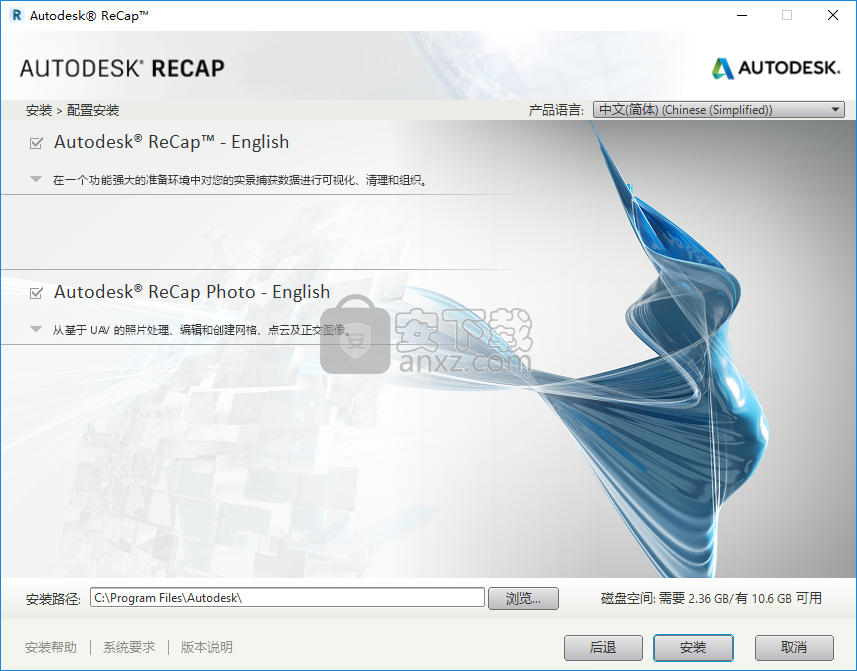
8、正在安装Autodesk ReCap Pro 2020,用户等待安装完成。
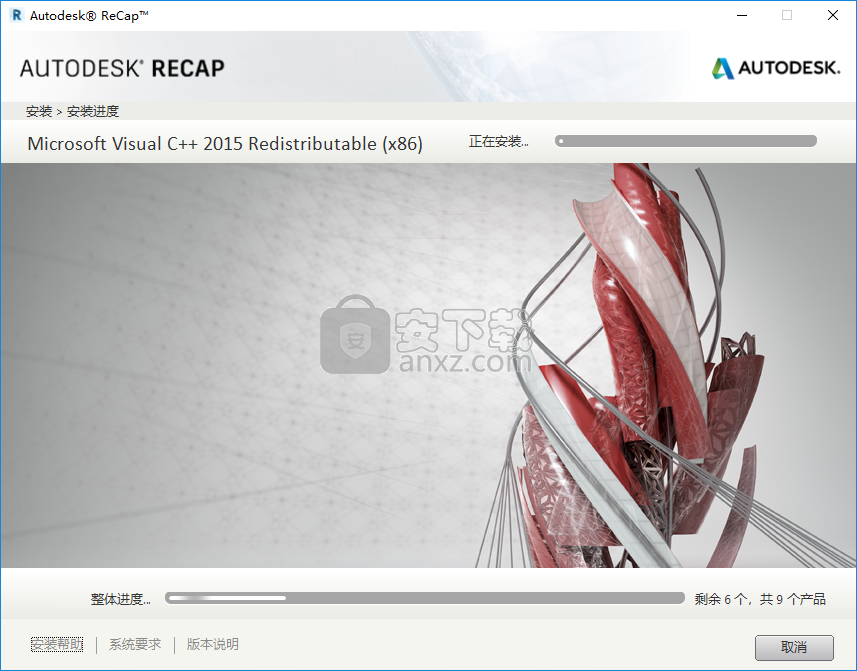
9、Autodesk ReCap Pro 2020安装完成后,点击【立即启动】按钮,运行软件。
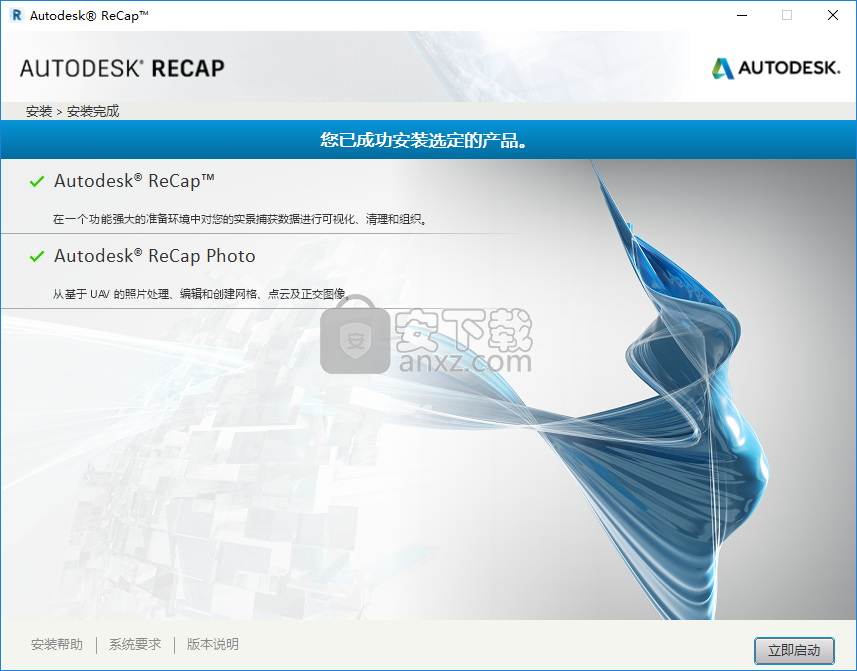
10、用户先给电脑执行断网操作,需要在断网状态下进行激活(控制面板-网络和Internet-网络连接)。
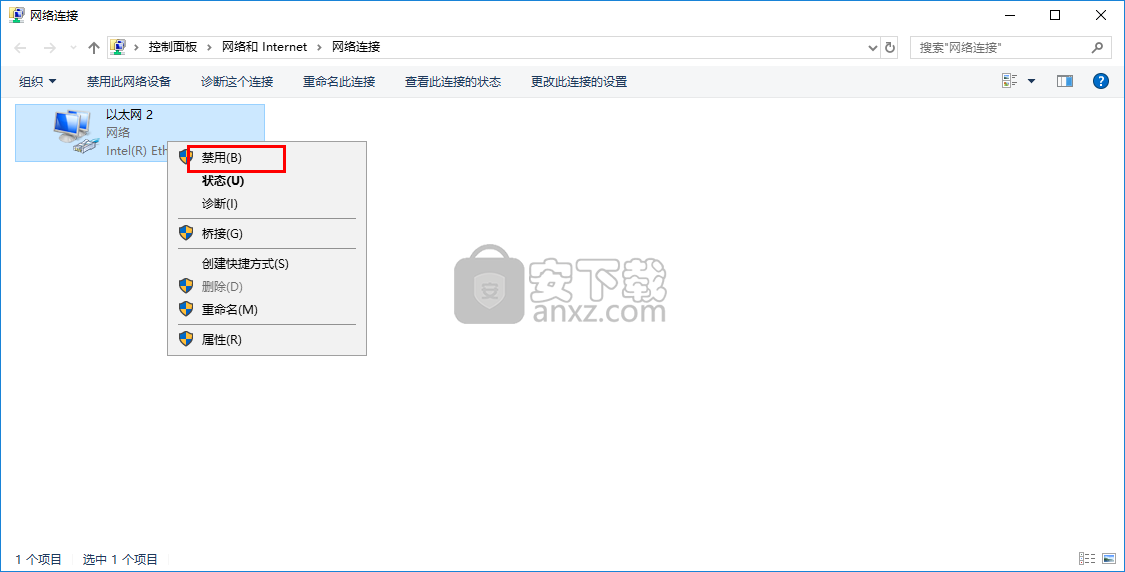
12、运行软件,进入如下welcome to Autodesk ReCap的界面,我们点击【activate】的按钮。

13、进入如下的 Let's Get started的窗口,点击【enter a serial number】选项。
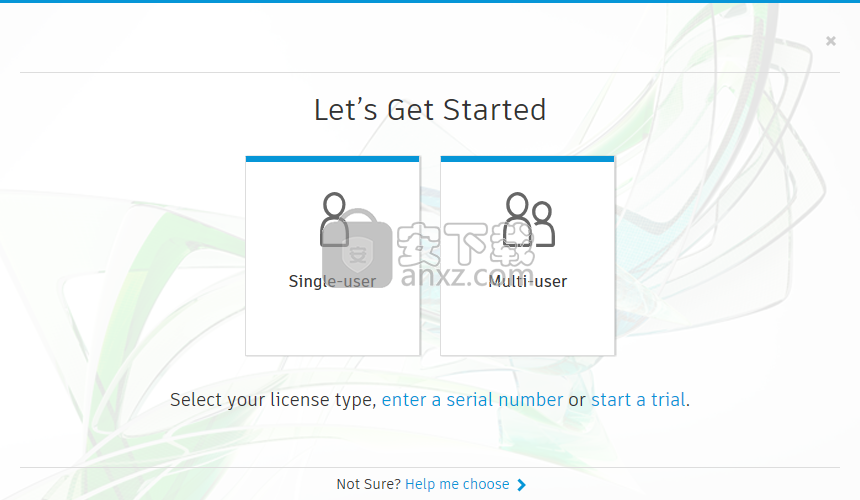
14、进入产品许可激活的窗口界面,这里点击【activate】按钮。
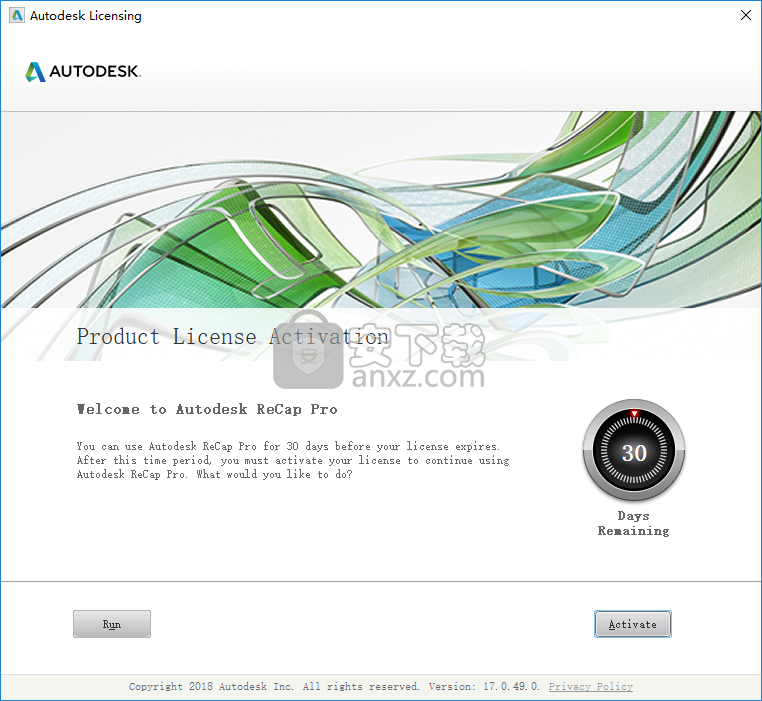
15、弹出请Enter Serial Number and Product Key(输入序列号和产品密钥)的窗口,用户输入以下提供的序列号及产品密匙,点击【next】。
序列号:【666-69696969】
产品密钥:【919L1】
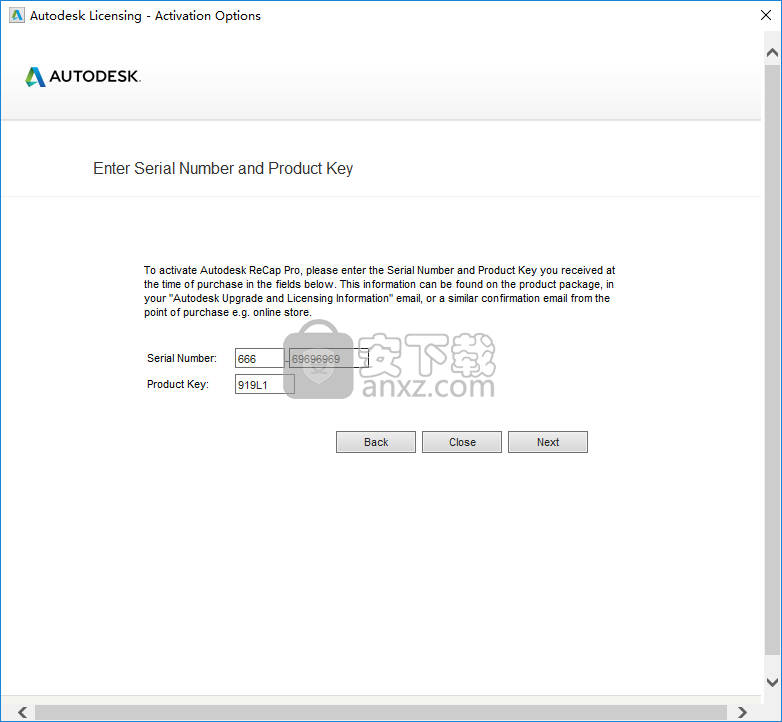
16、弹出如下的需要连接Internet的提示窗口,我们选择第二项的【Request an activation code using an offine method】,点击【next】按钮。
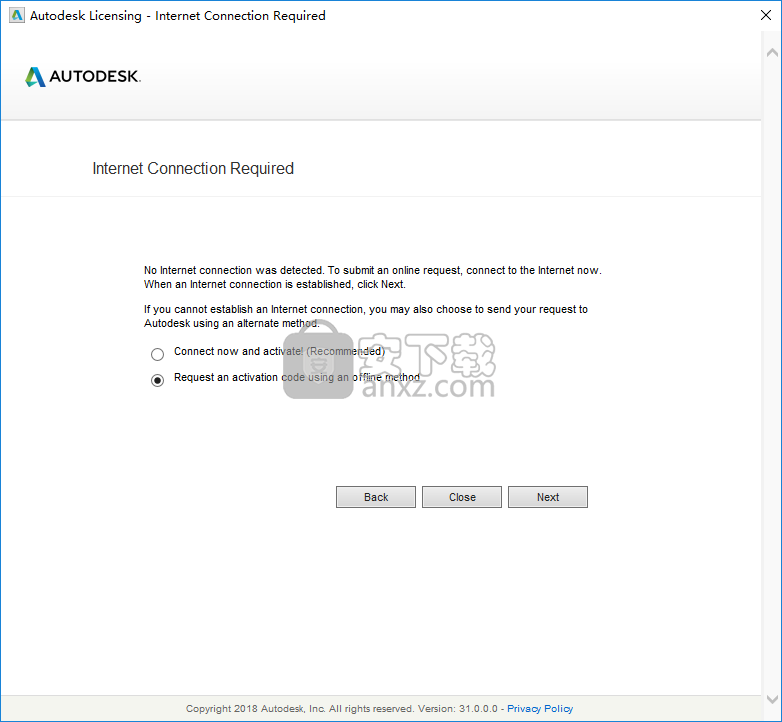
17、弹出如下的Request an activation code using an offine method(脱机激活申请窗口),我们直接点击【close】。
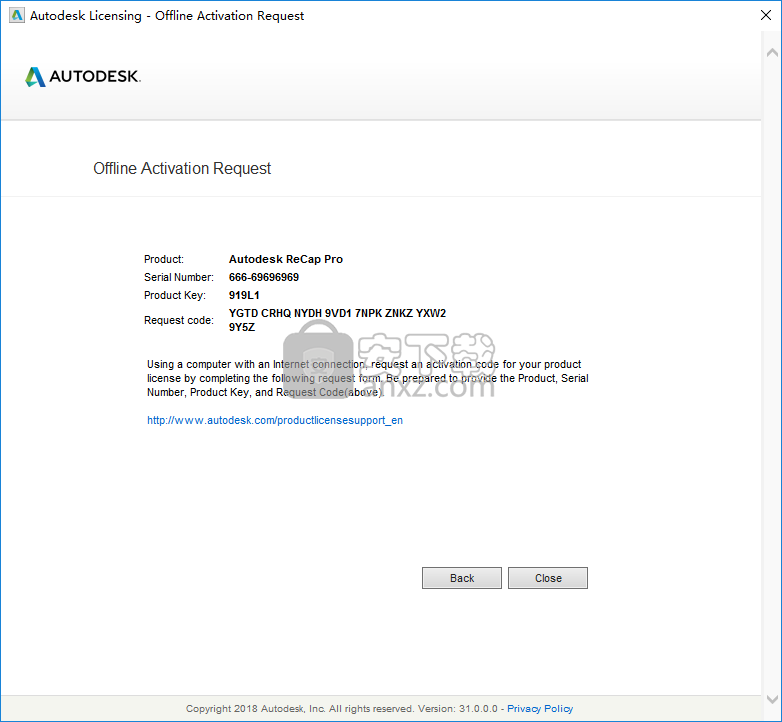
18、重启软件,重复13/14/15的步骤,即可进入如下的产品许可激活选项界面,我们选择第二项的【 I have an activation code from Autodesk】选项。
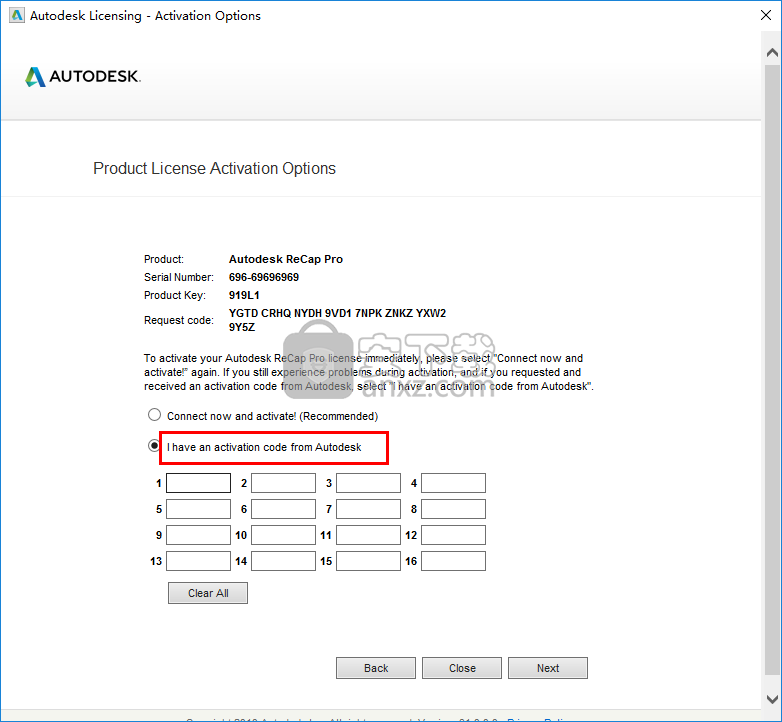
18、以管理员身份运行注册机程序,点击【patch】按钮,弹出如下的“successfully patched”的打补丁成功提示,点击【确定】。
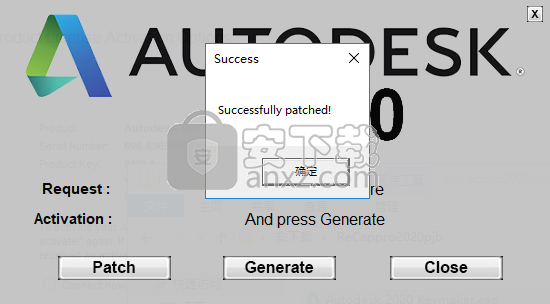
20、我们将产品许可激活选项上的申请号复制到注册机上的【request】一栏,然后点击【generate】按钮即可在【activation】一栏生成激活码。
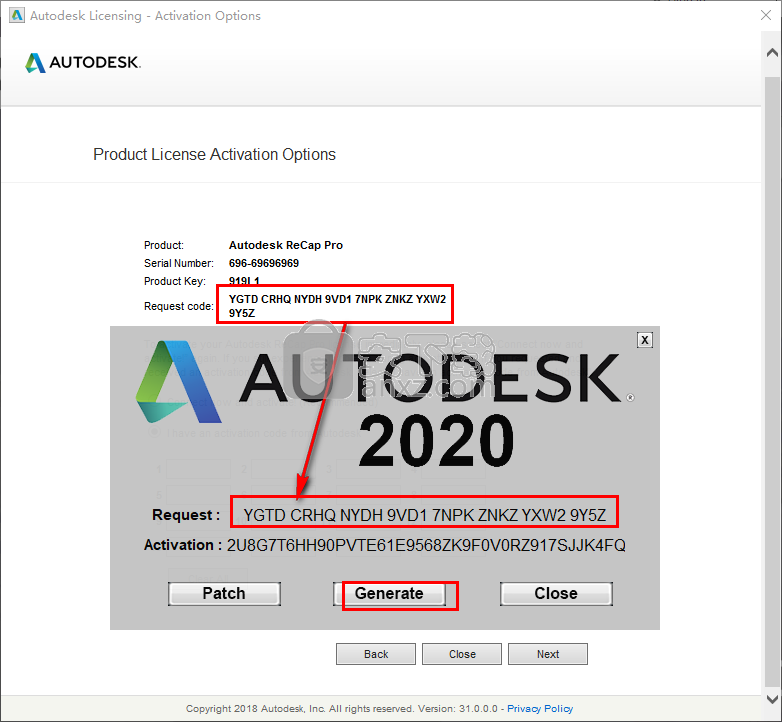
21、再将activation中的激活码复制到软件的激活码一栏下,点击【next】。
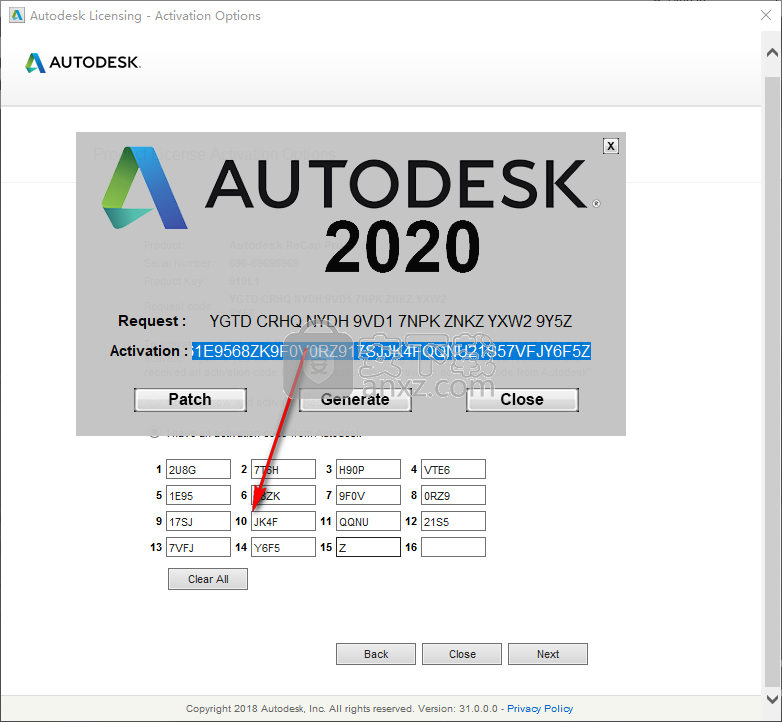
22、点击弹出如下的【Congratulations!Autodesk ReCap Pro has been successfu activated.】的提示,则完成全部的注册激活操作。
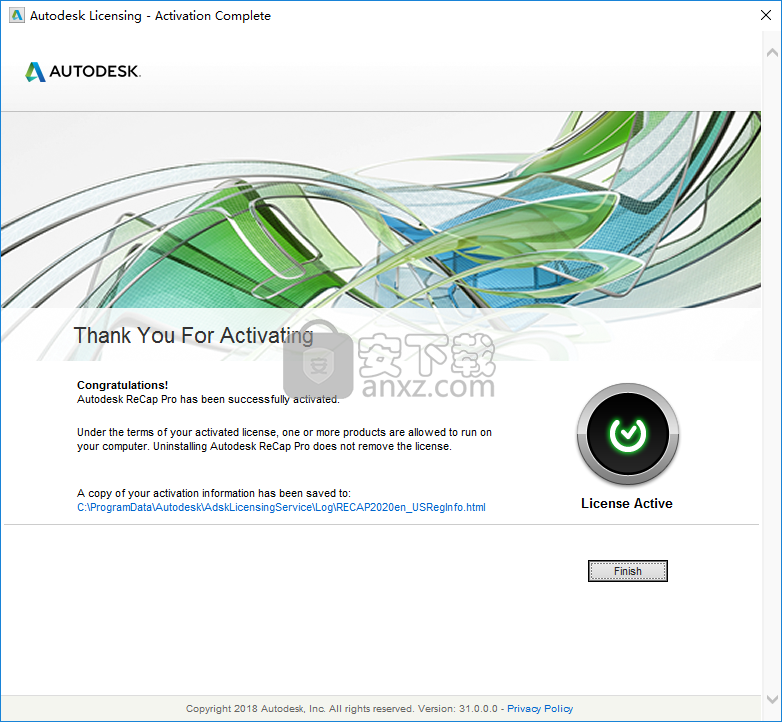
23、用户运行Autodesk ReCap Pro 2020,即可免费进行使用。
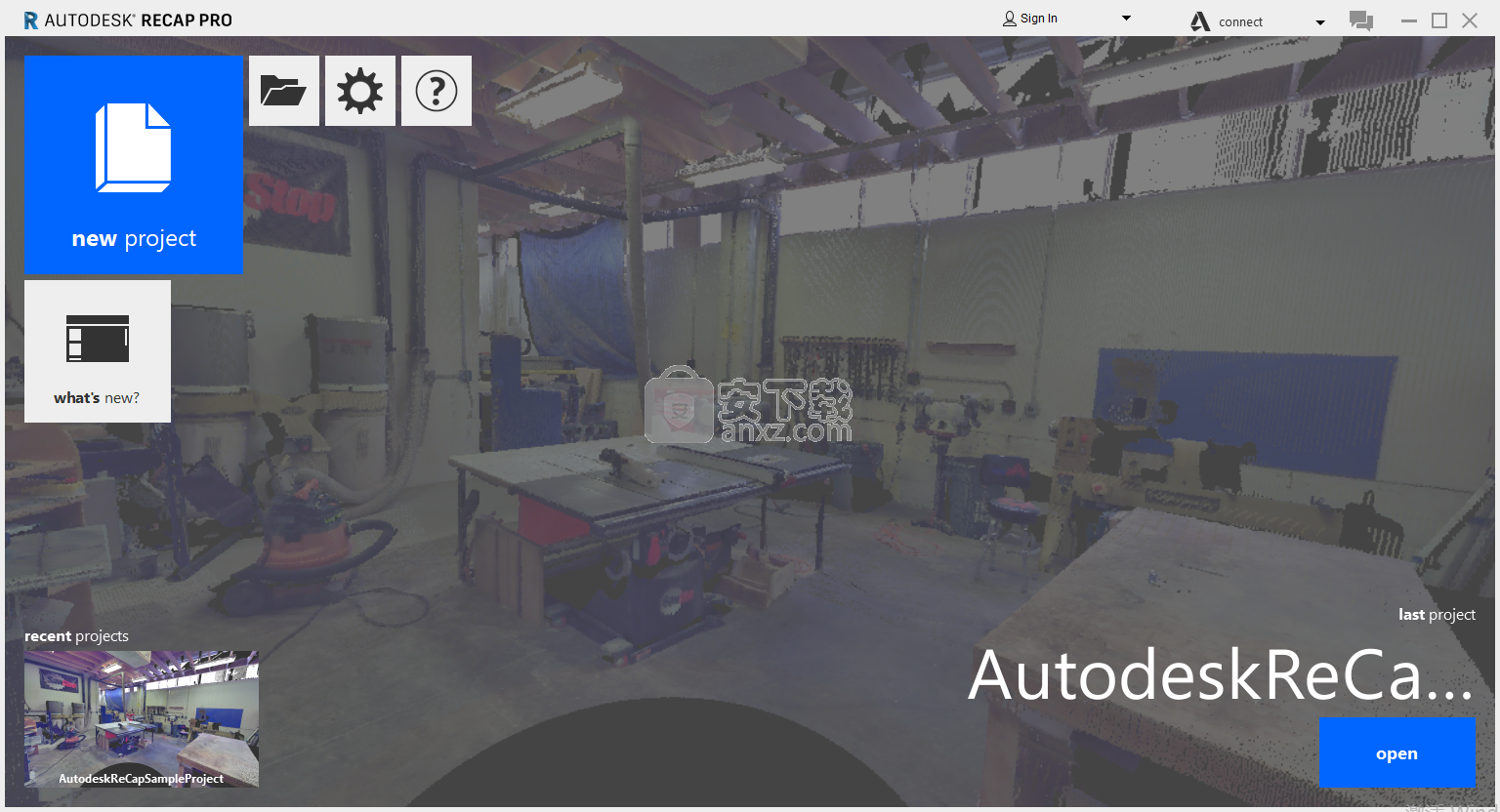
使用方法
导出图像和视频
导出图像
捕获JPEG或PNG格式的模型的屏幕视图,以导出为要在演示文稿或文档中使用的图像。
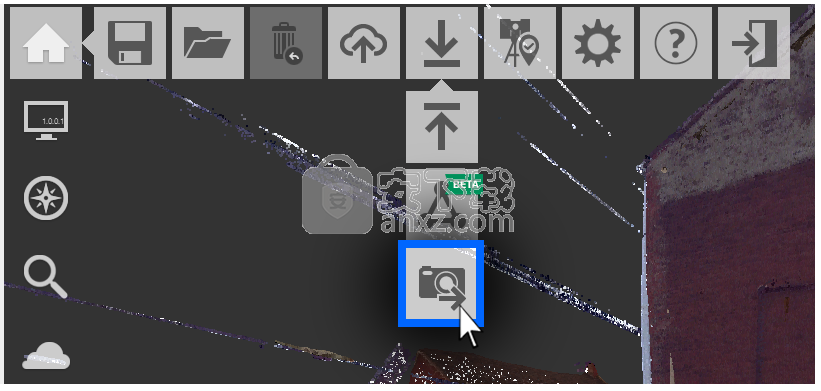
系统会提示您调整图像导出的设置。
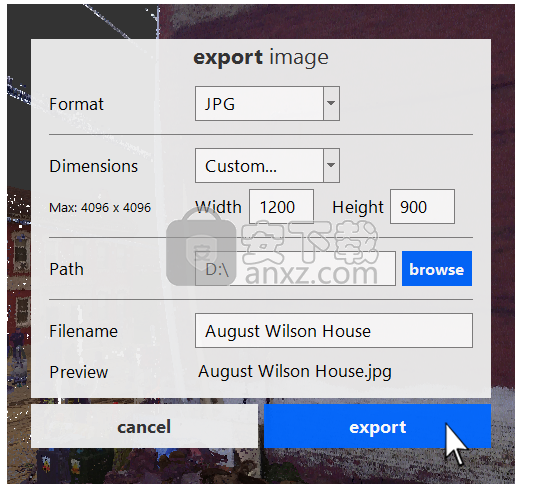
选择首选文件格式,尺寸,文件路径和名称。导出后,您的文件可在预定义的目标位置使用。
导出视频
ReCap现在提供了一种快速方法,可以将您的视图状态转换为用于创建演示文稿或工作包材料的便捷动画。利用状态之间的库存转换,ReCap生成一个动画,在它们之间无缝移动,保持模型中的上下文感。访问回放和导出是在View State标题下以及各个组中的两个上下文工具。
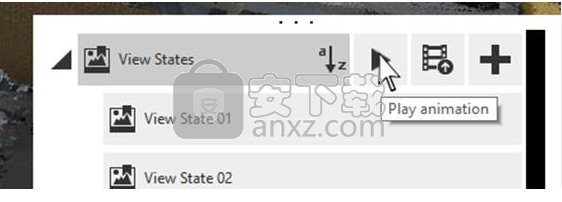
通过在Project Explorer中鼠标悬停时找到的播放按钮启动播放。一旦开始播放,ReCap会自动循环浏览该组中包含的视图状态,从而在项目浏览器中显示从上到下。
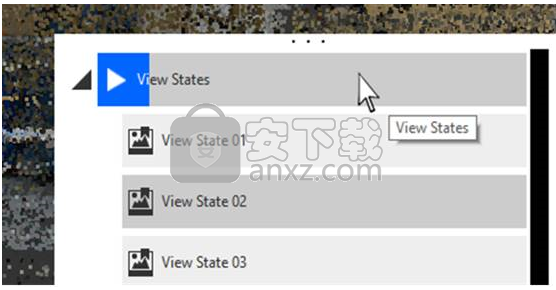
可以在“视图状态”列表中添加,删除或移动新视图状态,以扩展或修改动画结果。因为我们正在使用视图状态的标准动画,所以最好将各个视图状态视为动画工具包用于移动用户完成项目的关键帧。
通过Pro订阅者的组头的上下文UI,也可以将动画导出为视频。
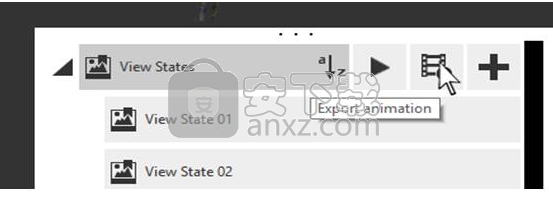
当前导出选项允许MP4或AVI格式,分辨率为720p,1080p或4k。您还可以选择“循环”视频并在视图状态之间切换缓动。关闭缓动将在每个视图状态之间创建恒定的行进速度
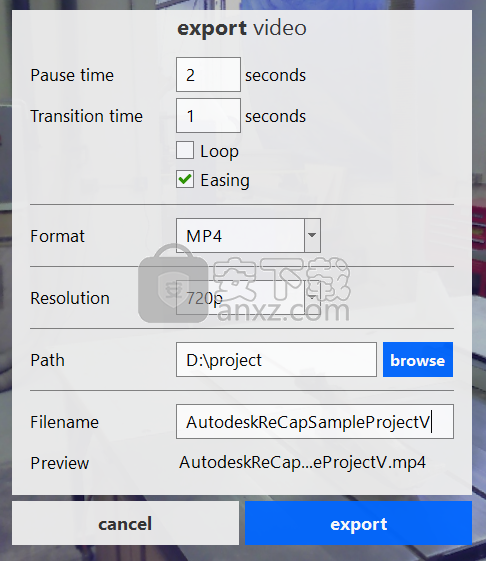
导出后,视频提供了点云的清晰,全分辨率可视化,省略了在ReCap中查看动画时可能存在的任何过渡伪像。
背景颜色设置
要获得更好的视觉效果,请更改模型的背景颜色,选择单个纯色或双色渐变。
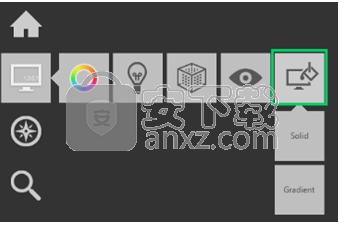
如果选择单一颜色,则会显示一个色轮,您可以在其中单击所需的颜色,然后单击中心方块以调整强度。
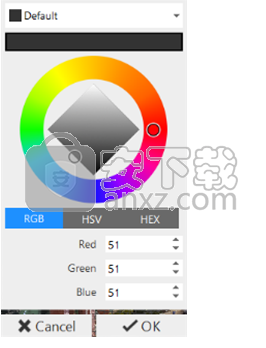
在对话框的下半部分,您可以看到几种标准格式的所选颜色的数值:RGB(红色,绿色,蓝色),HSV(色调,饱和度和值)或十六进制(十六进制)。如果要复制特定颜色(例如公司签名颜色),或者只是想为多个模型使用一致值,则这些值很方便。
如果选择颜色渐变,则色轮顶部有两个框,您可以选择两种颜色。右侧框用于窗口底部的颜色,左侧框用于顶部的颜色。
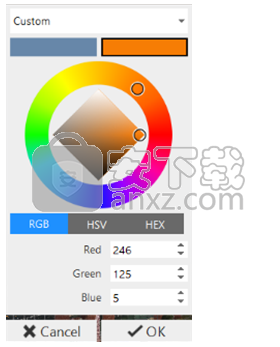
样本渐变背景如下所示。

背景颜色不会影响模型的点渲染样式,但它是模型的组成部分,而不仅仅是视口样式。导出模型数据时,将包含背景颜色。
项目屏幕
项目屏幕是您完成大部分点云数据工作的地方。它分为几个方面:
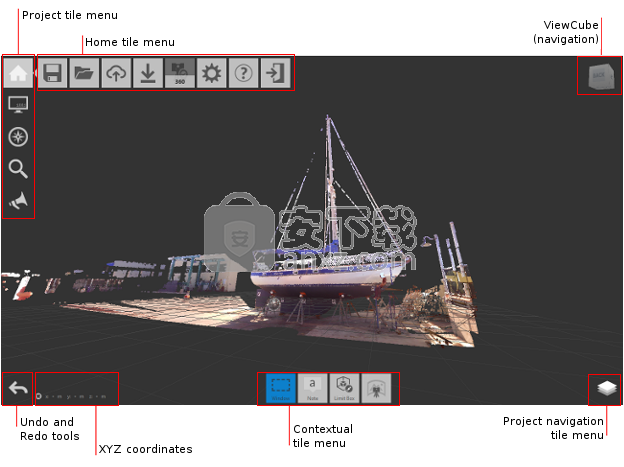
左上角的项目工具可用于各种功能:
Home tile菜单提供了整体使用点云项目的方法。
“项目”磁贴菜单分析和组织点云的组件。
撤消和重做工具可以撤消您之前执行的操作。
XYZ坐标显示鼠标结束点。
“上下文”切片菜单会更改以反映当前活动。例如,如果您正在编辑限制框,则工具集将更改为显示与限制框相关的工具。
项目导航切片菜单提供对平移,缩放和轨道等工具的访问。此菜单对于使用单键鼠标的用户最有用。这些图块上的弹出导航提示提供了有关使用三键鼠标进行导航的信息。
ViewCube提供了一种快速更改3D视图方向的方法。
瓷砖菜单
大多数ReCap的界面都是在一系列嵌套菜单中执行的。这些菜单提供了对各种ReCap选项和功能的快速访问。下面的示例概述了该行为。
将光标移动到tile(a)上,然后移到(b)上,以展开弹出菜单(c):
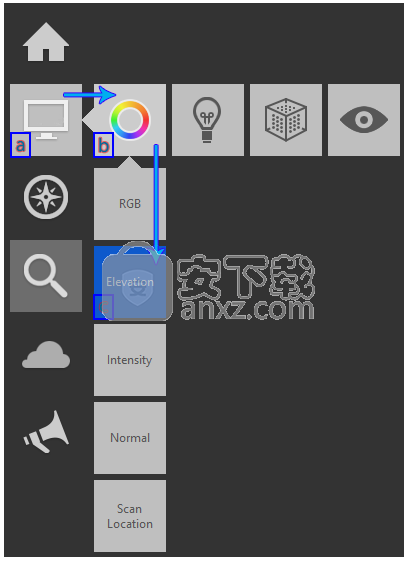
通过将鼠标悬停在“父”图块上以展开它们,然后选择要更改其设置的图块,可以导航到弹出按钮上的工具。
导入扫描
您可以选择通过Microsoft®Windows®资源管理器弹出窗口选择单个文件或文件夹,或者只是将文件拖放到屏幕中心的目标区域:
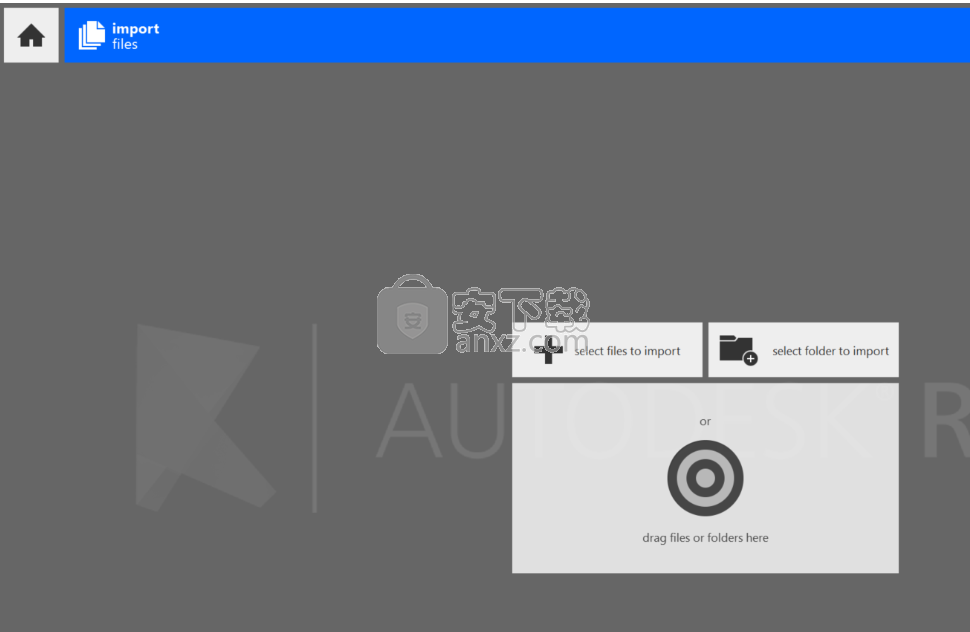
这些文件可以是来自固定位置的传统扫描(结构化文件),来自多个位置的扫描,例如由UAV(非结构化文件)生成的扫描,或两者的混合。扫描数据类型将通过单个扫描缩略图上的徽章反映:
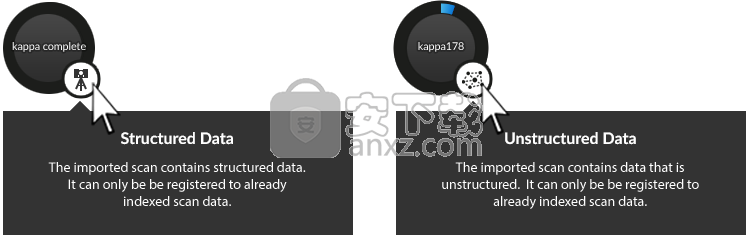
选择所需文件后,将显示导入选项。这些允许您定义影响导入结果的几个设置。
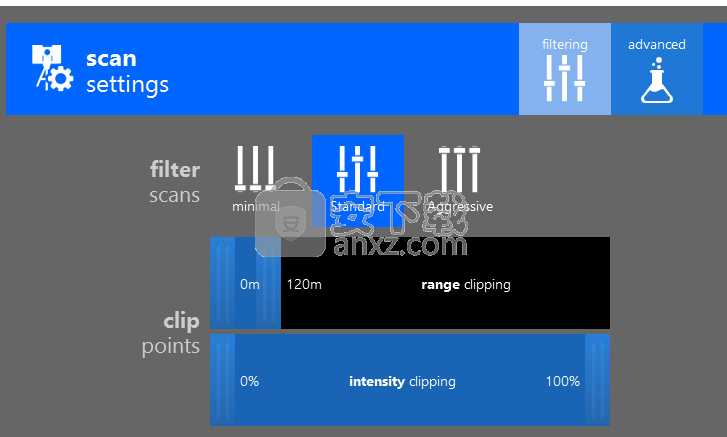
选择设置后,导入过程将自动开始。必须在自动注册开始之前导入所有文件。导入第一次扫描后即可进行手动注册。请注意,无法使用非结构化数据启动手动注册。为获得最佳结果,必须使用结构化扫描作为注册的基础。
导入可能需要几分钟,具体取决于您的扫描次数和数据密度。导入进度显示在每个扫描的各个进度轮上:
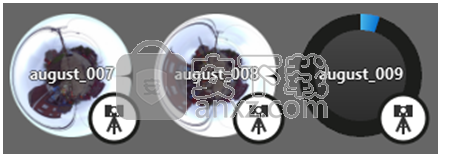
您可以随时使用屏幕左侧的“添加文件”和“添加文件夹”按钮导入其他文件:
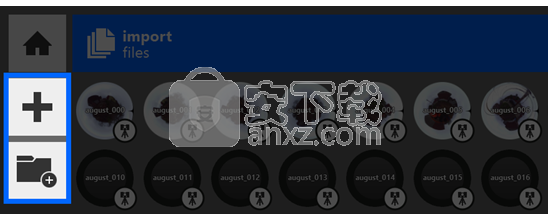
您可以将光标悬停在文件上并按下出现的“删除/ X”按钮,从列表中删除单个文件。扫描完成导入后,“X”可能需要几秒钟才能显示。
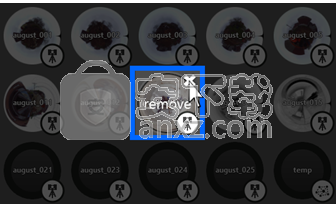
人气软件
-

理正勘察CAD 8.5pb2 153.65 MB
/简体中文 -

浩辰CAD 2020(GstarCAD2020) 32/64位 227.88 MB
/简体中文 -

CAXA CAD 2020 885.0 MB
/简体中文 -

天正建筑完整图库 103 MB
/简体中文 -

Bentley Acute3D Viewer 32.0 MB
/英文 -

草图大师2020中文 215.88 MB
/简体中文 -

vray for 3dmax 2018(vray渲染器 3.6) 318.19 MB
/简体中文 -

cnckad 32位/64位 2181 MB
/简体中文 -

Mastercam X9中文 1485 MB
/简体中文 -

BodyPaint 3D R18中文 6861 MB
/简体中文


 lumion11.0中文(建筑渲染软件) 11.0
lumion11.0中文(建筑渲染软件) 11.0  广联达CAD快速看图 6.0.0.93
广联达CAD快速看图 6.0.0.93  Blockbench(3D模型设计) v4.7.4
Blockbench(3D模型设计) v4.7.4  DATAKIT crossmanager 2018.2中文 32位/64位 附破解教程
DATAKIT crossmanager 2018.2中文 32位/64位 附破解教程  DesignCAD 3D Max(3D建模和2D制图软件) v24.0 免费版
DesignCAD 3D Max(3D建模和2D制图软件) v24.0 免费版  simlab composer 7 v7.1.0 附安装程序
simlab composer 7 v7.1.0 附安装程序  houdini13 v13.0.198.21 64 位最新版
houdini13 v13.0.198.21 64 位最新版 















