
Nanosoft nanoCAD Pro 11(cad绘图)
附安装教程- 软件大小:572.0 MB
- 更新日期:2021-05-12 18:26
- 软件语言:英文
- 软件类别:3D/CAD软件
- 软件授权:修改版
- 软件官网:待审核
- 适用平台:WinXP, Win7, Win8, Win10, WinAll
- 软件厂商:

软件介绍 人气软件 下载地址
nanoCAD Pro
11是一款功能丰富的CAD编辑器,如果你需要设计dwg图纸就可以下载这款软件使用,软件界面显示的功能还是很多的,可以快速找到绘图工具设计图纸,可以找到实体工具创建二维模型,可以找到坐标系添加绘图坐标,可以找到打印工具立即输出CAD图纸,适合经常设计图纸的朋友使用;nanoCAD
Pro
11编辑功能丰富,可以快速创建图块,可以编辑对象,可以在图纸添加快,可以对块编辑,可以创建块属性,可以在块参考中编辑属性的值,可以控制文档中所有块属性的显示,可以从属性中提取数据,可以将块保存在单独的文件中,方便用户对图块内容快速创建,如果你需要绘制CAD图纸就下载这款软件!
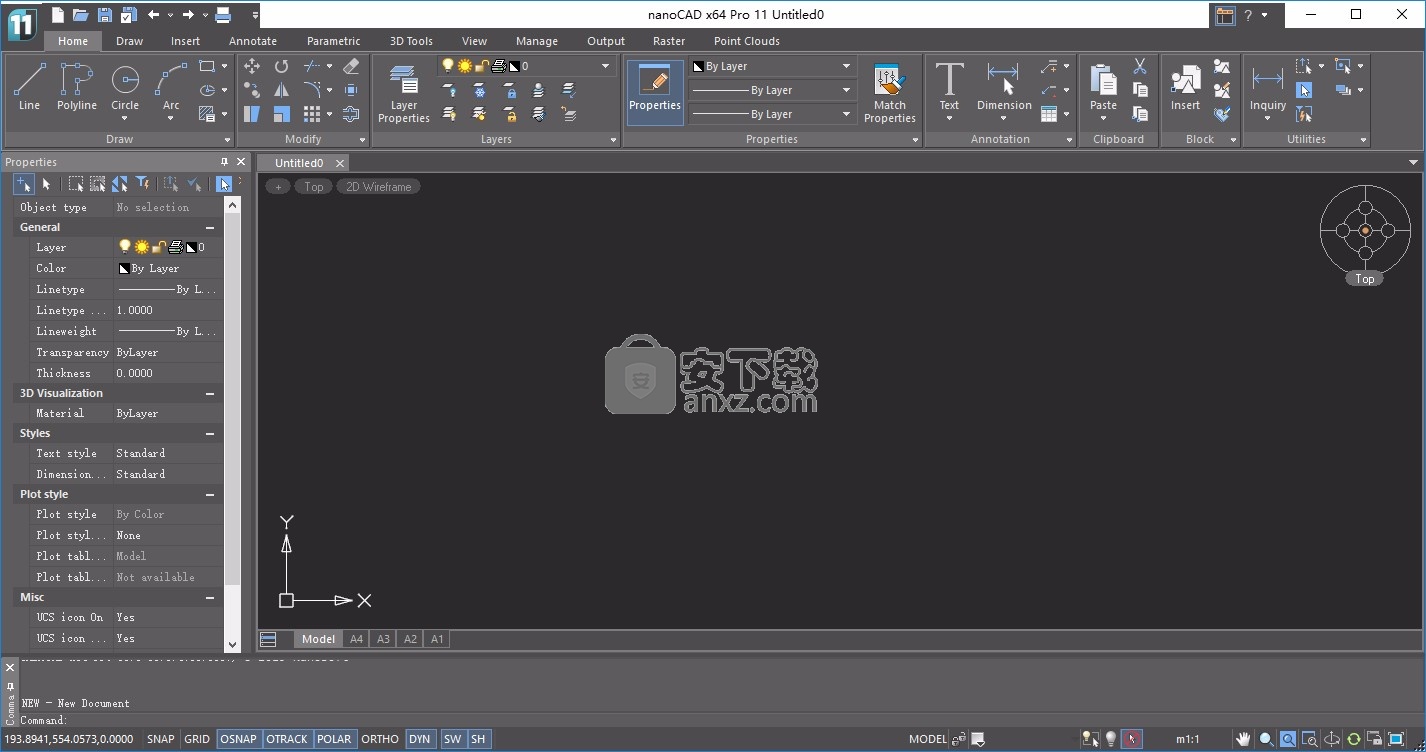
软件功能
nanoCAD Pro是专业级的CAD工具。它具有熟悉的界面,强大的绘图和设计工具,与本机DWG的兼容性以及开放的API。 nanoCAD Pro是nanoCAD Plus的更高级版本。 nanoCAD Pro为您提供了Autodesk Inventor样式的工具,用于具有2D约束的3D实体建模,从3D对象创建2D工程图等。
nanoCAD是易于使用的CAD应用程序,通过提供高性能,完整功能,经典界面和本机.dwg格式支持,可提供出色的用户体验。 nanoCAD的构建旨在为所有行业提供设计和项目文档。 nanoCAD包括一整套基本和高级工具,可用于创建行业标准的DWG兼容CAD文件。 nanoCAD提供创新,协作和可定制的功能,以提高您的效率。 nanoCAD包含多个API,支持从日常任务自动化到复杂的CAD应用程序开发的所有操作。
nanoCAD实现了非常有效且易于学习的经典风格CAD用户界面。它提供了一个命令集和UI元素外观,使许多其他兼容的CAD应用程序的用户熟悉并感到舒适。图形空间,命令行以及菜单项和图标在工具栏上的位置很容易辨认。任何具有AutoCAD经验的人都将从一开始就使用nanoCAD感到宾至如归。
nanoCAD本机使用行业标准的DWG(* .dwg)文件格式。在nanoCAD中创建或编辑的图形几乎可以在几乎所有其他流行的CAD系统中使用,而不会导致转换或数据丢失。如果由于损坏而无法从其他系统打开图形,或者要审核打开的图形中的错误,或者需要减小文件大小,nanoCAD将提供“审核,恢复和清除”命令。可以肯定的是,由于nanoCAD的自动保存和备份功能,您不会因软件或硬件故障而丢失文档数据。
nanoCAD包含用于创建和编辑2D / 3D对象的大量工具。通常有多种绘制方法可用于创建大多数几何元素。它是经过深思熟虑的对象编辑命令,可让您通过最少的鼠标单击来修改图形。可重用的块和对外部工程图的引用简化并加快了工程图的过程。高级尺寸标注功能使您可以通过多种方法创建任何尺寸。
nanoCAD具有功能强大的Excel样式表编辑器,具有广泛的功能集,包括创建包含带有嵌入式宏和公式的单元格的表的功能。
工具选项板使您可以快速轻松地使用自己喜欢的命令和块。现在,使用自己的一组块,阴影和脚本的组织可以一键加载和使用它们。
您可以采用五种格式在图形中导入点云:Bin(TerraSolid),LAS(ASPRS),PTX(Leica),PTS(Leica)和PCD(点云)。强大的导入对话框允许您仅导入云的必需部分。您可以创建和修改已加载云的部分和剪辑,调整可视化参数。
nanoCAD脚本引擎使普通用户可以自动化日常例行任务。用户可以使用Visual Basic脚本,Java脚本或Microsoft Windows支持的任何其他脚本语言以及内置LISP编写宏。
nanoCAD在其核心功能之上有几种类型的API,可用于构建CAD应用程序。 NRX是与AutoCAD的ARX非常相似的C ++和.NET API。它允许轻松地将基于AutoCAD的应用程序转换为nanoCAD。它是一个面向对象的,紧凑而健壮的编程接口。它已经过现场验证,并已用于创建大量的商业CAD应用程序。
nanoCAD还具有针对C ++和.NET的MultiCAD API™,这是一种革命性的开发工具,可以为不同的CAD平台创建二进制兼容的应用程序。使用MultiCAD API开发的应用程序不仅可以在nanoCAD中运行,而且还可以在其他兼容的CAD系统(包括AutoCAD)中运行。
nanoCAD的图设置对话框允许您设置多个图区域,并创建多页图。这对于在具有较小输出格式的打印机上打印大型图形特别有用。批处理图命令可创建并打印工程图集,而无需您进行任何处理。当您需要打印现有项目时,这很方便。它还支持将工程图输出到单张或多张图纸文件。
软件特色
1、坐标系
每个绘图点的位置均由其坐标定义。在命令提示符中输入点的位置时,可以在屏幕上指定该点的位置,也可以在命令行中键入坐标。
2、精密工具
与其他CAD系统一样,nanoCAD允许精确的几何图形创建(最多14位小数)。
使用精密工具可以:
·在项目期间快速实施,
·消除尺寸标注中的错误和不准确之处,
·消除了角度,长度和距离测量中未在图纸中标注尺寸的误差,
·避免由于打开轮廓而导致舱口出现问题,
·减少花费在NC机器控制程序上的时间(因为不必编辑零件的不正确几何形状)等。
nanoCAD可通过以下两种方式提供精确的几何图形:
·目标点的精确坐标和
·使用精度模式。
3、精确模式允许:
·在矩形网格上放置点(SNAP,GRID模式);
·使用对象捕捉来捕捉矢量和栅格对象上的特征点,例如捕捉到直线的端点或圆心(OSNAP模式);
·使用跟踪线将创建的对象相对于其他对象放置(OTRACK模式);
·捕捉到指定角度并使用极坐标跟踪(POLAR模式)定义距离;
·创建和替换平行于或垂直于坐标轴的对象(ORTHO模式)。
安装方法
1、下载以后打开NCEPro110(4865)_x64.exe执行安装,点击install
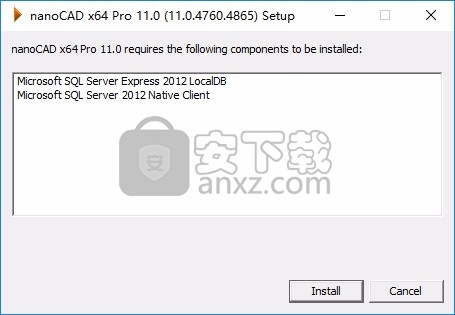
2、提示软件的安装引导界面,点击下一步

3、提示软件的协议内容
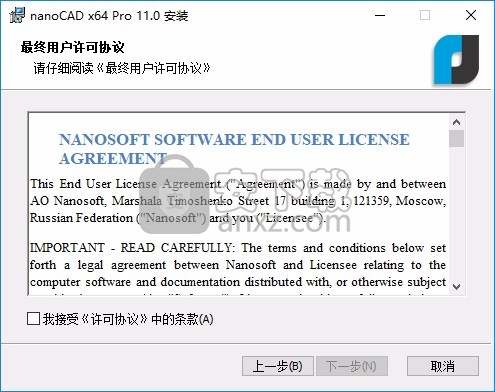
4、输入用户名字,取消勾选I have serial number
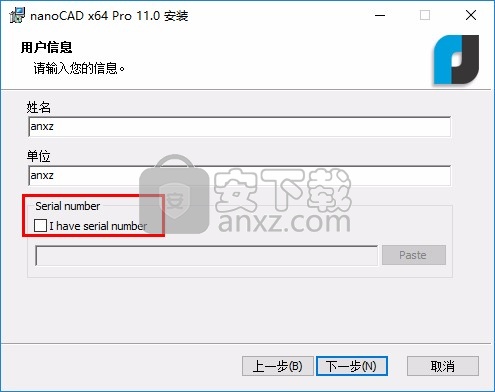
5、设置安装地址C:\Program Files\Nanosoft\nanoCAD x64 Pro cn 11.0\
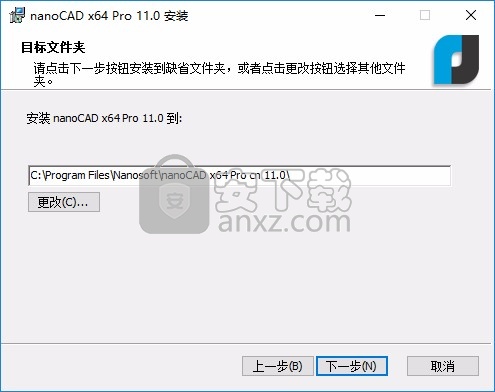
6、提示附加的项目设置,点击下一步
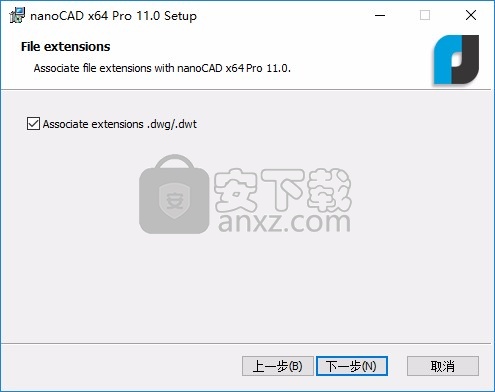
7、软件已经设置完毕,点击install
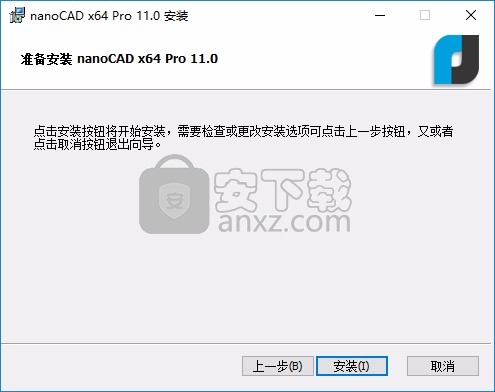
8、开始安装软件,等待安装结束吧
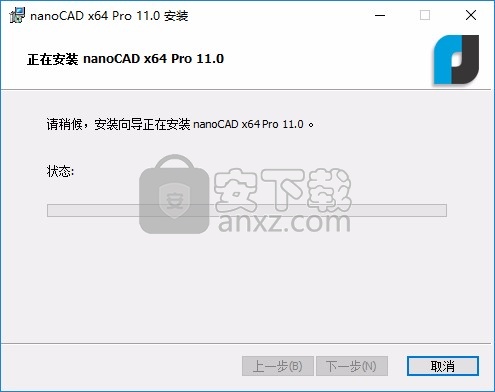
9、现在nanoCAD x64已经安装到电脑

方法
1、打开crack文件夹,将补丁nCad.dll和许可证NC110PROE.lic复制到安装地址替换
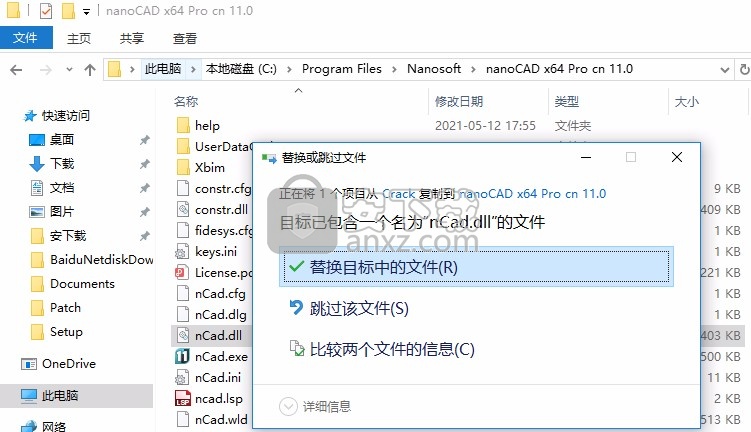
2、打开软件提示激活,点击OK
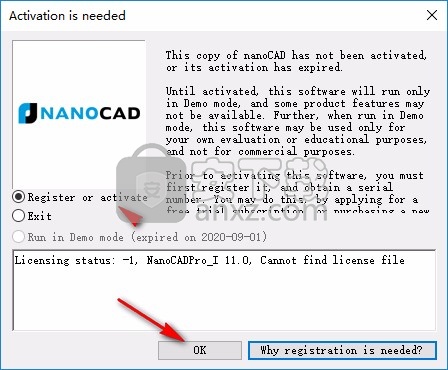
3、弹出选择许可证界面,选择第二项手动添加许可证
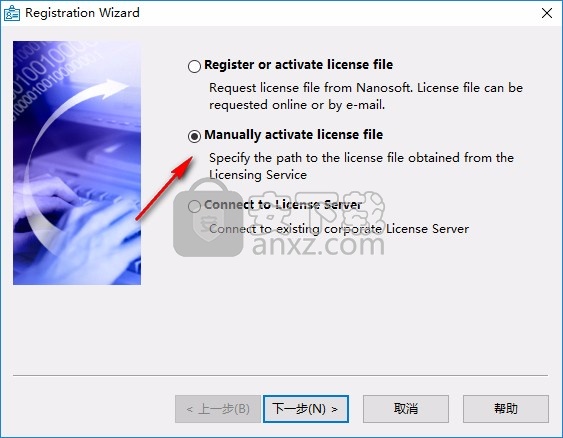
4、点击browse按钮进入软件安装地址添加许可证文件
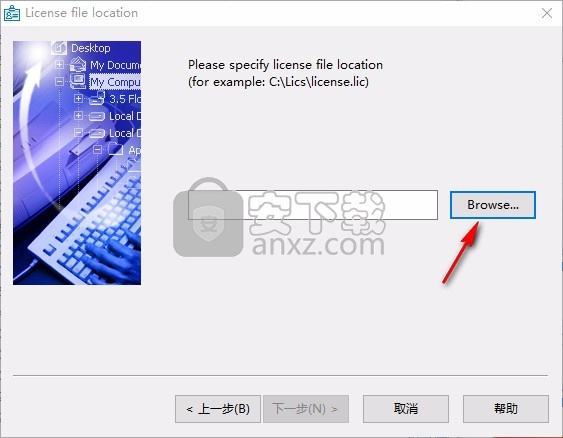
5、将你复制到安装地址的NC110PROE.lic打开到软件
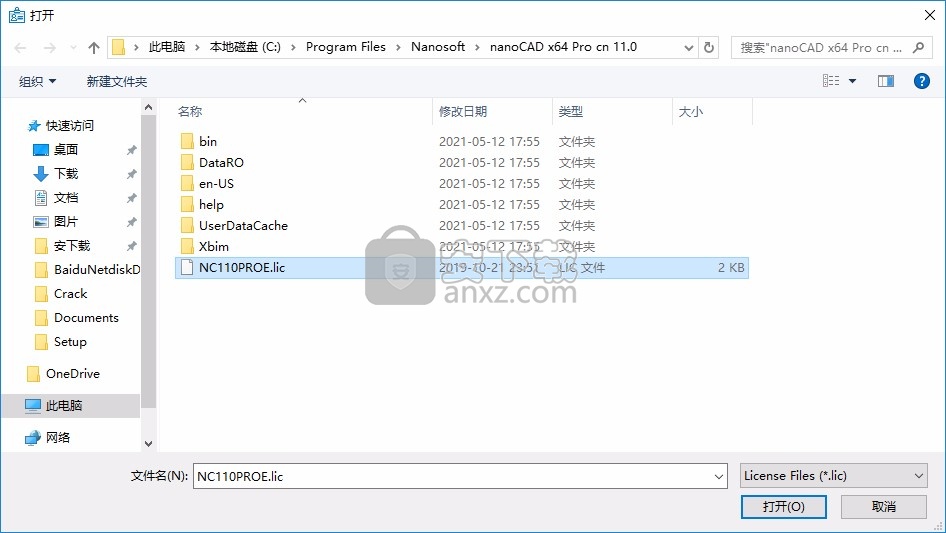
6、点击下一步弹出提示,点击是
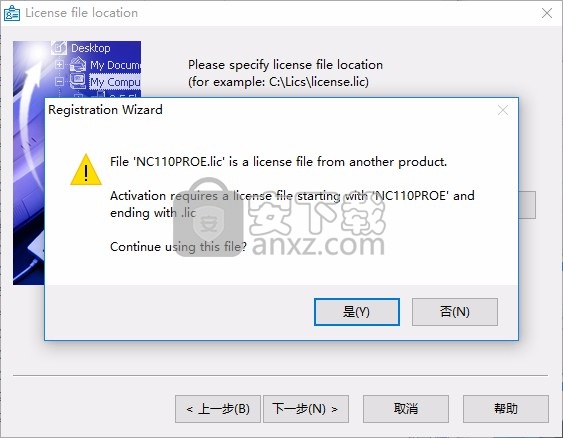
7、软件激活完毕,现在nanoCAD x64可以免费使用
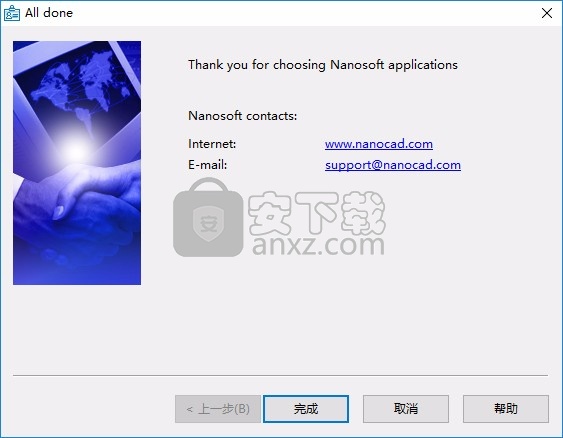
8、启动nanoCAD x64就可以显示欢迎界面,可以新建项目,可以查看帮助
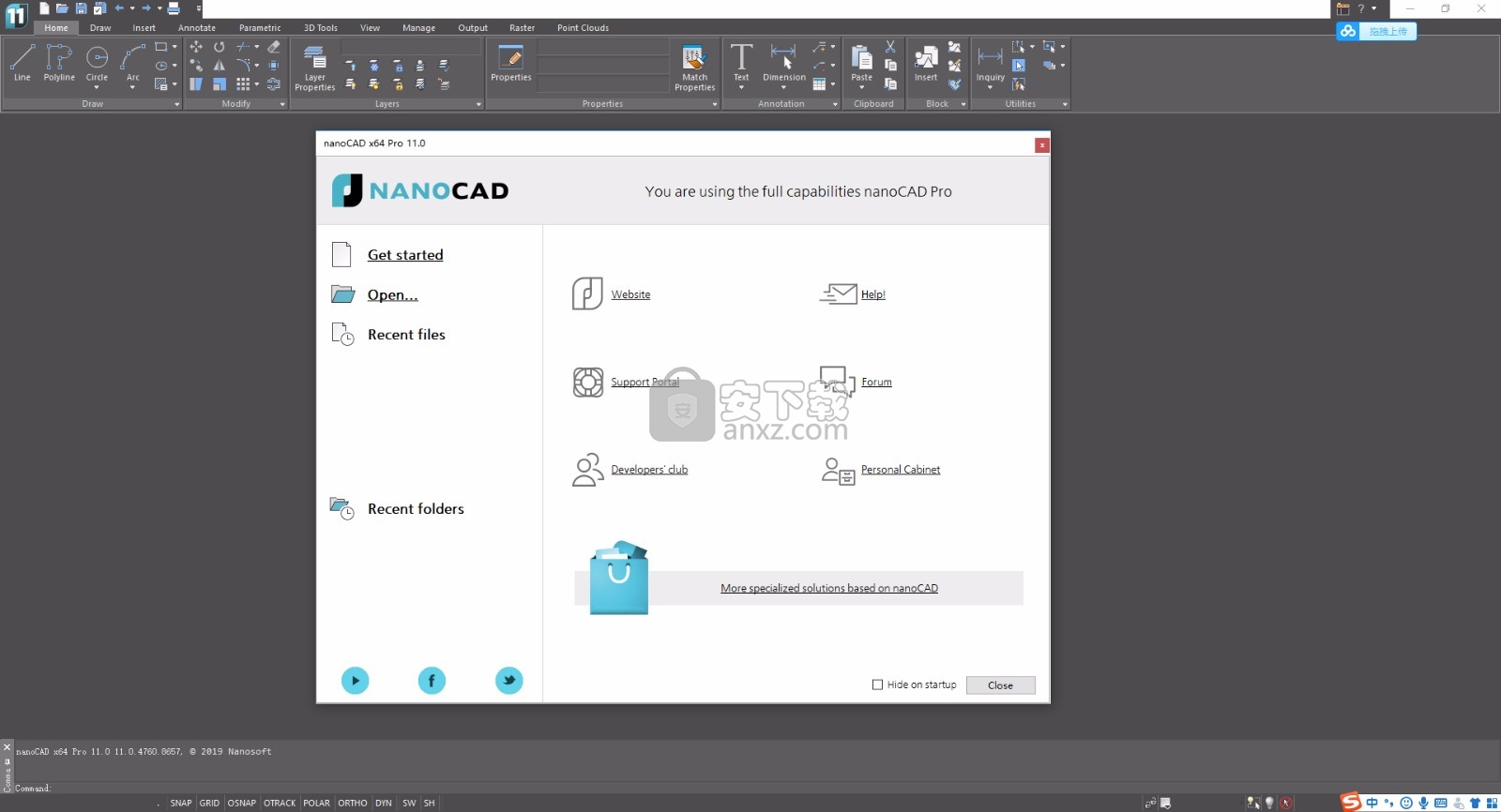
官方教程
创建自定义属性字段
“属性”面板中的字段显示有关所选对象的信息,这些信息可以拖到现有或创建的工具栏上,从而创建自定义属性字段:

拖动后,工具栏中仅显示带有“属性”面板中值的右列。属性的名称(不显示左列)。
选择对象后,属性的值显示在定制属性字段中,该属性显示在字段中。如果未选择对象或所选对象在字段中不包含属性,则该字段将保持为空。如果选择了多个对象,则除非选择了类似的对象(例如,一个直径的圆),否则该字段为空。
一个用户属性字段可以包含“属性”面板中的多个字段。
如果用户窗口包含一个属性组的多个属性或一种对象类型的多个属性,则在选择对象时仅显示一个属性(“属性设置”中的顶部属性):
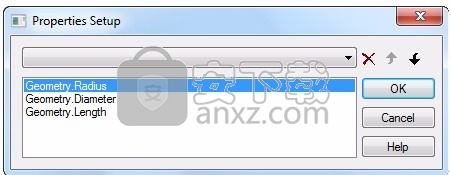
工具面板
МышьОК功能区:管理–调色板>工具调色板
МышьОК菜单:工具–工具调色板
МышьОК菜单:视图–工具栏–功能–工具面板
МышьОК工具栏:标准–
КлавиатураОК命令行:TOOLPALETTES
创建并保存自己的工具以用于频繁使用的命令,块,剖面线等。
工具是“工具调色板管理器”中的命令,它可以携带属性值(颜色,图层等)。工具位于工具选项板中。
工具选项板数据文件的位置显示在“选项”窗口的“标准目录”节点中。
“工具调色板管理器”中的每个工具都有一个图标。将其拖动到绘图空间或双击以执行命令(已插入块,已创建图案填充等)。用户工具可以导出到.xtp文件,然后通过导入到nanoCAD转移到另一台计算机。
工具选项板允许用户在单个项目或一个部门内收集用于过程设计的专用工具,而无需付出任何努力即可确保样式统一。
“工具面板管理器”功能栏显示一棵树,其中包含工具面板和工具面板组的图标。根节点最初名为“工具选项板”。它具有一个包含以下项目的上下文菜单:
创建组–创建一个用于存储工具选项板和嵌套组的新组;
创建调色板–创建用于存储工具的新调色板;
重命名–重命名根节点;
导入调色板... –从.xtp文件导入工具调色板。
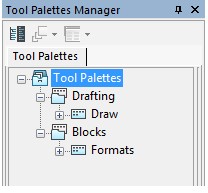
具有功能的三个图标:

按钮在两种活动视图模式之间切换:树或列表。 在树状模式中,和和r5-13-2вид按钮处于禁用状态。 对话框在树形模式的右边和列表模式的左边都有一个分隔符(垂直分隔线)。 移动拆分器进入显示树和列表的查看模式。
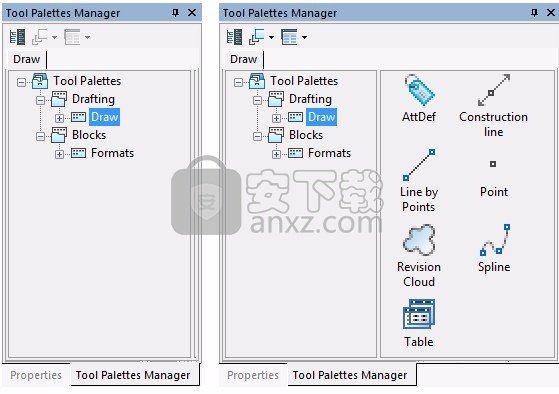
创建工具面板
工具选项板是用户加入的工具的容器。可以使用上下文的“创建调色板”项来创建一个新的空调色板。您可以拖动调色板以将其移动到组中。
工具选项板节点具有一个包含以下项目的上下文菜单:
·自定义命令... –使用“ nanoCAD命令”列表打开“工具面板自定义管理器”对话框;
·重命名–重命名工具选项板;
·排序依据–按功能排序(名称,类型);
·向上移动-将调色板向上移动一个位置;
·向下移动-将调色板向下移动一个位置;
·删除–从“工具调色板管理器”功能栏中或从组中删除选定的调色板。
·导出–将工具选项板导出到.xtp文件。
创建工具选项板组
要创建一组工具选项板,请使用上下文菜单的“创建组”项。可以创建子组。
从根目录或其他组中拖动调色板以将它们添加到所需的组中。
建议同时使用树和列表表示形式的混合视图。所选组或选项板的元素显示在对话框的右侧。
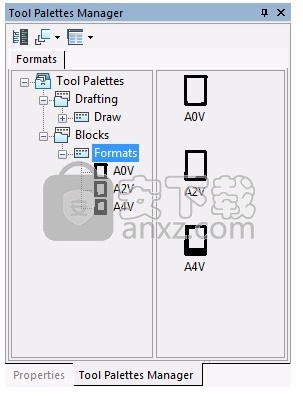
组节点具有一个包含以下项目的上下文菜单:
·创建组–创建子组;
·重命名–重命名组;
·向上移动-向上移动组位置;
·下移—下移群组位置;
·删除–删除选定的组。
创建一个工具
要在“工具调色板管理器”中创建新工具,请在当前图形中选择一个对象并将其拖动到调色板上。 新工具将出现在调色板中。
或调用自定义命令…上下文菜单。 然后从面板上的“工具面板自定义管理器”对话框中放置所需的项目
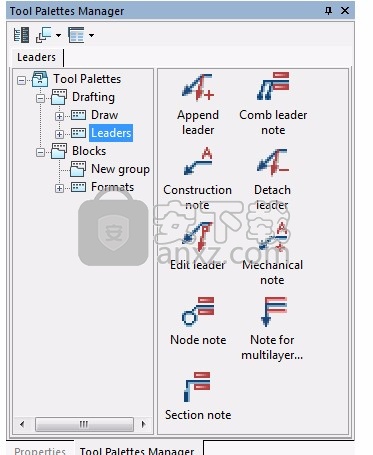
工具具有以下上下文菜单:
·复制–将工具复制到剪贴板;
·重命名–重命名工具;
·删除–删除工具;
·选择图像…–打开“打开”对话框以选择工具图标的图像(允许扩展名为.jpg,.jpeg,.tiff,.tif,.bmp,.png);
·向上移动-将工具向上移动一个位置;
·向下移动-将工具向下移动一个位置;
·属性... –打开“工具属性”对话框。
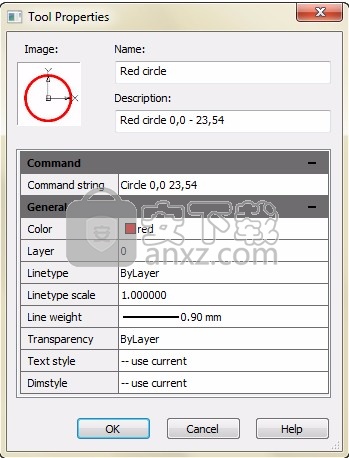
在“常规”部分中设置所选工具的必要属性。 在“命令字符串”字段中键入必要的命令选项。呼叫选择图像…上下文菜单,以更改工具的图标。 块的“工具属性”对话框看起来有所不同:
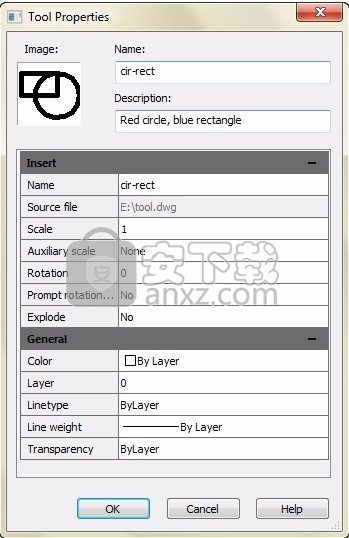
常规部分包含常规属性(颜色,图层,线型,线宽和透明度。
插入部分包含块插入的特定参数:
·名称-块名称;
·源文件-具有块定义的文件的路径和名称;
·刻度–插入刻度的值;
·辅助比例尺—块插入的辅助比例尺系数:
·Dimscale – DIMSCALE系统变量值用作辅助比例因子;
·绘图比例尺-辅助比例因子取自分配给工程图当前布局的绘图比例尺;
·None –不使用辅助比例因子;
·旋转–块的旋转角度,在提示旋转角度关闭时使用;
·旋转角度提示—插入块时打开/关闭旋转角度提示;
·爆炸-用于块插入的爆炸标志(“否”或“是”)。
执行工具
在工具上双击或将其拖到绘图空间中。此操作将调用具有指定属性(颜色,图层,线型等)的nanoCAD命令。如果该命令具有多个工作选项,则仅选择最受欢迎的一个。例如,“圆”工具按中心和半径调用圆。
块工具也可以通过双击或拖动来执行。如果在块工具属性中设置了辅助比例,则块插入的最终比例将计算为主比例和辅助比例的乘积。如果将“提示旋转角度”设置为“是”,则不会从“旋转”参数中获取旋转角度,而是会在命令行中请求旋转角度。
删除工具
使用工具上下文菜单中的“删除项目”。
编辑工具
使用工具上下文菜单的“属性...”项目来编辑工具的参数。
导出工具面板
可以将工具选项板传输到另一台计算机。使用上下文菜单的“导出”项目,调色板将导入到.xtp文件(以在目标计算机上进一步导入)。
这种方法可将具有相似图层,样式设置和其他属性的工具分发到参与同一项目并使用nanoCAD的任何数量的计算机。
导入工具面板
可以从在nanoCAD或AutoCAD中创建的.xtp文件导入工具选项板。使用工具调色板管理器中上下文菜单的“导入”调色板项。
当前版本的nanoCAD不支持AutoCAD多命令工具(可以将一组命令组合在带有弹出菜单的一个图标下)。 nanoCAD显示以下消息:
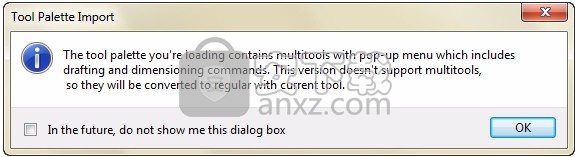
在这种情况下,仅导入最后使用的工具命令,而不是命令组。 命令行显示以下消息:
多功能工具“圆心和半径圆”已转换为常规。
多功能工具“ PolyLine”已转换为常规工具。
多功能工具“样条线”已转换为常规工具。
不支持某些工具:
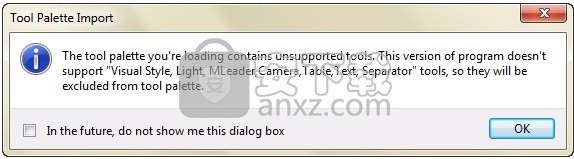
在这种情况下,仅导入支持的工具。 命令行显示以下消息:
跳过的不受支持的工具:轻
跳过的不受支持的工具:分隔符
跳过的不受支持的工具:相机
导入点云
МышьОК功能区:点云>点云>导入
МышьОК菜单:“插入”>“点云”
МышьОК菜单:点云>导入
МышьОК工具栏:点云>
КлавиатураОК命令行:NPC_IMPORT
将点云从LAS,BIN,PTX,PTS,PCD,XYZ文件插入当前图形。
从文本格式导入
从文本文件(TXT,XYZ,XYB)导入点云时,将显示一个单独的导入向导对话框。
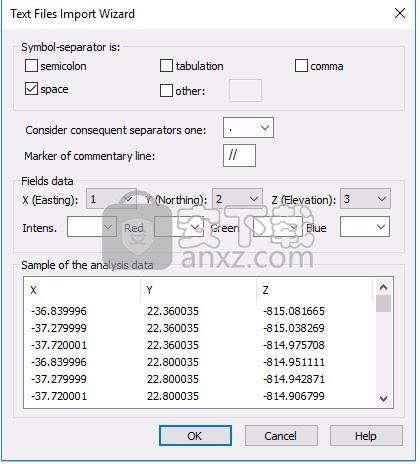
选项:
分隔符
指定用于分隔文本文件数据的字符。您可以选择两个预定义字符(分号,制表符,逗号,空格),并设置其他任何一个。
考虑随后的分隔符之一
指定用于分隔值的整数和小数部分的字符
评论行的标记
指定用于注释行的字符。导入时,注释行不视为数据。如果文件不包含注释,则可以保留默认字符。
字段数据
指定文本文件列与某些数据类型的对应关系:按X,按Y和按Z的点坐标,强度值,以RGB(红色,绿色,蓝色)表示的点颜色。
分析数据示例
预览文本文件数据。列标题显示在“字段数据”部分中指定的数据类型。
点云导入对话框
导入对话框允许您指定要导入哪些数据以及如何导入。它可以直观地显示文件的点云,并可以理解文件中的数据。
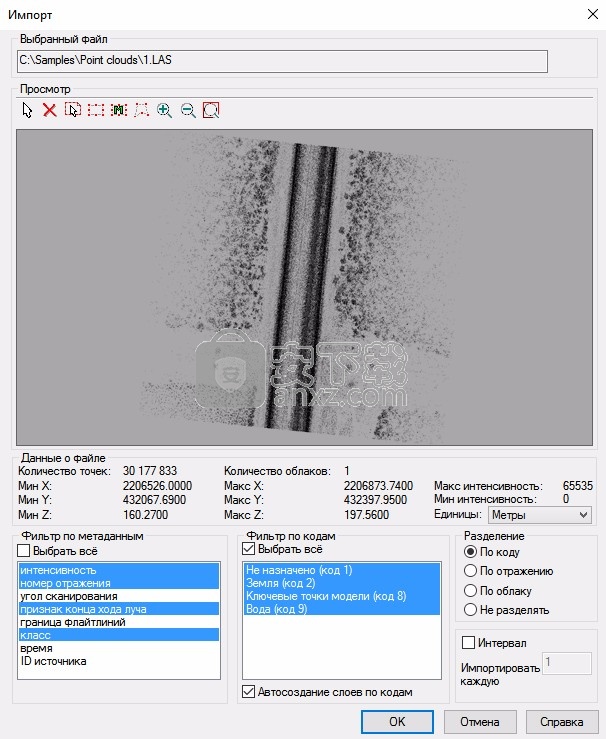
打开的对话框显示了导入文件中基本参数和点云的直观表示。
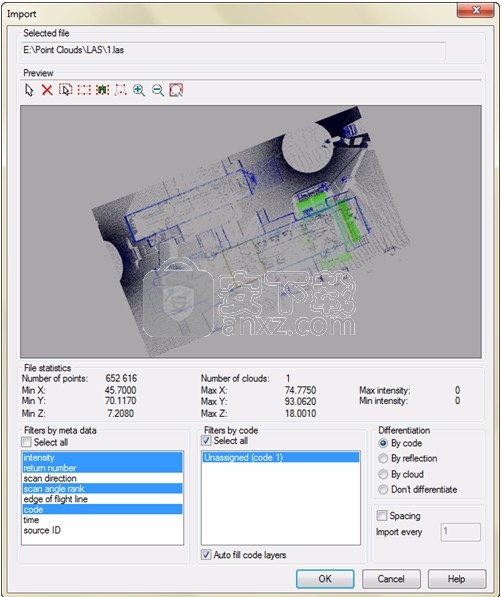
手动选择矩形
使用指定的点作为对角相对的角来创建一个矩形区域。 该对话框允许手动输入坐标。 可以指定多个区域。 最初,对话框显示整个扫描的边界坐标。
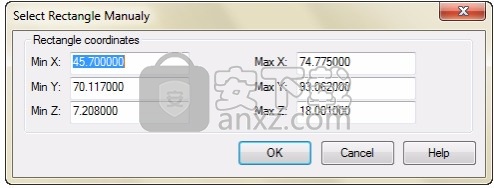
显示导入文件的统计数据。

按元数据过滤
显示导入文件中的所有点属性。 选择那些属性,这些属性应与图形中的点一起导入。
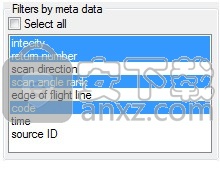
按代码过滤
显示导入文件中的点的类别。 如果未分类导入文件中的点,则该列表为空。 仅所选类别的点将被导入到工程图中。
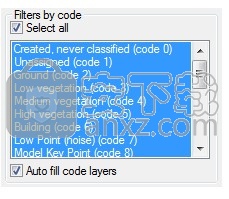
自动填充代码层
用类名创建图层。根据LAS标准分类命名的层。每层都获得FC#N描述,其中:FC#-索引号,N-类号。
如果“自动填充代码层”复选框处于关闭状态,则在导入过程中将清除单层点云。该层的描述字段可以手动填写。
差异化
点可以作为单独的云导入。划分标准为:
通过代码
将点导入为单独的云。每个云包含带有其代码的点,一个云包含未分类的点。
通过反思
每个云都包含具有其价值反映的点。
通过云
在文件中的云数量上划分点。
不要区分
不管导入文件中的云数量如何,都导入一个云。
间距
修改点云密度,以通过增加可见点数量来管理程序性能和视觉噪声。启用间距复选框,并在导入每个<…>字段中指定导入点的序号。
组件布局和绘图
模型空间和图纸空间
有两个不同的工作环境或空间,您可以在其中创建图形中的对象。在nanoCAD中,它们由“模型”和“布局”选项卡表示。
通常,在称为模型空间的三维空间中创建由几何对象组成的模型。在称为图纸空间的二维空间中创建带有此模型的特定视图和注释的最终布局。在图纸区域底部附近的两个或多个选项卡上可以访问这些空间:“模型”选项卡和一个或多个“布局”选项卡。
布局选项卡访问一个称为图纸空间的区域。在图纸空间中,放置标题栏,创建布局视口以显示视图,标注图纸尺寸并添加注释。
您可以创建适合整个布局的单个布局视口,也可以在布局中创建多个布局视口。创建视口后,可以更改其大小,其属性,还可以根据需要缩放和移动它们。
可以在工程图中创建多个布局。每个布局可以包含不同的打印设置和纸张尺寸。布局选项卡位于文档窗口的底部,在“模型”选项卡旁边。要在“模型”选项卡和“布局”之间切换,请单击所需的选项卡:
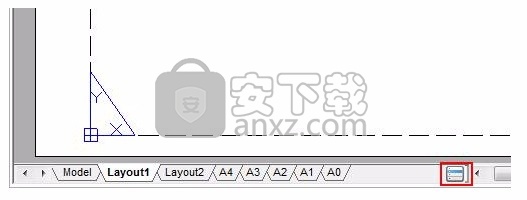
要在模型空间和布局之间快速切换,请使用选项卡行末尾的按钮。此按钮还允许您在文档中可用的命名视图之间切换。左键打开一个上下文菜单,该菜单显示文档中可用的所有选项卡和命名视图:
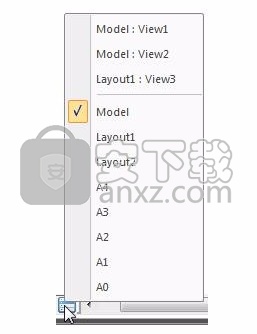
菜单的顶部显示命名的视图。底部显示“模型”和“布局”选项卡。当前空间标记为。要在选项卡或命名视图之间切换,必须在菜单中单击相应的名称。当您切换到命名视图时,屏幕上会自动平移视图。
您可以重命名,删除和添加布局选项卡,这与“模型”选项卡不同。
模型空间与图纸空间之间的另一个重要区别是,您可以在模型空间中创建不重叠的视口,即在边界处对齐。在模型空间中,您只能打印当前视口。图纸空间中的视口是浮动的。它们可以移动到布局的任何部分。它们的边界可以彼此靠近并且重叠或彼此间隔一定距离。您可以同时打印位于布局上的所有视口。
要使用布局,请从“插入”菜单-“布局”项目,或从“布局”工具栏,从“布局管理器”对话框,或通过右键单击“模型”选项卡或“布局”选项卡打开的上下文菜单使用命令。
要创建新的布局,请使用“添加布局”命令。要删除布局,请使用“删除布局”命令。要重命名布局,请使用“重命名布局”命令。
在页面设置对话框中设置显示的布局的格式。
注意:当前格式设置和打印机的布局打印区域以虚线显示。
您可以使用颜色设置项–版面纸在“选项”对话框中更改版面颜色。
准备布局时,通常需要执行以下过程:
1.在“模型”选项卡上创建主题的模型。
2.单击布局选项卡,然后指定布局页面设置,例如打印设备,纸张尺寸,打印区域,打印比例和绘图方向。
3.将标题栏插入到布局中。
4.创建一个新图层以用于布局视口。
5.创建布局视口,并将它们放置在布局上。
6.在每个布局视口中设置视图的方向,比例和图层可见性。
7.添加尺寸并根据需要在布局中添加注释。
8.关闭包含布局视口的图层。
9.执行布局的打印设置。
10.绘制布局。
人气软件
-

理正勘察CAD 8.5pb2 153.65 MB
/简体中文 -

浩辰CAD 2020(GstarCAD2020) 32/64位 227.88 MB
/简体中文 -

CAXA CAD 2020 885.0 MB
/简体中文 -

天正建筑完整图库 103 MB
/简体中文 -

Bentley Acute3D Viewer 32.0 MB
/英文 -

草图大师2020中文 215.88 MB
/简体中文 -

vray for 3dmax 2018(vray渲染器 3.6) 318.19 MB
/简体中文 -

cnckad 32位/64位 2181 MB
/简体中文 -

Mastercam X9中文 1485 MB
/简体中文 -

BodyPaint 3D R18中文 6861 MB
/简体中文


 lumion11.0中文(建筑渲染软件) 11.0
lumion11.0中文(建筑渲染软件) 11.0  广联达CAD快速看图 6.0.0.93
广联达CAD快速看图 6.0.0.93  Blockbench(3D模型设计) v4.7.4
Blockbench(3D模型设计) v4.7.4  DATAKIT crossmanager 2018.2中文 32位/64位 附破解教程
DATAKIT crossmanager 2018.2中文 32位/64位 附破解教程  DesignCAD 3D Max(3D建模和2D制图软件) v24.0 免费版
DesignCAD 3D Max(3D建模和2D制图软件) v24.0 免费版  simlab composer 7 v7.1.0 附安装程序
simlab composer 7 v7.1.0 附安装程序  houdini13 v13.0.198.21 64 位最新版
houdini13 v13.0.198.21 64 位最新版 















