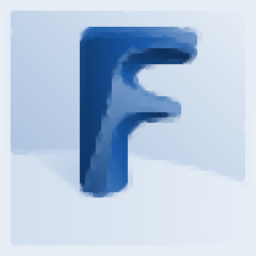
Autodesk Fabrication CADmep(管道建模软件)
v2022- 软件大小:477.0 MB
- 更新日期:2021-05-12 11:39
- 软件语言:英文
- 软件类别:3D/CAD软件
- 软件授权:修改版
- 软件官网:待审核
- 适用平台:WinXP, Win7, Win8, Win10, WinAll
- 软件厂商:

软件介绍 人气软件 下载地址
CADmep2022提供管道设计功能,通过这款软件就可以快速绘制管道,可以设计二维管道配置图,方便设计建筑管道布置方案,设计工业管道布置方案,软件可以直接在CAD软件上运行,您可以绘制管道,可以建立管道模型,可以直接使用官方提供的管道组件快速建立连接,为用户设计管道项目提供绘图和建模功能,无论是建筑还是工厂都可以通过这款软件配置相关的管道部署方案,软件功能还是非常多的,支持将第一个项目添加到工程图、将项目添加到风管运行、添加水龙头、增加孔、创建动态分支孔、重新编号项目、编辑服务模板中的内容、更改规格、碰撞检测、将作业保存到CAJ,ESJ或MAJ文件,如果你需要就可以下载使用!

软件功能
CADmep功能
1、详细的3D建模
创建准备就绪的管道,管道和管道系统模型。
2、规范内容建模
利用来自数千个制造商内容项和模式模板的真实组件和连接进行绘制。
3、扩展设计意图模型
轻松地从Revit和AutoCAD导入数据,以延长设计模型的生命周期并帮助减少模型冗余。
4、3D假脱机功能
创建详细的制造车间线轴表和物料清单(BOM)。
5、服务验证,冲突检测
在制造之前更有效地识别和解决服务问题。
6、成本核算和报告
快速,轻松地获取有关模型项的准确信息并导出数据,以更好地制定决策。
软件特色
Autodesk Fabrication CADmep支持机械,电气和管道(MEP)承包商的详细设计和安装工作流程。细节设计人员通常使用它来创建管道,管道和/或管道工作系统的“制造意图”模型。可以将源自AutoCAD,AutoCAD MEP,Revit或Fabrication CADmep的模型用作添加所需数据的起点,以使设计意图模型可随时制造。
由于CADmep与ACAD集成在一起,因此可以利用ACAD广泛的3D建模功能来创建高度详细的智能模型,其中包含控制建筑管道和钣金系统的估计,预制\详细信息,施工和安装过程所需的信息类型。
安装方法
1、Crack是文件,Setup.exe是安装程序,启动Setup.exe开始安装
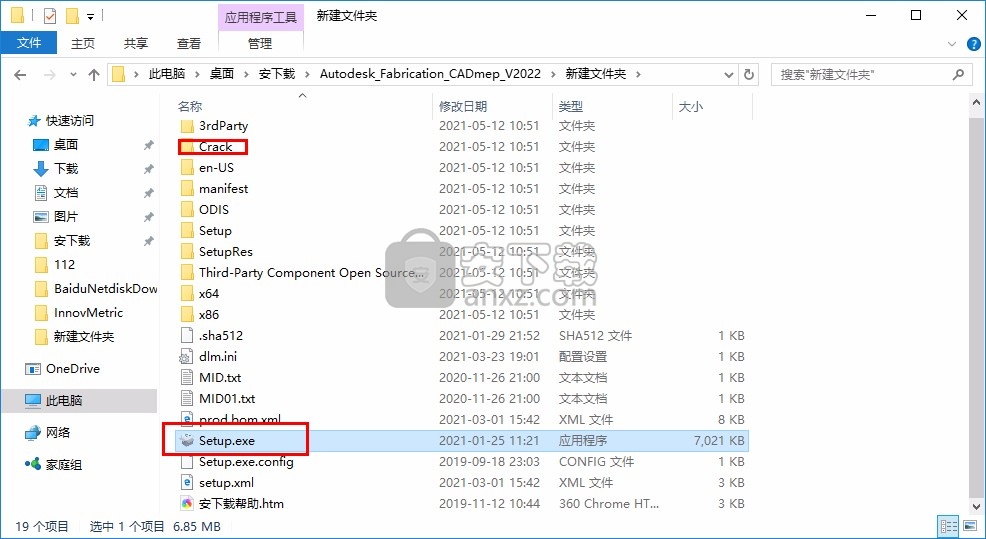
2、提示软件的安装协议内容,点击接受
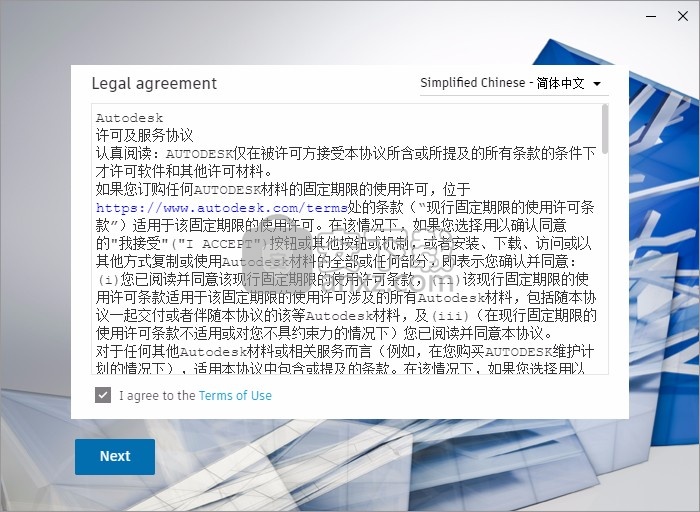
3、软件的安装地址,小编将软件安装到E盘
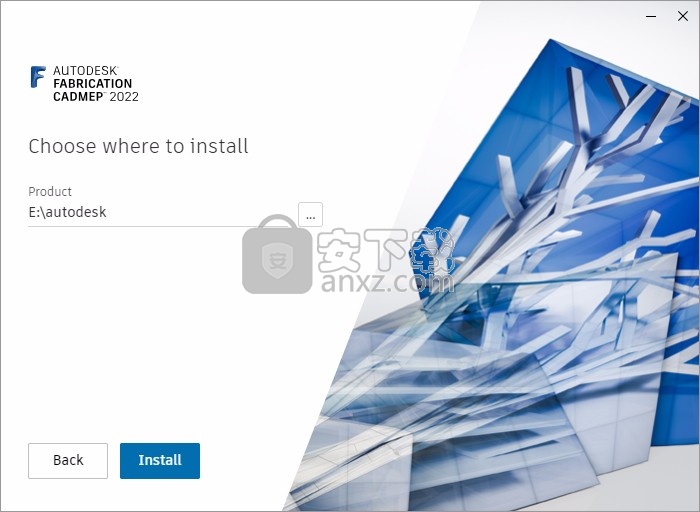
4、开始安装主程序,等待软件安装结束吧

5、软件已经安装结束,关闭安装界面
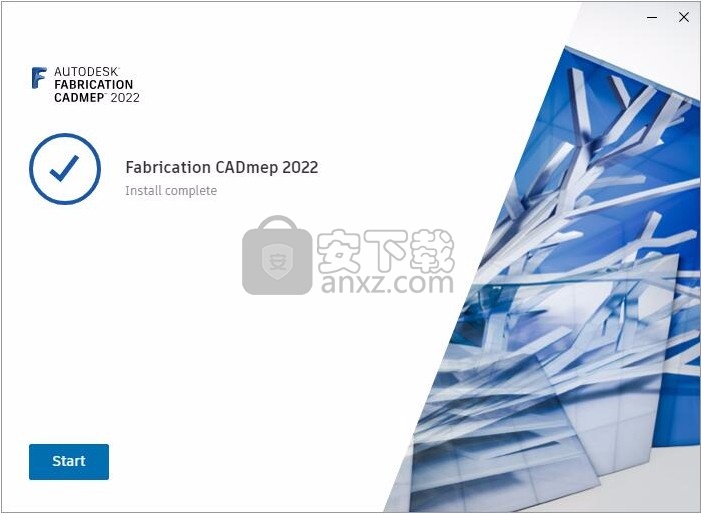
方法
1、打开Crack文件夹,将nlm11.18.0.0_ipv4_ipv6_win64.msi直接安装
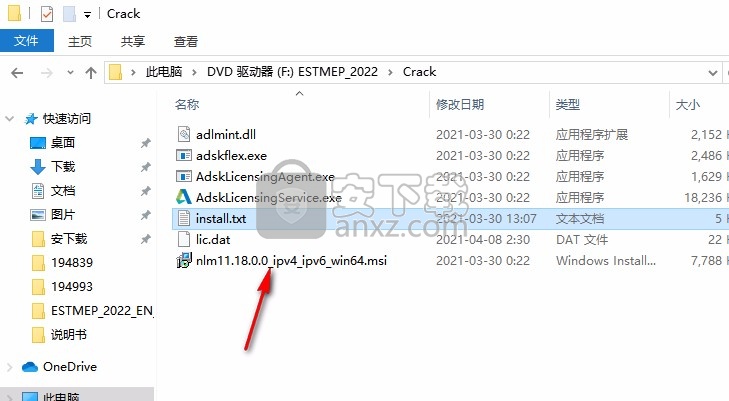
2、显示许可证服务安装界面,点击下一步
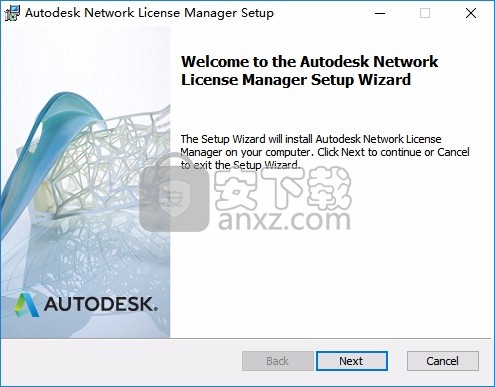
3、安装地址是C:\Autodesk\Network License Manager\,一直点击下一步直到安装结束,安装结束以后将crack文件夹里面的adskflex.exe复制到到该安装地址替换
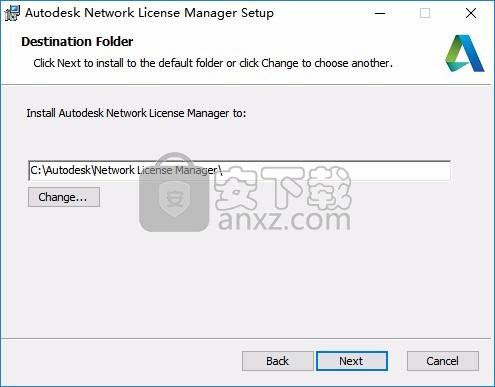
4、在运行界面输入services.msc打开服务项目
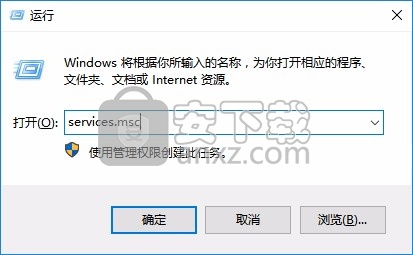
5、将Desktop Licensing Service服务停止,避免无法替换内容
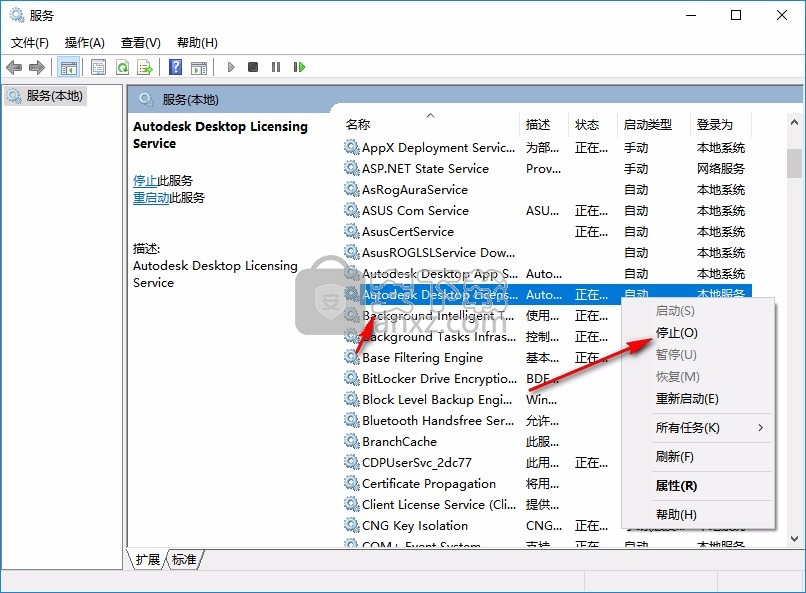
6、如图所示,将文件夹里面的补丁AdskLicensingAgent.exe复制到C:\Program Files (x86)\Common Files\Autodesk Shared\AdskLicensing\11.0.0.4854\AdskLicensingAgent文件夹替换
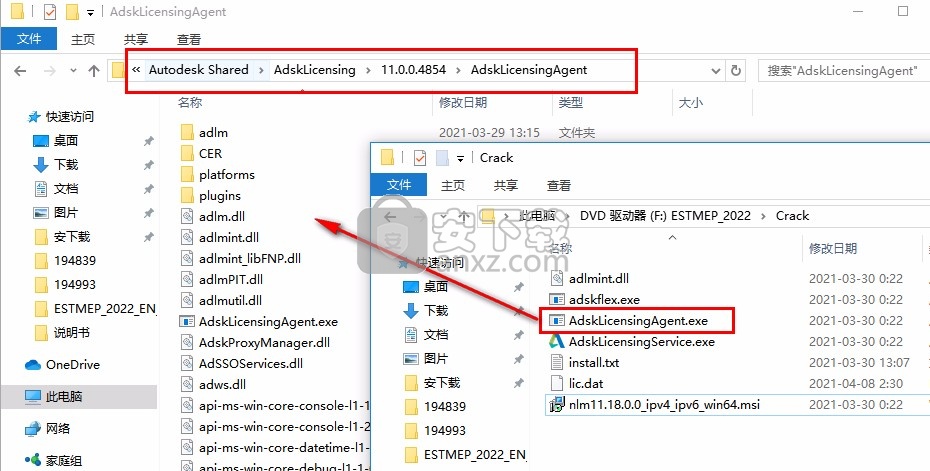
7、直接点击替换目标文件就可以了
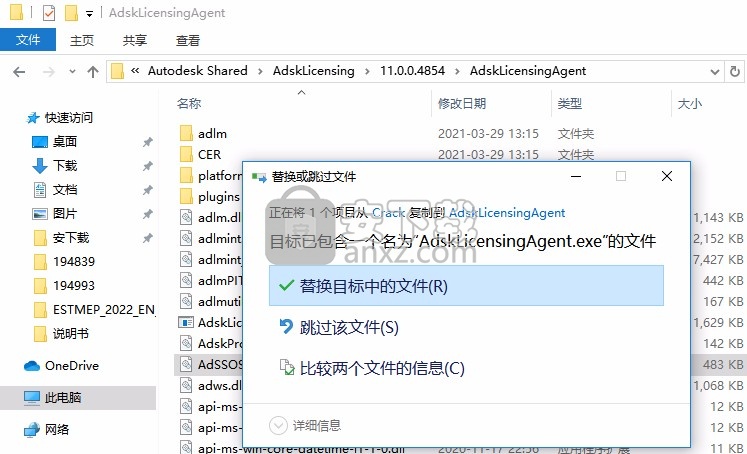
8、将AdskLicensingService.exe复制到C:\Program Files (x86)\Common Files\Autodesk Shared\AdskLicensing\11.0.0.4854\AdskLicensingService文件夹替换
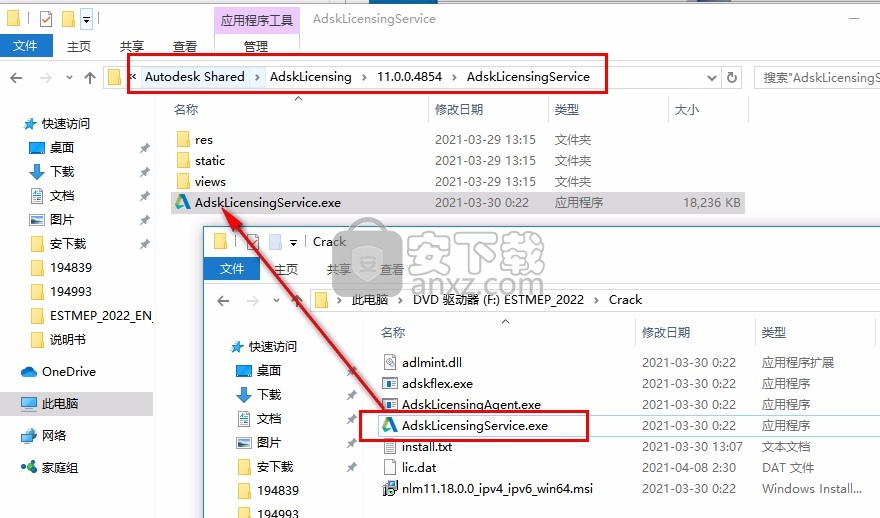
9、将adlmint.dll复制到C:\Program Files (x86)\Common Files\Autodesk Shared\AdskLicensing\11.0.0.4854\AdskLicensingAgent\替换
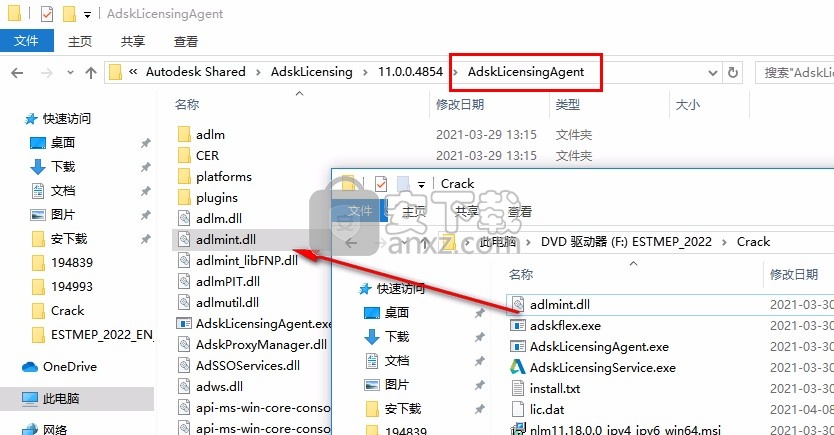
10、启动Autodesk Desktop Licensing Service,保险请见,最好重启下电脑
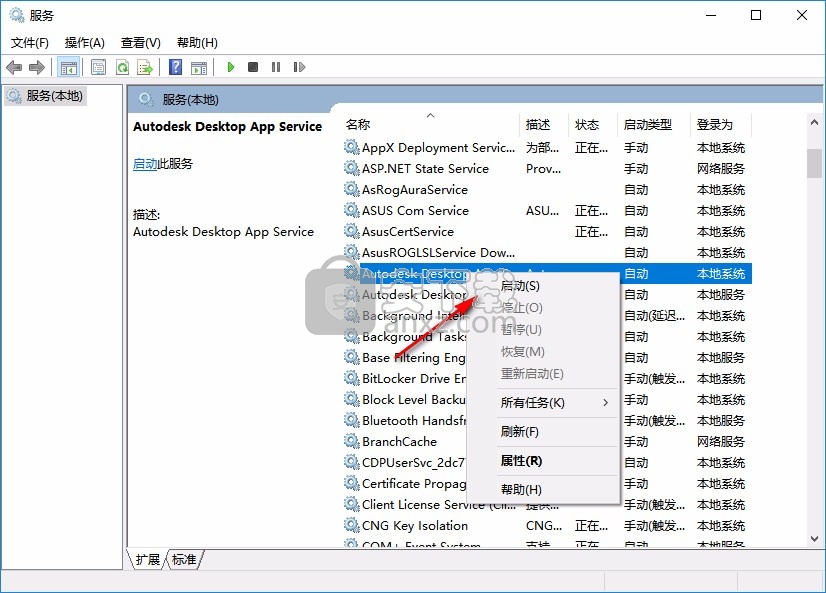
11、记事本打开lic.dat编辑许可证文件,需要修改HOSTNAME以及MACUSE
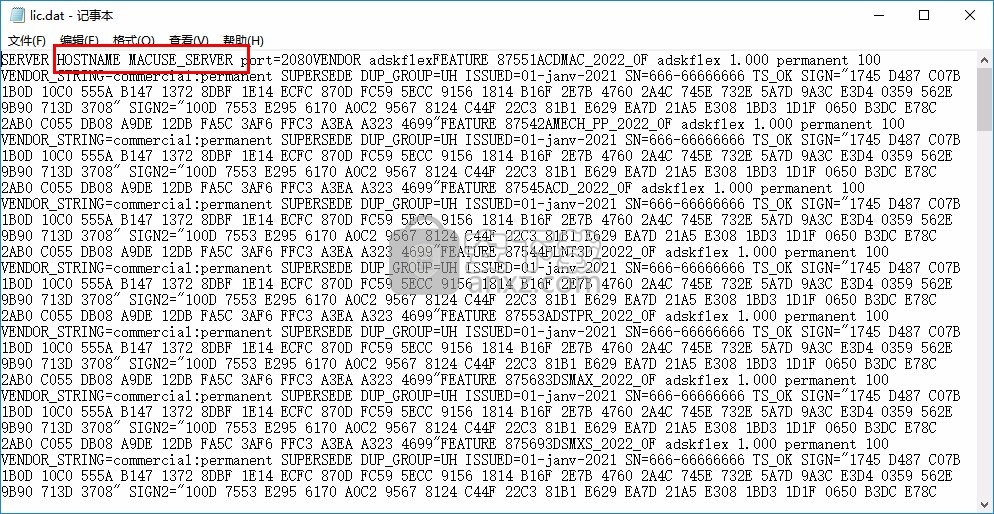
12、在电脑开始菜单打开LMTOOLS Utility查看电脑的名称和地址,如果没有找到LMTOOLS就进入C:\Autodesk\Network License Manager启动lmtools.exe
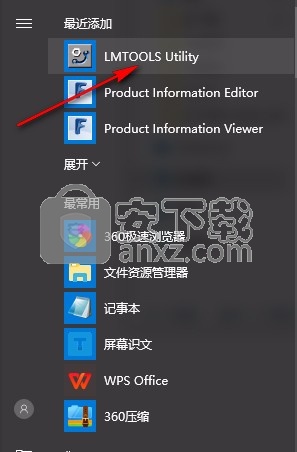
13、如图所示,点击系统设置按钮就可以显示电脑的名字和mac地址
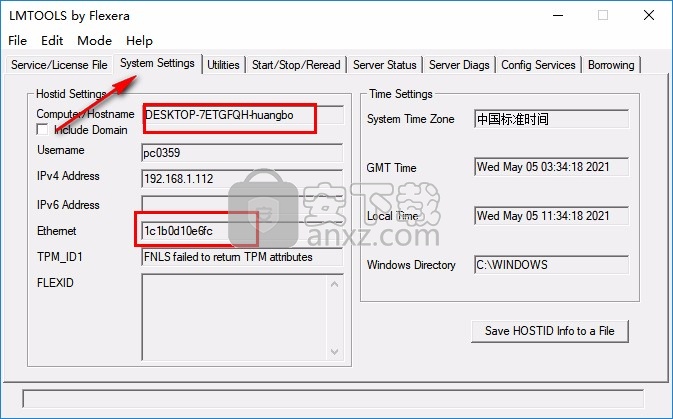
14、将地址复制替换HOSTNAME 以及MAC_server,最后另外保存dat许可证文件
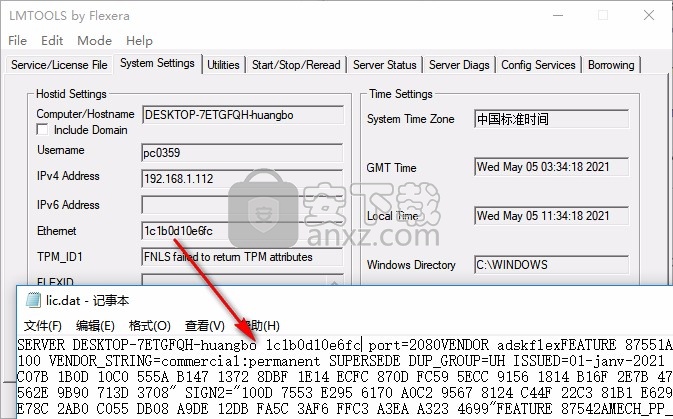
15、将其保存到C:\Autodesk\Network License Manager
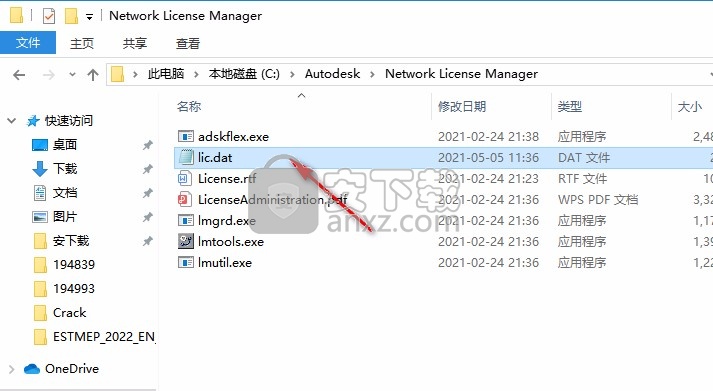
16、启动lmtools.exe,在在config services里,添加Autodesk作为服务名称,点击browse浏览添加许可证信息
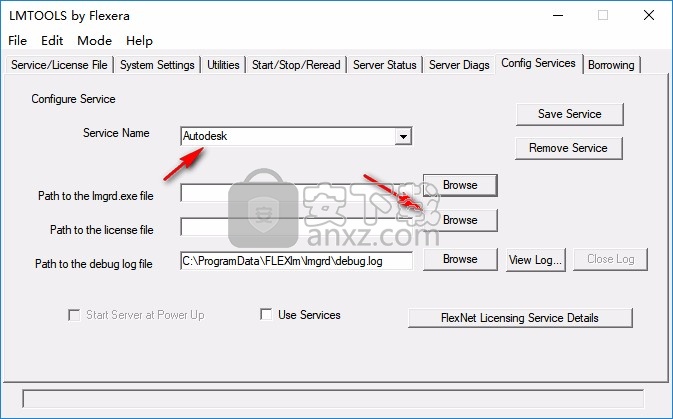
17、分别将相关的内容加载到选项界面
18、第一个打开lmgrd.exe
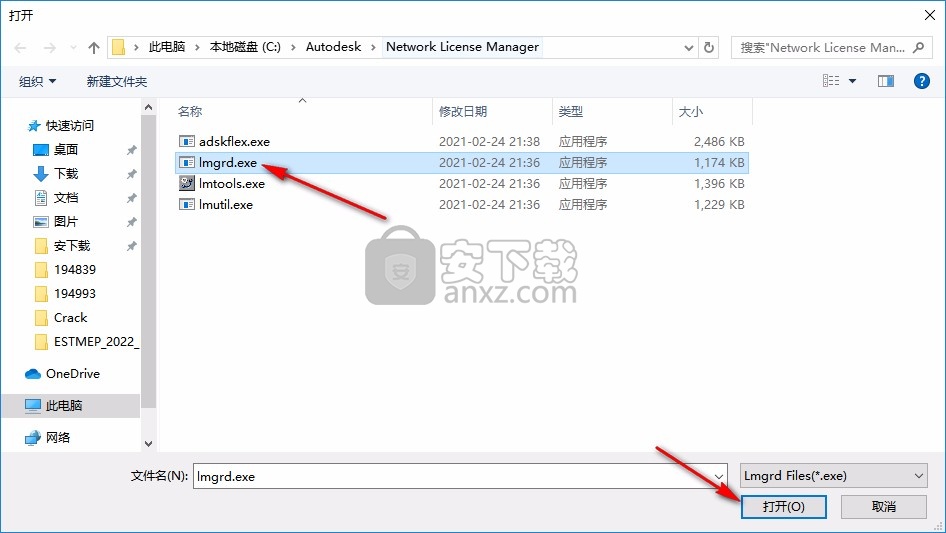
19、第二个打开lic.dat,需要在右侧选择dat文件才能打开lic.dat
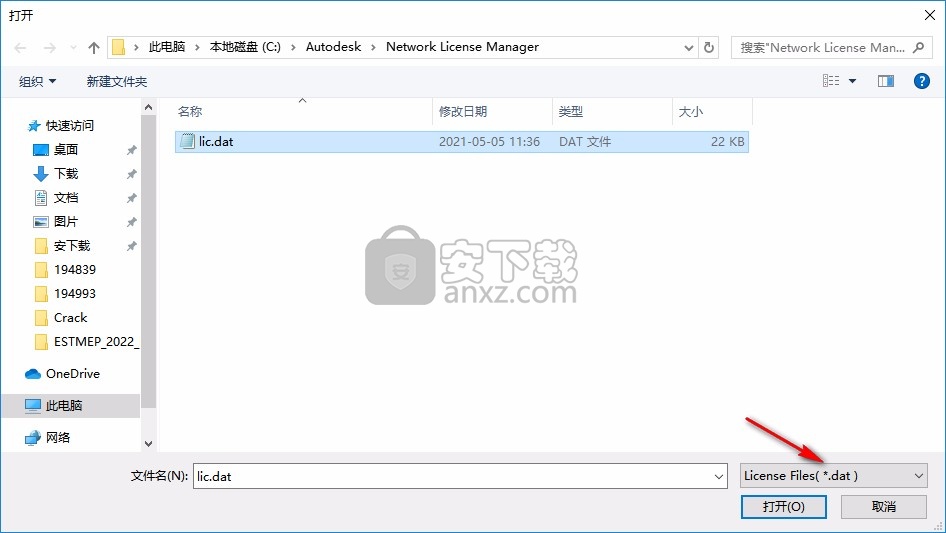
20、勾选use services,然后勾选start server at power up,点击保存服务
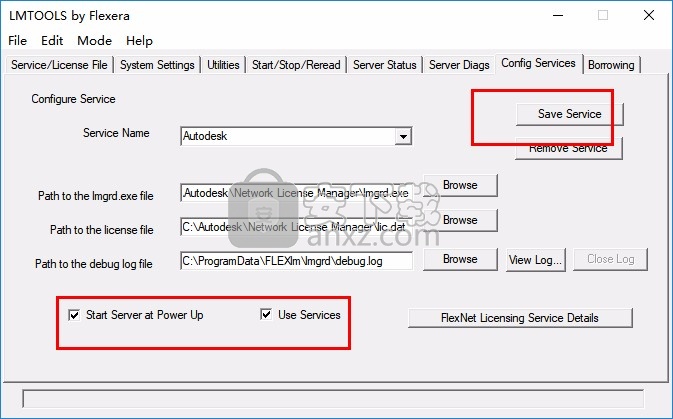
21、进入许可证文件界面,选择配置的Autodesk,勾选下方的选项
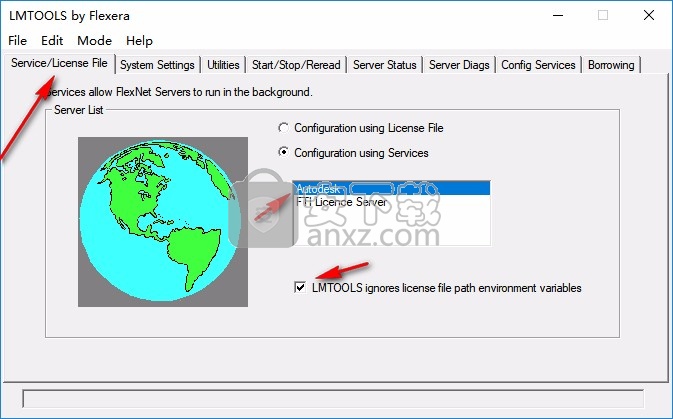
22、进入启动服务界面,点击start server、点击rereadlicense file,点击以后 等待几秒钟会提示成功,可能会有延迟和未响应,等待完成即可
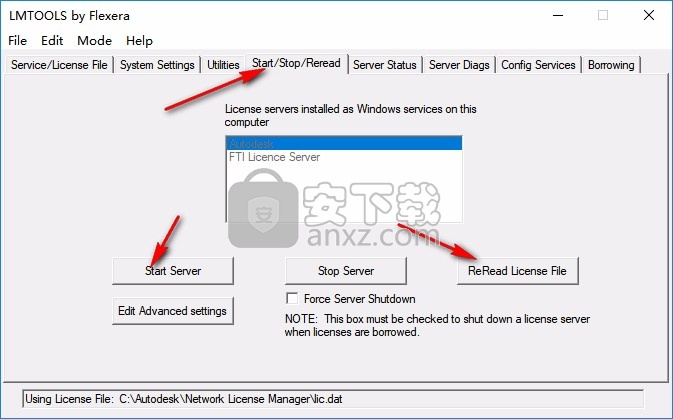
23、在server status点击perform status enquiry
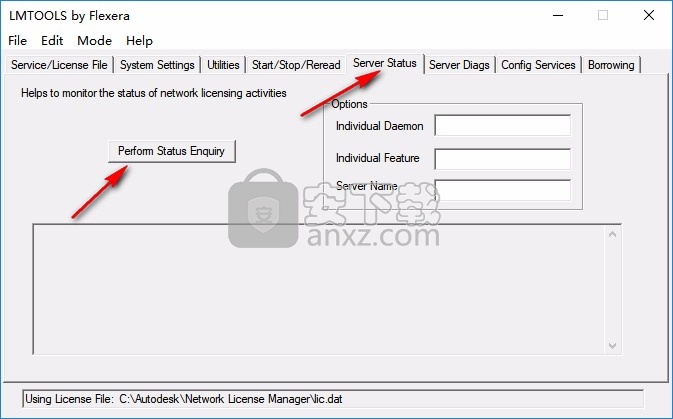
24、提示许可证开始的信息
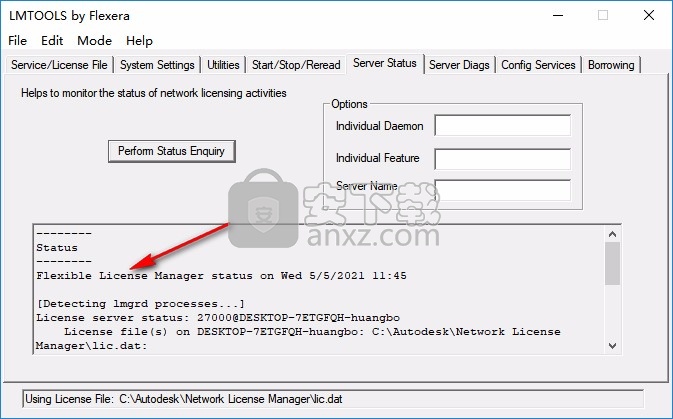
25、现在就可以直接启动Fabrication CADmep
26、进入软件以后选择Use a network license,通常情况点击该选项就自动完成
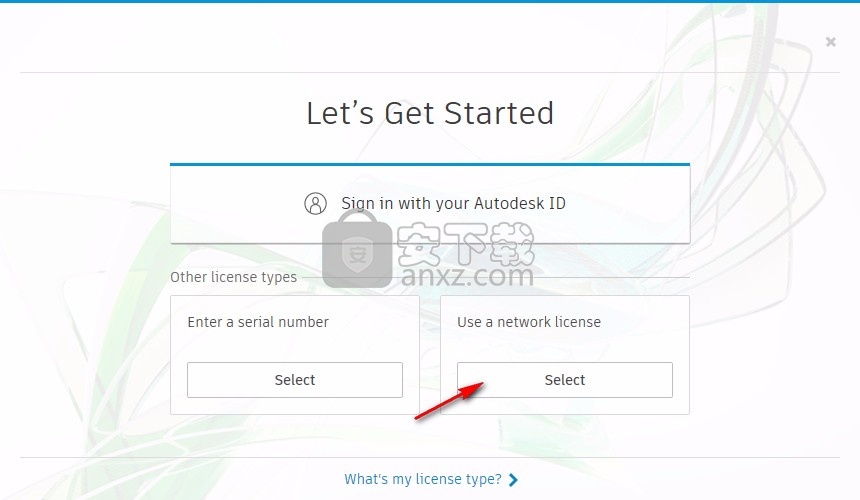
27、如果提示输入服务器就直接输入127.0.0.1点击done完成
官方教程
设置要显示的项目信息
在CADmep中,项目信息可用于显示注释命令以及项目信息。项目信息文本使用AutoCAD文本选项。它不是关联的,因此,如果以任何方式修改该项目,此信息都不会更改。
设置要显示的项目信息:
1、在CADmep中,右键单击模型空间,然后选择“ CADmep-设置-列表设置”。
显示文本对话框。该对话框的左窗格包含所有可用的附加项目信息选项的列表。右窗格从上到下以显示顺序显示了当前选定的项目信息选项。
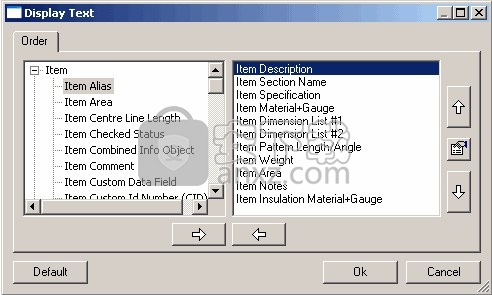
2、单击左侧或右侧窗格中的项目以将其突出显示,然后单击对话框底部的相应箭头按钮将项目移至左侧或右侧窗格。
对话框右侧的两个上/下箭头按钮可更改对象的显示顺序。
3、修改完成后,单击“确定”。
显示项目信息
如上所述,一旦添加了项目信息,就可以在工程图中的任何项目上使用它。
1、左键单击要显示其信息的项目。
2、突出显示该项目,右键单击它,然后选择“绘制信息”。
现在应该显示该信息。如前所述,项目信息不是关联的,因此可以独立于分配给它的项目进行移动。选择项目信息文本将显示移动文本的夹点。
将第一个项目添加到工程图
您可以使用“相对固定”功能在图纸中放置第一个项目。使用此功能,您可以将第一个项目放置在工程图的特定点上,并适合项目的高程。
要将“第一项”添加到工程图中,请使用“相对固定”功能:
1、在“常规供应服务托盘”中,单击“矩形”选项卡,然后单击一个直管段的图标之一。
2、在显示的“起飞”对话框中,将宽度设置为1000,深度设置为800,然后为附件方法选择“相对”选项。
3、请注意,在“尺寸”选项卡上,“长度”尺寸设置为“自动”,这意味着该项目的长度是从主数据库中包含的规范中获取的。
4、在“起飞”对话框中单击“确定”。
直管段现在显示在光标上。
5、要试验插入选项,请键入字母“ T”,然后按Enter键,以观察插入点如何在光标上切换。
6、键入字母“ X”,然后按Enter键,并观察零件如何绕x轴旋转90度。
7、现在尝试“ Y”和“ Z”命令。
8、在工程图中单击以插入项目。执行此操作时,将显示“相对相对”对话框。
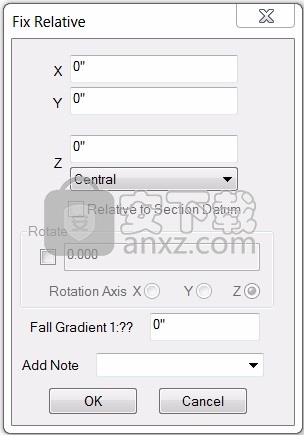
9、在“相对相对”对话框中,将Z值设置为2600,然后将下拉菜单设置为“水平”为“底部”。
注意:在剖面上绘制时,可以将Z值设置为“相对于剖面基准”(完成的地板高度)。
10、单击“确定”,并将第一块插入到工程图中。
11、使用光标将鼠标悬停在项目上,然后工具提示将显示有关该项目的各种信息。
将项目添加到风管运行
本主题可帮助您了解如何将项目附加到工程图中的现有项目,以及如何从“附件”箭头拾取尺寸。
将项目附加到图形中的现有项目时,“附件”箭头会从上一个项目中获取以下结转信息:
宽度
深度
直径
服务
规格
部分
此功能允许自动将项目插入到运行中。如果在直线长度上设置了“自动长度”,则会根据规格表中设置的信息添加长度。可以在项目属性中“认证” CADmep中的项目,这将使它们能够自动插入。取消选择此选项将导致每次插入“起飞”对话框(在“服务”>“属性”>“常规”选项卡中单击鼠标右键)。
插入经过认证的项目时,按ALT键并从服务中选择该项目将覆盖自动插入。
要将项目添加到风管管路中:
1、使用图形中现有的直线,从General Supply服务中选择直线按钮。
2、每次单击按钮时,都会观察到程序以设定的长度向管路中添加了一条新的直管。
3、从“常规供应”服务中选择“方形弯曲”按钮。
4、观察配件如何相对于小箭头方向连接。
5、附加另一条矩形风管。
6、从一般供应服务中选择“锥度”按钮。
7、在对话框中,观察配件如何拾取上一项的宽度和深度。将宽度设置为700,深度设置为550,长度为700。
8、将偏移宽度设置为右平,将偏移深度设置为右平。
9、在预览窗格中,观察代表插入点的红色圆圈。代表附件上小箭头方向的红色锥体。
10、单击确定。
11、观察配件的安装方式。
提示:为使锥形件更容易插入,请尽量使小箭头指向左以避免旋转。
重复2-3次以确保概念清晰
添加水龙头
每当需要从主管道分支出来的风管系统时,都可以添加水龙头(例如shoe或靴子)以允许这种情况。可以使用“相对固定”选项来安装水龙头。本主题介绍如何使用“固定相对”选项插入鞋。
固定矩形鞋
1、将“附件箭头”设置为您要添加shoe分支的项目。
附件主箭头的方向决定了鞋子的后跟或后部的方向。较小的方向箭头确定靴子将连接到的风管的侧面。
注意:您仍然必须相对于小方向箭头选择正确的对应侧,否则可能会将靴子拉到风管内部。
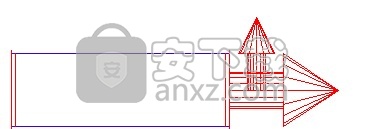
2、在服务托盘中,单击相应服务中的“鞋子”图标以显示该项目的“起飞”对话框。
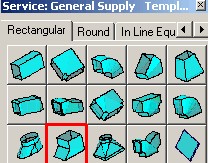
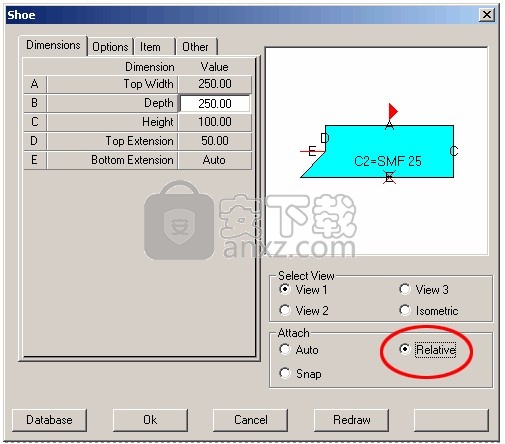
3、输入所需的尺寸,然后在“起飞”对话框的“附加”区域中启用(单击)“相对”选项。
4、单击确定。
5、现在必须选择初始插入点。下图所示的“直线”具有3个可用的捕捉点。每端一个,在中点一个。单击一次以选择插入点;在这种情况下,管道中点。
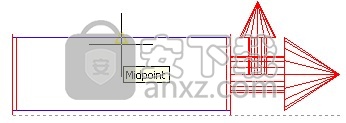
6、显示“相对相对”对话框。
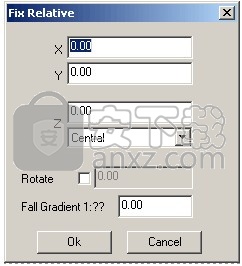
7、“相对固定”对话框提供了在初始放置后移动插入的项目的选项。X和Y参数控制沿其各自轴的偏移量。Z值提供了其他选项,可以沿Z或高度平面移动(假定为“平面”视图)。
Z值预设 (从正面查看)
值:用户可以输入一个值,该值应包括风管的高度。
中央:鞋子在风道中央居中安装。
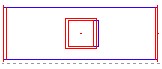
到顶部的水平:固定好靴子,将连接器的接头对准风管的顶部。
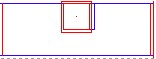
底部到水平:固定好靴子,将连接器的接头水平放置在风管的底部。
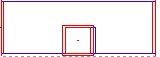
自顶向下:类似于“从顶部水平”,但允许操作员从风管顶部增加一个额外的Z偏移,例如将滑靴从顶部向下移动50mm,在Z选项下拉菜单上方的框中输入50。
自下而上:类似于“从底部到水平”,但允许操作员从风管底部增加一个额外的Z偏移,例如,将鞋子从底部向上移50mm,然后在z选项下拉菜单上方的框中输入50。
注意:固定鞋子时,不使用“旋转”和“下降渐变”选项。
8、选择一个选项或输入一个值,然后单击“确定”。靴子附在风道上。
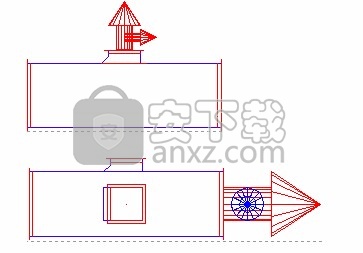
提示:通过在选择之前旋转附加箭头,可以将分支放置在项目的任何一侧。
增加孔
某些图案具有“孔”选项,该选项可让您添加项目,例如检修面板。每次选择“孔”选项时,都会将一组新的图案选项添加到图案中以允许进行孔配置。其他图案(例如结构项目)具有一组刚性的“孔”选项。以下示例描述了所有选项:
矩形孔
圆孔
椭圆孔
孔和结构件
在图案上添加孔
一些模式还允许添加动态分支孔的选项
矩形孔
使用以下值将方形折弯添加到工程图中:
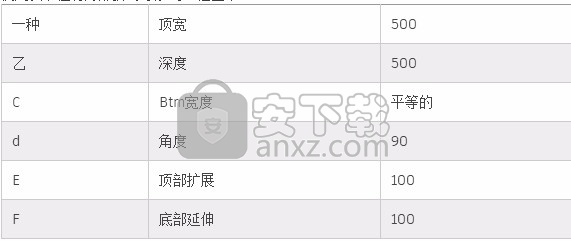
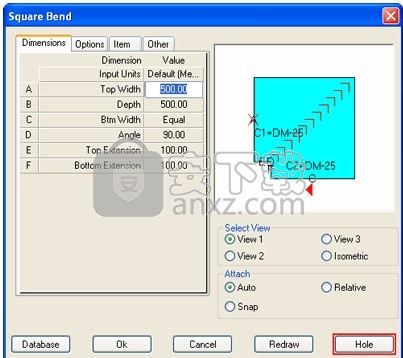
2、单击“孔”按钮。
3、从“孔-选择侧面”下拉菜单中选择“后包装”。
4、单击确定。
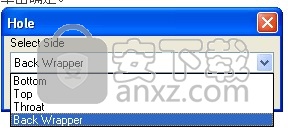
5、显示一组扩展的图案尺寸。输入以下值:
注意:每次选择“孔”选项时,都会向图案中添加一组新的孔配置选项。
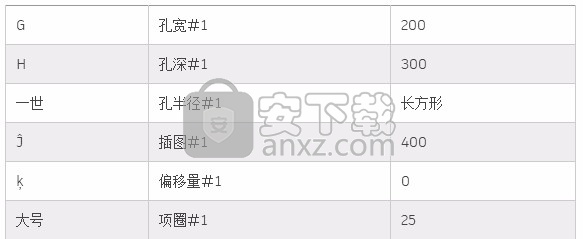
6、单击确定。
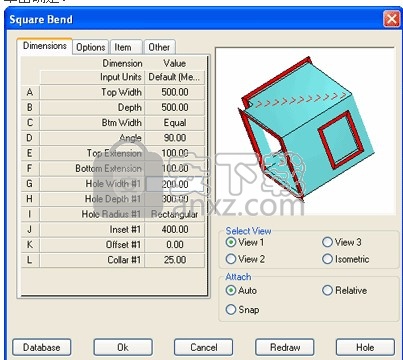
圆孔
要配置椭圆形孔,请设置尺寸H-孔深度#1-圆形,使用尺寸G-孔宽度#1-设置孔直径。
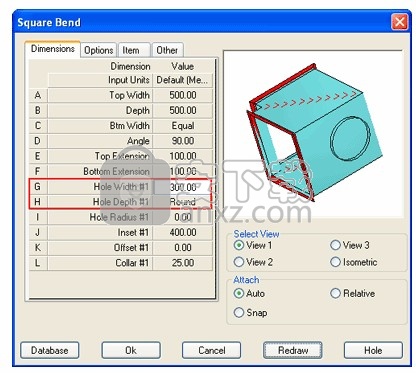
椭圆孔
要配置椭圆形孔,请设置“尺寸I-孔半径#1-椭圆形”。
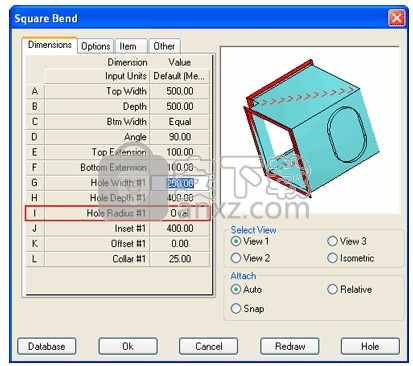
孔和结构件
示例-通用柱
1、从“服务选择器”下拉菜单中,从“结构组”中选择“钢结构”。
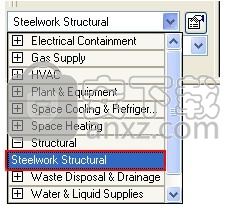
2、单击“通用列”图标以显示“添加项目”对话框。
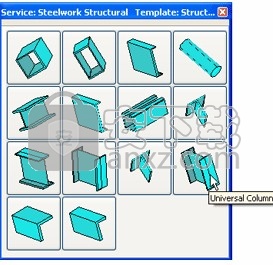
3、从“描述”下拉列表中选择203x203x60。
4、单击确定。
5、命令行显示以下提示:

6、在命令行中,键入Y,然后按Return键以在插入之前旋转项目。
7、将项目添加到工程图中。
8、如果“修复相对”对话框提示,请单击“确定”。
通用列应插入如下:
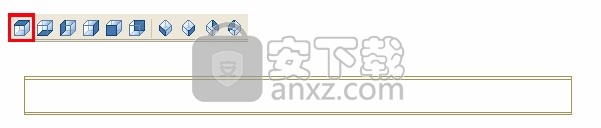
9、左键单击该项目以显示“项目编辑”对话框。
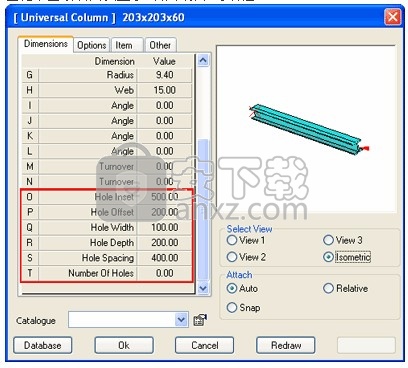
10、字段O-T设置孔的配置。输入以下值:
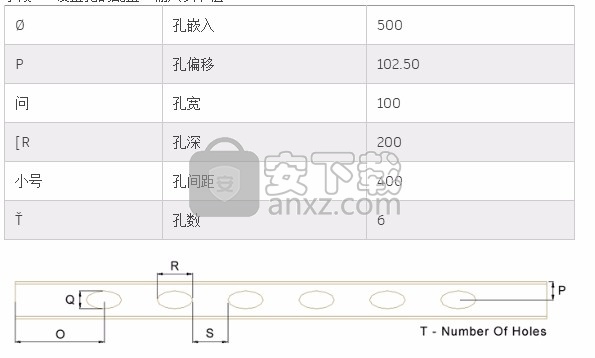
11、根据需要调整“孔”选项。
注意:使用“等轴测视图”和“重绘”按钮可帮助可视化所做的更改。
人气软件
-

理正勘察CAD 8.5pb2 153.65 MB
/简体中文 -

浩辰CAD 2020(GstarCAD2020) 32/64位 227.88 MB
/简体中文 -

CAXA CAD 2020 885.0 MB
/简体中文 -

天正建筑完整图库 103 MB
/简体中文 -

Bentley Acute3D Viewer 32.0 MB
/英文 -

草图大师2020中文 215.88 MB
/简体中文 -

vray for 3dmax 2018(vray渲染器 3.6) 318.19 MB
/简体中文 -

cnckad 32位/64位 2181 MB
/简体中文 -

Mastercam X9中文 1485 MB
/简体中文 -

BodyPaint 3D R18中文 6861 MB
/简体中文


 lumion11.0中文(建筑渲染软件) 11.0
lumion11.0中文(建筑渲染软件) 11.0  广联达CAD快速看图 6.0.0.93
广联达CAD快速看图 6.0.0.93  Blockbench(3D模型设计) v4.7.4
Blockbench(3D模型设计) v4.7.4  DATAKIT crossmanager 2018.2中文 32位/64位 附破解教程
DATAKIT crossmanager 2018.2中文 32位/64位 附破解教程  DesignCAD 3D Max(3D建模和2D制图软件) v24.0 免费版
DesignCAD 3D Max(3D建模和2D制图软件) v24.0 免费版  simlab composer 7 v7.1.0 附安装程序
simlab composer 7 v7.1.0 附安装程序  houdini13 v13.0.198.21 64 位最新版
houdini13 v13.0.198.21 64 位最新版 















