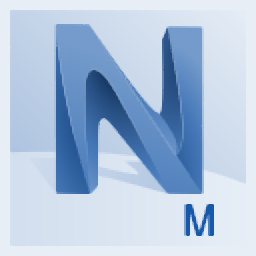
Autodesk Navisworks Manage 2022中文(项目审查)
附安装教程- 软件大小:3635 MB
- 更新日期:2021-05-10 12:00
- 软件语言:简体中文
- 软件类别:3D/CAD软件
- 软件授权:修改版
- 软件官网:待审核
- 适用平台:WinXP, Win7, Win8, Win10, WinAll
- 软件厂商:

软件介绍 人气软件 下载地址
Navisworks Manage
2022提供项目管理和分析功能,可以在软件上管理BIM项目,可以在软件模拟施工流程,可以协调施工计划,可以对项目检测错误,分析当前项目存在冲突或者是不合理的地方,让用户可以尽早检测项目错误从而在软件修改工程,让设计师可以通过这款软件管理整个项目数据,可以在软件查看项目文档,可以查看图纸,可以查看模型,可以和团队贡献数据,可以管理工程设备,可以管理物料,可以下载BIM360
Field中添加的设备特性,可以将BIM360模型添加到当前场景,也可以将软件管理的项目数据导出到Autodesk其他产品使用,如果你需要审查和管理自己的项目就可以下载这款软件!
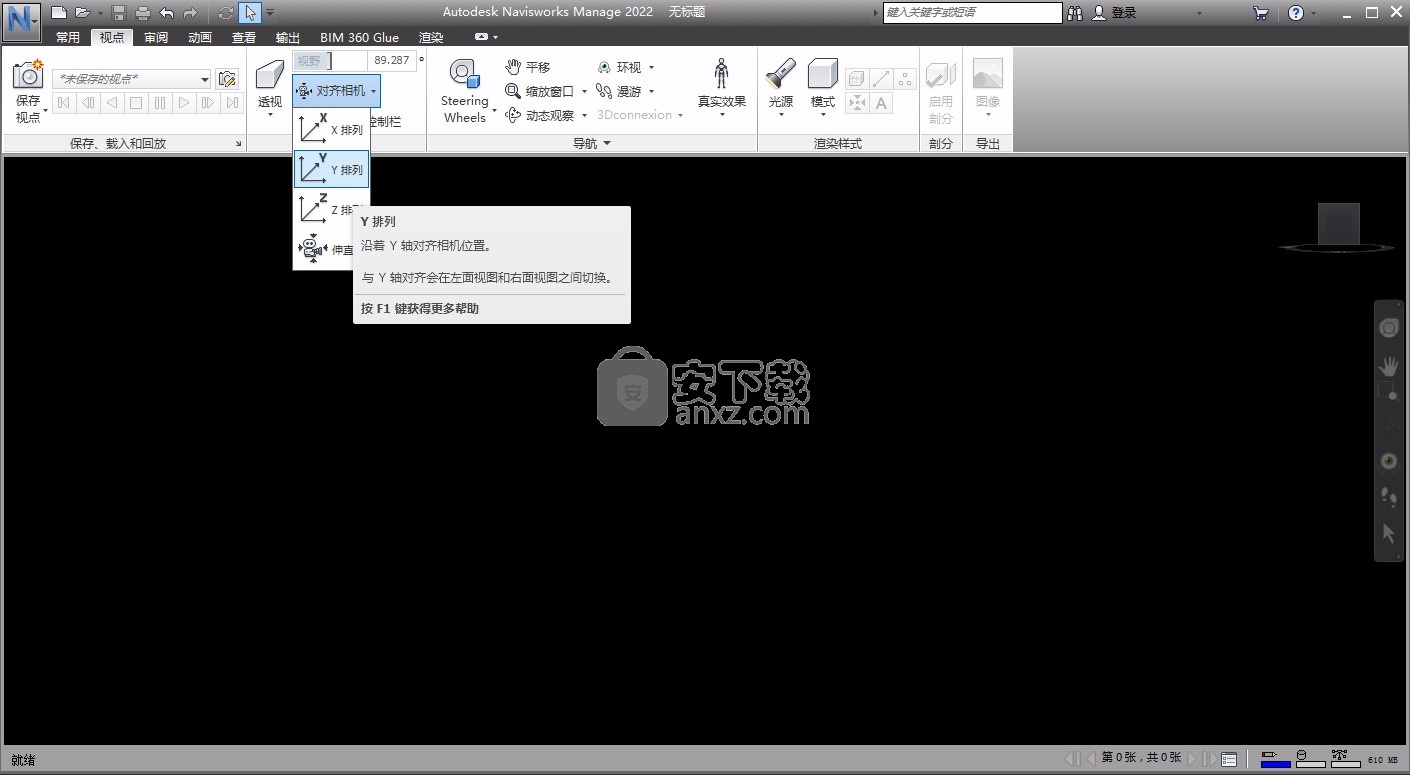
软件功能
使用 Navisworks 审查软件控制项目成果
Navisworks® Simulate 和 Manage 工具为集成项目审查提供了更出色的协调、施工模拟和整体项目分析。Navisworks Manage 包含高级冲突检测和冲突管理工具。
BIM 360 Model Coordination 集成
快速发现并解决成本高昂的可施工性问题。
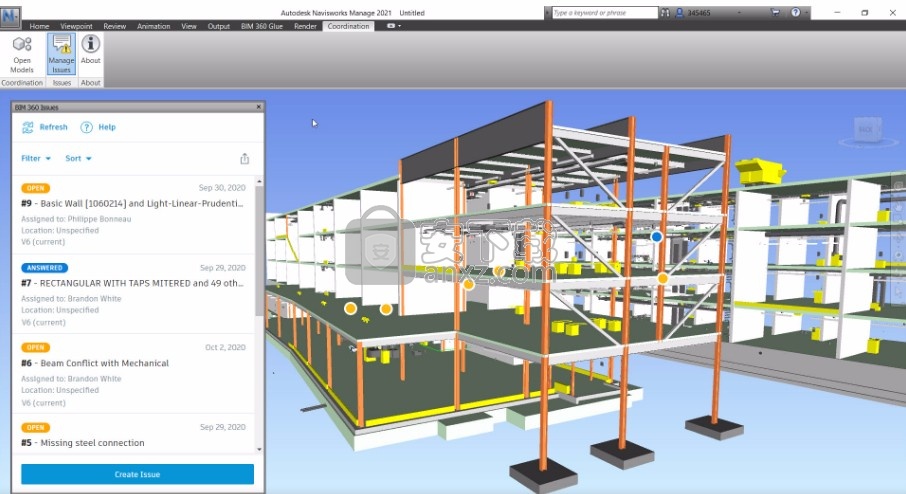
更新版 IFC 文件读取器
使用来自 Revit 的相同开源代码处理 IFC 文件,用于增加层次结构、进行 Pset 操作和使用数据增强功能。
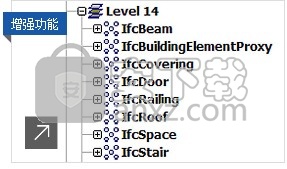
支持的实体
具有镶嵌面的 BRep
拉伸区域实体
几何图形集
基于面和基于曲面的模型
简单曲线、修剪曲线和合成曲线
简单曲面
简单参数化配置、任意配置和派生配置
布尔剪裁结果和元素级开洞以及投影 CSG 操作
基本样式项目和贴图项目
特性集,包括简单特性和复杂特性
不支持的实体
空心 BRep
有边界的半空实体
复杂的参数化配置
B 样条曲线
曲线样式
扫掠曲面
纹理和复杂光源
载入基于服务器的 IFC 模型
检测冲突和协调模型
在关联环境中查看冲突,以便查找并解决冲突。仅在 Navisworks Manage 中可用。
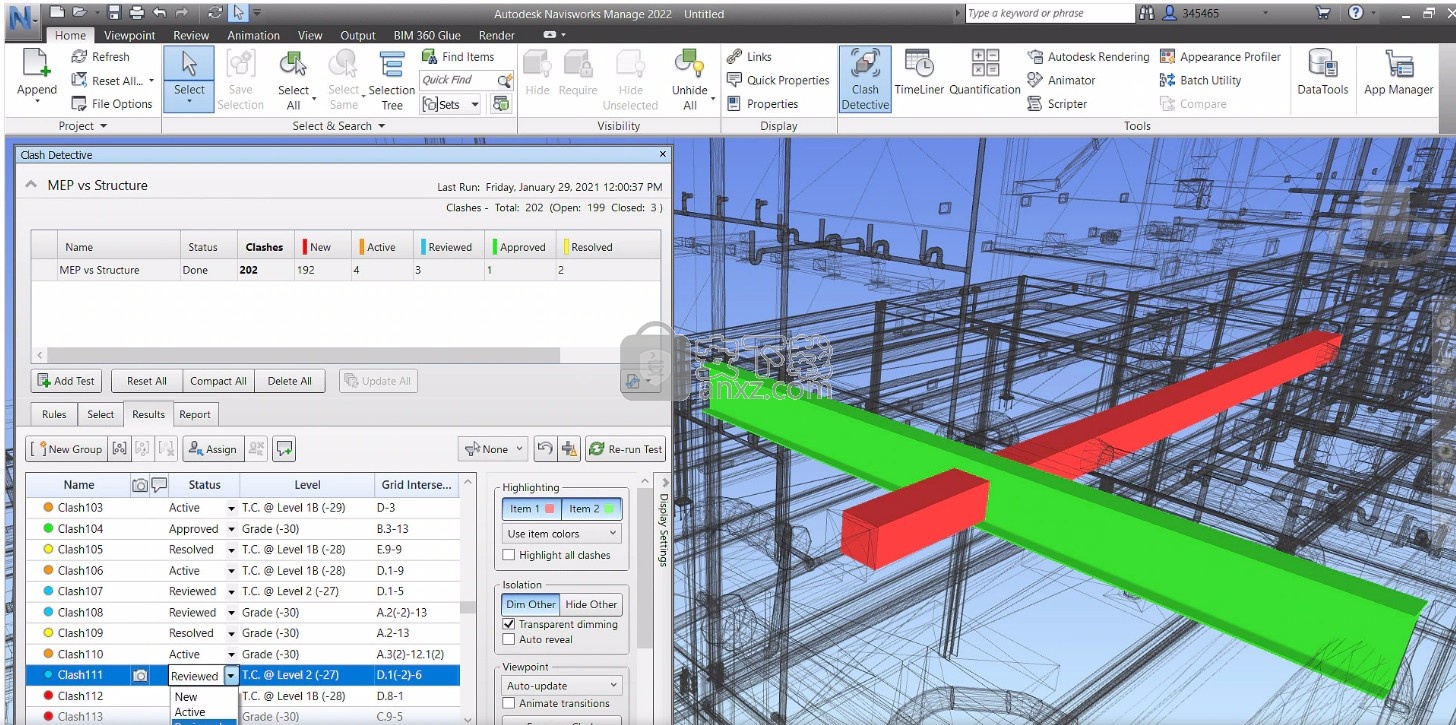
将数据整合为单个模型
将设计和施工数据整合为单个模型。

模型模拟和动画
将动画模型对象关联到您的施工进度计划,以进行高质量的项目模拟
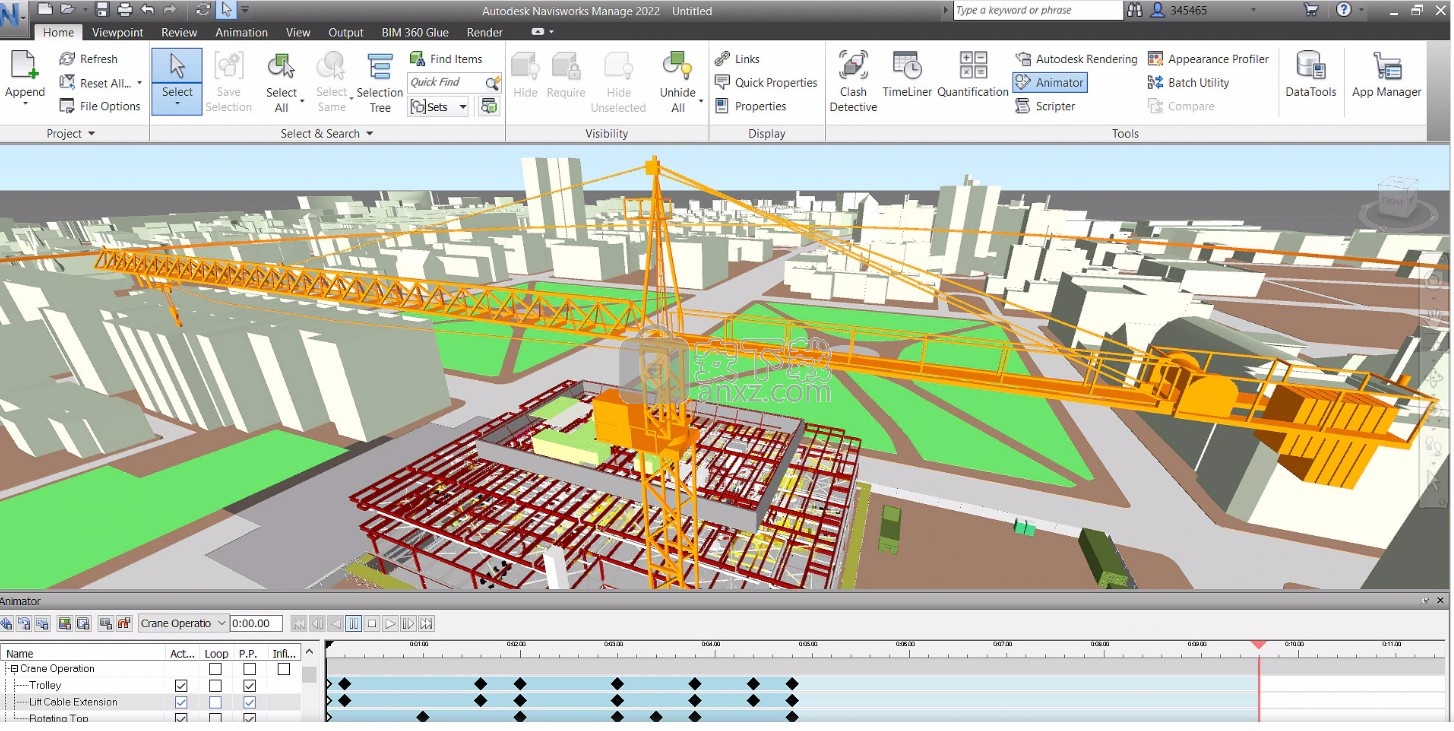
全团队项目审阅
将多领域团队创建的数据整合在一起,以实时探索和审阅复杂模型。
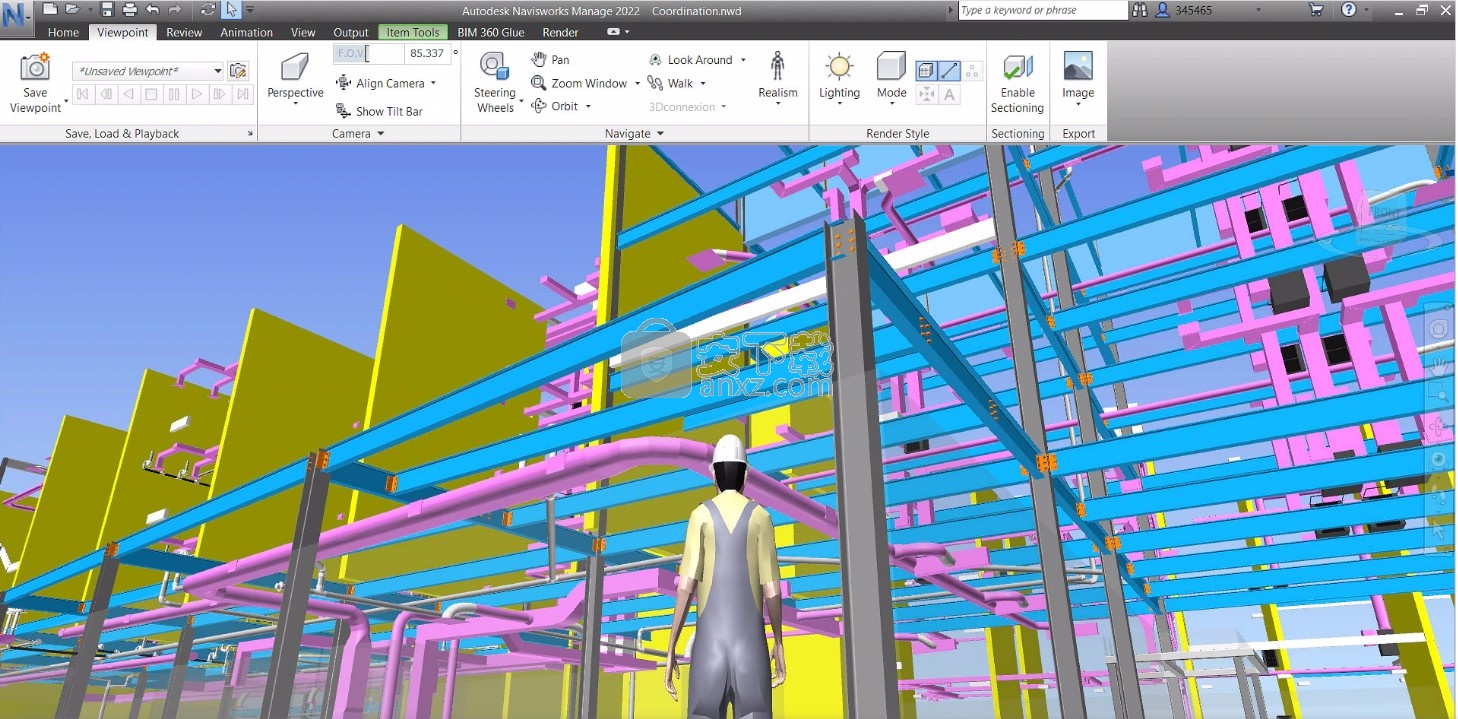
发布和共享 NWD 和 DWF 文件
以捕获详细设计信息的可分发文件格式发布模型。
测量工具
使用面、快照、轴锁定和快速缩放功能在点之间快速测量。
红线批注工具
添加红线批注时,清晰度和操控度更高。
集成量化算量数据
使用二维和三维算量来测量线、面积和计数,而不是执行手动计算。
从 PDF 图纸进行量化
跟踪二维 PDF 工作表上的现有几何图形(例如楼层平面图)以自动创建算量。
Navisworks + Assemble
将模型从 Navisworks 导入到 Assemble,以在估算、计划或其他工作流中使用
5D 项目进度安排包括时间和成本
模拟 5D 施工进度和物流。
外观分析器
通过根据属性对项目模型进行着色并将这些模型应用到整个项目中,使得清晰度进一步加强。
软件特色
附加(Ctrl+A)
将选定文件中的几何图形和数据添加到当前的三维模型或二维图纸。附加操作会保留重复的内容,例如几何图形和标签。
刷新(F5)
刷新项目中模型。将重新载入开始会话后修改的所有模型。
文件选项(Shift+f11)
编辑特定于当前打开的二维图纸或三维模型的选项。
保存选择
打开集合窗口并将当前选择另存为选择集。
选择相同项目
选择与当前选定的项目具有相同特性的项目。
快捷特性
在场景视图中的对象上移动光标时在工具提示样式的窗口中显示特性信息。您无需首先选择对象快捷特性会在几秒钟后消失。
Autodesk Rendering (Ctrl+F4)
显示Autodesk Rendering"窗口,并启用 Autodesk Rendering系统。再次单击该按钮将隐藏窗口,但不会更改图形系统。
使用Autodesk Rendering窗口可以将 Autodesk材质和光源应用于场景,并创建高质量的渲染图像。
DataTools
允许连接到外部数据源并显示额外的对象特性。
数据库通常用于存储大量数据,如设备规格目录数据和维护手册。支持具有合适ODBC驱动程序的任何数据库,但是模型文件中对象的特性必须包括数据库中数据的唯一标识符。例如,对于基于 AutoCAD的文件,可以使用实体句柄。
云渲染
为您可以在云中存储和共享的整个项目模型创建渲染。
参考视图
使您可以访问场景的平面缩略图视图和剖面缩略图视图。
上方和下方
在紧挨相机位置上方和下方的级别上显示活动网格。
Google Earth KML
将当前三维模型导出为压缩的 Google Earth KML文件
动画(ctrl+Shift+A)
将项目中的动画导出为AVI文件或一系列图像文件。
碰撞检测
将使用Clash Detective"工具创建的所有碰撞检测的设置导出到XML文件中。
安装方法
1、打开Navisworks_Manage_2022_Win_64bit.iso找到主程序安装
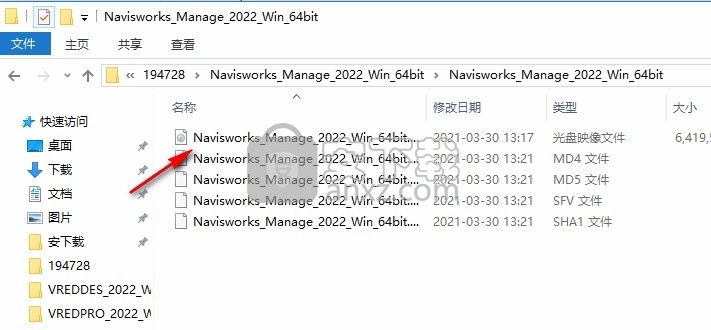
2、Crackhis文件,双击Setup.exe安装
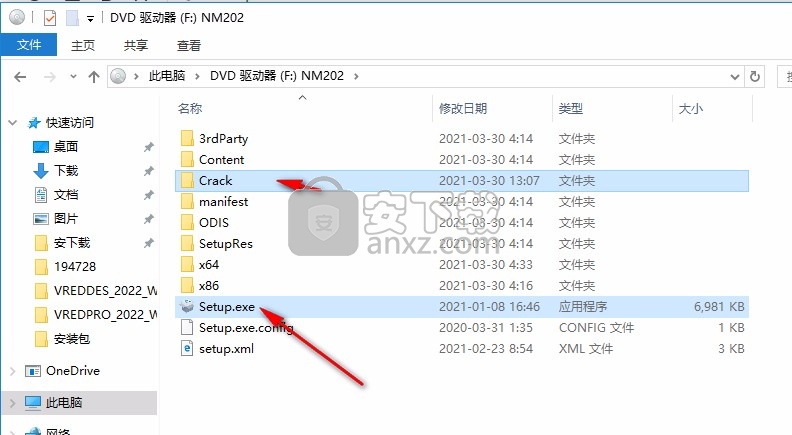
3、提示软件的安装协议内容,点击接受进入下一步
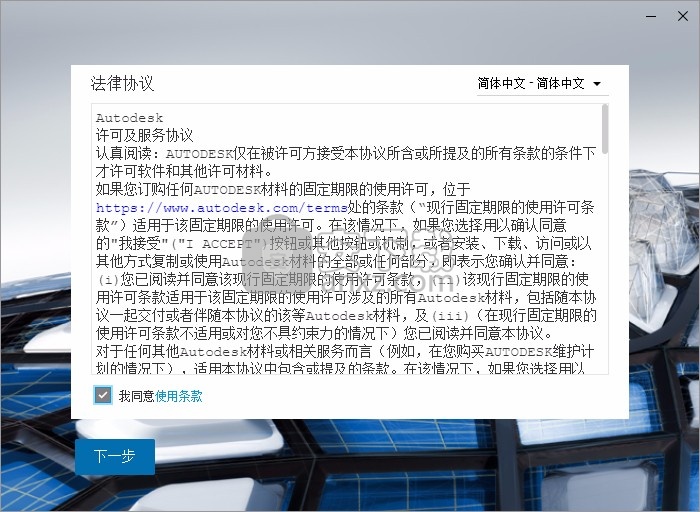
4、软件的安装地址设置界面,点击安装
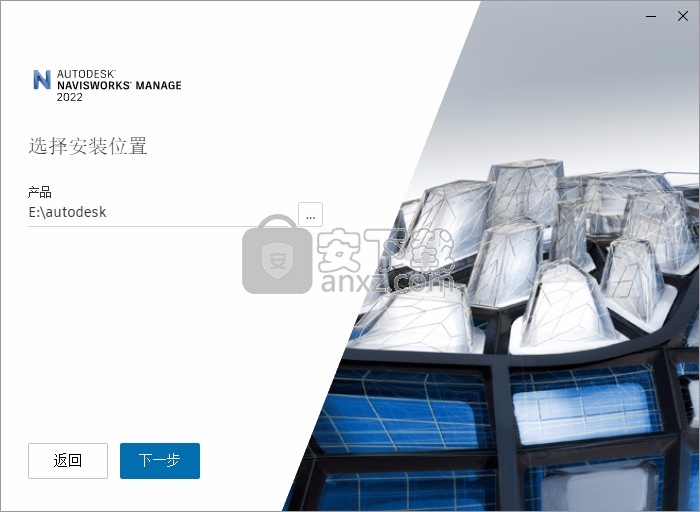
5、提示软件的帮助内容安装,可以勾选该项目
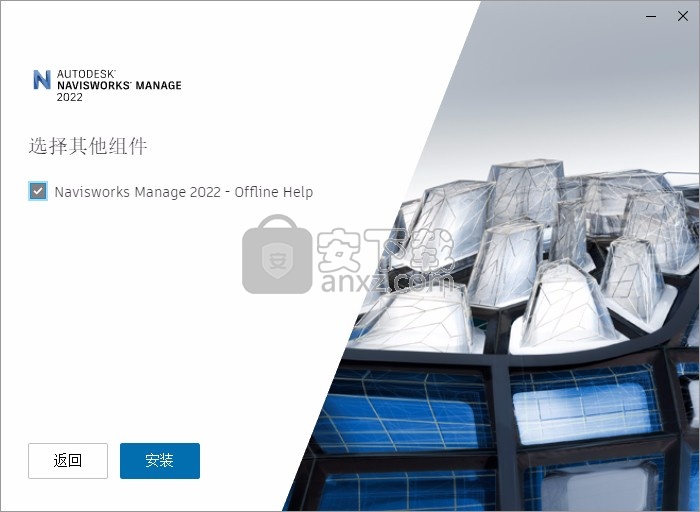
6、提示安装过程,等待一段时间
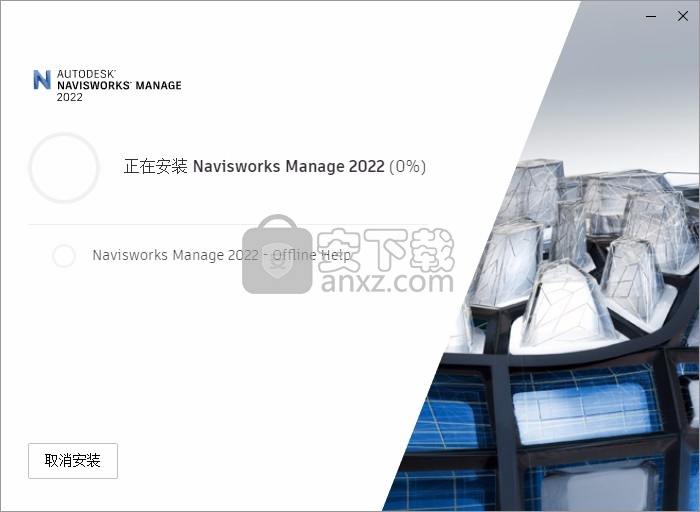
7、显示安装结束界面,将软件关闭
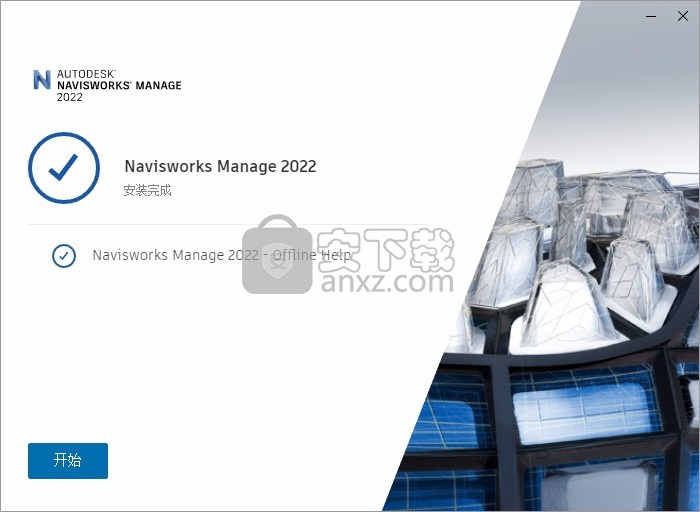
方法
1、打开Crack文件夹,将nlm11.18.0.0_ipv4_ipv6_win64.msi直接安装
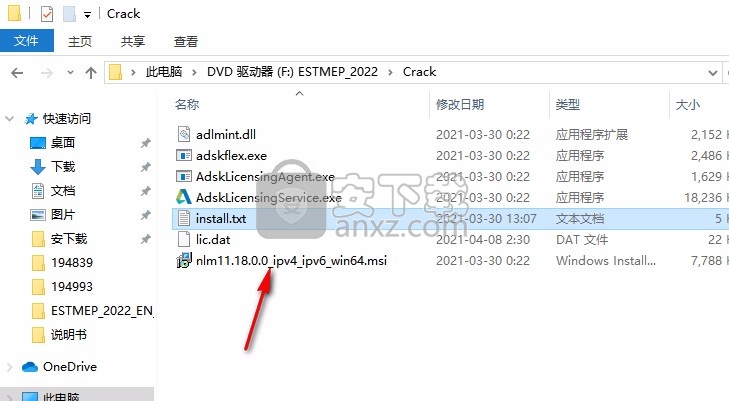
2、显示许可证服务安装界面,点击下一步
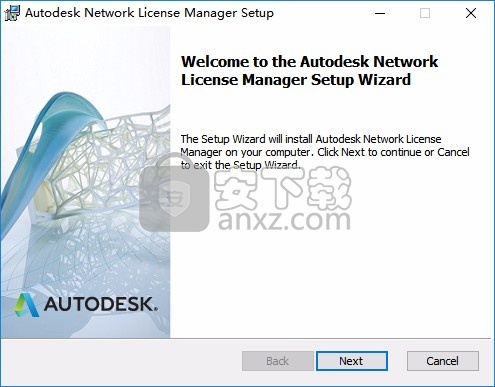
3、安装地址是C:\Autodesk\Network License Manager\,一直点击下一步直到安装结束,安装结束以后将crack文件夹里面的adskflex.exe复制到到该安装地址替换
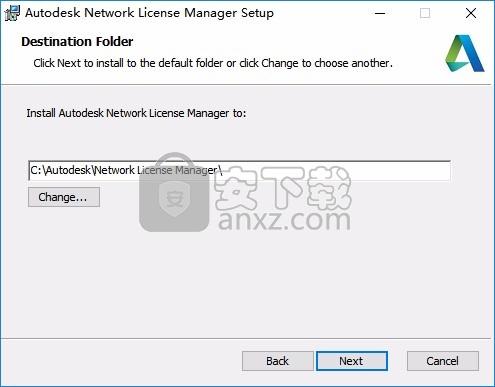
4、在运行界面输入services.msc打开服务项目
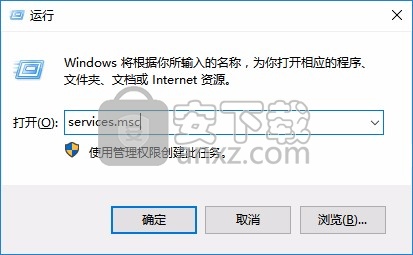
5、将Desktop Licensing Service服务停止,避免无法替换内容
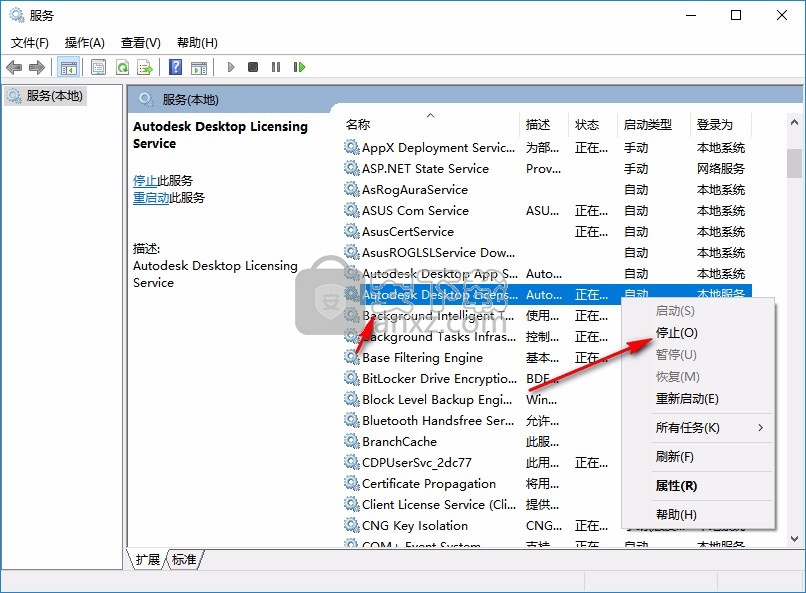
6、如图所示,将文件夹里面的补丁AdskLicensingAgent.exe复制到C:\Program Files (x86)\Common Files\Autodesk Shared\AdskLicensing\11.0.0.4854\AdskLicensingAgent文件夹替换
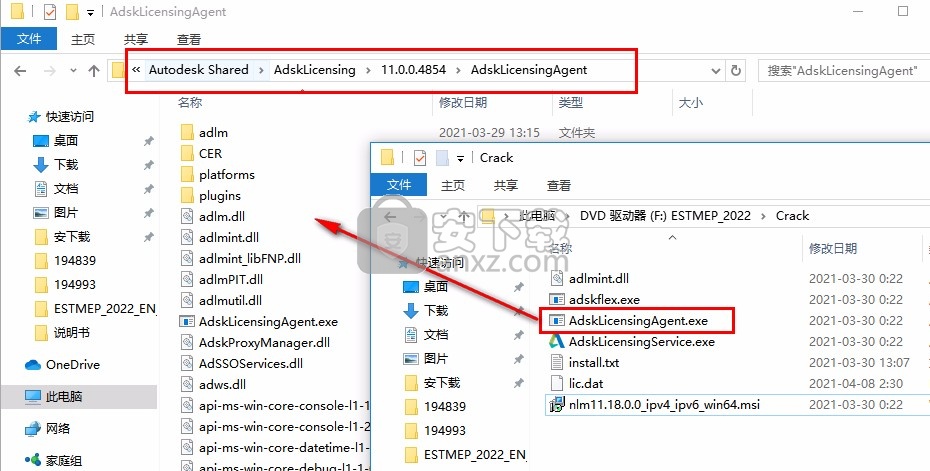
7、直接点击替换目标文件就可以了
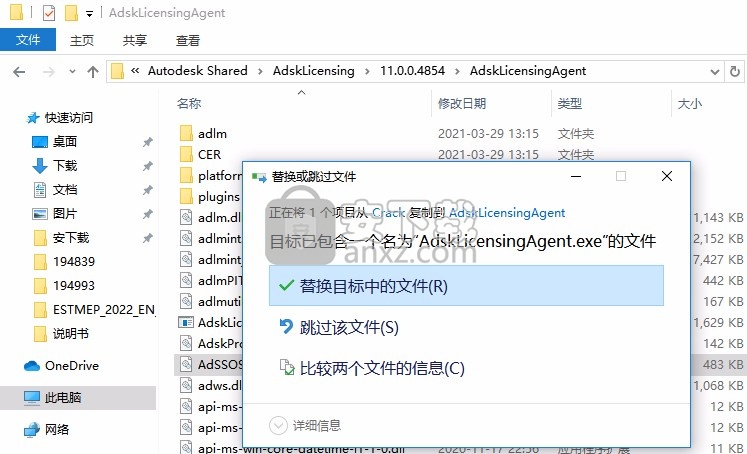
8、将AdskLicensingService.exe复制到C:\Program Files (x86)\Common Files\Autodesk Shared\AdskLicensing\11.0.0.4854\AdskLicensingService文件夹替换
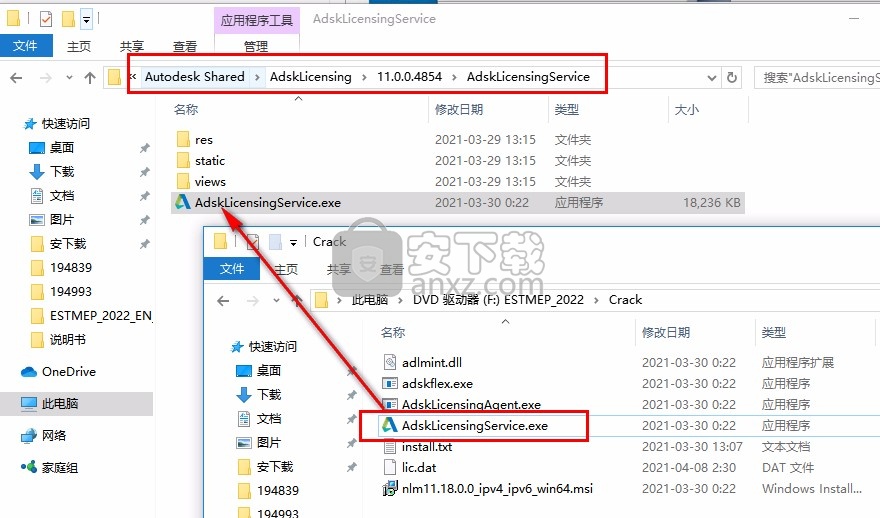
9、将adlmint.dll复制到C:\Program Files (x86)\Common Files\Autodesk Shared\AdskLicensing\11.0.0.4854\AdskLicensingAgent\替换
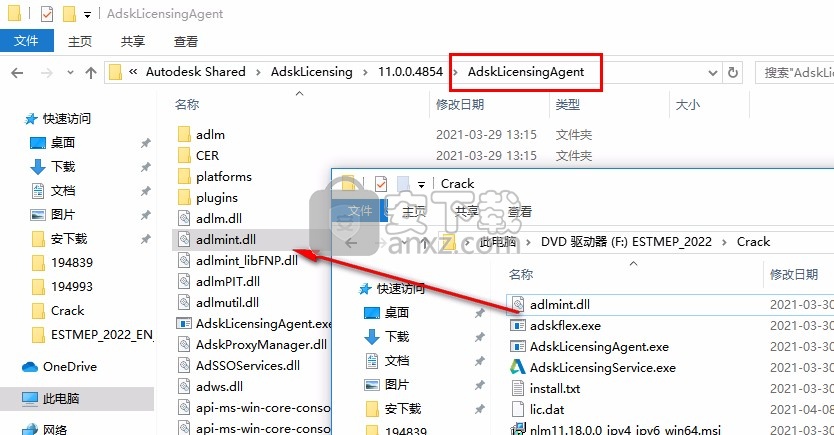
10、启动Autodesk Desktop Licensing Service,保险请见,最好重启下电脑
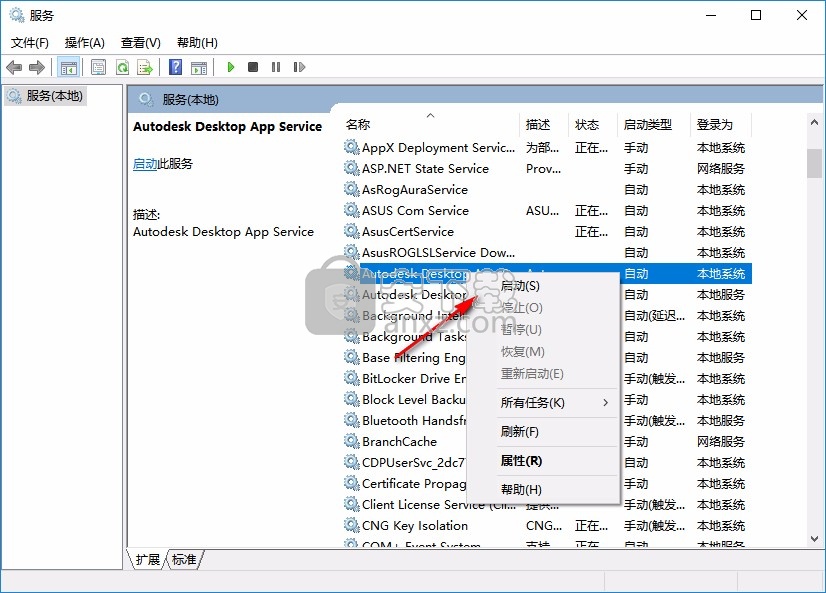
11、记事本打开lic.dat编辑许可证文件,需要修改HOSTNAME以及MACUSE
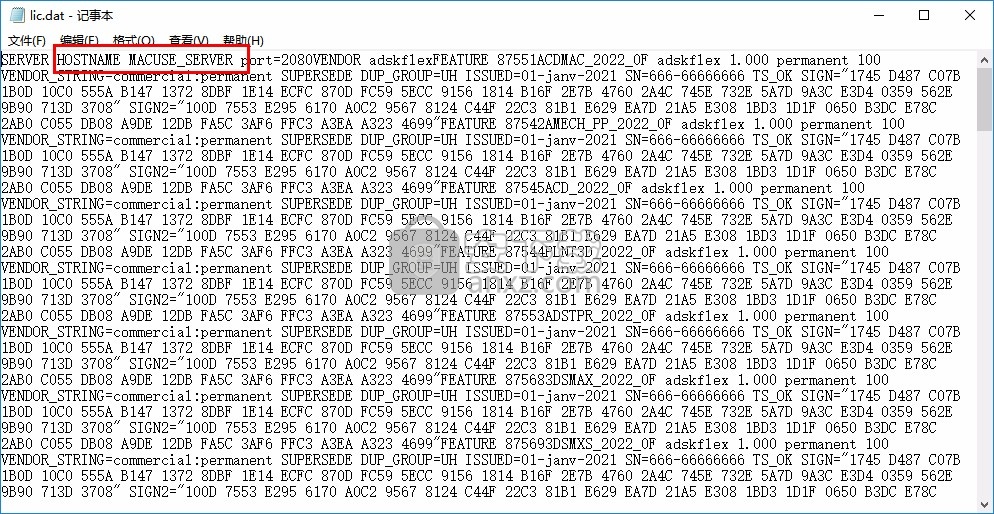
12、在电脑开始菜单打开LMTOOLS Utility查看电脑的名称和地址
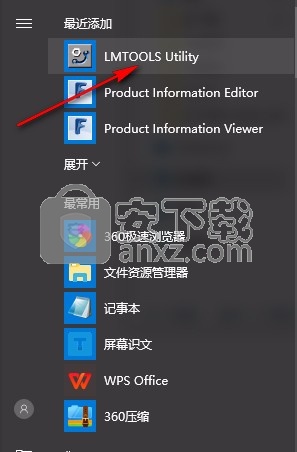
如果找不到LMTOOLS Utility就直接进入C:\Autodesk\Network License Manager启动lmtools.exe,点击系统设置就可以查看hostname
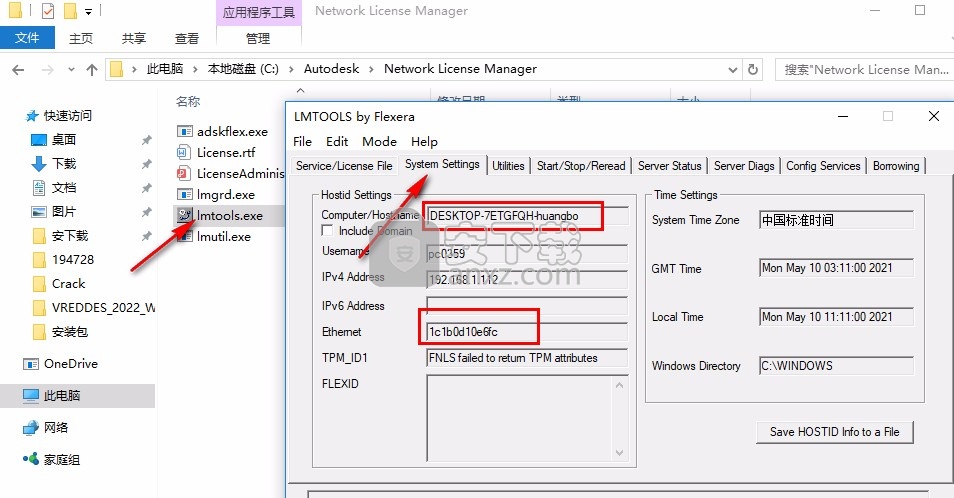
13、如图所示,点击系统设置按钮就可以显示电脑的名字和mac地址
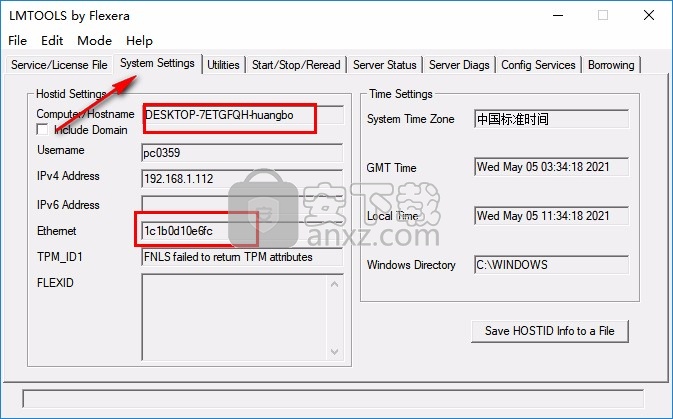
14、将地址复制替换HOSTNAME 以及MAC_server,最后另外保存dat许可证文件
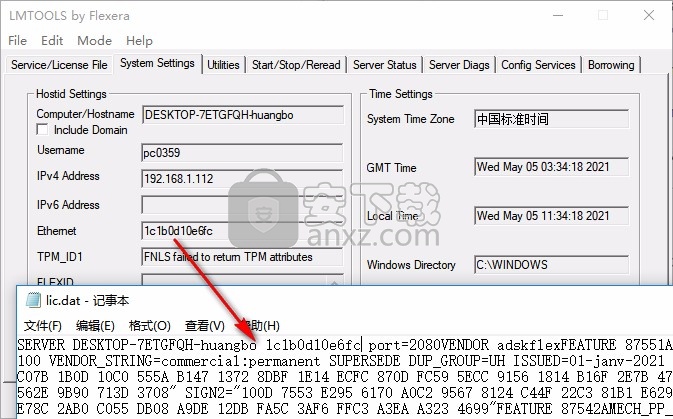
15、将其保存到C:\Autodesk\Network License Manager
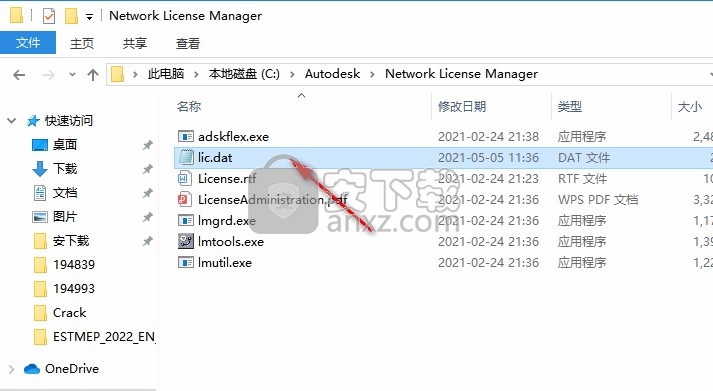
16、启动lmtools.exe,在在config services里,添加Autodesk作为服务名称,点击browse浏览添加许可证信息
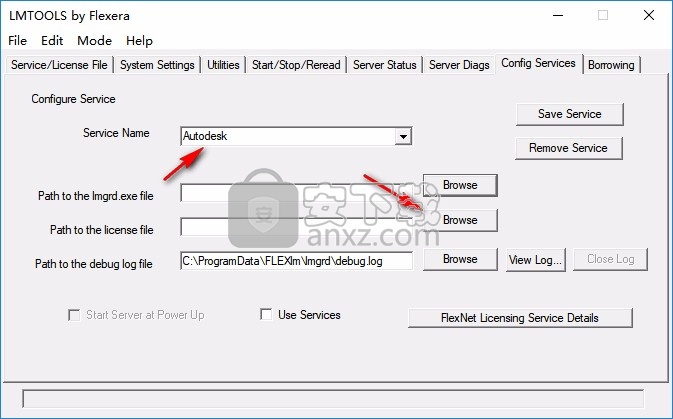
17、分别将相关的内容加载到选项界面
18、第一个打开lmgrd.exe
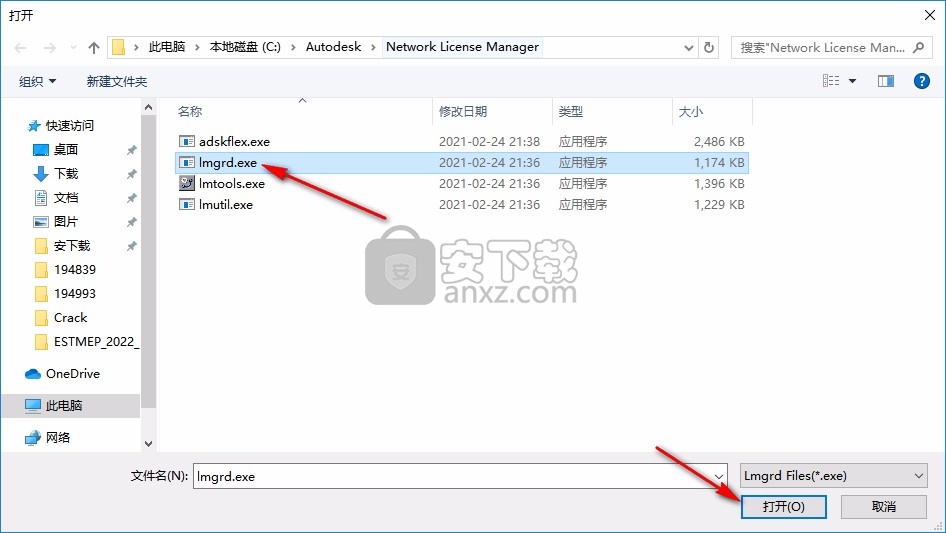
19、第二个打开lic.dat,需要在右侧选择dat文件才能打开lic.dat
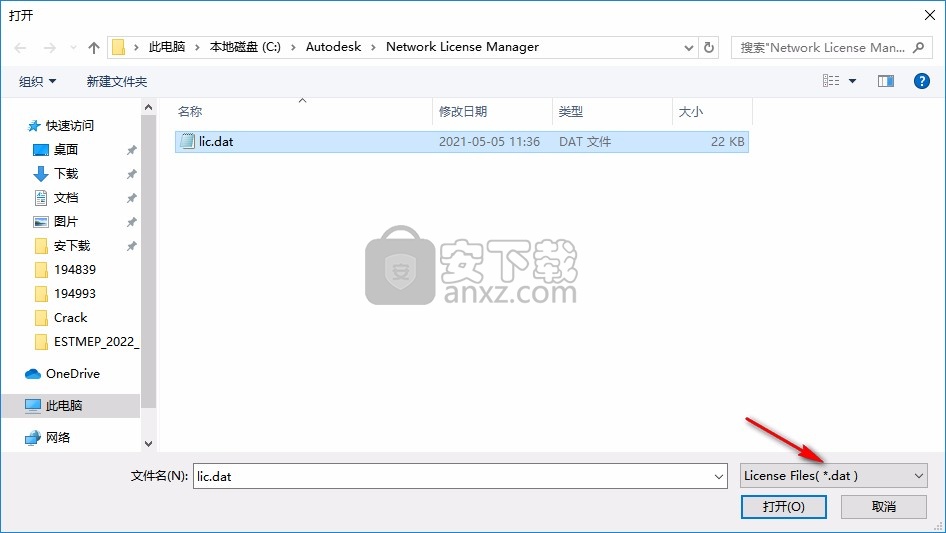
20、勾选use services,然后勾选start server at power up,点击保存服务
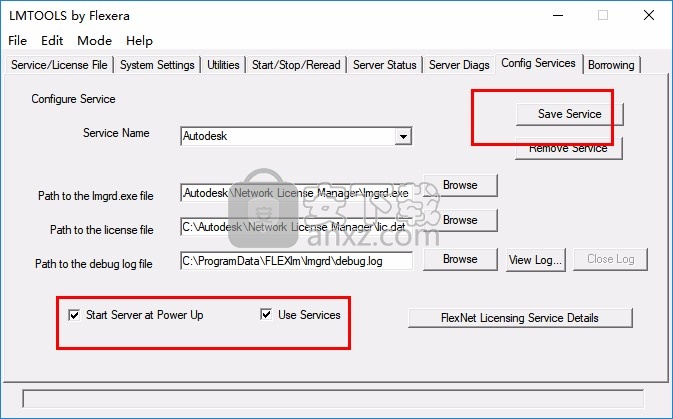
21、进入许可证文件界面,选择配置的Autodesk,勾选下方的选项
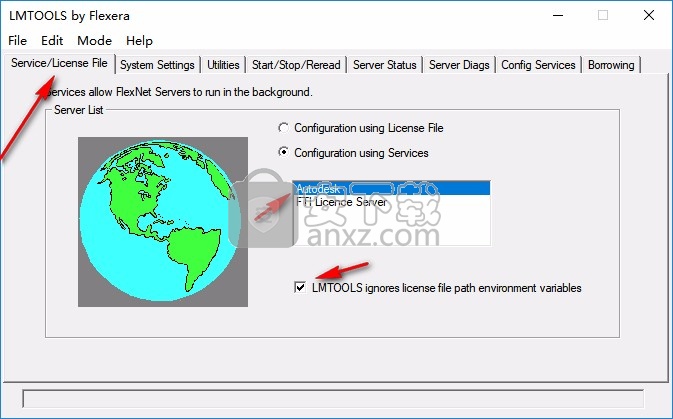
22、进入启动服务界面,点击start server、点击rereadlicense file,点击以后 等待几秒钟会提示成功,可能会有延迟和未响应,等待完成即可
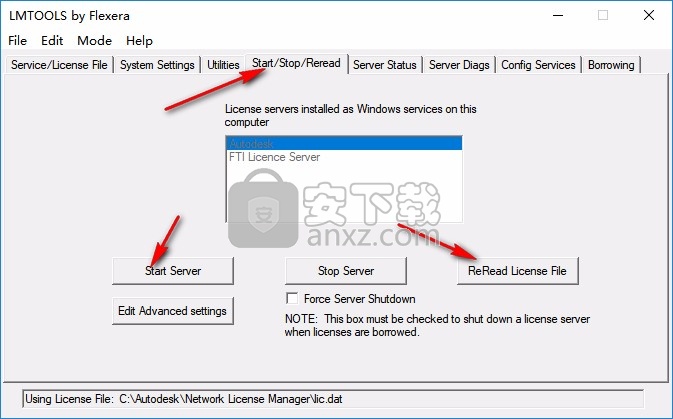
23、在server status点击perform status enquiry
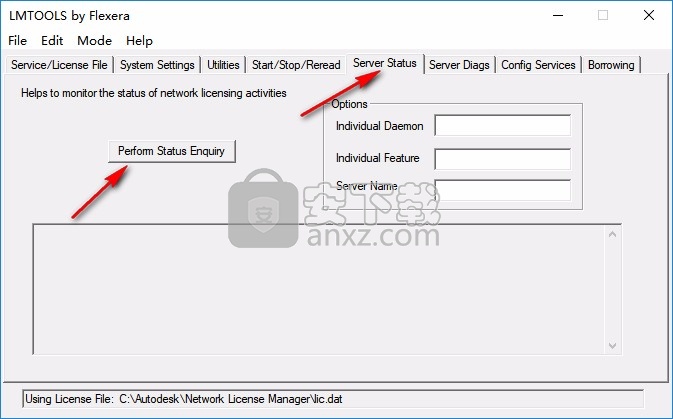
24、提示许可证开始的信息
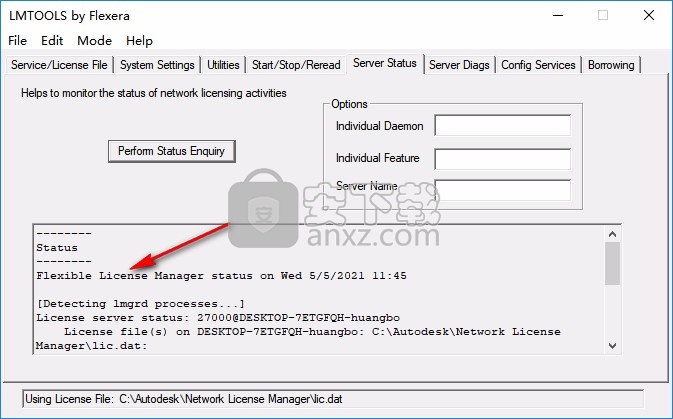
25、现在就可以直接启动Manage 2022
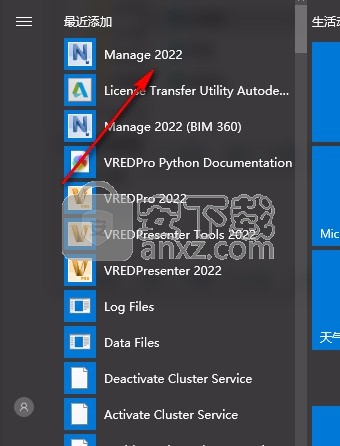
26、选择使用网络许可就可以正常进入软件工作界面,如果提示输入服务器就直接输入127.0.0.1点击done完成
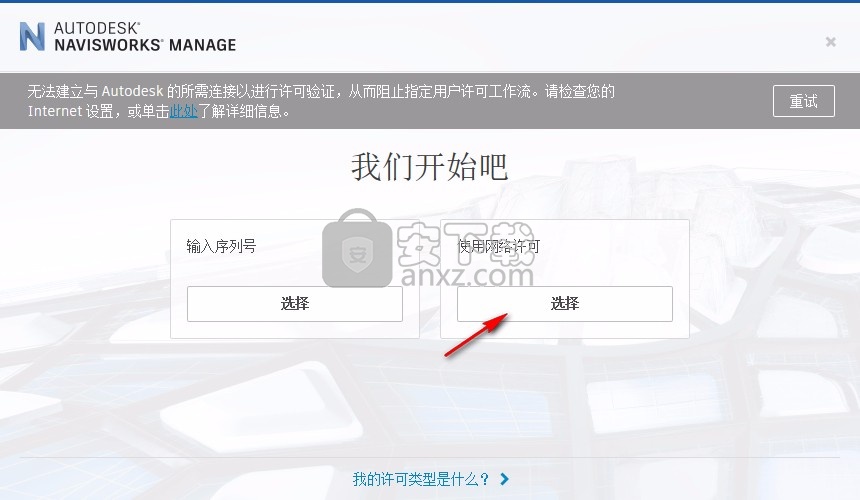
27、如图所示,这里就是软件界面,可以开始你的工作
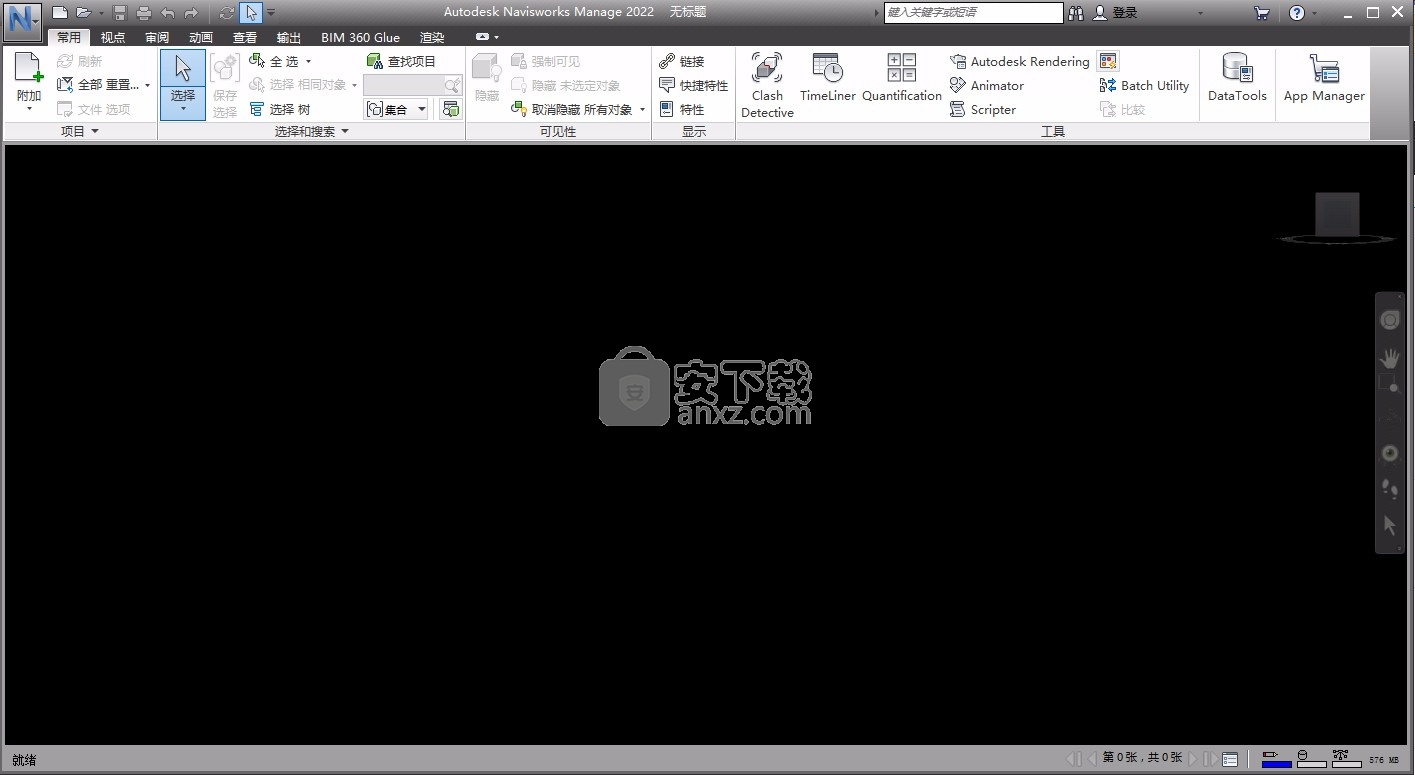
28、光线跟踪
控制当前视点中是否显示三维模型的真实照片级视图
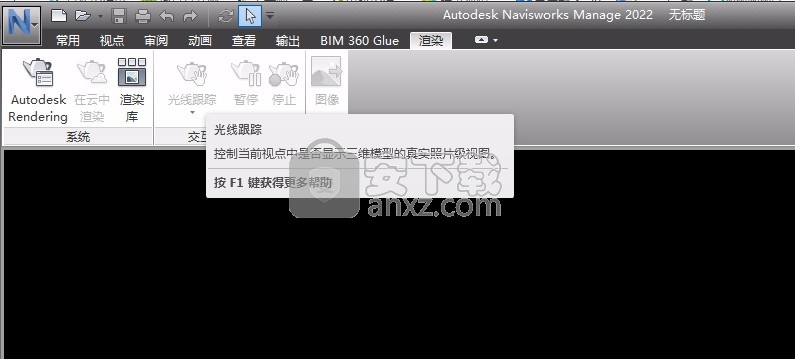
29、 FBX
将当前三维模型导出为FBX文件
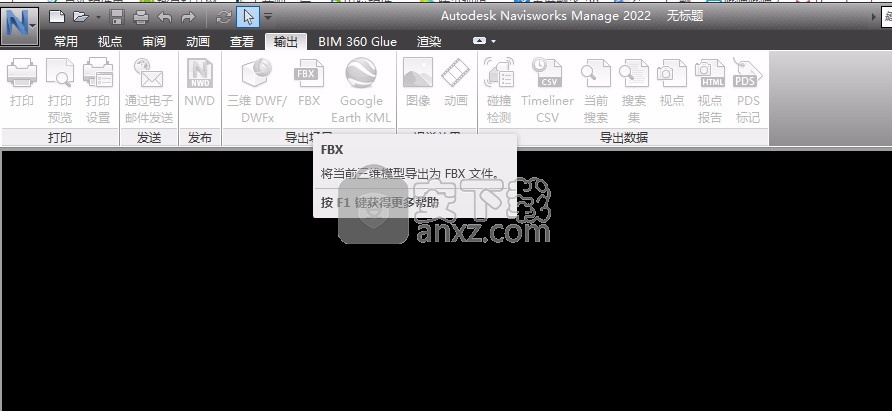
30、Y排列
沿着Y轴对齐相机位置。
与Y轴对齐会在左面视图和右面视图之间切换。
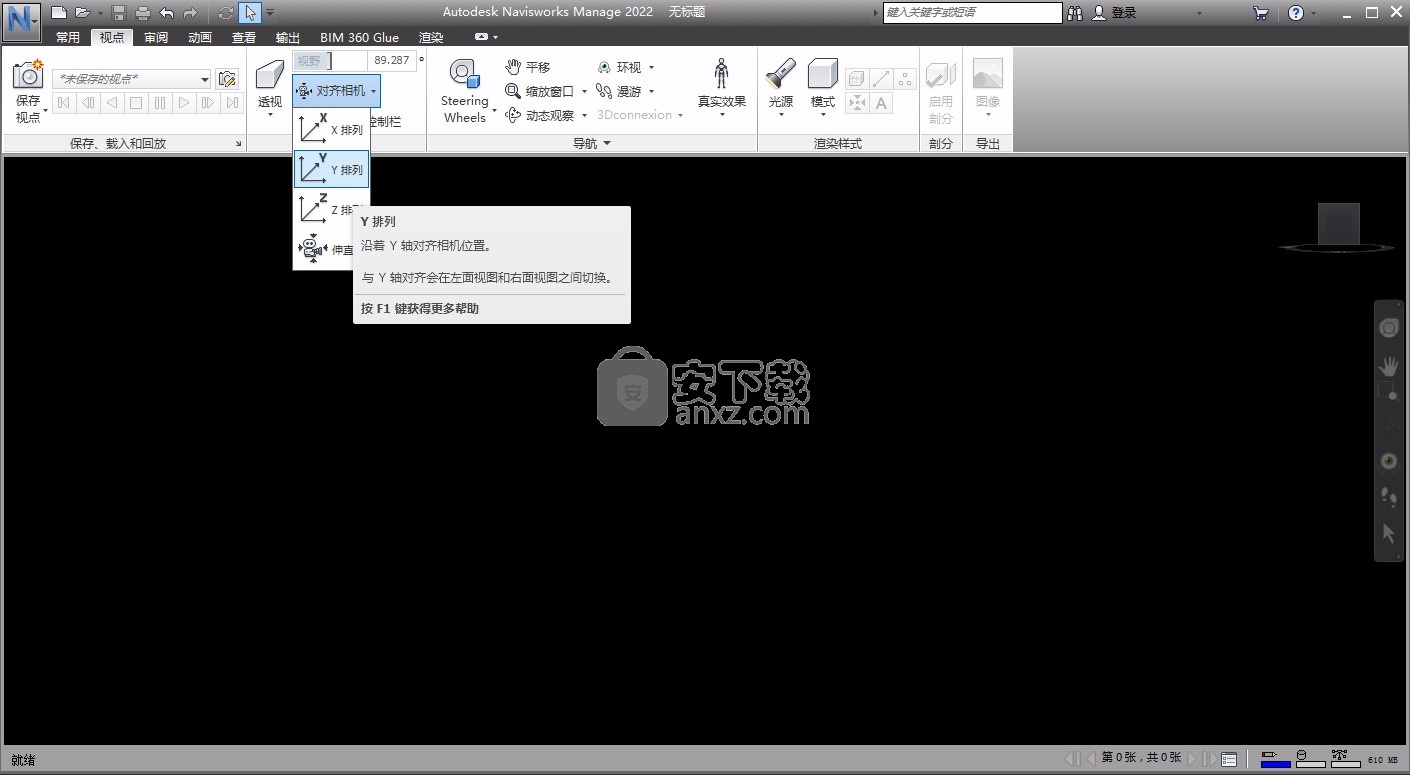
官方教程
选择对象
对于大型模型,选择关注项目有可能是一个非常耗时的过程。Autodesk Navisworks 通过提供快速选择几何图形(既能够以交互方式选择又能够通过手动和自动搜索模型来选择)的各种功能,大大简化了此任务。
Autodesk Navisworks 提供了以交互方式选择项目的几种方法。
交互式几何图形选择
Autodesk Navisworks 中有活动选择集(当前选定项目或当前选择)和保存选择集的概念。选择和查找项目会使它们成为当前选择集的一部分,以便您可以隐藏它们或替代其颜色。可以随时保存和命名当前选择,以供在以后的任务中进行检索。
Autodesk Navisworks 中有活动选择集(当前选定项目或当前选择)和保存选择集的概念。您自己无法保存任何选择集或搜索集,但是可以使用在模型中保存的选择集或搜索集(通过“选择树”上的“集合”选项卡)。
选择项目会使它们成为当前选择集的一部分,以便您可以隐藏它们或替代其颜色。
可以使用多种以交互方式向当前选择中添加项目的方法。可以使用“选择树”中的下拉列表,用“选择”和“选择框”工具在“场景视图”中直接选择项目,还可以使用选择命令选择与现有选择具有相似特性的其他项目。
注: 在“选择树”或“场景视图”中的任意项目上单击鼠标右键将打开关联菜单。
还可以自定义选择项目的级别(选取精度),以及修改在“场景视图”中选择的项目的高亮显示方法。
“选择树”窗口
“选择树”是一个可固定窗口,其中显示模型结构的各种层次视图,如在创建模型的 CAD 应用程序定义的那样。
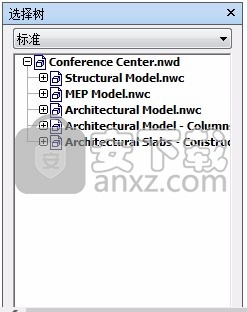
Autodesk Navisworks 使用此层次结构可确定对象特定的路径(从文件名向下,直到特定的对象)。
对于 Revit 2014 及更高版本(RVT 或 NWC)文件,可以对模型层次进行结构化设计,以在每个层级下显示类别、族、类型和实例,并显示 Revit 对象所使用的材质。例如,门可以分解为玻璃或木板材等组成部分。
默认情况下,下拉列表中提供四个选项:
标准。显示默认的树层次结构(包含所有实例)。层次可以按字母顺序进行排序。
标准。显示默认的树层次结构(包含所有实例)。
紧凑。“标准”选项可显示层次的简化版本,省略各种项目。可以在“选项编辑器”中自定义此树的复杂程度。
特性。显示基于项目特性的层次结构。这使您可以按项目特性轻松地手动搜索模型。
集合。显示选择集和搜索集的列表。如果未创建选择集和搜索集,则不显示此选项。
注: “集合”选项上的项目列表与“集合”可固定窗口中的列表完全相同。
集合。显示选择集和搜索集的列表。如果未创建选择集和搜索集,则不显示此选项。
可以通过使用 Autodesk Navisworks API 添加其他自定义的“选择树”选项。
对项目的命名应尽可能反映原始 CAD 应用程序中的名称。可以从“选择树”复制并粘贴名称。要执行此操作,请在“选择树”中的某个项目上单击鼠标右键,然后单击关联菜单中的“复制名称”。或者,可以单击“选择树”中的某个项目,然后按 Ctrl + C。即会将该名称复制到剪贴板中。
不同的树图标表示构成模型结构的几何图形的类型。其中的每种项目类型都可以标记为“隐藏”(灰色)、“取消隐藏”(暗蓝色)或“必需”(红色)。
注: 如果一个组标记为“隐藏”或“必需”,则该组的所有实例都将标记为“隐藏”或“必需”。如果要对仅出现一次的项目操作,则应该将实例化组(层次结构中的上一级或“父级”)标记为“隐藏”或“必需”。
使用“选择树”选择对象的步骤
使用“选择树”选择对象的步骤
1、打开“选择树”,然后从下拉列表中选择“标准”。
2、单击“选择树”中的对象以选择“场景视图”中对应的几何图形。
注: 选择树中的项目时,根据所选的选取精度,会在“场景视图”中选择单个几何图形或一组几何图形。
3、要同时选择多个项目,请使用 Shift 和 Ctrl 键。使用 Ctrl 键可以逐个选择多个项目,而使用 Shift 键可以选择选定的第一个项目和最后一个项目之间的多个项目。
4、要取消选择“选择树”中的对象,请按 Esc 键。
变更“标准”“选择树”上的排序顺序的步骤
变更“标准”“选择树”上的排序顺序的步骤
1、打开“选择树”,然后从下拉列表中选择“标准”选项。
2、在树中的任何项目上单击鼠标右键,然后单击“场景”-“排序”。内容现在将按字母顺序排序。
注: 无法使用快速访问工具栏上的“撤消” 选项撤消此操作。
自定义紧凑“选择树”中的内容的步骤
自定义紧凑“选择树”中的内容的步骤
1、单击应用程序按钮 -“选项”。
2、在“选项编辑器”中,展开“界面”节点,然后单击“选择”选项。
3、在“选择”页面上,在“紧凑树”框中选择所需的细节级别。从以下选项选择:
模型 - 将树限制为仅显示模型文件。
图层 - 可以将树向下展开到图层级别。
对象 - 可以向下展开到对象级别,但是没有在“标准”选项卡上显示的实例化级别。
4、单击“确定”。
比较模型的两个版本的步骤
比较模型的两个版本的步骤
1、在 Autodesk Navisworks 中打开要比较的第一个文件。
2、单击“常用”选项卡 -“项目”面板 -“附加”下拉菜单 -“附加” ,找到第二个文件,然后单击“打开”。
3、按住 CTRL 键,在“选择树”中选择两个文件 .
4、单击“常用”选项卡 -“工具”面板 -“比较” 。
5、在“比较”对话框的“区别于”区域中,选中所有必需选项的复选框。
注: “被重载的材质”复选框和“重载的变换”复选框分别涉及更改 Autodesk Navisworks 中的颜色和透明度,以及自载入到 Autodesk Navisworks 后更改文件的原点、比例或旋转。默认情况下,清除这些复选框。所有其他条件均涉及原始 CAD 模型中项目的特性。
6、在“结果”区域中,请选中用于控制比较结果的显示方式的复选框。
另存为选择集。将比较的项目另存为选择集。然后,可以稍后将此集用于相同项目之间的进一步比较。
将每个区别保存为集合。将比较两个项目时找到的差异另存为选择集,以便稍后进行分析。该选择集还将附加更深入地详述差异的注释。
删除旧结果。删除从以前的比较得到的任何选择集,以便在查看结果时减少混淆。
隐藏匹配。在比较完成后,隐藏经比较发现为相同项目的所有项目。
高亮显示结果。在比较完成后,用颜色替代高亮显示得出的每个差异。通过单击“常用”选项卡 -“项目”面板 -“全部重置”下拉菜单 -“外观” 可以将颜色重置回去。
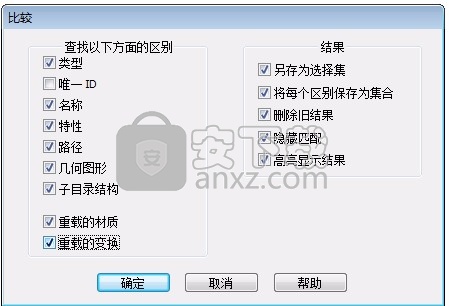
7、单击“确定”。
TimeLiner 工作流
在 Autodesk Navisworks中,创建和运行 TimeLiner 模拟的步骤如下:
1、以常规方式将模型载入到 Autodesk Navisworks 中,然后单击“常用”选项卡 -“工具”面板 -“TimeLiner”。
注: 尽管只有对所有 TimeLiner 功能具有访问权限的用户才能创建模拟,但在设置这些模拟后,Navisworks Freedom 可以进行播放。
2、创建一些任务,其中的每个任务都有名称、开始日期、结束日期以及任务类型。可以手动添加任务。或者,单击“任务”选项卡中的“自动添加任务” ,或者在“任务”区域中单击鼠标右键,然后基于图层、项目或选择集名称创建一个初始任务集。“TimeLiner”为您定义了一些默认任务类型(“建造”、“拆除”和“临时”),或者您可以在“配置”选项卡上定义自己的任务类型。还可以查看您的项目进度表的只读图形表示,并能在“计划”、“实际”和“计划与实际”甘特图之间进行切换。
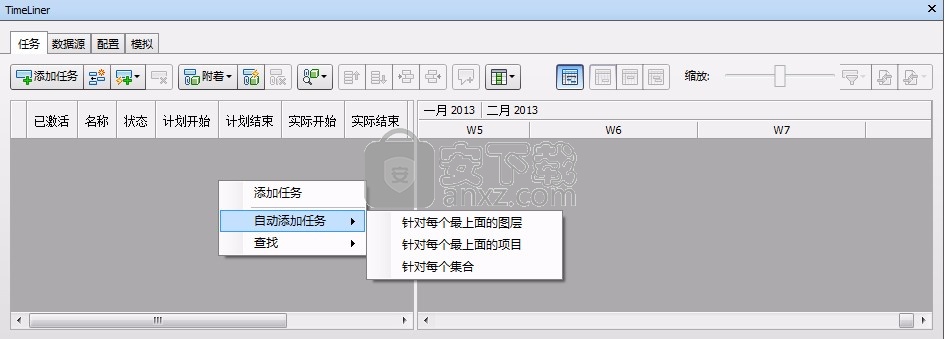
可以使用 “数据源”选项卡 导入外部源(例如 Microsoft Project™)中的任务。可以选择外部进度中的某个字段来定义导入任务的类型,也可以手动设置任务类型。可以直接在“TimeLiner”中编辑任务参数。也可以从外部更新明细表,然后“刷新”“TimeLiner”中的任务,使其与外部源一致。下次刷新外部项目文件时,对从相应的数据源导入的任务所做的任何更改都将被覆盖。
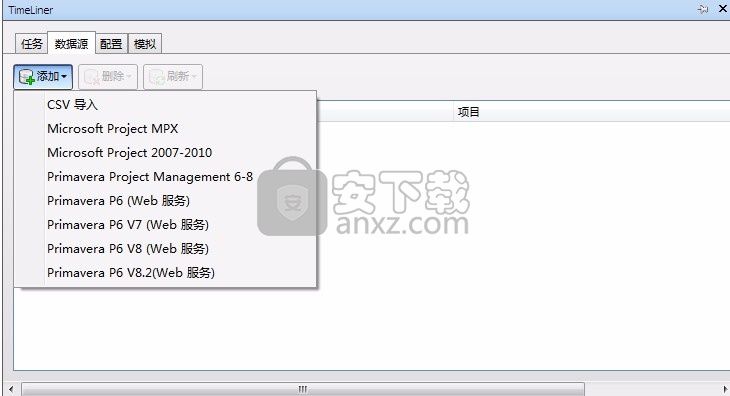
3、将模型中的对象附加到任务。
如果您使用“任务”选项卡上的自动添加任务功能基于图层、项目或选择集名称创建了一个初始任务集,则已经为您附着了相应的图层、项目或选择集。
如果需要手动将任务附加到几何图形,则可以单击“附着”按钮 ,或者使用关联菜单附着选择、搜索或选择集。
或者,也可以单击“使用规则自动附着” 并自动使用规则附加任务。
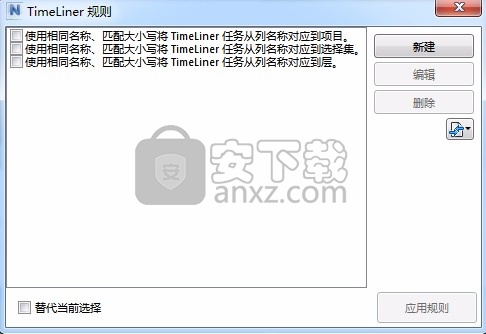
4、模拟进度。在高亮显示当前活动的任务时,可以按进度中的任何日期可视化您的模型。使用熟悉的 VCR 控件运行整个进度。可以向施工进度中将动画添加到 TimeLiner 计划,并增强模拟质量。
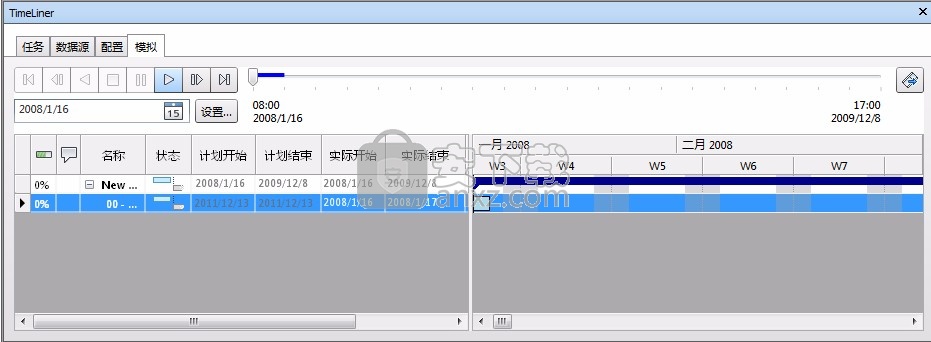
5、调整模拟播放的方式可以使用“配置”选项卡创建新的任务类型和编辑旧的任务类型。任务类型定义了该类型的每个任务在开始和结束时发生的情况。可以隐藏附加对象、更改其外观或将其重置为模型中指定的外观。
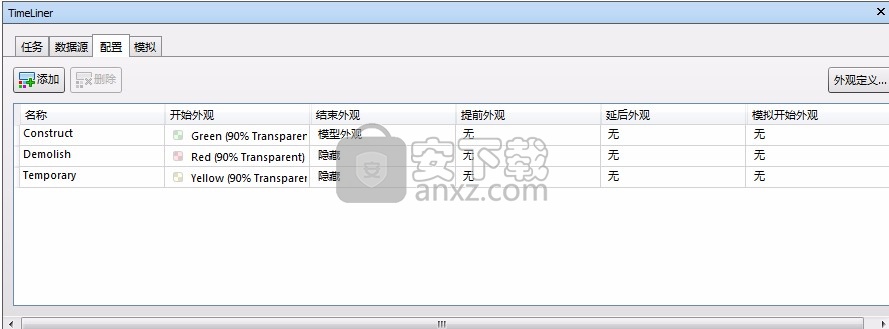
6、创建图像和 AVI 文件。将当前模拟视图从 TimeLiner 导出图像和动画为图像,或者将整个模拟导出为 AVI。
7、与项目中的更改保持同步。将项目另存为 Autodesk Navisworks NWF 文件。打开 NWF 并将任务与项目更改同步。

人气软件
-

理正勘察CAD 8.5pb2 153.65 MB
/简体中文 -

浩辰CAD 2020(GstarCAD2020) 32/64位 227.88 MB
/简体中文 -

CAXA CAD 2020 885.0 MB
/简体中文 -

天正建筑完整图库 103 MB
/简体中文 -

Bentley Acute3D Viewer 32.0 MB
/英文 -

草图大师2020中文 215.88 MB
/简体中文 -

vray for 3dmax 2018(vray渲染器 3.6) 318.19 MB
/简体中文 -

cnckad 32位/64位 2181 MB
/简体中文 -

Mastercam X9中文 1485 MB
/简体中文 -

BodyPaint 3D R18中文 6861 MB
/简体中文


 lumion11.0中文(建筑渲染软件) 11.0
lumion11.0中文(建筑渲染软件) 11.0  广联达CAD快速看图 6.0.0.93
广联达CAD快速看图 6.0.0.93  Blockbench(3D模型设计) v4.7.4
Blockbench(3D模型设计) v4.7.4  DATAKIT crossmanager 2018.2中文 32位/64位 附破解教程
DATAKIT crossmanager 2018.2中文 32位/64位 附破解教程  DesignCAD 3D Max(3D建模和2D制图软件) v24.0 免费版
DesignCAD 3D Max(3D建模和2D制图软件) v24.0 免费版  simlab composer 7 v7.1.0 附安装程序
simlab composer 7 v7.1.0 附安装程序  houdini13 v13.0.198.21 64 位最新版
houdini13 v13.0.198.21 64 位最新版 















