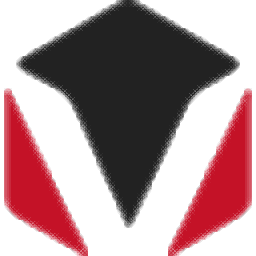
VoxelMaker(3D打印软件)
v1.1.0 官方版- 软件大小:13.9 MB
- 更新日期:2021-04-12 11:35
- 软件语言:简体中文
- 软件类别:3D/CAD软件
- 软件授权:免费版
- 软件官网:待审核
- 适用平台:WinXP, Win7, Win8, Win10, WinAll
- 软件厂商:

软件介绍 人气软件 下载地址
VoxelMaker是一款模型打印和编辑软件,可以将模型添加到软件上调整为适合打印的模式,从而立即将模型作品打印使用,您也可以将图像添加到软件生成浮雕,直接在软件界面导入图像并且设置参数就可以立即生成二维浮雕作品,方便将其打印使用,软件界面还是很简单的,加载模型到软件就可以编辑相关的输出参数,连接到外部的打印设备就可以开始调整打印方案,模型调整结果在软件上实时预览,可以切换不同的三维视图查看模型效果,可以对模型切割,可以将浮雕转换为stl,可以进入支撑编辑,附加的功能还是很丰富的,如果您需要这款软件就下载吧!
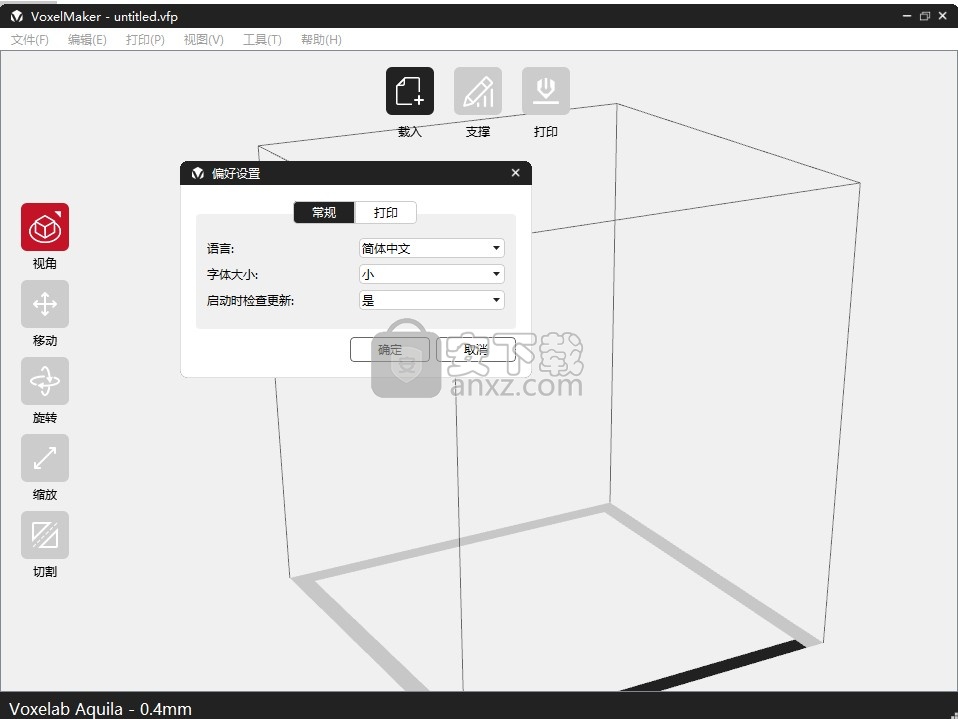
软件功能
1、软件操作
用户可以通过 VoxelMaker 软件来控制打印机进行打印
2、目前有四种机型:
Voxelab Aquila、Voxelab Aquila X2、Voxelab Aquila Pro、Voxelab Aries。
3、导入模型或者图像
导入一个或多个模型文件到软件查看,可以切换多种视图
4、支撑
进入支撑编辑模式可以对模型做适当的调整
5、丰富的视图
从不同角度观察模型文件(快捷键 V)
6、移动按钮
XY 轴上移动模型,Shift+鼠标点击在 Z 轴上移动(快捷键 M)
旋转模型文件(快捷键 R)
缩放模型文件(快捷键 S)
7、模型切割
从不同方向对模型进行切割(快捷键 C)
软件特色
1、VoxelMaker可以帮助用户快速编辑打印方式
2、提供多种打印设备,在软件直接测试连接
3、设置设备的串口就可以测试通讯方式,从而正常打印
4、可以将图像添加到软件生成浮雕,可以将浮雕保存stl
5、可以在软件上查看模型,可以选择多个模型打印
6、支持高亮显示,选择的模型会显示明亮的颜色
7、支持在软件查看模型场景,支持切换三维视图,支持旋转场景
8、可以对模型场景放大查看,可以使用‘+/-’快捷键来改变模型的观察距离。
9、可以对模型进行编辑,包括移动模型、旋转模型以及缩放模型等内容
安装方法
1、打开VoxelMaker_1.1.0_x86.exe直接将软件安装到电脑,点击下一步
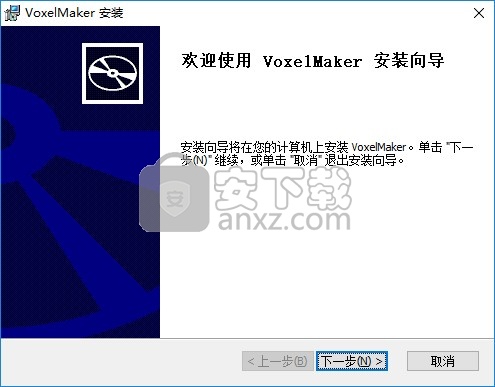
2、提示软件的安装协议内容,点击接受
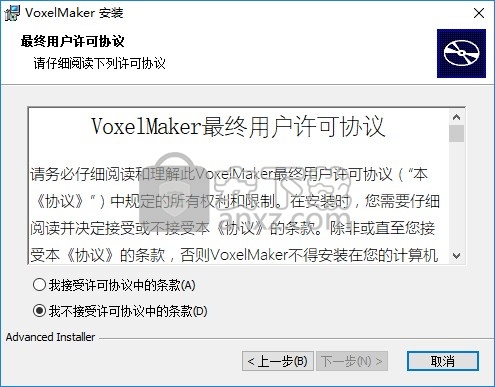
3、软件的安装地址是C:\Program Files (x86)\VoxelMaker\
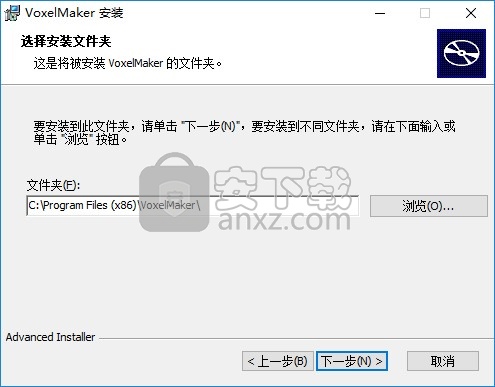
4、提示软件的安装准备界面,点击安装
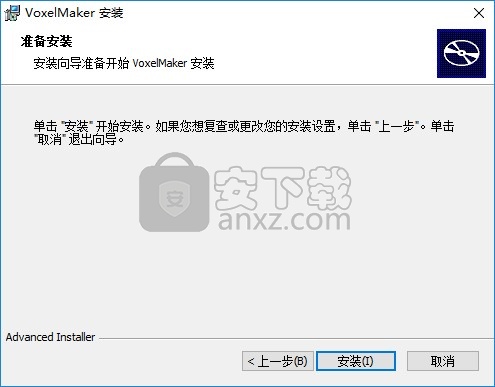
5、提示软件的安装进度条,等待主程序安装结束
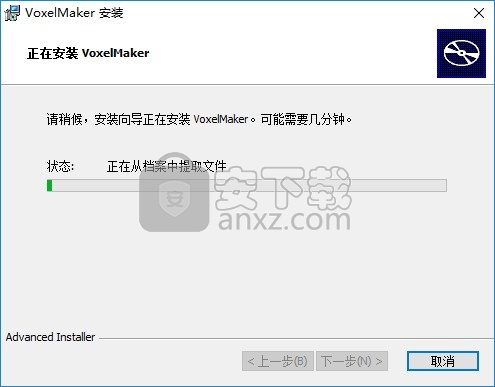
6、VoxelMaker已经安装到电脑,点击完成结束安装
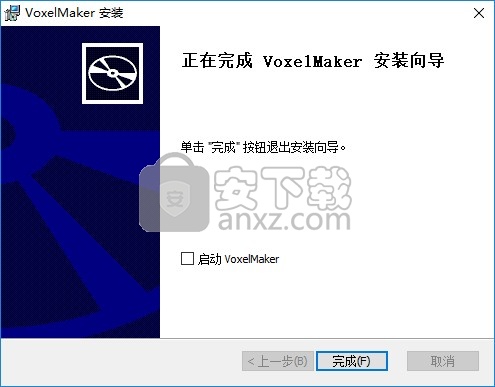
使用说明
1、启动VoxelMaker提示机型选择,在软件界面选择一种打印机
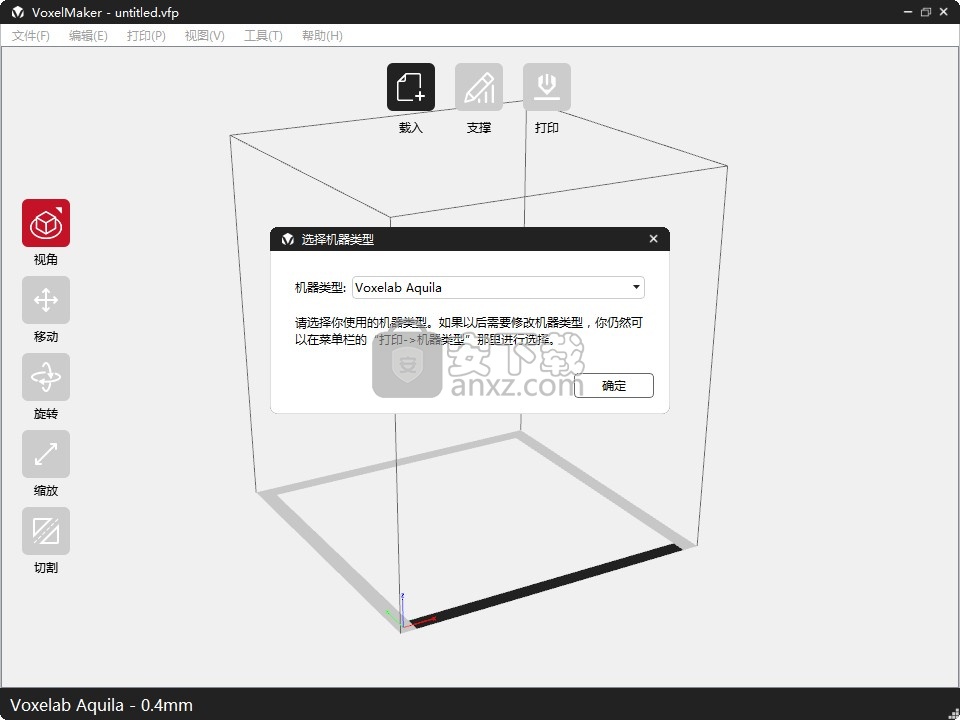
2、提示项目设置功能,直接将需要打印的项目作品添加到软件
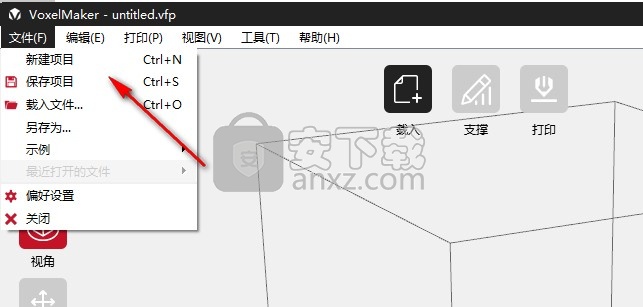
3、这里是载入界面,找到模型添加的到软件设置打印方案
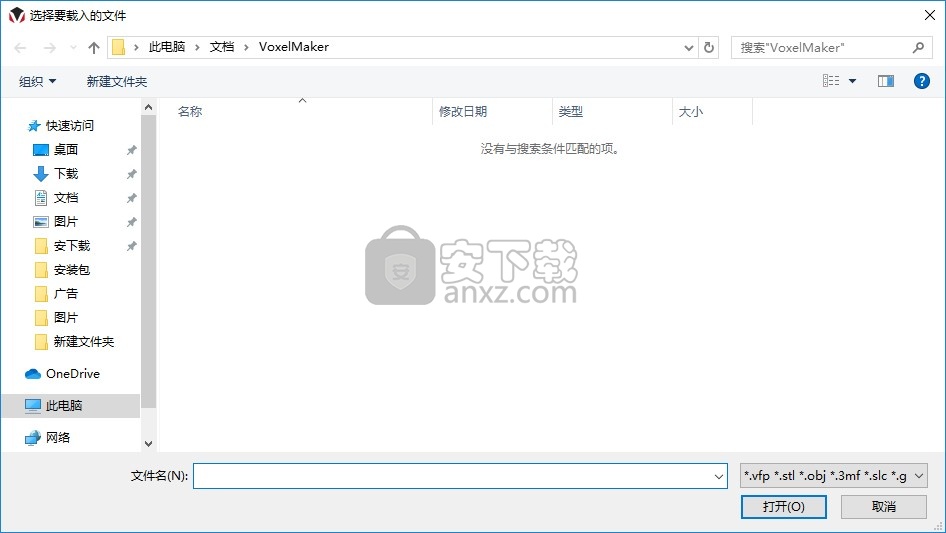
4、这里是控制面板,可以调整设备,如果已经连接到设备就可以测试通讯信息
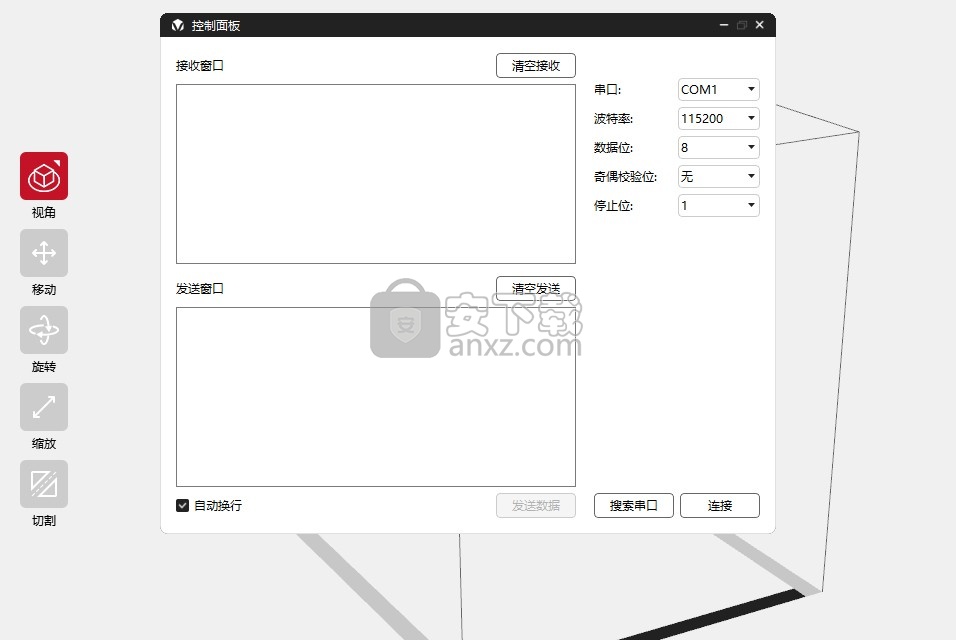
5、视图界面,在这里查看模型,可以切换不同的视图显示模型,也支持设置陡峭值角度
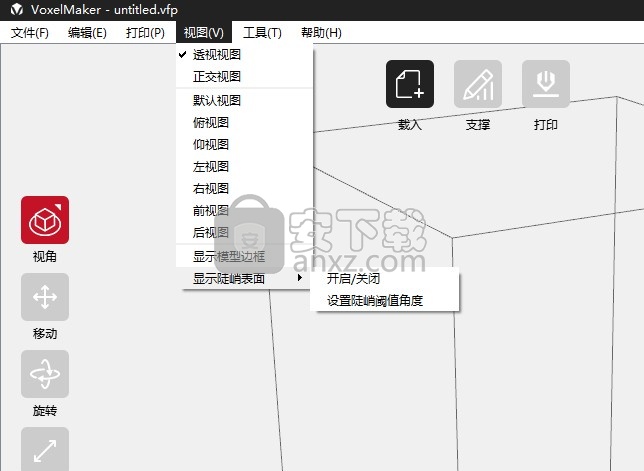
官方教程
打印流程
3.8.1 机型选择
连接机器前,点击“打印-机器类型”展开项中的机型名称,选择当前的打印机类型。连接机器后,软件会自动识别被连接机器的机型,此时不能进行手动切换。选择机型后场景中的机器框架大小会发生变化,同时会对切片结果产生影响。
3.8.2 打印
3.8.2.1 打印机生成 Gcode 文件
打印模型前,需要对模型进行切片(切片会生成模型的打印文件,即 Gcode 文件)。
1)通过以下操作,可以配置切片参数并生成切片文件。
步骤 1:点击菜单栏中的“打印->打印”或者软件主界面上的“打印”图标,会弹出一个设置切片参数的对话框。
步骤 2:设置完成模型的切片参数后,点击“确定”按钮,弹出一个保存 Gcode文件的对话框。
步骤 3:选择一个相应的 Gcode 文件保存路径。点击“确定”按钮之后,则开始生成 Gcode 文件。在这个过程中,主屏幕下方会一个状态栏,显示了切片模型以及上传 Gcode 文件的进度。进度条右侧有一个“中断”按钮,点击该按钮,可中断切片。
(2)常规模式切片参数的配置内容
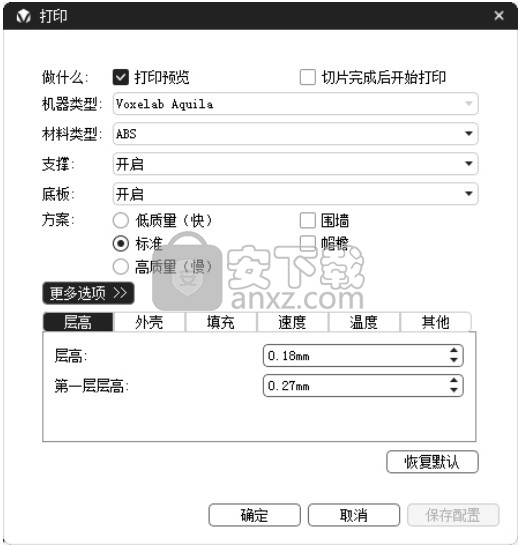
切片参数名词解释:将鼠标移动到某切片参数名词上或参数值文本框上停顿一下,将出现悬浮的切片参数名词解释。
打印预览:选择是否进入预览界面;
切片完成后开始打印:选择切片完成后是否立即启动打印
喷头材料:根据模型的喷头设置,选择所需的喷头以及喷头材料。
支撑:打印时用于支撑模型的悬空部分。当需要打印“头重脚轻”或者“悬空”的模型时,就需要支撑来达到打印效果。点击“支撑”下拉按钮,选择开启或关闭进行支撑设置。
底板:打印模型之前先在打印平台上先打印出一块较厚的底板,使用模型能够更好地粘贴在打印平台上。点击‘底板’下拉按钮,选择开启或关闭进行底板设置。
围墙:在双喷头打印时建议启用。额外在模型外围生成一个围墙结构,用于擦除空闲喷头的漏丝。
帽檐:额外在模型底部周围打印出一圈帽檐,将模型底部的外延固定到打印平台上,防止打印过程中翻倒。
方案选项中一般有三种方案(低质量/标准/高质量),不同的方案已经设置好了各种不同的参数,高质量方案的成型效果更好,但速度更慢;低质量的方案则刚好相反。但当使用耗材种类仅为 PLA 或导电 PLA 的情况下,除了上述三种方案之外,还有一个“超精细”方案。
点击“更多选项”按钮弹出参数菜单,可以对层高、填充、速度、温度等具体参数进行设置。不同的方案对这些参数有不同的默认值。点击”恢复默认”按钮,会使得各参数恢复默认值。
层高
a. 层高:是构建模型时每层的打印厚度。厚度越小模型表面越光洁,但打印时间越长。
b. 第一层层高: 它当使用较小的层高进行打印时,较大的第一层层高可以让模型更好地黏到打印平台上。
c. 外壳数量:包括外周壳数量,封顶层数,封底层数。(注:当“花瓶模式”被选中时,封顶层数设置的层数无效);
d)外周壳数量:构建模型外壳使用的路径层数,层数越多模型的壁越厚。
e)封顶层数:控模型上表面使用实填充的层数。
f)封底层数:模型下表面使用实填充的层数。
填充
a. 填充密度:设置内部填充的密实程度。
b. 填充形状:设置内部填充的形状,六边形填充强度更高,线形填充打印速度更快,三角形填充打印速度稍慢于线形填充,但层与层之间的粘合力更高,三维填充是一种三维螺旋形的填充形状,一般在填充密度较低时使用,使用该填充时建议关闭合并填充功能。
c. 合并填充:将相邻层之间重叠的填充区域合并到一起打印以提高打印速度,当层高大于 0.1mm 时建议选择“每 n 层”,否则建议选择“每 n 层内部填充”。
速度
a)打印速度:用于计算出丝时喷头的运动速度,速度越慢打印质量越高,但打印时间越长。
b. 空走速度:不出丝时喷头的的运动速度。
温度
a)喷头
根据材料等因素,设置适当的打印喷头温度,上限为 250 度。
b)平台
适当的平台温度可以让模型更好地黏到打印平台上,并改善大模型的翘边问题。
注:不同的温度会对打印成型效果产生细微影响,想要获得更好的打印效果,用户可以根据自身需要进行调整。
其他
a)冷却风扇控制:设置何时开启冷却风扇。包含自动、总是打开、总是关闭、打完底板底部后打开、到达指定高度后打开、仅打印底板顶部时打开几种控制方式,其中到达指定高度后打开需要设置指定的高度值。

(3)专家模式切片参数的配置内容
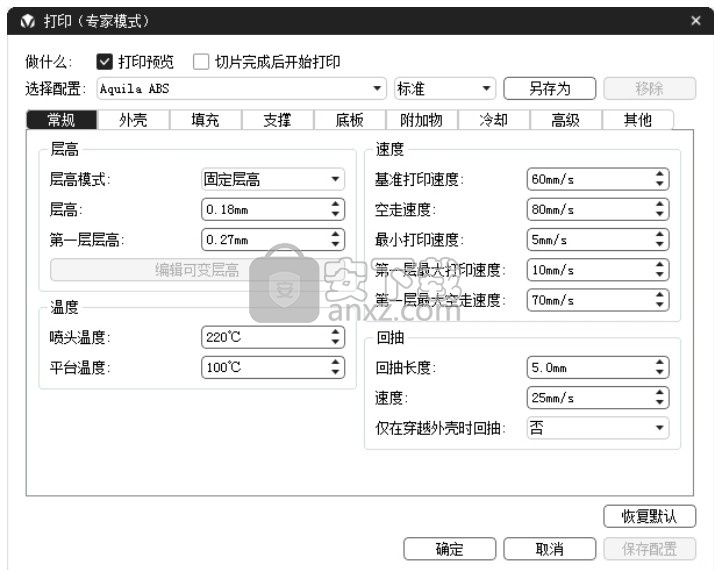
打印预览:选择是否进入预览界面;
切片完成后开始打印:选择切片完成后是否立即启动打印;
选择配置:根据选择的机型选择需要的配置方案。方案选项中一般有三种方案(低质量/标准/高质量),默认为 PLA 标准质量,不同的方案已经设置好了各种不同的参数,高质量方案的成型效果更好,但速度更慢;低质量的方案则刚好相反。但当使用耗材种类仅为 PLA 的情况下,除了上述三种方案之外,还有一个“超精细”方案。
常规
1)层高:
a. 层高模式:
1.固定层高
2.可变层高:选择“可变层高”->点击“编辑可变层高”按钮,进入可变层高编辑界面。
1“添加/删除”按钮:点击该按钮,弹出可变层高编辑对话框,其中可以增删指定高度对应的层高。
2 模型层高示意栏:鼠标右击界面右侧滑块->添加/删除层高->弹出可变层高编辑对话框,同时默认添加高度为鼠标点击位置对应高度,默认删除高度为鼠标点击位置最接近的已添加高度。
3点击“完成”按钮回到专家模式界面。
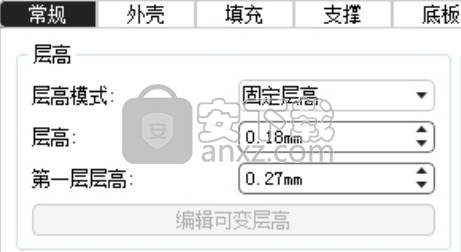
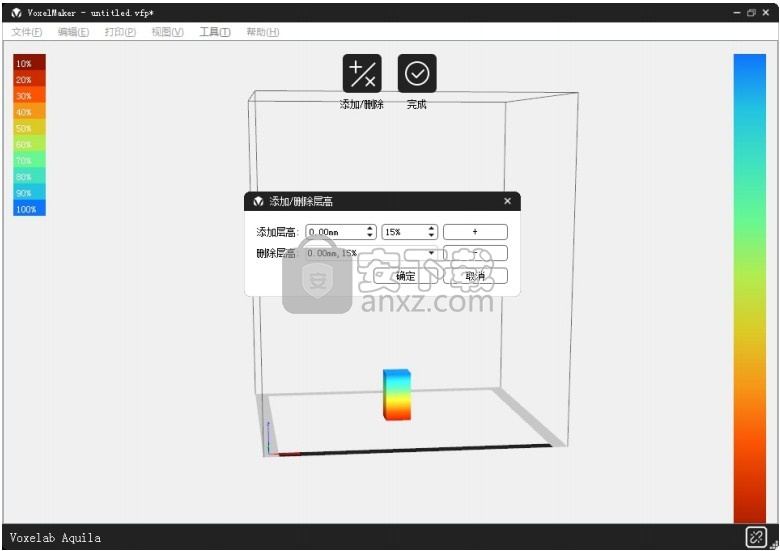
b. 层高:是构建模型时每层的打印厚度。厚度越小模型表面越光洁,但打印时间越长。
c. 第一层层高: 它当使用较小的层高进行打印时,较大的第一层层高可以让模型更好地黏到打印平台上。
2)速度:
a. 基准打印速度:出丝时喷头的基准运动速度,作为后续打印速度计算的基准值。
b. 空走速度:不出丝时喷头的的运动速度。
c. 最小打印速度:出丝时喷头的最小运动速度。
d. 第一层最大打印速度:限制第一层的打印速度,让模型更好地黏到打印平台上。当启用底板功能时该参数不起作用。
e. 第一层最大空走速度:限制第一层的空走速度,让模型更好地黏到打印平24台上。当启用底板功能时该参数不起用。
3)温度:
a.喷头温度:打印时喷头的温度。上限为 255 度,超过 245 度时弹出提示消息。
b.平台温度:适当的平台温度可以让模型更好地黏到打印平台上,并改善大模型的翘边问题。
注:不同的温度会对打印成型效果产生细微影响,想要获得更好的打印效果,需要用户根据自身情况进行调整。
4)回抽:
a .回抽长度:空走或切换喷头前将丝料缩回喷嘴的长度,用于改善漏丝问题。
b. 速度:喷头将丝料缩回喷嘴的速度。
外壳
1)壁厚
a.壳数量:构建模型外壳使用的路径层数,层数越多模型的壁越厚。
b.路径最大重叠比例:薄壁处允许外壳路径重叠的最大宽度比例。
2)速度
a.外圈速度:模型外壳最外层打印速度相对于基准速度的比例。
b.外圈最大速度:用于限制模型外壳最外层的打印速度。
c.可见内圈速度:模型外壳内层可见部分打印速度相对于基准速度的比例。
d.不可见内圈速度:模型外壳内层不可见部分打印速度相对于基准速度的比例。
3)起始点
a. 模式:设置外壳路径起始点的选取规则。起始点模式分为三种:一种为‘使用最接近位置的点’,一种为‘使用随机的点’,一种为‘使用内凹的点’。
使用最接近位置的点:所有层的外壳路径起点尽可能地接近指定坐标,以对齐接缝位置。
使用随机的点:将外壳的起始点随机地分布在模型表面,以隐藏接缝位置。
使用内凹的点:优先使用内凹的点作为起始点,不存在内凹的点时使用最接近指定位置的点做为起始点。
b.
X:外壳起始点对齐位置的 X 坐标。
c.
Y:外壳起始点对齐位置的 Y 坐标。
d. 允许优化起始点位置:允许软件根据需要调整起始点位置,使用“最接近指定位置的点”之外的点作为起始点。打印竖直摆放的浮雕模型时建议选择“否”。
填充
1)常规:
a. 封顶层数:模型上表面使用实填充的层数。
b. 封底层数:模型下表面使用实填充的层数。
c. 填充密度:设置内部填充的密实程度。25
d. 填充形状:设置内部填充的形状,六边形填充强度更高,线形填充打印速度更快,三角形填充打印速度稍慢于线形填充,但层与层之间的粘合力更高,三维填充是一种三维螺旋形的填充形状,一般在填充密度较低时使用,使用该填充时建议关闭合并填充功能。
e. 与外壳重叠量:填充路径和外壳重叠的路径宽度比例。
f. 花瓶模式:用于打印没有接缝的单层模型。启用该功能时,外壳数量总是为 1,填充密度总是为 0,封顶层数默认为 0。
2)速度:
a. 封顶/封底速度:模型封顶和封底填充打印速度相对于基准速度的比例。
b.内部填充速度:模型内部填充打印速度相对于基准速度的比例。
3)合并填充:
a.封顶/封底最大合并层数:将相邻层之间重叠的填充区域合并到一起打印以提高打印速度,合并后填充路径将变厚但外壳路径的厚度保持不变。封顶/封底建议合并后层高不超过 0.2mm。
b. 内部填充最大合并层数: 封顶/封底最大合并层数: 将相邻层之间重叠的填充区域合并到一起打印以提高打印速度,合并后填充路径将变厚但外壳路径的厚度保持不变。内部填充建议合并后层高不超过 0.36mm。
c. 合并面积阈值:当某一层的打印面积小于指定的阈值时,不再对该层进行合并填充处理,以增加层打印时间,保证丝料冷却后再打印下一层。
4)加固填充:
a. 间隔层数:每间隔一定的层数,额外增加诺干层的实填充使模型更加坚固,“0”表示不启用。
b. 实填充层数:额外增加的实填充的层数。
支撑
1)常规:
a. 启用支撑:打印时用于支撑模型的悬空部分。当需要打印“头重脚轻”或者“悬空”的模型时,就需要支撑来达到打印效果,选择‘是’则使用支撑,树状和线形栏的支撑设置有效;选择‘否’则不使用支撑,树状和线形栏的支撑设置无效。
2)树状:
a. 速度:树状支撑打印速度相对于基准速度的比例。
b. 与模型间隙(X/Y):设置模型和支撑之间水平方向上的最小间隙,用于方便支撑剥离。
c. 壳数量:构建树状支撑外壳使用的路径层数,层数越多树状支撑的壁越厚。
d. 自动设置 Z 抬升高度:空走时抬升喷头或降低打印平台,避免树状支撑被喷头撞倒。
3)线形:
a. 速度:线形支撑打印速度相对于基准速度的比例。
b. 与模型间隙(X/Y):设置模型和支撑之间水平方向上的最小间隙,用于方便支撑剥离。
c. 与模型间隙(Z):设置模型和支撑之间竖直方向上的间隙,用于方便26支撑剥离。
d. 与底板间隙(Z):设置底板和支撑之间竖直方向上的间隙,用于方便支撑去除。
e. 路径间距:设置线形支撑相邻往返路径之间的间距。较小的间距能够起到更好的支撑效果,但花费更多的打印时间并且不利于支撑剥离。
f. 支撑壁厚:壁厚越高支撑越坚固,越低越易于剥离。
g. 封顶层数:线形支撑封顶可改善模型与支撑接触面的打印质量,但不利于支撑去除。
h. 打印轮廓线:是否打印线性支撑的轮廓线。选择“是”可以避免支撑区域不完整问题,选择“否”更有利于支撑剥离。
i:路径角度:支撑路径与第一层填充路径的夹角。
j:路径形状:设置线形支撑的路径形状,折线形状的路径更利于支撑拆除,网格形状的路径支撑结构更加稳固。
k:路径密度:设置支撑路径的密度,密度越大支撑越稳固,但打印时间越长,耗材用量也越多。
底板:
1) 常规:
a .启用底板:打印模型之前先在打印平台上先打印出一块较厚的底板,使用模型能够更好地粘贴在打印平台上。选择‘是’则使用底板,选择‘否’则不使用底板。
b. 扩展宽度:底板从模型的第一层轮廓向外扩展的宽度。
c. 与模型间隙(Z):设置模型和底板之间竖直方向上的间隙,用于方便底板剥离。
d. 底板上方最大速度:限制底板上方第一层的打印速度,让模型更好的黏在底板上。
2) 底层:
a. 层高:较高的底层层高使底板更容易黏贴到打印平台上。打印平台温度较高时,较厚的底板绝热性也更好。
b. 路径宽度:较宽的底层路径宽度使底板更容易粘到打印平台上,但越宽的路径要求越慢的打印速度。
c. 填充密度:填充密度越高,底板和打印平台黏的越牢固,打印时间也越长。
d.速度:层高越高,出丝路径越宽,使用的打印速度也应该越慢,否则喷头将无法及时出丝。
3) 中间层:
a. 层高:底板中间的过渡层的层高。
b. 层数:底板中间的过渡层的层数。
c. 速度:速度越小,越有利于过渡层和底层黏连在一起,打印时间也越长。
4)
顶层:
a. 层高:底板顶层的层高。
b. 交叉角度:底板顶层的填充路径的夹角。
c. 层数:底板顶层的层数,当打印平台的温度大于 110℃时建议多打几27层增加底板的绝热性。
d. 速度:速度越小,底板顶层上表面的光洁度越好,打印时间也越长。
附加物:
1)预吐丝:
a .启用预吐丝:开始打印模型前先打出一段额外的出丝路径,确保后续的模型打印出丝顺畅。
b. 与模型间距:预吐丝路径到模型第一层轮廓的距离。
c. 路径长度:预吐丝的长度。
d. 速度:预吐丝路径的打印速度。
2)围墙:
a.启用围墙:在双喷头打印时建议启用。额外在模型外围生成一个围墙结构,用于擦除空闲喷头的漏丝。选择‘是’则使用围墙,选择‘否’则不使用围墙。
b. 壳数量:构建围墙使用的路径层数,层数越多围墙越不容易倒掉,但打印时间也越长。
c. 与模型间距:设置模型和围墙的间距。
d. 速度:围墙的打印速度。
3)帽檐:
a .启用帽檐:额外在模型底部周围打印出一圈帽檐,将模型底部的外延固定到打印平台上,防止打印过程中翻倒。
b. 扩展宽度:帽檐的宽度,宽度越大帽檐越牢固,但是打印时间也越长。
c. 帽檐层数:较多的帽檐层数可以更好的固定模型,但不利于把帽檐从模型上剥离。
d. 速度:帽檐的打印速度。
e. 孔洞内部不生成帽檐:孔洞内部不再生成帽檐,避免这些帽檐难以除去的问题。
4)擦嘴塔:
a.速度:擦嘴塔的打印速度
冷却:
1) 减速/延时等待丝料冷却
a .减速面积阈值:当某一层的打印面积小于指定的阈值时,降低该层的打印速度,以保证足够的丝料冷却时间。
b .延时面积阈值:当某一层的打印面积小于指定的阈值时,打印完该层后延时打印,以保证足够的丝料冷却时间,0 表示不延时等待丝料冷却。
c .最大延时时间:延时等待丝料冷却的最大时间值。
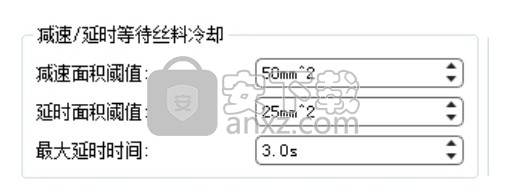
2)冷却风扇控制
a .冷却风扇状态:设置何时开启冷却风扇。包含总是打开、总是关闭、打印完底板底部后打开、到达指定高度后打开、仅打印底板顶部时打开几种控制方式
b.风扇打开高度:打印到设定的高度后打开冷却风扇。
c.冷却风扇速度:
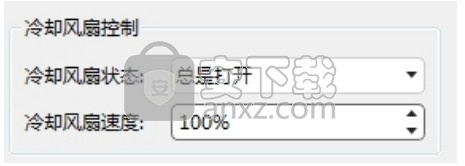
3)打印到一定高度后重设温度:
a. 喷头:打印到一定高度后重设喷头温度。编辑需要重设温度的高度值一个或多个,最大重设温度高度不超过模型高度。(当存在双喷头模型时,同时需要设置左和右两个喷头)如下图所示。
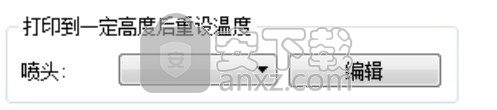
步骤:点击‘编辑’按钮,进入编辑页面(见下图),编辑重设高度值和温度 值,点击‘+’按钮进行添加,添加后的值会显示在‘删除重设高度’列表中; 如需要删除某个重设温度高度,选择下拉菜单,选中某值,点击‘—’即可删除。编辑完成后点击‘确定’按钮编辑完成。
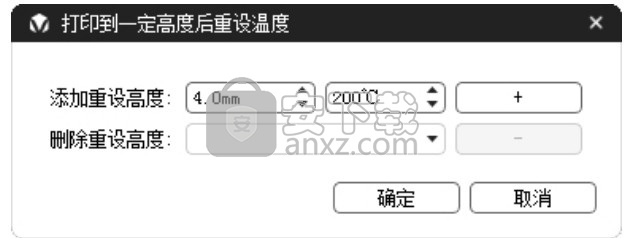
人气软件
-

理正勘察CAD 8.5pb2 153.65 MB
/简体中文 -

浩辰CAD 2020(GstarCAD2020) 32/64位 227.88 MB
/简体中文 -

CAXA CAD 2020 885.0 MB
/简体中文 -

天正建筑完整图库 103 MB
/简体中文 -

Bentley Acute3D Viewer 32.0 MB
/英文 -

草图大师2020中文 215.88 MB
/简体中文 -

vray for 3dmax 2018(vray渲染器 3.6) 318.19 MB
/简体中文 -

cnckad 32位/64位 2181 MB
/简体中文 -

Mastercam X9中文 1485 MB
/简体中文 -

BodyPaint 3D R18中文 6861 MB
/简体中文


 lumion11.0中文(建筑渲染软件) 11.0
lumion11.0中文(建筑渲染软件) 11.0  广联达CAD快速看图 6.0.0.93
广联达CAD快速看图 6.0.0.93  Blockbench(3D模型设计) v4.7.4
Blockbench(3D模型设计) v4.7.4  DATAKIT crossmanager 2018.2中文 32位/64位 附破解教程
DATAKIT crossmanager 2018.2中文 32位/64位 附破解教程  DesignCAD 3D Max(3D建模和2D制图软件) v24.0 免费版
DesignCAD 3D Max(3D建模和2D制图软件) v24.0 免费版  simlab composer 7 v7.1.0 附安装程序
simlab composer 7 v7.1.0 附安装程序  houdini13 v13.0.198.21 64 位最新版
houdini13 v13.0.198.21 64 位最新版 















