
Vectorworks 2021 SP3 64位(3d建模设计软件)
附安装教程- 软件大小:2970 MB
- 更新日期:2021-03-30 11:26
- 软件语言:英文
- 软件类别:3D/CAD软件
- 软件授权:修改版
- 软件官网:待审核
- 适用平台:WinXP, Win7, Win8, Win10, WinAll
- 软件厂商:

软件介绍 人气软件 下载地址
Vectorworks 2021
SP3是一款三维设计软件,您可以通过这款软件设计各种行业的模型,支持对建筑模型设计,支持对绿化设计,支持风景设计,结合渲染功能就可以将你设计的内容渲染为可以发布的作品,满足大部分3D设计工作者建模和渲染需求,这款软件功能很丰富,您可以在主界面选择自己习惯的格式建模,可以导入其他软件设计的模型到软件继续编辑,可以为整个作品设计模型,各阶段的建模工作都可以在软件上完成,也可以基于历史数据建模,加载历史造型数据就可以快速生成模型,让用户获得更强大的3D建模力量,如果你需要设计模型就可以下载Vectorworks
2021 SP3!
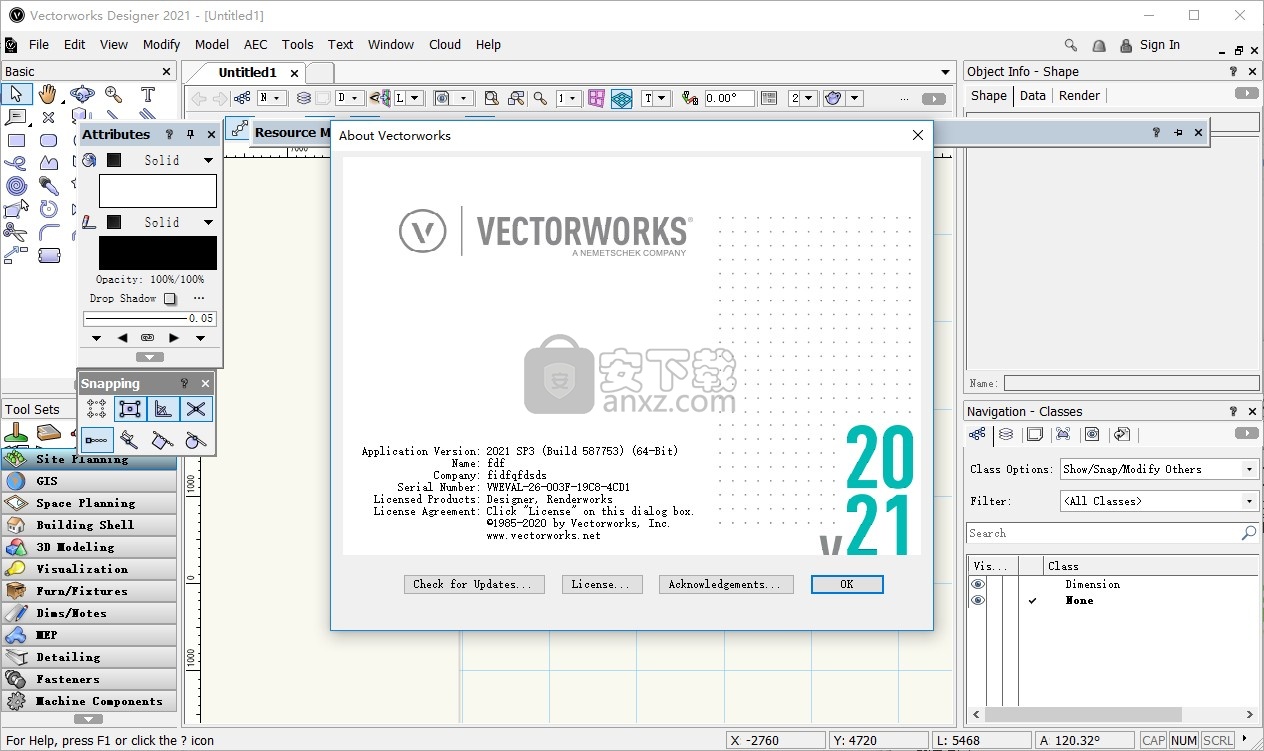
新版功能
虚幻的数据史密斯导出
Vectorworks随Vectorworks 2021 Service Pack 3一起发布,已与Unreal®Engine合作,创建了与实时渲染应用程序Twinmotion®和其他支持Datasmith文件格式的Epic Games产品的连接。Datasmith SDK可确保模型导出的更高保真度,以保持设计的准确性。
SOLIBRI直接
Solibri Direct与Vectorworks 2021 Service Pack 3一起发布,允许Vectorworks用户在Vectorworks设计系列和Solibri Office之间建立双向连接。此连接在两者之间创建了实时同步交换,从而使导航和更新比以往任何时候都更加容易
编辑GDTF数据
DTF Fixture Builder随Vectorworks 2021 Service Pack 3一起发布,使Vectorworks Spotlight用户可以直接从Vectorworks设计界面编辑和更新照明设备。这个基于Web的工具将您所有的设计保持在一个空间中,从而大大提高了工作流程的效率。
共享云文件夹
Vectorworks Cloud Services随Vectorworks 2021 Service Pack 3一起发布,现在具有文件夹共享功能,允许用户使用“同步和编辑”选项与团队成员和项目涉众进行协作。新的权限设置允许团队成员在一个项目上一起工作(甚至同时!),而无需持续共享多个文件版本。
智能选项显示
使用鼠标指尖上的工具留在建模空间中。无需在绘图区域和工具选项板之间不断移动鼠标。而且,Smart Options Display可以自定义,可以轻松地访问您最常用的工具集,最后使用的工具,工具模式和标准视图,而无需单击鼠标,就可以专注于设计。
快速搜索
Vectorworks的多功能性来自一组动态的工具和菜单,可以帮助您完成设计。在2021版中,我们确保可以轻松访问这些强大的选项,而不会减慢设计过程,同时还释放了显示器上的空间。快速搜索可以实现这一点。通过键入所需的内容快速找到并激活任何工具或菜单命令,Vectorworks会根据您的搜索和最常用的工具提出建议。
VECTORWORKS图形模块缓存
我们通过优化Vectorworks图形模块(VGM)增强了多核处理器计算机用户的体验。保存VGM缓存的新首选项意味着文件加载速度提高了5倍。更改3D视图和图层可见性时,您还将看到转换时间得到改善,并且使用Flyover工具在3D中导航或更改视图时,不会出现延迟。
智能标记
我们大大增强了Vectorworks 2021中的绘图标记,创建了肯定会超出您期望的文档工作流程。截面标记,内部高程标记,参考标记,局部标注和工程图标签现已合并到完全可自定义的工具中。从头开始创建自己的绘图标记并定义独特的图形。您还可以将图形标签反向引用到标记本身。当您将图纸集发布为PDF时,标记将自动创建超链接,从而简化多页生产计划和施工文档的导航。
材料
向Vectorworks中信息建模的重要补充打个招呼-一种名为Materials的资源。使用“材料”,您可以在一个位置定义建筑材料的图形属性和数据,包括平面图和剖视图中的2D和3D表示形式。材料还可以定义构造属性,产品数据和物理特性,从而提供结构,能源和分类信息的单一来源。材料还可以应用于复杂的多组件对象,例如墙或地板系统,以及3D建模对象。与Vectorworks中的所有BIM元素一样,当对材料进行更改时,将应用该材料的任何对象都将更新,从而使您可以准确地报告建筑和景观设计项目的材料。
坡度对象改进
坡度对象对依赖于坡度定向或点对点坡度的站点设计人员提供了极大的帮助。在2021版中,我们改进了站点建模,以通过将等级对象联网并自动对网络进行更改来更好地支持您的迭代设计过程。在网络的一部分中所做的更改将反映在该年级的其余部分中。或者可以对网络本身进行更改,从而使您可以更好地控制更改管理。
照明设备对象
紧凑的项目时间表中提供高质量的照明设计变得越来越复杂,但势在必行。到2021年,我们对照明设备对象进行了重新设计,以改善其整体性能和稳定性。新的聚焦系统使可视化设置照明更加直观。多电路设备的其他增强功能使报告,电路管理以及与控制台的通信高效可靠,所有这些都使娱乐设计专业人士能够在完成项目时获得高价值。
结构网格
新的网格线工具可让您创建可自定义的结构网格,并通过使您按计划绘制网格并使其具有网格,然后将来的所有更改自动出现在所有视图中,从而简化了图纸创建过程-无需绘制多个图纸视图!您可以为每个唯一条件和建筑物方向创建不同的网格配置。更好的是,此功能与IFC兼容,从而使协作同样有效。考虑到变更管理和自动绘图协调,您将轻而易举地完成绘图过程。
EXCEL导入/导出
ectorworks 2021完全支持Microsoft Excel文件格式,因此您可以在Excel和Vectorworks工作表之间直接传输数据和格式。将Vectorworks工作表导出到Excel以与合作者共享信息。将Excel电子表格导入Vectorworks,以继续使用相同的数据。这项新的支持使您可以轻松地处理和格式化常见的电子表格,例如时间表,调查数据,对象列表等。
电缆工具
借助Vectorworks Spotlight 2021,我们将为您简要介绍我们的新电缆工具。此预览功能和重新设计的电缆工具将提供替代的工作流程,使您可以在2D和3D模式下工作时更加灵活,并可以利用最新的Vectorworks功能。这些对象与Braceworks兼容,因此可以无缝计算电缆对系统的影响,而无需当前的解决方法。此预览功能将使您有机会在Vectorworks社区委员会上提供建议,以改进重新设计的电缆系统。
风景区改善
景观区域增强功能扩展了软景观和种植的地貌的虚拟复制,这是其他景观或BIM软件无法实现的。现在可以使用组件和新的材料资源定义景观区域。这些景观区域还可以另存为样式,并且可以用于在发生更改时简化对象的管理,从而使绿色屋顶,种植的土丘和雨水花园等功能更易于设计和更准确地进行报告。
3D建模增强
Vectorworks 3D建模的更新无与伦比。现在,对“推/拉”工具的改进支持诸如线工具之类的其他绘图工具,该工具创建了一种简化的方法来分割实体的面并操纵几何。其他建模增强功能包括简化对使用圆角,倒角,壳实体等创建的实体的编辑。无需浏览历史层次,您只需突出显示一个面孔或边缘即可直接编辑并加快3D建模过程。
项目共享服务器
现在可以通过唯一的项目共享服务器访问Vectorworks的多功能多用户环境项目共享。易于安装和使用,Project Sharing服务器将帮助支持更多服务器配置,从而创建不间断的协作环境。
栏杆和栅栏
通过改进Vectorworks 2021中的“栏杆/围栏”工具,这些3D对象的设计和布局既强大又灵活。已在栏杆或围栏上添加了3D修改点,因此您可以直接在模型中移动对象的不同部分。只需单击鼠标,新的“连接”模式即可自动将单个栏杆和围栏连接起来,从而简化了将倾斜部分与其他栏杆和围栏的水平截面连接起来的工作,从而最终改善了项目细节。
CONNECTCAD设备放置
信号流程图可能很复杂,并且在连接的系统中需要多个设备。在ConnectCAD 2021中,我们的设备工具为您提供了一种新的线性阵列模式,使您只需单击几下即可快速布置多个编号的设备。
可拆卸的选项卡调色板
我们在对象信息,导航(仅设计系列)和可视化面板中增加了可用性,以处理日益复杂的模型和文档工作。现在,您可以将选项卡与调色板分离,然后将其固定或浮动。将它们移动到第二个监视器以有一个清晰的建模区域,同时仍使它们易于访问。
软件特色
1、更完整强大的渲染工具
Renderworks渲染应用的最新改进包括无阻塞渲染,可使场景在 “渲染点阵图”工具渲染的图纸层视口或图像的同时,令用户能够继续对项目进行其他处理。
2、进一步提升的效率
增强的导航功能可提高用户于绘图上游走浏览的速度。其他改进包括:支持自定义线型、超链接、对齐/分布工作表单元格中的指引线和图像。
3、更强的交互操作性
原本就功能强大的文件导入和导出功能得到进一步增强,如IFC、DWG/DXF和ODBC,同时添加了新的支持文件格式。
4、最佳的3D建模体验
提升了造型建模的效能及效益水平,其中全新的“裁剪立方”模式针对大型的复杂模型提供了额外的可见性控制,而“曲面阵列”命令则允许将二维和三维几何图形分别复制到平面或基于NURBS的曲面上,从而实现复杂模型设计,如屋顶组合、幕墙和类似体育场馆的结构等。
安装方法
1、在host添加下方的内容禁止软件连接网络,host地址是C:\Windows\System32\drivers\etc
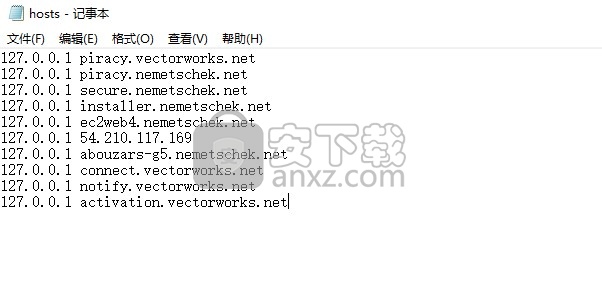
127.0.0.1 piracy.vectorworks.net
127.0.0.1 piracy.nemetschek.net
127.0.0.1 secure.nemetschek.net
127.0.0.1 installer.nemetschek.net
127.0.0.1 ec2web4.nemetschek.net
127.0.0.1 54.210.117.169
127.0.0.1 abouzars-g5.nemetschek.net
127.0.0.1 connect.vectorworks.net
127.0.0.1 notify.vectorworks.net
127.0.0.1 activation.vectorworks.net
2、打开Vectorworks 2021 Installer.exe安装软件,点击CONTINUE
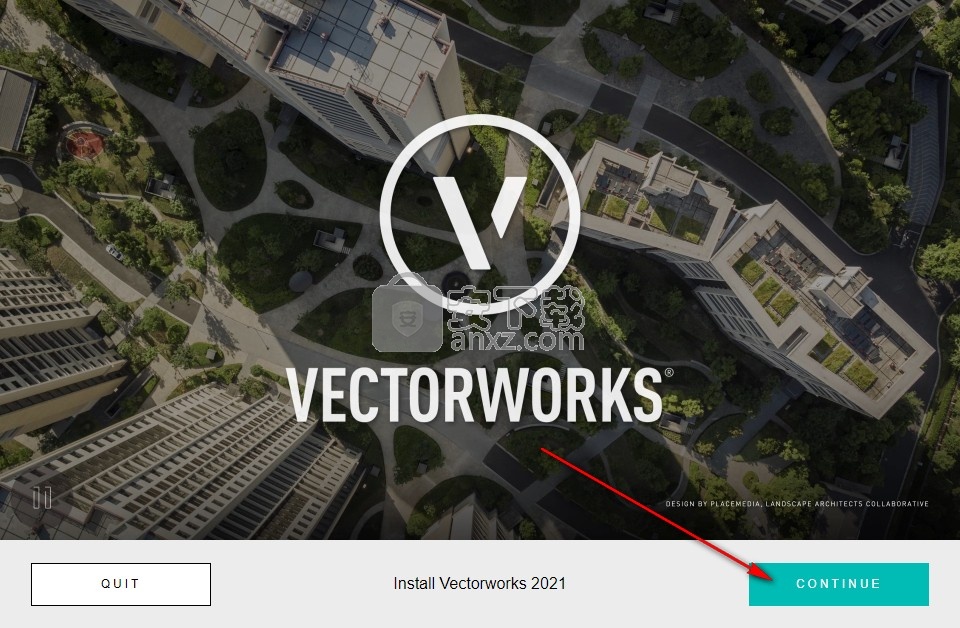
3、输入序列号,企业名字和用户名字随意输入
VWEval-26-003F-19C8-4CD1
VWEval-26-003F-DA2C-383C
VWEval-26-003F-8E38-878A
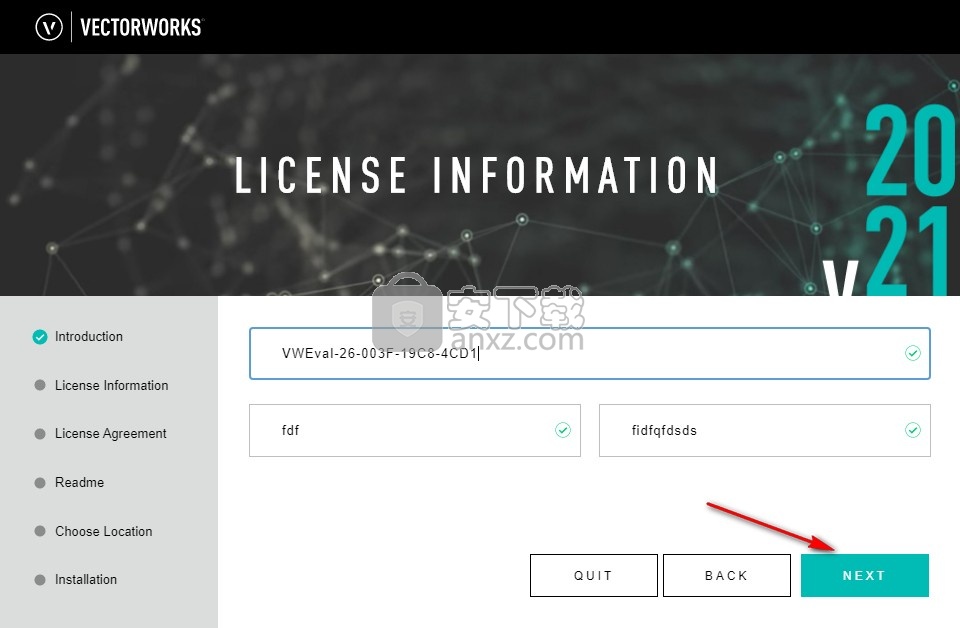
4、提示软件的协议内容,接受
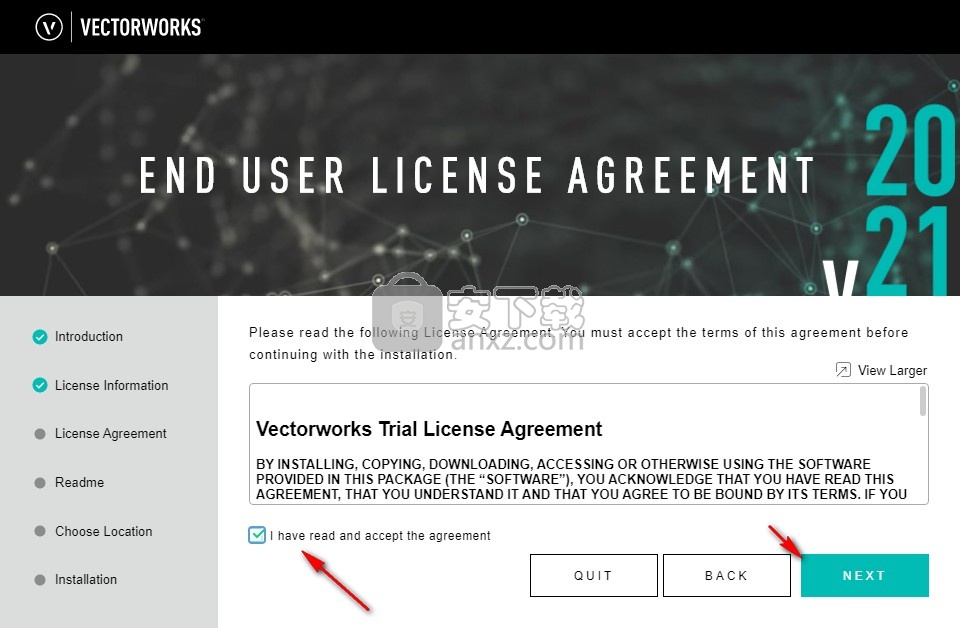
5、可以自己设置软件的安装地址,选择是否加入体验计划
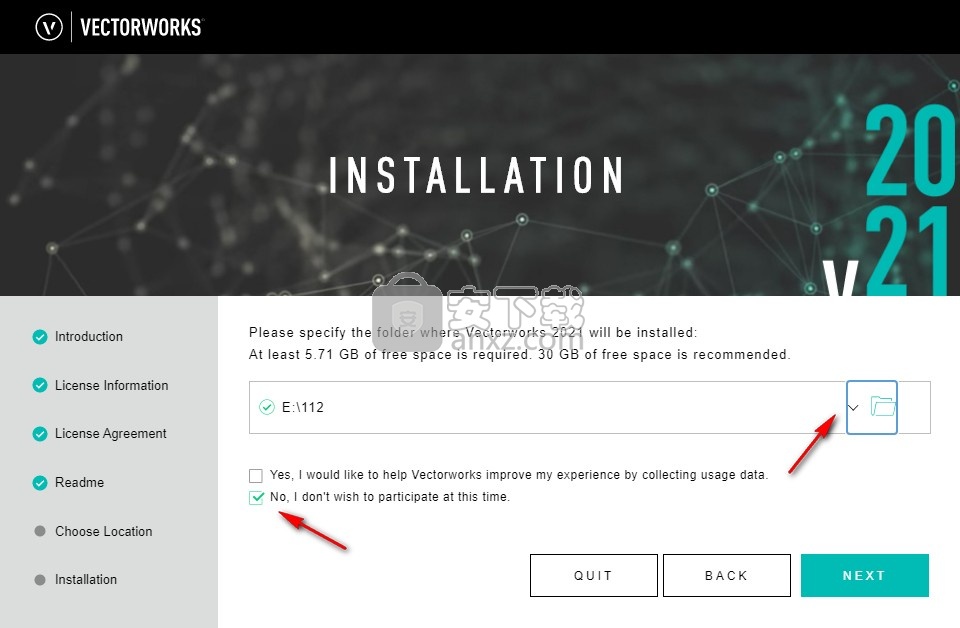
6、提示安装过程,等待软件安装到电脑吧
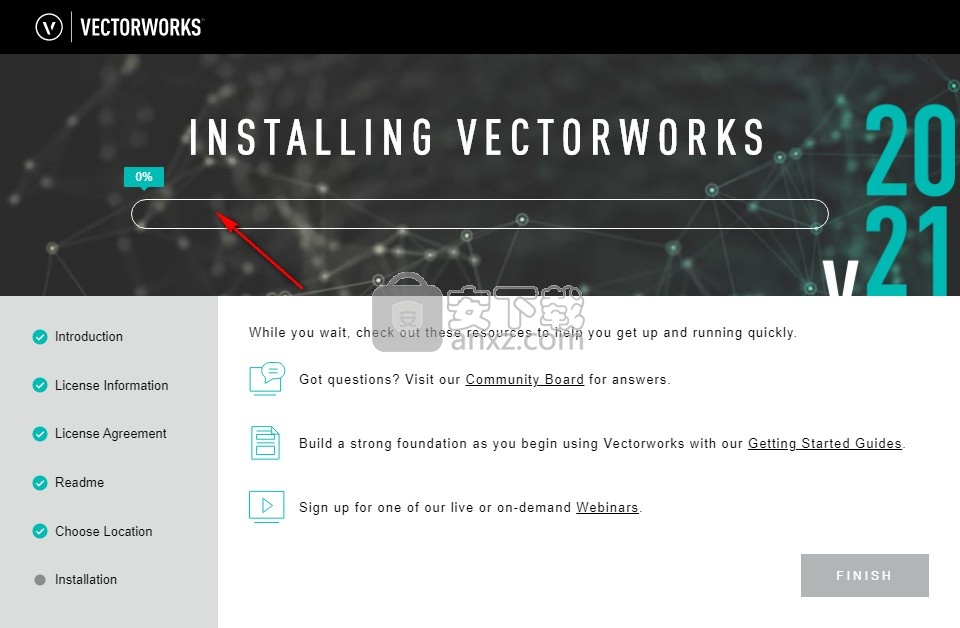
7、Vectorworks 2021已经安装完毕,不要启动软件结束安装界面
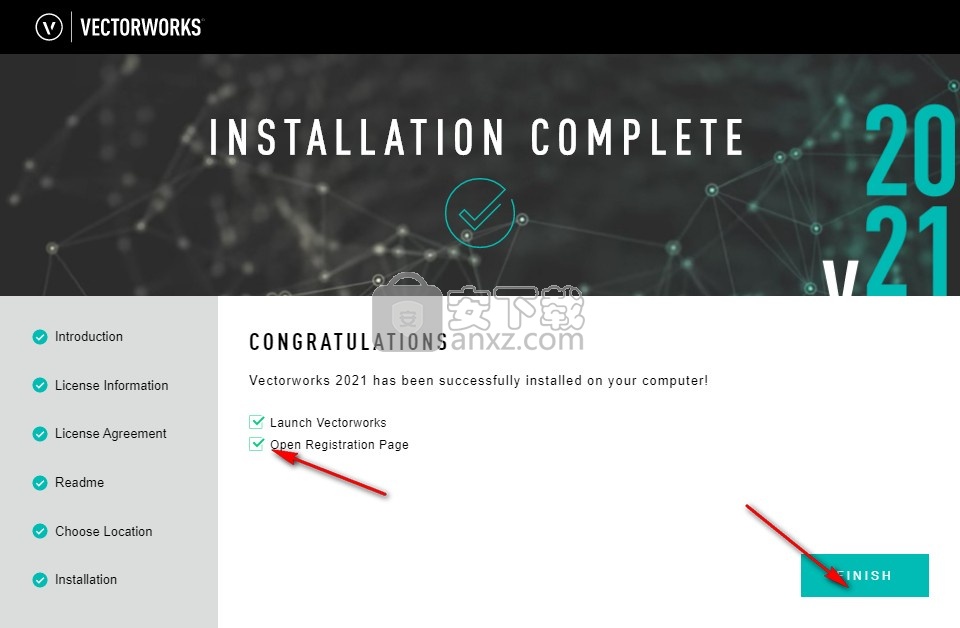
方法
1、打开Crack文件夹将Vectorworks2021.exe补丁复制到安装地址替换主程序就完成激活
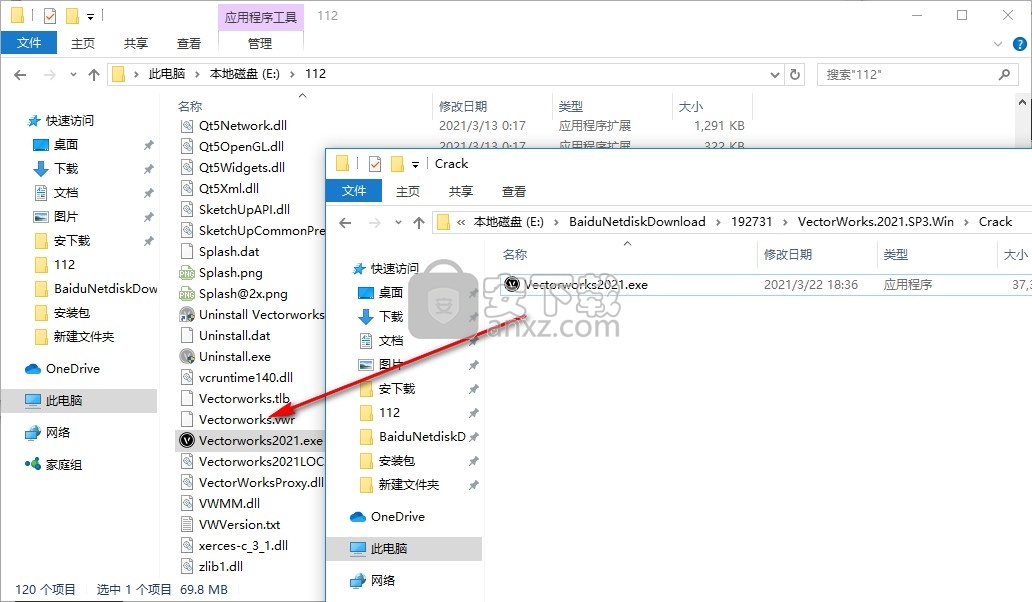
2、软件界面如图所示,现在就可以开始创建项目
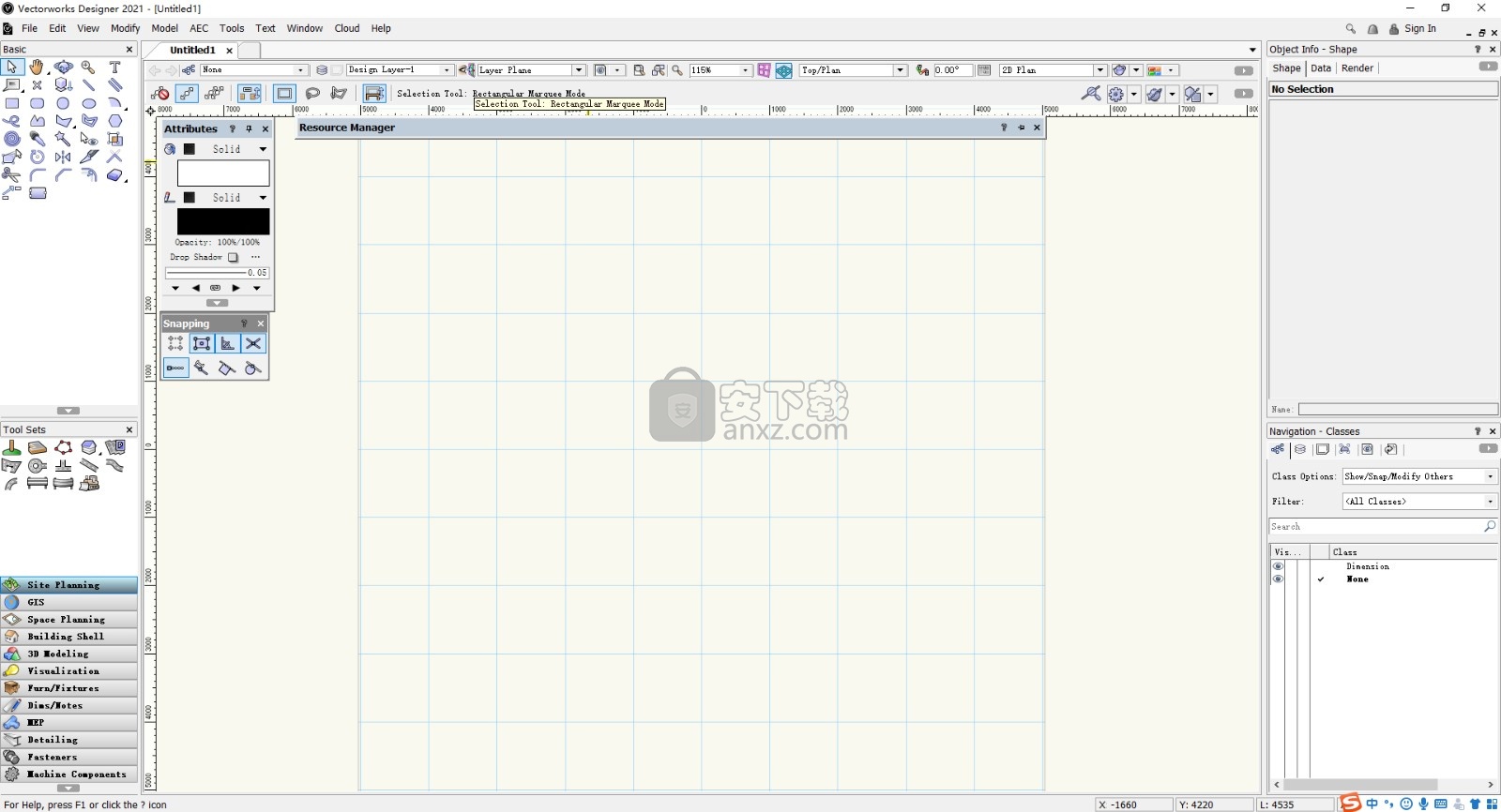
3、显示添加固体、减去固体...相交固体、截面固体...拉伸...多次挤出...创建表面阵列
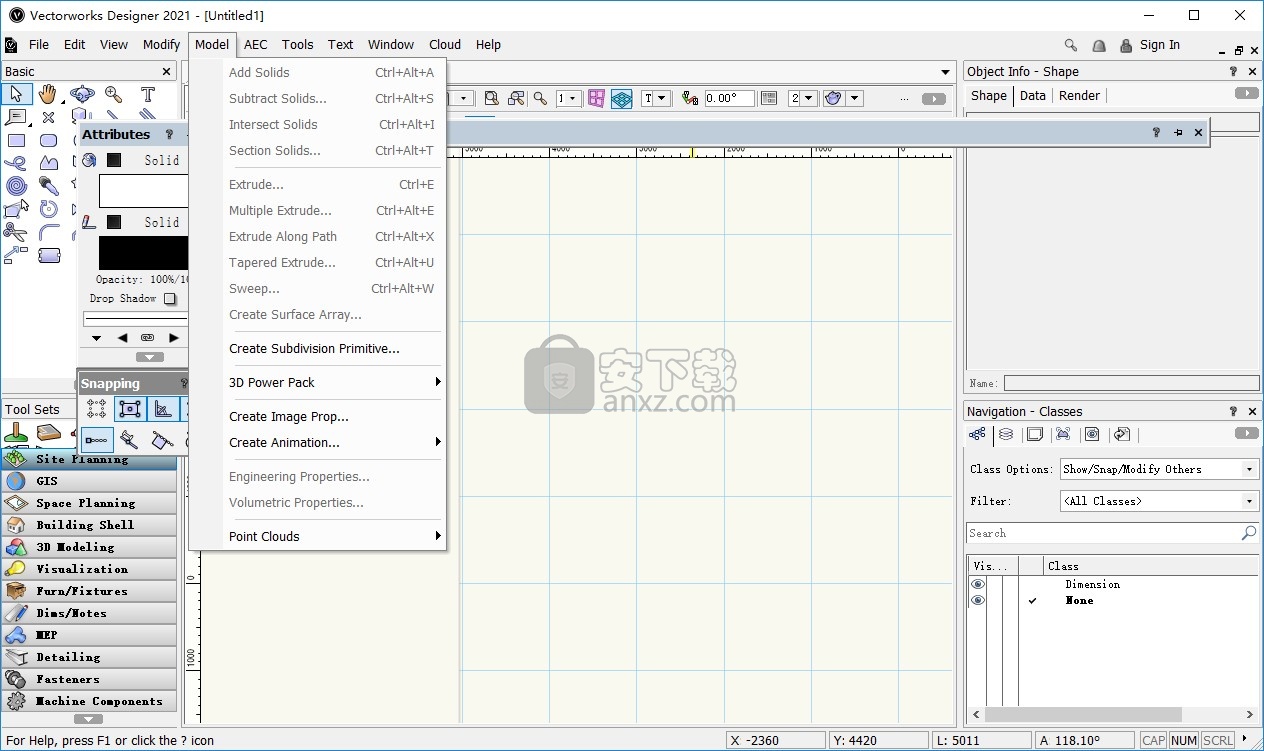
4、显示屋顶面...创建屋顶...创建自动混合、从形状创建对象...使墙壁适合物体...
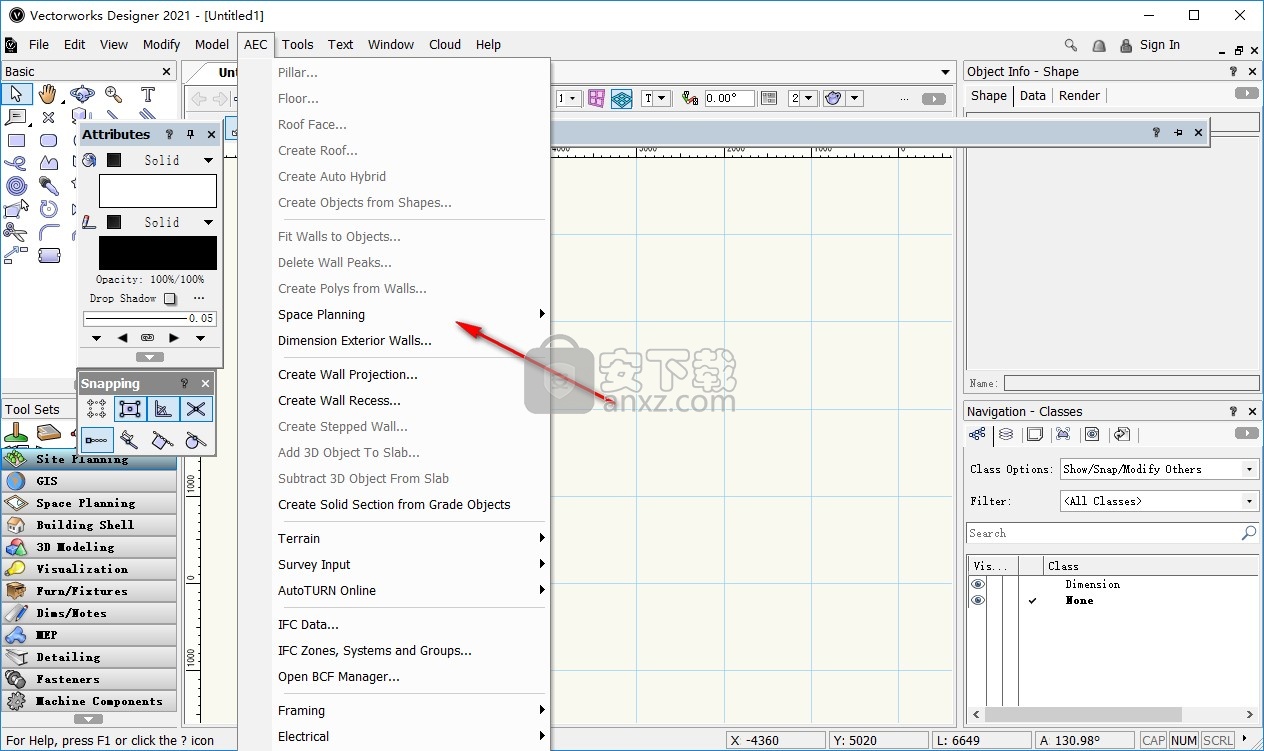
官方教程
创建参考标记
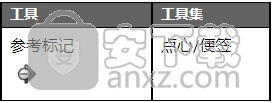
所述参考标记工具指示一个引用的附图的图号和片数。
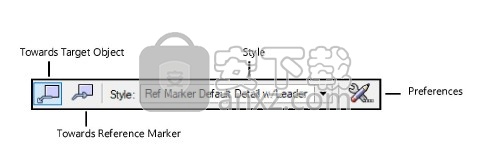
模式描述
朝目标对象:如果 在首选项中选择了“使用领导者”,则第一次单击将放置标记,第二次单击将指定目标对象
朝参考标记:如果 在首选项中选择了“使用领导者”,则第一次单击将指定目标对象,第二次单击将放置标记
风格:打开资源选择器以选择要放置的标记;双击资源以将其激活
偏好:设置用于每个新标记对象的默认参数
要创建参考标记:
1. 单击工具和模式。
2。请执行以下任一操作:
● 单击 工具栏上的“样式”以从“资源选择器”中选择资源。
● 单击“首选项” 以打开对象属性对话框,然后指定工具的默认参数。
以后可以从“对象信息”面板中编辑参数。
3。如果标记没有引导线,只需单击以放置标记。否则,请单击两次,以分别放置标记和引线的末端。
4,如果标记具有前导,则可以从“属性”面板中选择行尾标记(请参见标记属性)。
编辑参考标记
一旦标记在图形中,就可以从“对象信息”面板中对其进行编辑。编辑参考标记时,可以使用以下附加选项。
选项描述
样式列表选项:● 替换:对该对象应用不同的样式
● 转换为无样式:仅允许您修改此对象的设置和标记布局
● 编辑样式:允许您修改图形中使用当前样式的所有对象的设置和标记布局
有关 详细信息,请参见为标记和图形标签创建样式。
导航到视口
(需要设计系列):对于链接到视口的标记,请导航到视口
编辑标记布局:
(无样式标记)
打开一个编辑窗口以更改标记中的几何图形和文本;请参见为标记和图形标签创建样式
创造 的样式 标记和绘图标签
Vectorworks资源库提供常用的标记和图形标签样式。如果您需要特定建筑文档标准的其他样式,或者只需要其他外观,请创建自定义样式。以下类型的对象可以使用样式。
● 图纸标签
● 参考标记
● 剖面高程线
● 室内标高
● 详细说明
标记和标签样式还允许您为使用该样式的所有实例的某些参数设置固定值,同时保持为标记或标签的每个实例编辑其他参数的能力。
创建样式后,可以从工具栏上的“资源选择器”中选择样式(使用工具创建标记或标签时),或者使用该类型的对象创建视口时也可以选择样式。
要创建标记或图形标签样式:
1.请 执行以下一项操作:
● 从资源管理器中,选择活动文件中的现有资源作为起点。右键单击资源,然后从上下文菜单中选择“编辑”。
● 选择图形中的现有标记或标签作为起点。在“对象信息”面板中,从“样式” 列表中选择“转换为无样式”。右键单击对象,然后 从上下文菜单中选择“未样式化插件中的新插件样式”。从“选择文件夹”对话框中,选择样式的目标文件夹。
将打开“插件对象样式”对话框,其中包含用于向图形添加对象的相同参数集。
2。输入样式名称,然后根据需要编辑参数。
3。要指定是按样式还是按实例设置每个参数,请单击“ 插件样式/实例设置”。在显示的对话框中,单击 参数旁边的“按样式”列以切换设置。
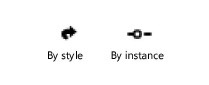
4,要编辑对象的几何形状或文本,请单击“编辑标记布局”,“编辑结束标记布局”或“编辑工程图标签布局”。
在布局编辑窗口中,使用任何平面图形工具以页面为单位编辑或绘制对象的几何形状。
5,使用文本 工具将静态和/或动态文本对象添加到对象。在“对象信息”面板中,指定文本的外观; 有关可用选项的更多信息,请参见格式化文本。
● 静态文本仅显示每个对象上的文本。
● 动态文本显示每个对象上图形中的信息(例如,图纸编号),而不是文本对象。要创建动态文本,请选择文本对象,然后 从“对象信息”面板中单击“ 使用动态文本”。然后单击“定义标记字段” 或“定义工程图标签字段”按钮以打开对话框并定义该字段。
6,在旋转对象或对象边界框的大小与定义的大小不同时,使用“对象信息”面板上的布局约束来控制文本和2D对象的位置。
约束描述
图纸标签
1、限制物体与边界的距离:限制对象到标签左侧或右侧的距离。
水平对齐并紧密间隔的文本对象将自动保持其定义的间距。
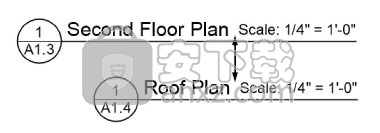
2、使用工程图标签水平缩放:必要时,使用边界框按比例缩放对象。不适用于文字
参考标记
1、用记号笔旋转:旋转标记时旋转对象
2、旋转到箭头角度:将对象旋转到标记的“箭头角度” 值
剖面高程线
1、用记号笔旋转:旋转标记时旋转对象
2、翻转剖视图方向:反转剖面视图方向时,围绕剖面线翻转对象
3、保持文字显示角度:即使旋转标记,仍保持定义的文本对象角度
内部高程标记
1、海拔方向图/数据:显示对象并将其旋转到每个内部立面视图方向
2、用记号笔旋转:旋转标记时旋转对象
3、保持文字显示角度:即使旋转标记,仍保持定义的文本对象角度
详细说明
1、用记号笔旋转:旋转标记时旋转对象
2、保持文字显示角度:即使旋转标记,仍保持定义的文本对象角度
7。编辑完标记上的几何和文本字段后,单击“ 退出标记布局” 或“退出工程图标签布局”,然后 在“插件对象样式”对话框中单击“确定”。新样式将添加到当前文件的资源管理器中,并且现在可以与适当的工具一起使用。
创建剖面高程线
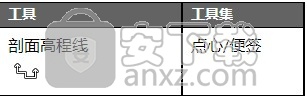
“剖面高程线” 工具创建一个对象,该对象用作垂直剖面和高程的参考线图形,或作为剖切平面图形。
在Design Series产品中,剖面高程线具有附加功能。
● 从未链接的剖面高程线创建剖面视口。
● 将剖面高程线链接到现有视口,以进行注释。
● 将线条的图形标题,图形编号和图纸编号与链接的视口同步。
● 删除剖面视口时自动删除链接的线。
创建剖面高程线:
1. 单击工具。
2。请执行以下任一操作:
● 单击 工具栏上的“样式”以从“资源选择器”中选择资源。
● 单击“首选项” 以打开对象属性对话框,然后指定工具的默认参数。
以后可以从“对象信息”面板中编辑参数。
3。单击以放置截面高程线的一端。要插入多段线,请再次单击以定义每个段。双击终点以完成剖面高程线。
编辑剖面高程线
一旦段抬高型线图中,你可以使用选择 或重塑 工具来编辑该行物体的形状。
编辑截面高程线时,“对象信息”面板上还有以下附加选项。
选项描述
1、样式列表选项
● 替换:对该对象应用不同的样式
● 转换为无样式:仅允许您修改此对象的设置和标记布局
● 编辑样式:允许您修改图形中使用当前样式的所有对象的设置和标记布局
2、创建剖面视口
(需要设计系列)
对于尚未链接到视口的标记,请打开一个对话框以创建垂直剖面视口
3、导航到视口
(需要设计系列)
对于链接到视口的标记,请导航到视口
4、反方向
反转标记箭头方向;对于由线定义的剖面视口,当可以看到超出剖面平面的对象时,也会反转视图
5、编辑标记布局
(无样式标记)
打开一个编辑窗口以更改标记中的几何图形和文本;
6、使用不同的结束标记
如果“配置”行 设置为“截面”,则指定将在结束标记布局中定义的标记用于截面高程线的一端。
7、编辑结束标记布局
如果选择了“ 使用不同的结束标记” ,则打开一个编辑窗口以为剖面高程线的末端创建或编辑一个标记;
创建垂直 部分 视口
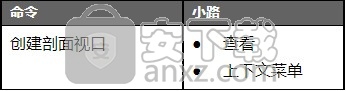
垂直横断面视口会创建模型的横断面图,可以通过创建横断面视口中概述的几种不同方式对其进行自定义。

要创建垂直截面视口,请执行以下操作:
1. 准备如下创建视口:
● 要从活动设计图层创建剖面视图,请通过选择视图>标准视图>俯视图/平面图将图层设置为俯视图/平面图。
● 要从现有视口创建横断面图,请在“顶”,“底”,“左”,“右”,“前”或“后”视向中选择一个未横断面的视口对象,或编辑未横断面的垂直视口或水平横断面视口的注释。
● 要从现有的剪贴立方体对象创建横断面图,请使用“选择” 工具突出显示将在其中开始剖面的剪贴立方体的垂直面
2。请执行以下任一操作:
● 选择命令。
● 使用“剖面高程线” 工具创建剖面线,然后选择命令或 从“对象信息”面板中单击“创建剖面视口”。(请参阅创建剖面高程线。)跳至步骤4。
● 从另一个视口复制现有的剖面线。该副本保留父剖面线的所有设置和属性,但不再链接到视口。放置直线,然后选择命令或 从“对象信息”面板中单击“创建剖面视口”。跳至步骤4。
● 从活动的剪辑立方体中,选择要用作剖切面的面,然后右键单击该面,然后从上下文菜单中选择命令。剖面高程线是自动创建的;跳至步骤4。
3。如果没有使用现有的剖面高程标记或clip cube来创建切割平面,请在设计层或视口上绘制剖面线。
在图形中单击并拖动鼠标以开始绘制标记线。单击以标记该行的结尾,然后单击以指示该行要朝(保持)的一侧,该方向由黑色箭头指示。双击以结束该行。

要创建断面的剖面线,请在工程图中单击并绘制第一个线段。指示要在视口中显示图形的哪一侧。单击并拖动以绘制其他线段;断面线段始终平行或垂直(90°角)。双击以结束虚线。
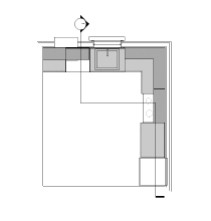
4,将打开“创建剖面视口”对话框。可用参数取决于您是否选择将剖面视口放置在图纸层或设计层上。以后可以从“对象信息”面板中编辑设置,也可以通过右键单击视口并 从上下文菜单中选择“属性”来进行编辑。
设计层剖面视口的比例与放置它的层相同。当前层的渲染模式也用于渲染设计层截面视口。
显示新的垂直截面视口。
对于放置在设计层上的视口,该视图最初设置为“顶/平面”,但是该剖面可以显示在任何视图中。可以裁剪设计层剖面视口,但其中不包含注释空间。
视口属性
创建视口后,在“对象信息”面板中编辑视口,或 从视口的上下文菜单中选择“属性”以打开“属性”对话框。有关 编辑视口的其他方法,请参见修改视口。
创建视口时,默认情况下会将其分配给None类。创建后可以更改其类。视口的可见性由类的可见性设置控制
当多个视口被选择用于编辑和如果所选择的视口的参数设置不同,参数在一个显示“不确定状态”。对于所有选定的视口,任何更改的值都会更改。
可以从“属性”对话框和“对象信息”面板中编辑许多参数,以方便访问。“对象信息”面板中的字段的名称与“属性”对话框中的字段相似(但并不总是相同)。这些参数在列出的各节中进行了介绍,这些节解释了如何创建各种视口。此处仅列出“对象信息”选项板中不同的参数。
创造 内部标高 视口
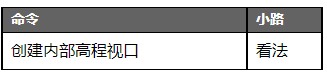
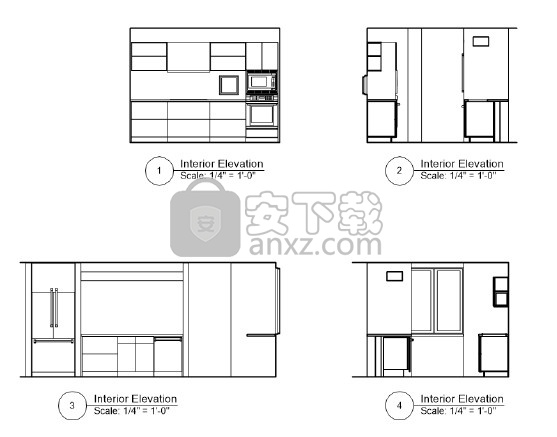
“创建内部高程视口” 命令可同时创建一个房间或某个模型区域的多达四个内部高程视口。内部高程视口是一种垂直剖面视口,但命令不是创建区域的横截面,而是创建具有由内部高程标记周围的墙定义的范围的剖面线。只要视口保持在最初创建它们的同一图纸层或设计层上,就可以维持图形在内部高程标记和关联的视口之间的自动协调。
默认情况下,剖面线的垂直范围取决于在图纸层视口中可见的所有层的最低壁的底部和最高壁的顶部,或由设计层视口中的活动层的高度确定。默认情况下,水平范围由每条剖面线的XY方向上最近的墙确定。如果一个方向上没有墙,则范围将由最近的对象的边界框确定。在创建后,可以通过在“对象信息”面板中单击“编辑剖面线”或双击内部高程标记来编辑在设计层上不可见的剖面线。
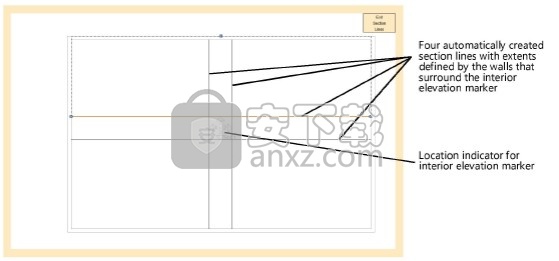
要创建内部立面视口:
1. 确保所需的设计层处于活动状态(通常是包含墙壁的层),然后将工程图设置为“俯视图/平面图”。
创建视口后,内部高程标记将显示在活动设计层上。视口已连接到此标记,以便于编辑和自动协调。
2。选择命令。
3。单击一次以将内部高程标记放置在图形中,然后再次单击以设置旋转角度。
将打开“创建内部高程视口”对话框以设置视口属性。
范围描述
1、视口名称:输入视口的描述性名称;此名称在文档中必须是唯一的
2、在图层上创建:选择将在其中创建视口的图纸层或设计层,或选择“新建图纸/设计层”以创建一个层
3、创建工程图标签
(仅工作表层):在每个视口的注释空间中创建一个图形标签
4、使用样式/使用默认设置
(仅工作表层):指定标签将使用从“资源选择器”中选择的样式还是“图形标签”工具的当前首选项
5、绘画:指定创建内部立面视口的方向。内部正视标记检测其位置相对于在屏幕平面的四个象限,扫45°从每个XY方向(0°,90°,180°和270°)相应于 北,东, 南,和西 命名。
6、数字:对于每个视口,“编号” 默认为所选图层上可用的下一个顺序图形编号。这些数字在该层上必须是唯一的。如果现有号码在所选范围内,则跳过该号码。这些数字显示在内部高程标记以及这些视口中或链接到这些视口的注释对象上。
7、标题:为每个视口指定一个描述性标题,最多63个字符。在视口中显示注释对象的标题。
如果 在文档首选项中选择了“使用自动图形协调”,则对视口对此字段的更改将自动更改视口的图形标签的字段,反之亦然。
8、层数:指定哪些设计层在视口中可见
9、班级:指定哪些类在视口中可见
10、规模
(仅工作表层):指定相对于页面的视口比例;选择一个比例,或选择“自定义” 并输入一个“自定义比例”值
11、详细等级:在视口中选择符号和插件对象的详细程度;请参阅为符号定义和插件对象的2D和3D组件自定义详细程度。
墙,楼板和屋顶组件显示为“中”和“高”设置。
12、显示平面对象:显示2D平面对象
13、展平
(仅设计层):始终显示“展平”的剖视图,类似于图纸层上的剖视口;取消选择此选项可在视口中显示为设计层选择的当前视图
14、显示2D组件:显示所有符号实例和垂直于视口屏幕平面放置的插件对象的2D组件(如果有)。有关符号定义和插件对象,请参见概念:2D组件。当对象没有用于视图的2D组件时,将显示3D组件。
这仅适用于具有隐藏线渲染并设置为正交投影的3D视图的视口。
对于设计层内部高程视口,如果取消选择“展平”,则视口仅在剪切的图形内显示2D零部件。
15、显示超出切割平面的范围:显示超出剖面平面的对象
16、背景渲染:指定视口的渲染模式;在某些模式下,可以启用“背景 渲染设置”按钮来指定渲染参数。
创建视口后,可以添加前景渲染以实现复合渲染效果;请参见 视口属性。
对于图案层内部标高视口中,渲染模式仅当可用的平坦化显示被选择。
17、后台渲染设置:可用在所选择的背景渲染 模式需要参数进行设置。请参阅以下内容:
● 草图设置:将草图样式应用于视口
● OpenGL设置:OpenGL选项
● 自定义Renderworks设置: 自定义Renderworks选项
● 艺术性Renderworks设置:艺术性Renderworks选项
● 隐藏线,虚线隐藏线和最终阴影多边形设置:线渲染选项
18、显示2D填充
(仅工作表层):如果将“ 背景渲染” 设置为“隐藏线”或“隐藏隐藏线”,则将显示平面对象和2D组件的2D填充;否则,将显示2D填充。请参见填充属性
19、RW背景
(仅工作表层):如果“后台渲染”模式是Renderworks模式,则可用。
如果选择了Renderworks样式,但没有“ RW背景”选项可用,则背景由样式控制;否则,请参见图4。请参阅Renderworks样式。
20、内部高程标记设置:
21、使用样式/使用默认设置:指定标记将使用从“资源选择器”中选择的样式还是“内部高程标记”工具的当前首选项
22、自动协调:自动 在标记中显示内部立面视口的工程图编号 和工程 图标题。取消选择以手动输入此信息。
23、图纸编号/图纸标题/图纸编号:标识视口的标记参考。如果 取消选择自动坐标,则手动输入信息。否则,将使用来自链接的视口的信息。
24、详细编号:指定标记的详细编号
内部高程标记显示在创建视口时处于活动状态的设计层上。它会进行更新以反映创建了哪些视口,并以选定的设置进行显示。关联的视口放置在指定的图纸层或设计层上。将各个视口移动到不同的图层会中断与内部高程标记和其他视口的关联,并且重新定位的内部高程视口将转换为剖面视口。
更新日志
1、新材料资源
现在可以使用一种全新的材料资源来表示特定的建筑材料。它包含各种信息,包括图形属性,物理信息和构造信息,以改善BIM工作流程。材料用于复合对象的组件或零件,包括:
● 标准墙(组件)
● 平板(组件)
● 屋顶(组件)
● 景观区域(组成部分)
● 幕墙(零件)
● 楼梯(零件)
● 栏杆/围栏(零件)
● 结构构件(零件)
● 柱子和壁柱(建筑/结构部分)
● 许多2D和3D几何对象
默认库中提供了许多新的材料资源。资源将适当地分配给对象样式,并且提供了新的预格式化报告,工作表功能和材料属性集。
2、可编辑的文件协调标记
以下注释工具已更新为使用样式。Vectorworks资源库中提供了常见的绘图标准样式,您可以根据需要对其进行自定义。
●图纸标签
●参考标记
●剖面高程线
●室内高程标记
●详细说明
3、智能标记
对参考标记,剖面高程线,内部高程标记和局部标注进行了一些改进。
● 参考标记可以链接到现有视口,并且可以具有引出线。
● 详细信息标注可用于创建新的详细信息视口,或导航到其链接的视口;可以在视口的注释中创建详细信息标注。
● 未链接的剖面高程线可以链接到任何图纸层视口。
● 可以从水平剖面视口创建垂直剖面视口,并且可以将剖面线实例添加到水平剖面视口的注释中。
● 视口的图形标签可以向后引用链接到视口的任意数量的标记对象,并且标记和标签可以在进行更改时自动更新。
4、新的结构网格功能
新的“网格线” 工具可创建参考线的可捕捉网格,该网格可用于正确对齐列,墙和其他图形元素。网格也可以显示在视口中并导出到IFC。 作为该任务的一部分,“网格气泡”工具已移至“旧版”状态。结
5、数据可视化增强
数据可视化功能已扩展到包括填充和笔(具有不透明度替代)以及纹理和阴影属性替代。其他改进包括功能性材料和用于标准选择的材料,更好的自动着色功能以及将多种可视化效果应用于视口后的图例具有更大的灵活性。工作表功能允许将可视化应用于图像。
6、新项目共享服务器
在直接访问文件有问题的情况下,Project Sharing Server控制对项目文件的访问。建议将服务器用于从事项目的大型团队。该服务器还可以作为Docker容器应用程序运行,该应用程序允许您将项目文件存储在其他平台上,例如Linux或网络连接存储(NAS)设备。
7、风景区改善
对景观区域进行了重大改进:
● 现在可以为景观区域定义组件。
● 景观区域可以修改场地模型。
● 景观区域现在使用样式,并且提供了新样式资源。
● 现在,报告允许对景观区域进行正确的排序和编辑。
8、照明设备的改进
照明设备的改进包括:
GDTF: 具有GDTF固定装置模式的照明设备现在可以选择使用GDTF几何体,因此您可以验证要导出的设备方向。所述GDTF夹具模式 被示出在对象信息的调色板。
多 单元照明:现在,您可以从默认内容中插入多单元照明设备,并在“对象信息”面板上编辑每个单元的数据。
聚焦: 现在可以轻松地聚焦一组灯。 在“对象信息”面板上指定“平移” 和“ 倾斜”值,使用“聚焦照明设备” 命令扇动焦点,然后使用“沿路径聚焦照明设备”工具。
附件: 用于添加和编辑附件的新工作流程允许在2D和3D视图中进行更精确的定位。您可以将附件嵌入照明设备符号中。夹钳符号可以自动偏移照明设备的插入点,以正确悬挂。
编辑照明设备: “照明设备”对话框现在包括更常用的参数,使编辑多个设备或多单元设备中的多个单元更加容易。
多个发光器: 现在,照明设备在渲染时支持多个发光器,并允许光源在照明符号内的更精确定位。
Spotlight渲染选项: 新的“设置Spotlight渲染选项” 命令使您可以全局控制模型的照明和渲染选项。
一致性: Spotlight功能现在始终使用术语“照明设备”和“单元”,而不是“仪表”和“电路”。
9、改进的索具支撑
提升机的改进:
● 在提升 和 插入死杭 工具已经合并成一个单一的,更能够提升 工具。使用“转换旧 葫芦”命令可以转换旧葫芦和死吊物体以获得更好的性能。
● 现在,“提升” 工具和“提升原点” 工具都使用了更快的基于符号的工作流程。
● 现在支持欧洲的葫芦类型,例如D8,D8 +和C1。
●提升 工具的性能已大大提高。
● 新的起重参数可以更好地控制桁架装饰和提货。
● 现在,您可以将吊车放置在房屋的索具点上,然后自动将吊车连接到桁架。
● 新的“创建提升报告” 命令创建具有各种排序和导出选项的计算数据列表。
具改进:
● 新的“ Bridle Part” 首选项允许仅使用指定的零件,用一条腿构建所有的“ Bridle”。
● 默认情况下 ,Bridle工具现在可以将葫芦用于下支腿。
● 马笼头和房屋索具安装点现在可以使用圆篮。
Braceworks的改进:
● Braceworks将更多的结构系统视为有效,并生成所需的支持。
● 移动桁架和支撑架时,连接的几何体会自动更新。
人气软件
-

理正勘察CAD 8.5pb2 153.65 MB
/简体中文 -

浩辰CAD 2020(GstarCAD2020) 32/64位 227.88 MB
/简体中文 -

CAXA CAD 2020 885.0 MB
/简体中文 -

天正建筑完整图库 103 MB
/简体中文 -

Bentley Acute3D Viewer 32.0 MB
/英文 -

草图大师2020中文 215.88 MB
/简体中文 -

vray for 3dmax 2018(vray渲染器 3.6) 318.19 MB
/简体中文 -

cnckad 32位/64位 2181 MB
/简体中文 -

Mastercam X9中文 1485 MB
/简体中文 -

BodyPaint 3D R18中文 6861 MB
/简体中文


 lumion11.0中文(建筑渲染软件) 11.0
lumion11.0中文(建筑渲染软件) 11.0  广联达CAD快速看图 6.0.0.93
广联达CAD快速看图 6.0.0.93  Blockbench(3D模型设计) v4.7.4
Blockbench(3D模型设计) v4.7.4  DATAKIT crossmanager 2018.2中文 32位/64位 附破解教程
DATAKIT crossmanager 2018.2中文 32位/64位 附破解教程  DesignCAD 3D Max(3D建模和2D制图软件) v24.0 免费版
DesignCAD 3D Max(3D建模和2D制图软件) v24.0 免费版  simlab composer 7 v7.1.0 附安装程序
simlab composer 7 v7.1.0 附安装程序  houdini13 v13.0.198.21 64 位最新版
houdini13 v13.0.198.21 64 位最新版 















