
autodesk mudbox2022(3D数字雕刻)
附安装教程- 软件大小:1004 MB
- 更新日期:2021-03-29 18:11
- 软件语言:英文
- 软件类别:3D/CAD软件
- 软件授权:修改版
- 软件官网:待审核
- 适用平台:WinXP, Win7, Win8, Win10, WinAll
- 软件厂商:

软件介绍 人气软件 下载地址
mudbox2022提供3D雕刻和绘画功能,如果你需要设计模型就可以通过雕刻的方式造型,软件显示三维设计界面,可以在软件加载雕刻使用的材料,可以使用绘画和雕刻工具对材料修改,从而创建3D模型,方便将模型添加到其他软件使用,您可以使用曲线作为指导来进行雕刻或绘画,既可以使用“在曲线上描边”,也可以将绘画和雕刻工具捕捉到选定的曲线,从而使用曲线控制雕刻造型;mudbox2022功能非常多,适合需要在电脑上通过雕刻建模的朋友使用,支持使用工具对称性进行雕刻、使用图层对称性进行雕刻、使用图层雕刻,支持放大,缩小或反转图层上的雕刻,支持更改雕刻图层的顺序,如果你需要这款软件就下载吧!
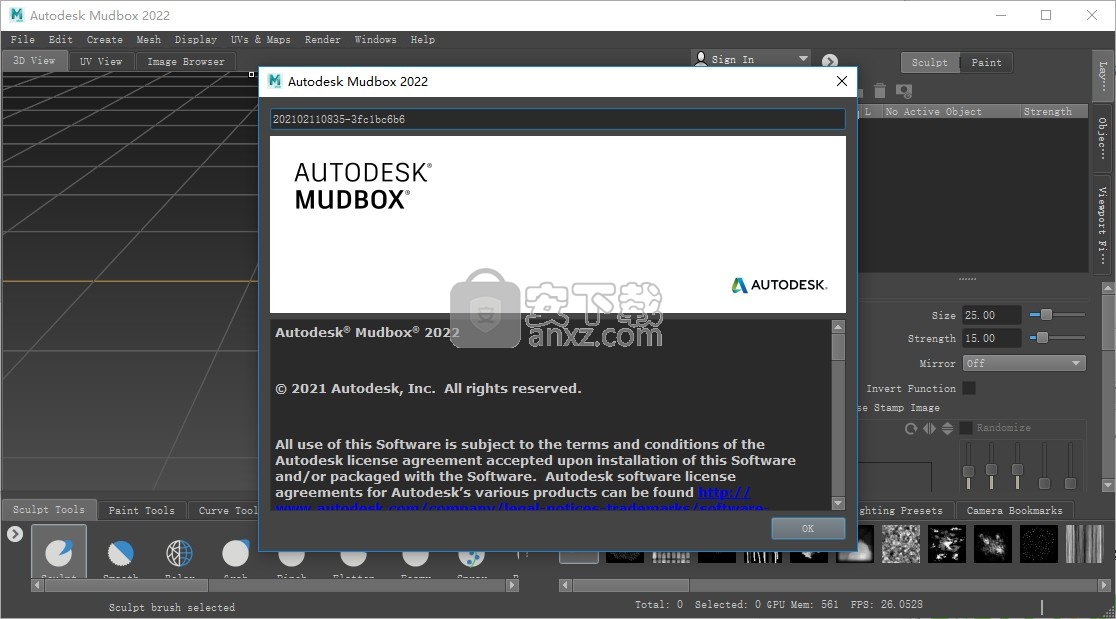
软件功能
一、雕刻概述
在Mudbox中,您可以像雕刻来自粘土或其他建模材料的真实3D对象一样来雕刻虚拟3D曲面。代替使用粘土,使用多边形构造虚拟3D曲面。Mudbox可与您在其他3D建模应用程序中创建然后导入的多边形模型一起使用
1、多边形网格
Mudbox适用于使用多边形作为基础表面类型的模型。多边形广泛用于3D内容的开发,以用于电影,视频游戏,工业设计的数字原型中的动画效果,以及用于创建Internet的虚拟3D内容。
多边形由直角形状(3个或更多个边)组成,这些形状由三维点(顶点)和连接它们的直线(边)定义。多边形的内部区域称为面。顶点,边和面是多边形的基本组成部分。
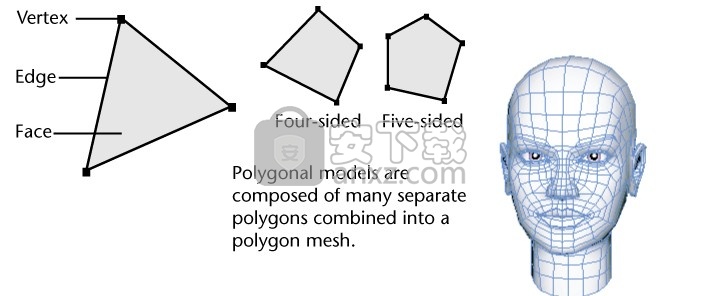
连接在一起的许多面会创建一个称为多边形网格的面网络(也称为多边形集,多边形对象或多边形模型)。可以在许多3D软件应用程序(3ds Max,Maya,StudioTools等)中创建多边形网格,然后将其导出以在Mudbox中使用。
多边形可以轻松,准确地表示复杂的3D形式。使用正确的数字建模工具,它们易于构造且易于修改。由于这些原因,它们非常适合作为Mudbox中的“数字黏土”。
2、动态镶嵌
由于Mudbox可让您操纵网格中的各个多边形,因此,将网格细分为多个部分的方式越多,您可以雕刻的细节就越多。使用动态镶嵌可以将网格划分为较小的三角形。但是,在对网格进行三角剖分以进行动态镶嵌时,它不能具有任何雕刻层,细分级别,非流形边缘或PTEX设置。因此,当您要镶嵌时,最好在工作流程中尽早进行镶嵌(即在纹理化之前)。但是,如果您尝试对不合适的网格进行细分,Mudbox将提供可编辑的网格副本供您使用。

“动态镶嵌”会遵循当前活动的“雕刻工具 衰减”类型,因此“镶嵌”会以与所选雕刻工具相同的方式影响网格曲面,从而使“衰减”范围内的面被镶嵌,而外部的面则不会。
该 网格化, 细化,并 减少是专用工具,让您的细分网格,你造型,让你划分和细分多边形需要的地方。
注意:网格具有的多边形越多,文件大小越大。最好仅在需要细节才能提高效率的地方增加网格细分。如果要在雕刻后降低分辨率,请使用“ 减少”工具。提示:
如果“动态镶嵌”在模型上创建尖峰,请在“镶嵌”设置中使用具有高“ 折叠阈值”值 的“ 平滑工具” 将尖峰缩小到其基础。您也可以使用“凸出”工具来增大网格的体积。使用启用了“镶嵌”的“抓取工具”时, 经常会发生网格峰值 ,尤其是在“ 跟随路径”处于活动状态时。
3、雕刻多边形模型
您可以使用“雕刻工具”托盘中的工具来雕刻多边形模型 。

在模型的区域上抚摸雕刻工具会在该区域重新定位顶点,从而更改其3D形式。重新定位顶点时,与它们关联的多边形面也将重新定位。由于多边形面将光,颜色和阴影信息反射回您的眼睛,因此可以改变3D对象的外观。
多边形模型上顶点/面的密度决定了可以雕刻多少精细的细节。如果多边形模型的顶点较少,则更改其3D形状的点将更少。
要雕刻更精细的细节,请通过细分来增加多边形的数量(请参阅 添加细分级别)。每次细分模型时,多边形的数量都会增加四倍(如果使用的是基于四边形的多边形网格)。
每个细分操作都存储在称为细分级别的单独层上。您可以返回到较粗的级别(较低的级别),并根据需要在细分级别之间轻松切换。
二、绘画概述
Mudbox中的绘画工具可让您将数字绘画应用于高分辨率3D模型。选择一个画笔,创建一个要在其上进行绘制的图层,然后在3D视图中绘制您的模型。

1、绘画模式
有两种绘画模式可用:
3D画图:将画图直接应用于3D模型。笔触时,Paint会显示在模型上(基于您设置的Paint Brush属性)。在幕后,Mudbox会创建一个2D位图图像,当您保存模型或导出绘画层时会保存该2D位图图像。
您也可以使用模型上的画笔图章将图像作为油漆应用,例如贴花或纹身。
模板投影:使用2D模板图像将涂料投影到3D模型上,从图像上应用颜色,就像投影或喷涂到模型上一样。您在3D视图中相对于模型放置模板,然后在模板上划一下笔触,在该模板上将图像用作绘画。
与单独使用“画笔”工具相比,使用图章和模具可以创建不同的效果。
2、油漆层
在Mudbox中的模型上绘画时,该绘画将应用到绘画层。绘制图层可让您跟踪绘制时创建的2D位图图像。层类似于透明的乙酸酯片,可让您在一层和另一层之间分隔油漆。
注意:您必须至少具有一个绘画层才能在模型上绘画。如果尚未创建绘画层,则第一次绘画时会自动显示“创建新绘画层”窗口。
3、Mudbox中的绘画工作原理
在模型上绘制时,您将创建一个或多个2D位图图像,这些图像位于基础底纹材质的顶部。
如果您的模型具有UV,则您绘制的图像在3D模型上的准确位置取决于模型的UV纹理坐标(UV)的位置。此UV贴图将您绘制的2D图像上的像素位置与3D模型的表面相关联。如果您的模型是为PTEX绘画设置的,则在3D模型上绘画图像的位置是基于自动按面贴图的(网格的每个基础面都有自己的贴图)。
笔记:
在需要时,通常在创建模型时在多边形建模应用程序中创建UV。您可以通过切换到“ UV视图”来判断您的模型是否具有UV 。例如,Mudbox中的任何默认雕刻模板都具有UV纹理坐标。(“ UV视图”对于评估绘制的图像相对于UV纹理坐标的外观也很有用。)
要在Mudbox中快速创建一组粗糙的UV,可以从主菜单栏中选择“ UV和贴图” >“创建UV”。
您绘制的位图图像会与Mudbox文件(.mud)自动保存在与.mud文件相同位置的单独子目录中。该图像文件可与其他3D渲染应用程序一起使用,例如mental ray或RenderMan。
默认情况下,每层至少保存两张图像:代表材料背景颜色的背景图像和包含您绘制的信息的图像。或者,您可以导出选定的图层并以Mudbox支持的任何图像格式保存绘制的图像。
4、Gigatexel引擎
在Mudbox中,Gigatexel引擎在后台自动且无缝地工作,使您可以处理大量纹理数据集。根据您的硬件配置,您可以绘制大量细节的高质量资产,而无需手动加载和卸载纹理图块。
当您使用大纹理时,引擎开始充当笔触和纹理图像之间的缓冲区,使您可以在较低分辨率的代理图像上进行绘画,同时将油漆存储为全分辨率图像。Mudbox会自动加载当前摄像机视图前面的所有图块,从而无需手动加载图块。
您的笔触在场景中始终看起来准确,并在高分辨率纹理中被安全地捕获,并且Mudbox的交互性能得以保持,这意味着您可以在工作时继续在3D视图中平滑地缩放,跟踪和滚动。
软件特色
1、数字雕刻工具
使用基于实际雕刻技术的直观数字工具集,创建高度详细的3D角色和环境。
2、直接在3D模型上绘画
跨多个渠道直接在您的3D资源上绘画。
3、动态镶嵌
使用艺术家友好的基于相机的工作流程,仅在需要网格的区域中添加分辨率。
4、先进的拓扑工具
根据扫描,导入或雕刻的数据创建干净的,生产质量的网格。
5、纹理烘烤
烘焙法线贴图,位移贴图和环境光遮挡图。
6、流畅的基于笔刷的工作流程
获得有效的基于画笔的多边形和纹理工作流。
安装方法
1、打开Autodesk_Mudbox_2022_ML_Win_64bit.iso找到主程序安装
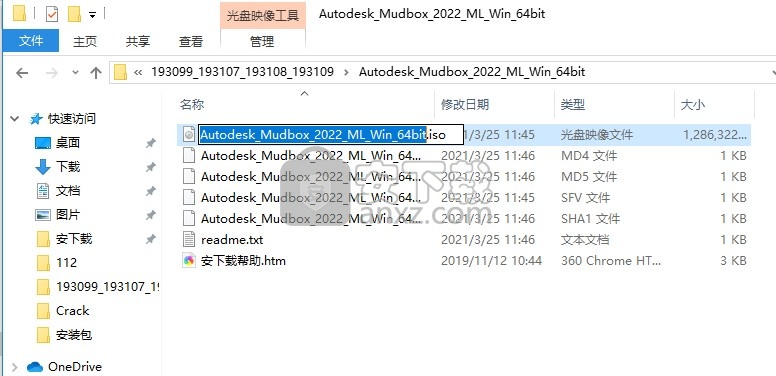
2、打开Setup.exe就可以开始安装软件
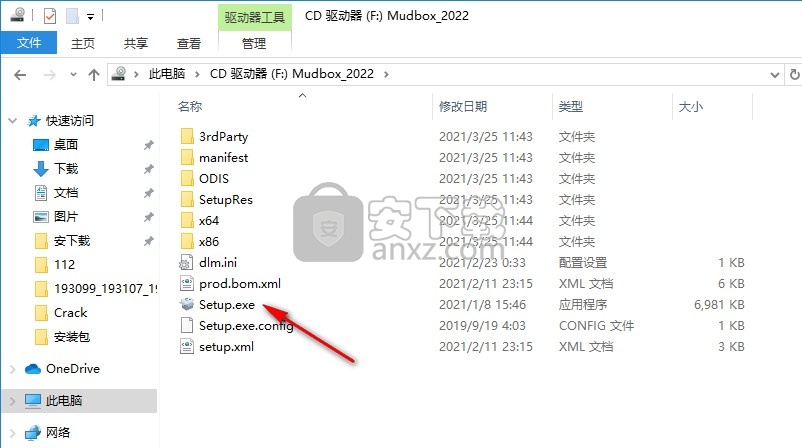
3、如果提示安装错误就禁止网络,断网就可以安装
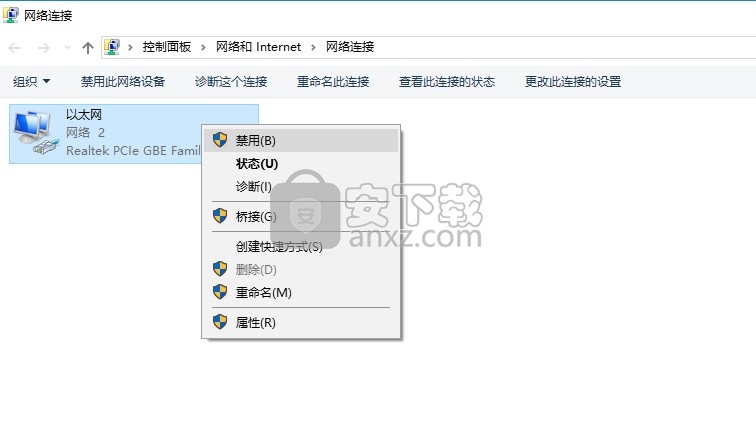
4、提示软件的安装协议内容, 点击下一步
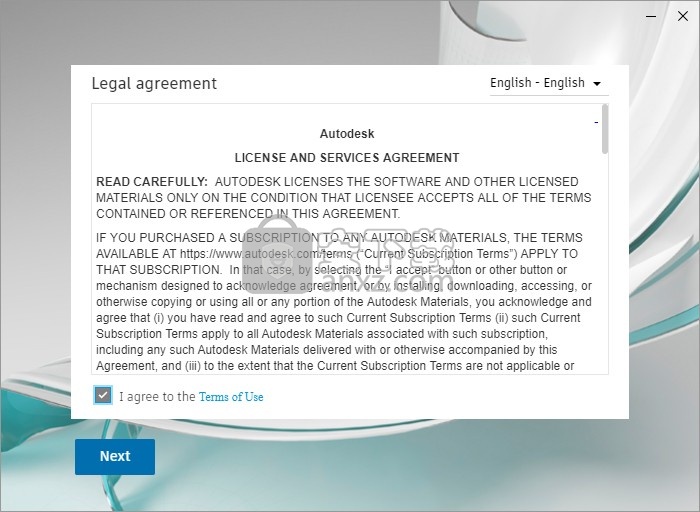
5、提示安装地址设置,可以默认安装在C盘
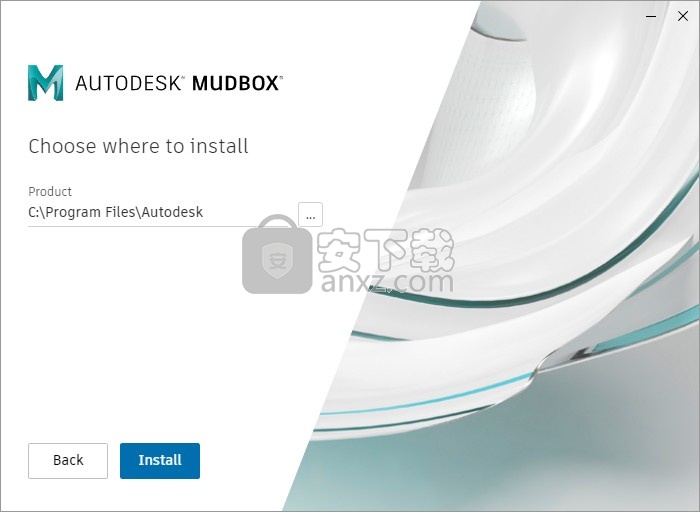
6、您可以自己设置安装地址,点击install
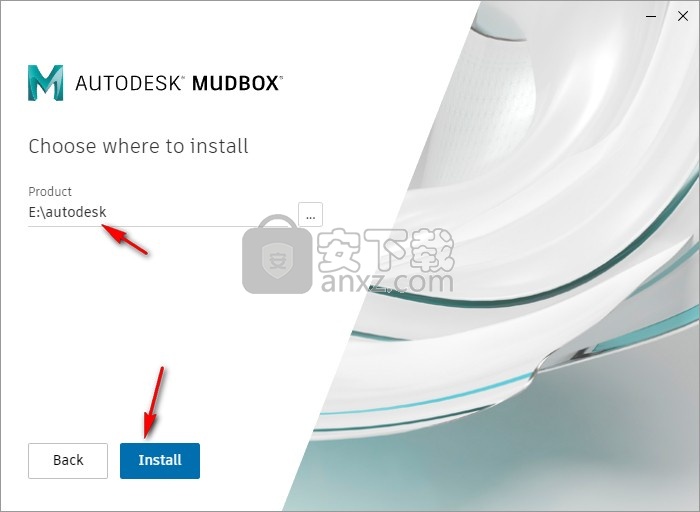
7、提示软件的安装进度条,等待一段时间
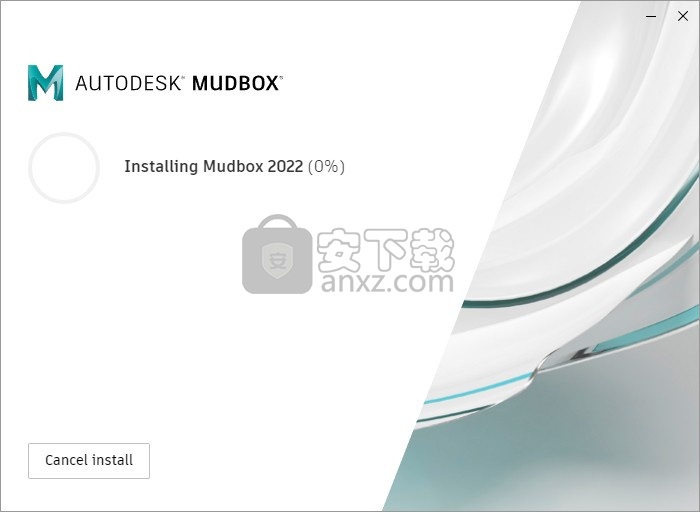
8、Mudbox2022成功安装到电脑,点击start启动
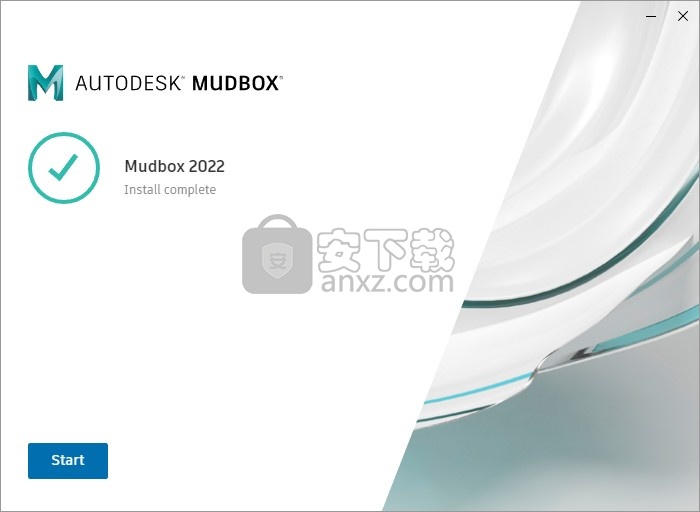
使用说明
1、软件安装完毕自动激活,不需要自己注册
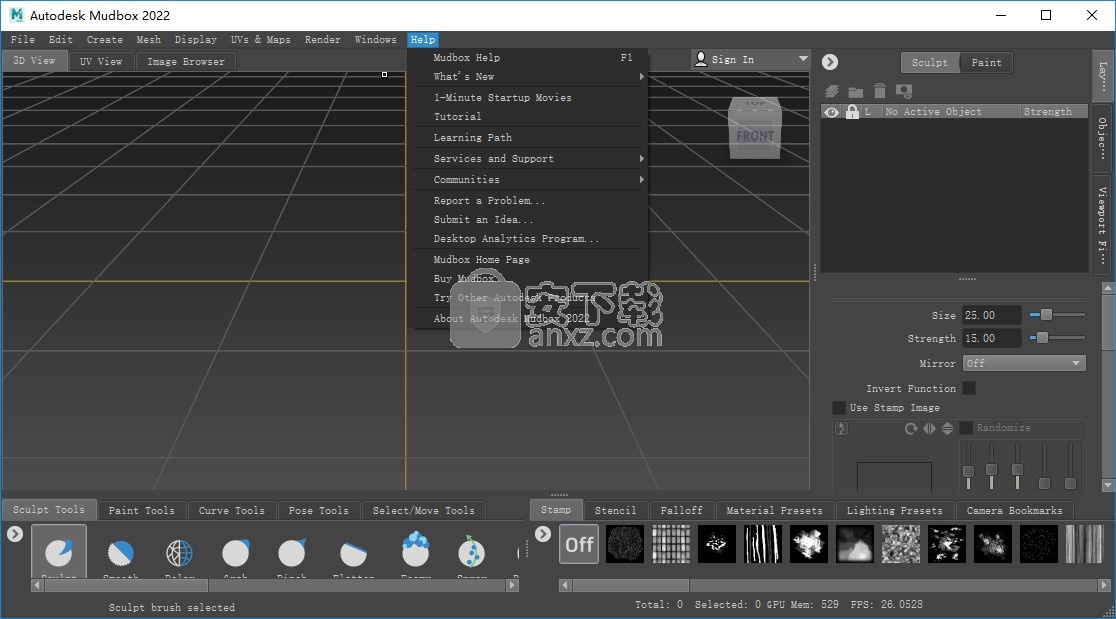
2、添加新的细分级别、添加新的细分级别选项、Generste镶嵌网格、减少网格、重新拓扑
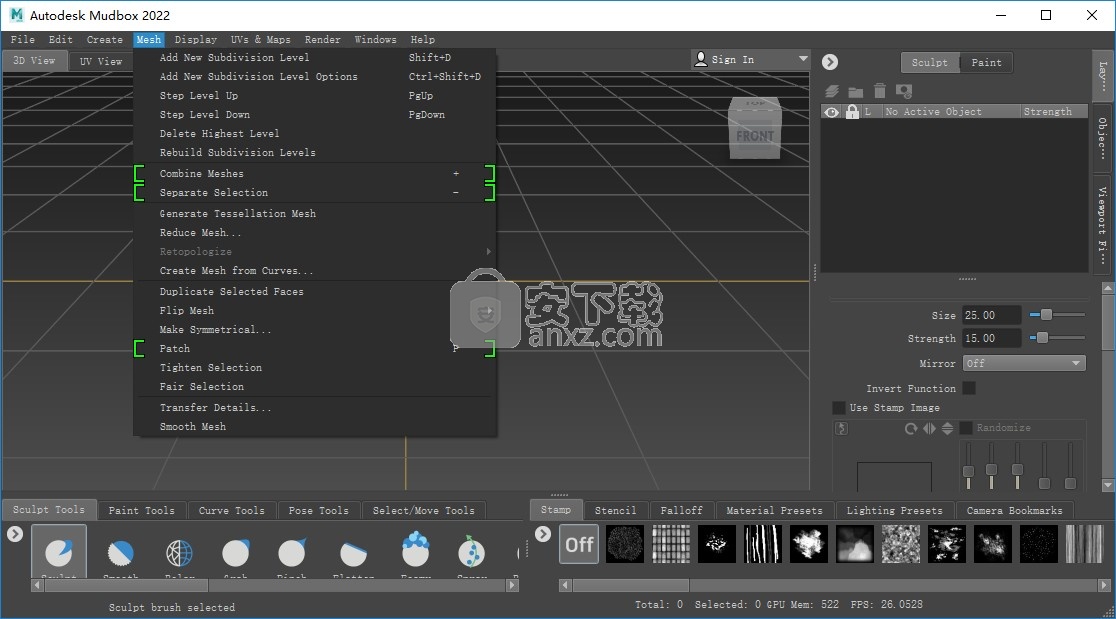
3、如果你会使用Mudbox2022就可以开始创建新的工作项目
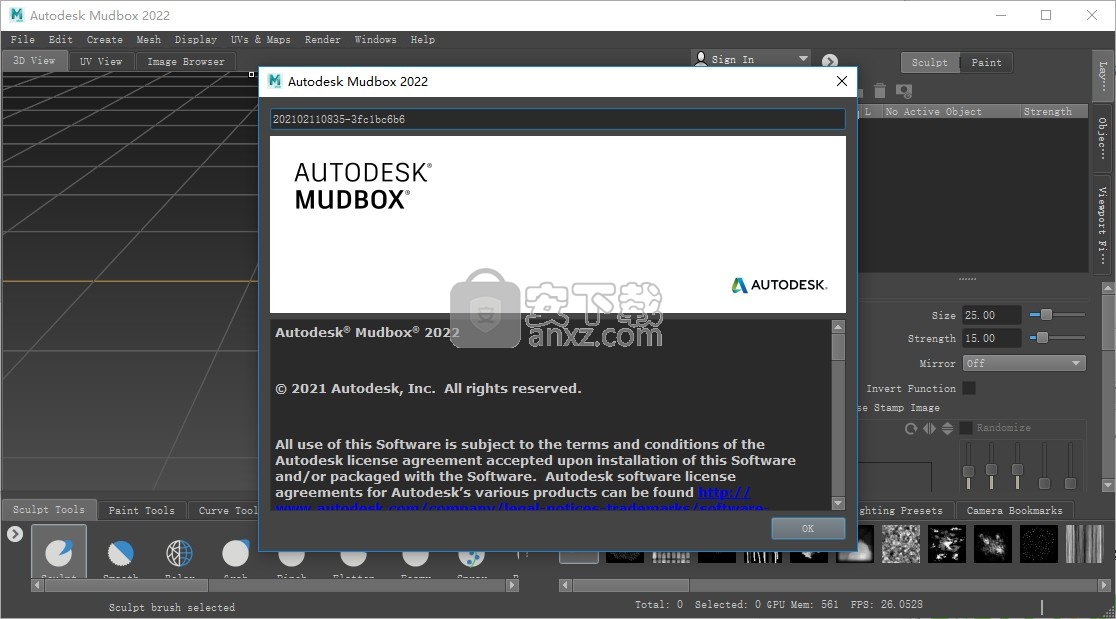
官方教程
使用优化工具增加细节
有时在雕刻时,您可能用完了多边形,从而难以获得详细特征,而无需挤压或拉伸网格。解决此问题的先前方法是细分您的模型,该模型在整个网格上创建了太多的多边形并缩小了对象。或者,您可以在其他软件产品(例如Maya或3dsMax)中创建高密度网格。
取而代之的是,“雕刻工具属性”(Sculpting Tools Properties)中的“镶嵌”(Tessellate)选项可对网格进行 细分, 并允许您在需要的位置和时间添加细节。
有关镶嵌和最适合哪些网格的说明,请参见 “雕刻概述”部分中的“动态镶嵌” 。
注意:除“蒙版”,“ 擦除”和“ 冻结”以外,每个雕刻工具均提供“ 镶嵌”选项 。
增加网格的细分
1、加载网格。
2、在 雕刻工具的属性,激活 镶嵌在选择 镶嵌部分。
3、选择“ 优化”工具,然后单击网格。如果网格不适合三角剖分,也就是说,如果网格具有雕刻图层,细分级别,非流形边缘或PTEX设置,则Mudbox会提供您创建可以处理的三角剖分副本。(您也可以选择网格,然后单击“ 网格” >“生成细分网格”。)
4、在“雕刻工具”属性的“ 细分”部分中,启用“ 跟随路径”,以便几何图形沿着拖动路径移动,以提供更具交互性的雕刻体验。
5、在“镶嵌”部分的“单位设置”中选择“ 屏幕像素”,以便您在网格上缩放的距离越近,能够添加的细节越多。
提示:
使用Shift + 〜(波浪号)进行 雕刻时,可以切换镶嵌的开和关状态
在按Ctrl进行雕刻时, 在“细化/缩小”和“ 缩小/细化”之间切换 。
使用 Grab 工具时,请 在使用Ctrl + Shift键的同时打开和关闭“扭曲” 。
如果您的模型拉伸得太薄,请使用启用了“ 细分”的 “凸出”工具来添加体积。
您可能需要为某些工具(例如Pinch 和 Smooth)关闭Tessellation 。。
按 w关闭“ 线框”显示,以免您被多边形分散注意力。
注意:为当前雕刻工具设置的 “ 衰减类型”也会影响“ 镶嵌”行为。
3Dconnexion属性
要打开3Dconnexion属性,请从ViewCube菜单中选择3Dconnexion属性
速度
使您可以调整控制器的灵敏度(对于平移和旋转)。
对象模式
保持场景直立
指定在导航时是否可以将模型的视点上下颠倒。
选择中心
自动将相机枢轴点调整到所选对象的中心。使用3D鼠标进行的每次导航都基于此轴,直到您选择另一个对象或使用另一个导航动作(例如缩放)。
运动滤镜
平移/缩放
使您可以打开或关闭所有轴的平移。
倾斜/旋转/滚动
使您可以打开或关闭所有轴的旋转。
3Dconnexion设备设置
对于Windows和Mac OS X,Mudbox支持使用3Dconnexion设备,例如SpaceNavigator ™,SpaceTraveler ™和SpaceExplorer ™。

对3Dconnexion设备的支持允许双手工作,从而提高了Mudbox的生产率。您可以一只手使用3Dconnexion设备来精确定位和可视化模型,而另一只手则使用手写笔进行选择,绘制和雕刻。
注意:在配置设备与Mudbox一起使用之前,请确保为设备安装3Dconnexion驱动程序
显示或隐藏ViewCube

显示或隐藏ViewCube
1、在“ 首选项”窗口(“ Windows”>“首选项”)中,展开“ 用户界面”标题。
2、切换“ 显示ViewCube”首选项。
要调整ViewCube的大小或位置,请从ViewCube菜单中 选择 属性。在 ViewCube属性中,调整 屏幕上的位置和 ViewCube大小。
注:如果您单击ViewCube可以成为冷冻 附近,但不 上,如果您单击ViewCube或背景的Mudbox不能告诉:在ViewCube。如果发生这种情况,请同时按住鼠标左键 和鼠标中键,并在ViewCube上拖动 两次。
用户界面首选项
语
设置您的语言首选项以查看Mudbox界面。
线性单位
设置世界的度量单位。选项包括: 毫米, 厘米, 米, 英寸。
连按两下
设置时间限制(以毫秒为单位),以区分两次单击与两次连续单击。
拖箱尺寸
设置在“笔刷衰减”(Brush Falloff)属性中编辑笔刷轮廓时,光标在选择一个控制点时必须位于的距离(以像素为单位) 。
在欢迎窗口中显示学习电影
设置学习影片是否出现在“ 欢迎”窗口中。禁用后,“ 欢迎”窗口将仅显示“ 开始新雕塑”和“ 打开文件” 选项。
显示欢迎窗口
设置启动Mudbox时是否显示“ 欢迎”窗口。
突出显示新功能
在Mudbox界面中切换突出显示新功能的显示。
突出显示颜色
使您可以在界面中更改“新增功能”突出显示的颜色。
提示:单击色板以编辑颜色,或拖动相邻的滑块以调整亮度。
在启动时显示新功能突出显示设置
使您可以设置 在启动Mudbox时是否显示“新增功能”设置窗口。
强调
让您设置是仅突出显示扩展版本中的新增功能(仅此版本中的新功能),还是突出显示所有新项目,包括Mudbox 2014中添加的项目(Mudbox 2014至今)。
在HUD上显示帮助消息
指定是否显示抬头显示器(HUD),以为3D视图中的功能提供有用的工具提示(包括热键) 。
在HUD上显示信息性消息
设置抬头显示(HUD)是否出现在 3D视图中以指示活动模型的状态(当前细分级别,多边形数量)。
显示ViewCube
控制ViewCube在3D视图右上角的 显示。另请参阅 使用ViewCube导航。
导航3D视图
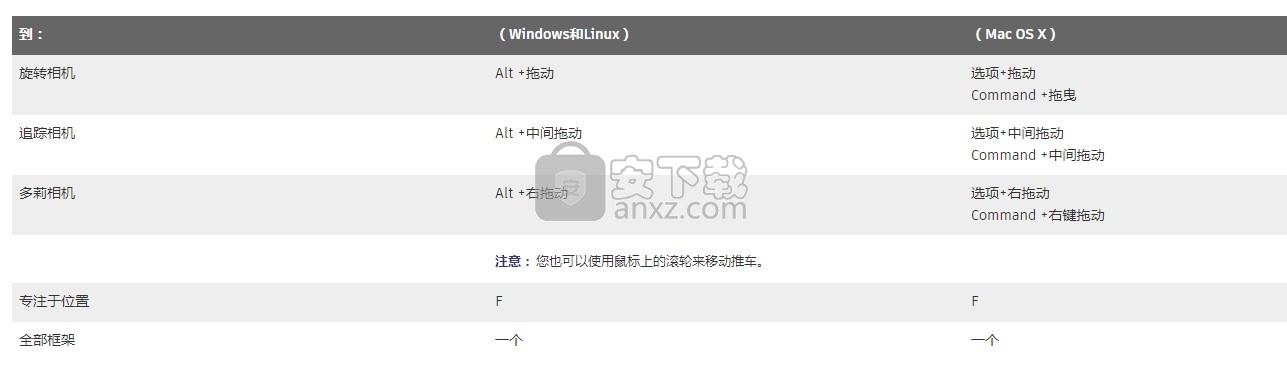
使用ViewCube导航
ViewCube的每个区域都对应于模型那个区域的视图。单击ViewCube的顶部将切换到模型的顶视图。
使用ViewCube更改场景视图
将光标放在ViewCube上,然后在所需区域突出显示时单击。
例如,从默认的“透视”视图中,您可以轻松地单击ViewCube的顶部以切换到“顶级相机”视图。
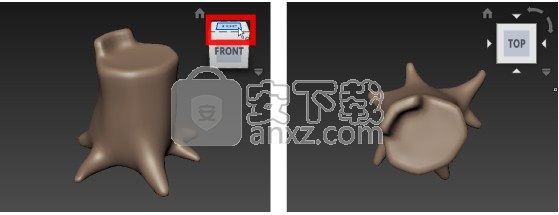
您在场景上的视点将更改为与所选ViewCube的区域匹配。
切换到相邻的正交视图
单击出现在ViewCube周围的四个箭头中的任何一个。
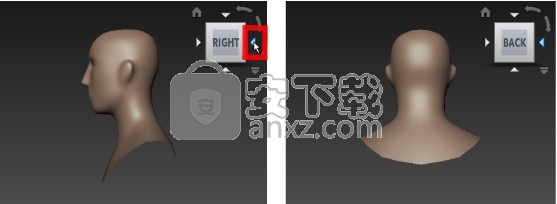
这些箭头表示与当前正交视图相邻的视图。正交视图将更改为与您选择的相邻视图匹配。
滚动场景视图
在任意方向上单击并拖动ViewCube以滚动视图。
当您滚动ViewCube时,场景视图也会滚动。拖动鼠标滚动ViewCube时,它会尝试捕捉到最接近的预定义视图。
提示:要在滚动时将ViewCube捕捉到最接近的预定义视图,请从ViewCube菜单中选择“属性”
,然后在出现的ViewCube属性中启用“捕捉到最近的视图” 。
滚动正交视图
在所需的正交视图中,单击弯曲的滚动箭头以顺时针或逆时针方向滚动视图。
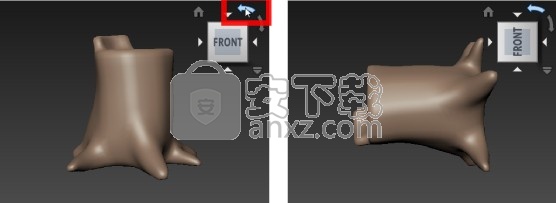
重置为默认视图
单击ViewCube上方的“主页”按钮。

相机返回其默认位置。
专家模式皮
指定当您按T热键激活专家模式时,Mudbox界面的哪些元素被隐藏 。
选项包括:
北框
控制停靠在界面顶部的界面元素是否被隐藏。
南框
控制是否隐藏界面底部的元素(例如画笔和模板托盘)。
东框
控制停靠在界面右侧的元素是否被隐藏。
菜单栏
控制主菜单栏。
西架
控制停靠在界面左侧的元素是否被隐藏。
状态栏
控制Mudbox界面底部的状态栏。
启用多点触控手势
启用和禁用多点触控手势输入。启用后,您可以使用Wacom多点触控设备或触控板上的直观手势来操作Mudbox。
使用触控板
(仅适用于Mac OS X)
使用较新型号的MacBooks上的内置触控板启用和禁用多点触控手势输入。
设置为使用多点触摸手势时,您可以使用触控板操作Mudbox。从以下选项中选择。
仅光标控制
(默认值。)禁用与触控板的多点触摸交互。触控板的行为与往常一样,仅控制光标。
光标和多点触控
使触控板可以控制您的光标(用一根手指),并启用多点触摸手势(用两根或更多根手指)。
仅多点触控手势
启用触控板以进行多点触摸交互。如果您有没有多点触摸功能的独立平板电脑,或有鼠标之类的独立光标设备,则此功能很有用。
测量两点之间的距离
使用 卡尺工具,您可以测量模型或曲线上两点之间的精确距离。
测量模型上的点之间
1、从“ 选择/移动工具”托盘中选择“ 卡尺”工具 。
光标显示 卡尺工具的十字线 。
2、单击模型上的两个点,或单击然后拖动到第二点。
Mudbox将两个点显示为网格上的小十字线 。您可以拖动点 以调整其位置。
两点之间的距离显示为HUD消息。要停止查看HUD值,请单击模型上的空白区域。
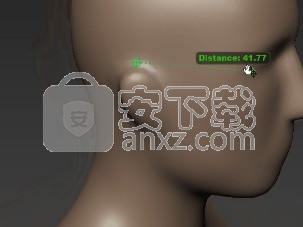
测量曲线上的点之间
1、从“ 选择/移动工具”托盘中选择“ 卡尺”工具 ,然后在工具属性中启用“ 捕捉到曲线”。
2、单击曲线上的两个点,或单击然后拖动到第二个点。
HUD临时消息会显示两个不同的测量值,一个是直接沿曲线的距离的值,一个是第一点与第二点之间的线性距离的值。
您可以在Caliper工具中设置分度。要设置分隔,请在“段”文本框中指定一个数字, 或使用向上或向下箭头。
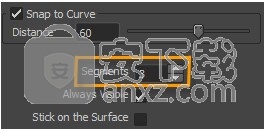
注意:默认的分区数设置为3。您最多可以设置100个分区。
要使“卡尺”工具可见,即使切换到其他工具,也要打开“ 始终可见”选项。这有助于在雕刻和绘画过程中为您提供指导。
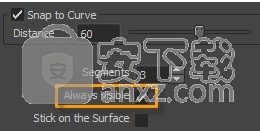
要使“游标卡尺”工具的末端遵循网格修改,请启用“在曲面上 粘贴”选项。
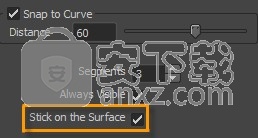
打开模型
在Mudbox中,您可以雕刻在其他3D应用程序(例如Autodesk Maya,Autodesk 3ds Max或Autodesk Softimage)中创建的3D多边形模型。
打开场景会从磁盘或本地网络加载现有模型,并替换当前场景的内容。
1、从主菜单中,选择“文件”>“打开”。
2、在出现的浏览器窗口中,选择文件,然后单击“打开”。
场景将加载到3D视图中。
笔记:
Mudbox不支持名称中使用双字节字符的文件,属性或目录路径(例如日语,韩语和中文)。文本字符串应仅限于单字节字符(拉丁字母)。使用包含双字节(扩展ASCII)字符的文本字符串可能会导致错误或数据丢失。
准备雕刻模型
特征标准
1、多边形面的大小和形状:
模型上的多边形面应具有相同的大小和形状,以便它们创建具有相同大小和形状的较小区域,并且在细分时可以很好地保留细节。当某些面孔更长或更宽时,雕刻的细节也可能会变得不均匀或相比之下变形。
2、边缘环/环流:
边缘环和边缘环在模型上的初始分布和布局对雕刻有影响。一个好的做法是创建一个专门用于雕刻的模型,而不是在专门为动画构造的模型上进行雕刻。尽管可以以某种方式构造模型以预期其用于装配或动画或特定视觉特征的使用,但这可能会限制用于雕刻特征或在下游进行设计更改的选项。
3、细节:
理想情况下,应该在没有特定细节的情况下对要雕刻的模型进行建模。也就是说,如果尚未在模型中定义特定的低分辨率和高分辨率特征,通常更容易定义它们。
4、模型在X,Y,Z中的位置:
如果要对模型执行对称的雕刻操作,请在开始雕刻之前,确保模型位于X,Y,Z(0、0、0)的3D视图的中心。
在平铺平面上雕刻或绘画
切片平面可让您快速雕刻或绘制具有无缝重复图案的网格。您可以使用平铺平面有效地覆盖较大的表面积,也可以轻松提取重复雕刻细节的纹理贴图。一旦创建了平铺的纹理贴图,就可以将其用作绘画层或绘画和雕刻的模具,并在不再需要时删除平铺平面。
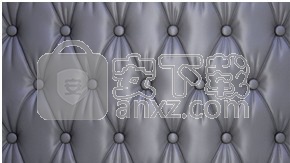
创建平铺平面
1、从主菜单栏中选择“创建”>“平铺平面”。
2、在出现的“创建平铺平面”窗口中,指定所需平面的大小和方向,然后单击“确定”。
默认情况下,平铺平面朝向X和Z轴定义的平面。在对其进行雕刻或绘画之前,平铺平面看起来与“创建”>“网格”菜单中可用的法线平面模板相同。
就像其他任何网格一样,您可以按Shift + D细分拼贴平面并获得更多雕刻细节。
根据您指定的选项,Mudbox还会在“对象列表”中创建第二个平面,称为提取目标。默认情况下,此平面是锁定的,如果您以后选择从拼贴平面中提取细节作为纹理贴图,则该平面将用作目标模型。
提示:您可以雕刻底切并悬于平铺平面上,并将细节提取为矢量位移图。
3、使用任何“绘画”或“雕刻”工具来修改拼贴平面。释放每个笔划时,Mudbox会将笔划应用于平面的每个图块。

提示:使用“创建平铺平面”窗口中的“重复平铺”设置来设置为平铺平面定义的平铺数量。默认平面是3瓦片乘3瓦片。
4、(可选)完成平铺平面的使用后,可以从“对象列表”中选择它,然后按Delete键将其删除。
人气软件
-

理正勘察CAD 8.5pb2 153.65 MB
/简体中文 -

浩辰CAD 2020(GstarCAD2020) 32/64位 227.88 MB
/简体中文 -

CAXA CAD 2020 885.0 MB
/简体中文 -

天正建筑完整图库 103 MB
/简体中文 -

Bentley Acute3D Viewer 32.0 MB
/英文 -

草图大师2020中文 215.88 MB
/简体中文 -

vray for 3dmax 2018(vray渲染器 3.6) 318.19 MB
/简体中文 -

cnckad 32位/64位 2181 MB
/简体中文 -

Mastercam X9中文 1485 MB
/简体中文 -

BodyPaint 3D R18中文 6861 MB
/简体中文


 lumion11.0中文(建筑渲染软件) 11.0
lumion11.0中文(建筑渲染软件) 11.0  广联达CAD快速看图 6.0.0.93
广联达CAD快速看图 6.0.0.93  Blockbench(3D模型设计) v4.7.4
Blockbench(3D模型设计) v4.7.4  DATAKIT crossmanager 2018.2中文 32位/64位 附破解教程
DATAKIT crossmanager 2018.2中文 32位/64位 附破解教程  DesignCAD 3D Max(3D建模和2D制图软件) v24.0 免费版
DesignCAD 3D Max(3D建模和2D制图软件) v24.0 免费版  simlab composer 7 v7.1.0 附安装程序
simlab composer 7 v7.1.0 附安装程序  houdini13 v13.0.198.21 64 位最新版
houdini13 v13.0.198.21 64 位最新版 















