
Autodesk 3dmax2022中文(动画设计)
附安装教程- 软件大小:6472 MB
- 更新日期:2021-03-29 16:38
- 软件语言:简体中文
- 软件类别:3D/CAD软件
- 软件授权:免费版
- 软件官网:待审核
- 适用平台:WinXP, Win7, Win8, Win10, WinAll
- 软件厂商:

软件介绍 人气软件 下载地址
3dmax2022是一款动画设计软件,您可以通过这款软件设计各种类型的动画作品,方便将动画添加到影视作品,内置建模功能,您可以设计自己需要的三维模型,可以设计动画角色,可以通过几何工具创建实体,可以使用动力学设计动画,可以使用粒子系统设计特效,结合软件提供的渲染功能就可以帮助用户创建各种三维动画作品;3dmax2022中文适用很多行业,例如可以为综艺节目设计片头动画,可以为影视设计3D动画场景,可以设计动画片,可以设计3D动画广告,这里小编推荐的是官方发布的2022版本,新版在建模、渲染等方面得到加强,需要就下载吧!
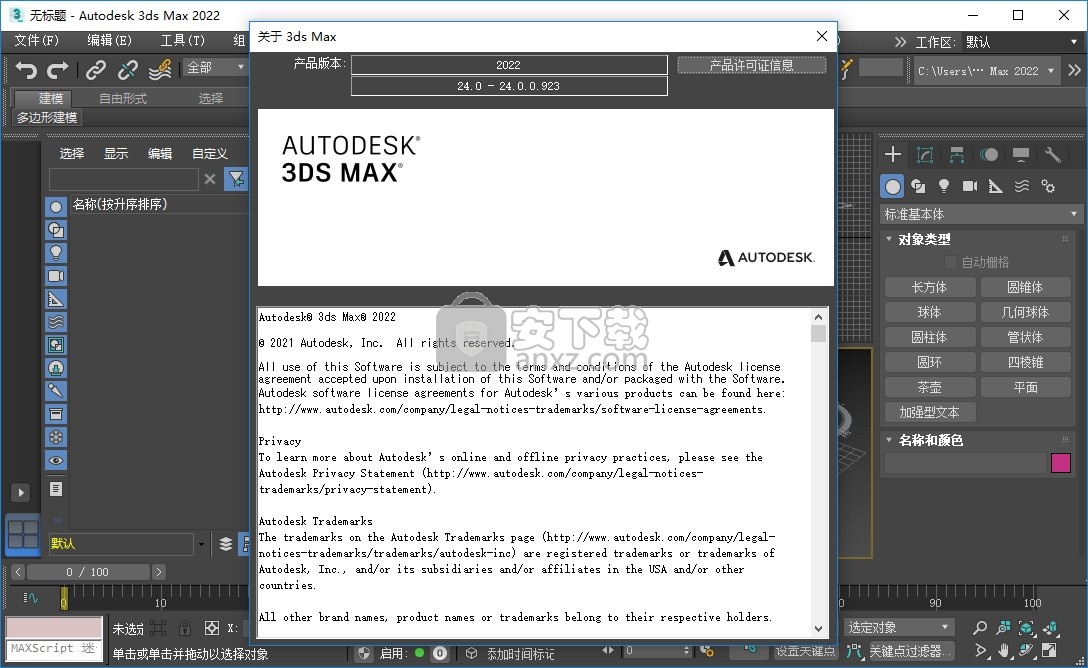
新版功能
这是3ds Max中的新增功能:
安全
安全场景脚本执行通过阻止执行不安全的命令,提供了针对嵌入在3ds Max场景文件中的恶意脚本的保护,无论这些脚本使用的是Maxscript,Python还是.NET命令。
恶意软件删除功能可检测场景文件和启动脚本中的已知恶意脚本并将其删除。这样可以防止恶意代码传播给其他用户。恶意软件清除功能由Scene Security Tools插件提供支持,只要Autodesk知道新的恶意脚本,该插件就会更新。
在3ds Max 2022中,当Autodesk App Store上有新版本的Scene Security Tools时,会通知用户。

智能挤出
Edit Poly修改器支持: Smart Extrude已扩展到Edit Poly修改器中,提供了用户从Editable Poly实现中喜欢的相同功能和功能。Smart Extrude的这一扩展使美术师可以进一步受益于这种自由形式的建模方法,并在3ds Max中补充其多边形建模工作流程。
“切入”实现:在3ds Max 2021.2中首次引入时,“智能拉伸”功能使美术人员可以在创意建模过程中以较少的约束进行拉伸。Smart Exttrude的最新功能“ Cut Through”进一步增强了此功能,为艺术家提供了应有的挤出效果。
现在执行向内或向外智能拉伸(在“编辑多边形”或“可编辑多边形”上进行Shift + LMB拖动操作)时,这些结果的完整交集现在将添加,统一或完全切入并删除操作数结果的面与您的网格几何体。这项新的Smart Extrude增强功能使美工可以自由构造统一的网格几何体,从而增强了3ds Max中的多边形建模体验。

切片修改器
3ds Max包括“切片”修改器的性能增强,以及基于用户反馈的新建模功能。这些增强功能和新功能是3ds Max工作流程的强大补充,因为它们减少了3ds Max中Autodesk Retopology Tools的数据处理操作。
封盖:现在可以在“网格”和“多边形”对象上沿“切片”操作创建的裸眼沿其边界边缘进行封盖。
多轴切割:根据切片Gizmo的位置,通过单个修改器执行X,Y和/或Z对齐的网格平面切片。
放射状切片:新的放射状切片操作可基于一组用户定义的最小和最大角度来控制切割结果。
对齐选项:将切割Gizmo快速对齐到对象上的面,或参考场景中的另一个可动画处理的对象。

挤出改性剂
拉伸修改器是3ds Max中最常用的修改器之一,可显着提高初始拉伸计算的速度以及调整数量参数时输出的响应性能。这使得过去需要花费几分钟才能处理的复杂花键可以在几秒钟内完成。艺术家可以更快,更交互式地获得所需的外观。
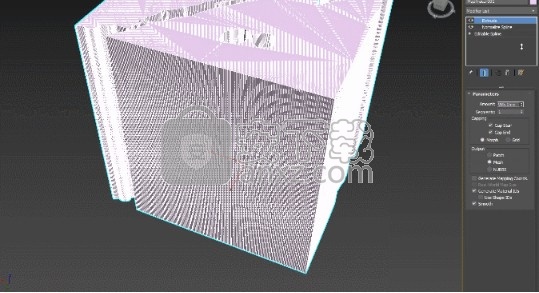
对称修改器
Symmetry修改器是3ds Max中常用的建模修改器,其中包括使3ds Max中的建模和拓扑工作流受益的新功能和增强功能。对称现在可以产生更快的结果,并在视口中提供更多的交互体验。
多轴对称:平面对称已更新,可以在对称Gizmo上执行X,Y和/或Z对称结果。
径向对称性:新的径向对称性功能使艺术家可以快速复制和重复Gizmo中心周围的几何图形。基于用户反馈的这项新功能使艺术家可以快速创建新的变体。
对齐选项:将对称Gizmo对齐到对象上的面部,或引用场景中的另一个可动画处理的对象。

自动平滑
AutoSmooth操作已被用来改善整个3ds Max的网格数据的视觉质量,现已更新,可以更快地生成新的平滑数据,而无论您要平滑成千上万还是要数以百万计的面。此更新可帮助艺术家调整诸如网格,多边形或样条线之类的对象的平滑数据。它还可以使其他修改器受益,例如“平滑”,“倒角”,“编辑网格”,“编辑多边形”,“ ProOptimize”等等。
放松修饰符
3ds Max现在包括“体积保留”选项,该选项已添加到“松弛”修改器中。激活后,Relax算法将执行其他计算,以减少模型中的细小细节和噪点,同时保留已应用修改器的整个网格的形状和定义。
当使用包含大量不需要的小或微表面细节的数据时,此功能特别有用,如“扫描”和“雕刻”数据所示。使用Relax减少这种小的“嘈杂”数据可以缩短3ds Max版Autodesk Retopology Tools的处理时间。

渲染图
新的渲染配置窗口;更快,更灵活,所有基于QT的用户界面。
Quicksilver渲染设置现在基于QT,可提供更快,响应速度更快的体验。视口Bloom设置也已同步到Quicksilver设置。
通过在“视口”配置设置中利用新的“视口环境光遮挡”采样值,用户可以通过提高或降低“视口环境光遮挡”质量来进一步优化其视口lookdev并优化其GPU性能。
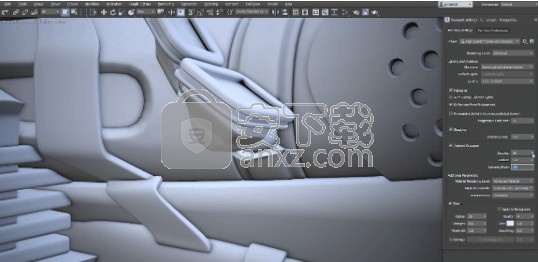
阿诺德
现在,可以使用“自动tx”在渲染时自动将纹理文件转换为.tx文件格式的过程。
现在可以直接在Arnold RenderView的专用选项卡中应用,删除,重新排序和编辑成像器,以进行后期处理渲染,而无需花费额外的渲染时间。
使用新的Light Mixer成像器,可以在渲染过程中和渲染之后交互式地编辑每个光源组AOV的贡献,而无需重新启动渲染。
镜头效果成像器中已添加了后处理效果“ Bloom”或“ glow”,以使整个帧中高于给定阈值的像素模糊,并模拟不完美镜头上的光渗出。
Noice Denoiser现在是后期处理效果。艺术家可以在每次渲染场景时自动对图像进行去噪。编辑降噪设置,然后直接在渲染视图中查看生成的图像。
OptiX去噪器: OptiX™去噪器现在可以作为后处理效果使用。该成像仪还提供了用于夹紧和混合结果的其他控件。
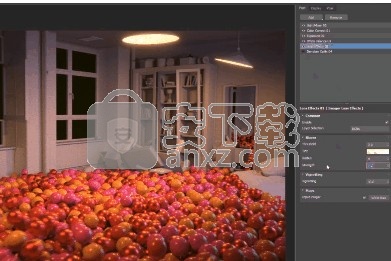
烤到纹理
“烘焙到纹理”界面已简化,可以通过将渲染元素分组在通用地图名称下,从而更轻松地导航和选择烘焙地图类型。现在,用户无需记住他们正在使用的渲染引擎中的特定元素名称,以烘烤常用的地图类型,例如彩色地图,法线地图以及生产中所需的其他PBR兼容地图。
“烘焙到纹理”现在具有许多新的实用程序贴图,例如“圆角”和“材质ID”贴图。这使美术师仅需单击几下,即可快速轻松地将以前复杂的材质设置工作流程安排到“烘焙到纹理”结果中。

视口
将任何浮动视口变成全屏无边框视图。使用“演示模式”时,所有小控件均被隐藏,使您的3d场景成为真正的英雄。
使用“ CTRL +空格”热键可以跳入/跳出全屏演示模式。

软件特色
1、3dmax2022提供动画制作功能,直接在软件编辑动画效果
2、可以通过这款软件设计效果动画,为广告设计动画
3、可以为电视节目设计片头片尾动画
4、支持容器功能,支持容器保存到以前版本
5、当将容器格式保存成与3 3ds Max2010兼容
6、支持脚本功能,可以在软件编辑脚本,可以录制宏
7、材质编辑器:显示反射比和透射比信息
8、交互显示:在视口中显示光能传递
9、光能传递处理:自动处理几何对象中存储的优化迭代次数
10、启动/重置行为:显示重置警告、在启动需要时更新数据
11、文件保存:将场景信息保存到MAX文件中(减少加载时间)
12、丰富的渲染调整功能,视频颜色检查:以黑色标记、缩放亮度、缩放饱和度
13、背景:不与背景之间进行抗、锯齿处理、过滤背景、使用环境 Alpha
14、渲染消息提示:出错时打开消息窗口、显示/记录信息消息、显示/记录进度消息、记录调试消息(到文件中)、将消息写入文件
15、材质和颜色:影响颜色选择器、影响材质选择器、启用 Gamma/LUT校正、Autodesk视图LUT
16、视口:绘制链接为线、创建对象时背面消隐、灯光衰减、将视口遮罩在安全区域、播放时更新背景、过滤环境背景、显示世界坐标轴
17、支持建模对象、使用材料、放置灯光和相机、动画场景、渲染场景、管理档案
18、支持外部引用场景,项目工作流程、安全和防范恶意、代码、造型、数据交换、模拟和效果、灯光和阴影
安装方法
1、打开软件执行安装,设置软件解压目录
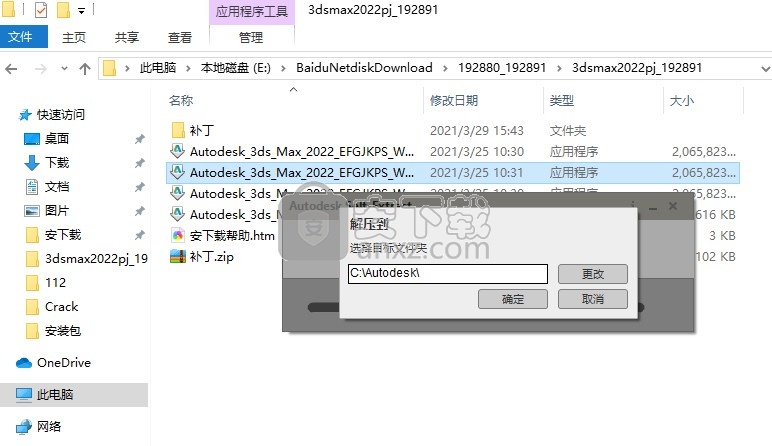
2、等待安装的数据解压完毕,需要解压8.73GB的数据
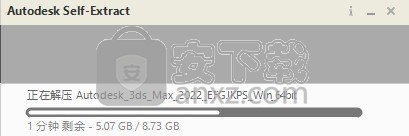
3、如图所示,需要将电脑网络关闭才能安装
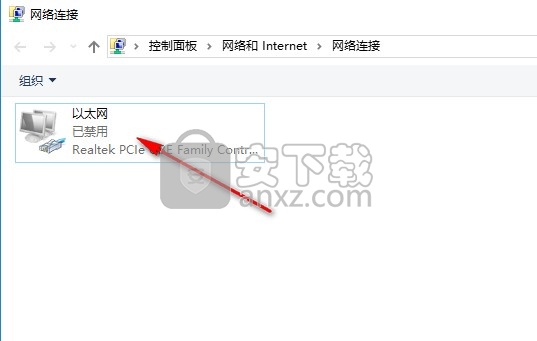
4、提示软件的安装协议内容, 点击下一步
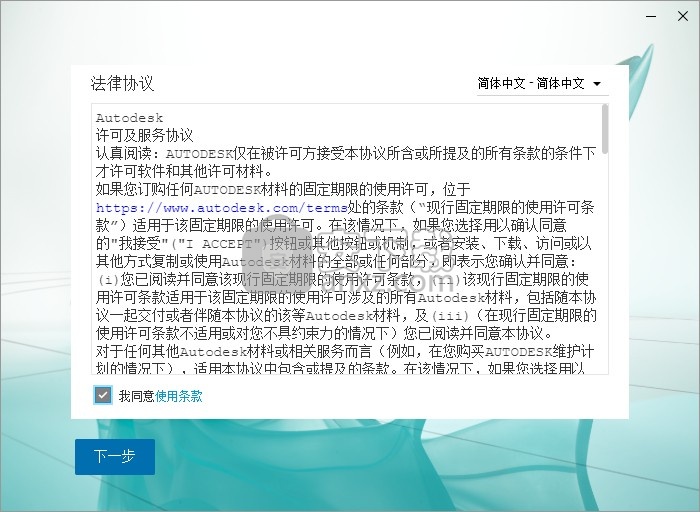
5、软件的安装地址在C盘,这里小编设置为E盘
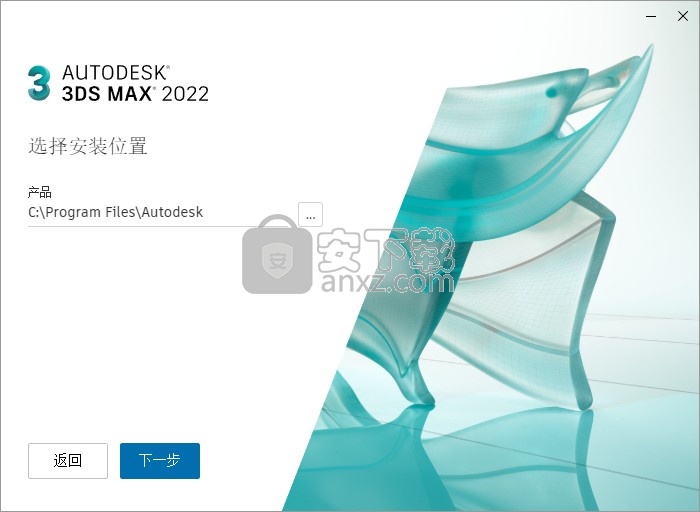
6、提示安装组件,默认全部安装
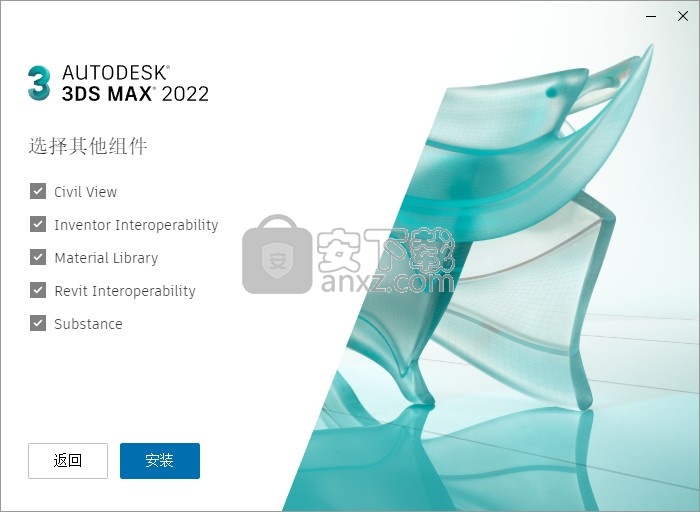
7、提示安装过程,需要等待几分钟
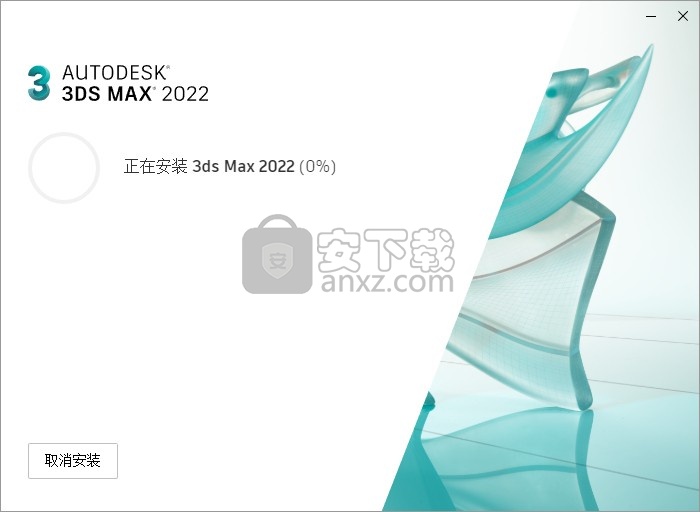
8、3dsMax2022已经安装到电脑,退出安装界面

方法
1、将注册机3dsMax2022-2021Patch.exe复制到软件的安装地址,如果你的软件安装在C盘就复制到具体的位置
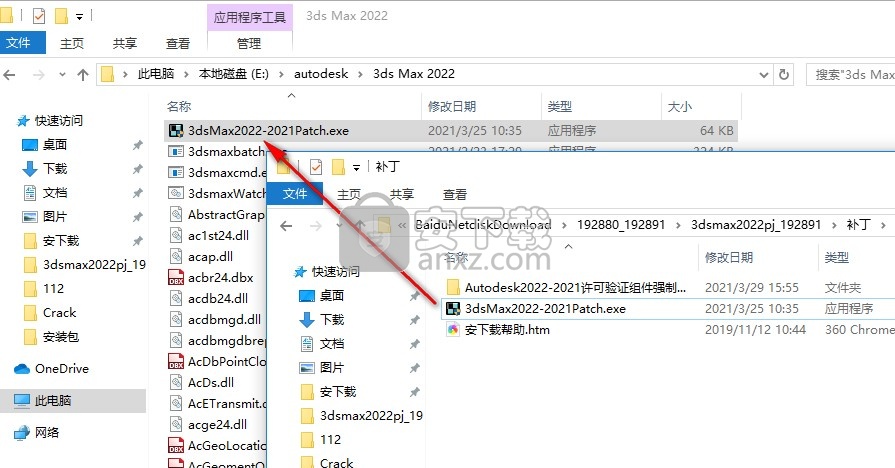
2、管理员身份启动注册机点击应用按钮就可以激活
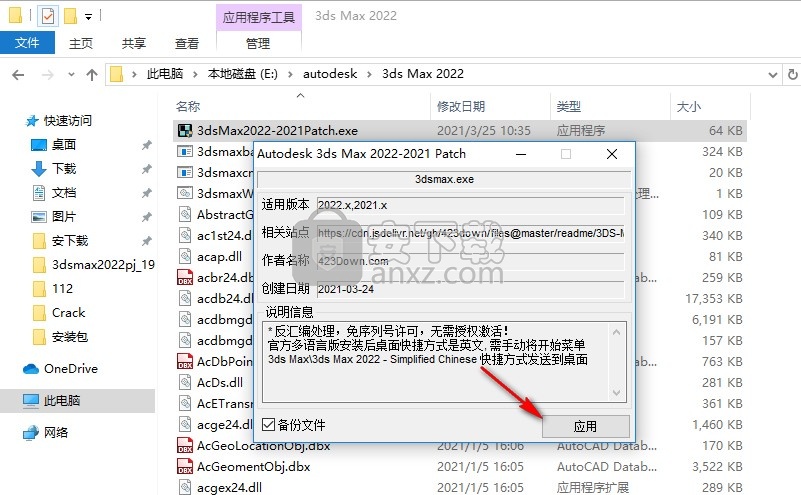
3、现在已经激活软件,可以直接打开3ds Max 2022

4、在开始菜单界面显示很多语言版本,打开3ds Max 2022 - Simplified Chinese显示中文
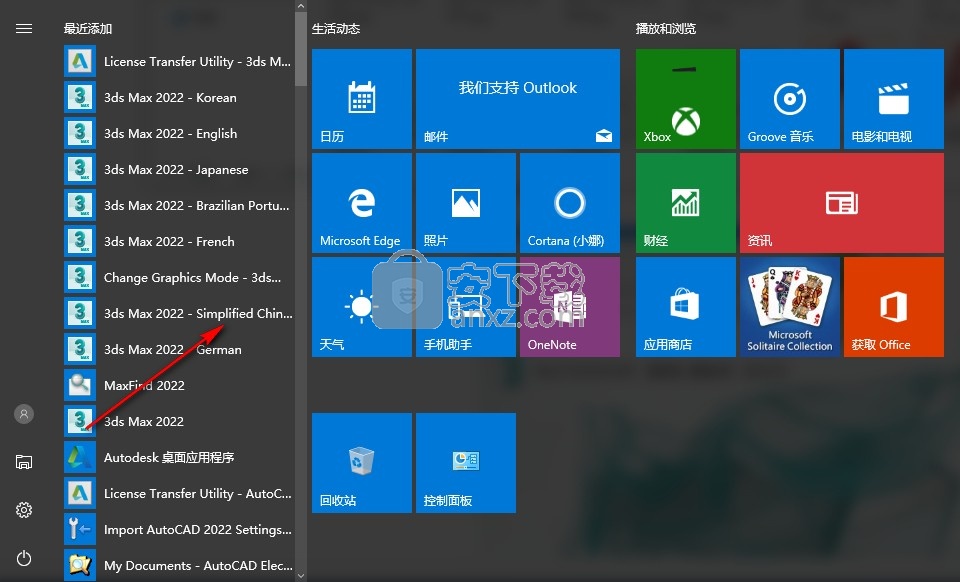
5、如图所示,这里是中文界面,等待启动结束

6、进入软件就可以创建动画项目
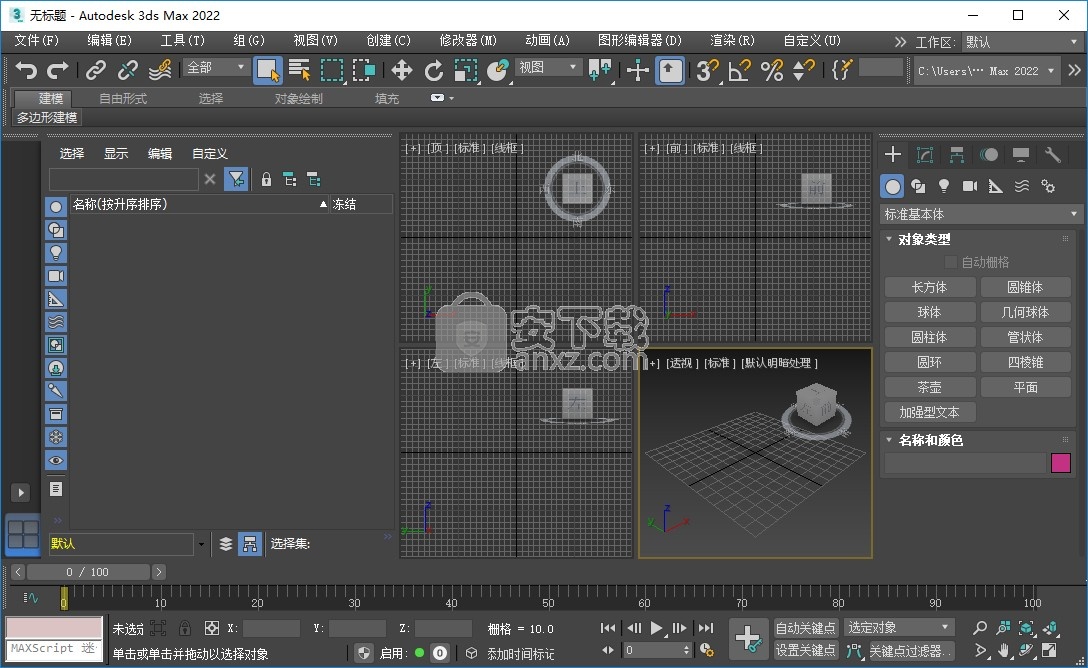
7、顶部显示很多功能,支持异面体、环形结、切角长方体、切角圆柱体、油罐、胶囊、纺锤
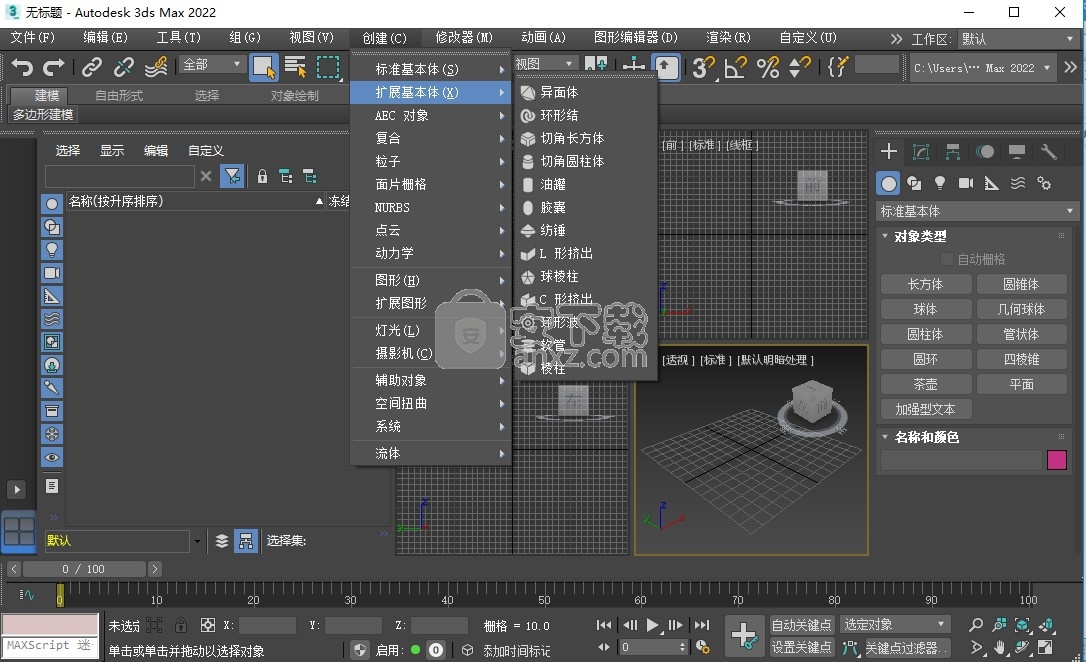
使用说明
修饰符
修饰符为您提供一种雕刻和编辑对象的方法。他们可以更改对象的几何形状及其属性。

示例:“扭曲”修改器对对象的影响
应用于对象的修饰符存储在堆栈中。通过上下移动堆栈,可以更改修改器的效果,或将其从对象中删除。或者,您可以选择“折叠”堆栈并使更改永久生效。
关于使用修饰符,还有其他一些常规知识:
您可以将无限数量的修饰符应用于对象或对象的一部分。
删除修改器时,其对对象的所有更改都将消失。
您可以使用修改器堆栈显示中的控件将修改器移动并复制到其他对象。
添加修饰符的顺序或顺序很重要。每个修饰符都会影响紧随其后的修饰符。例如,与在先添加锥度然后添加弯度的情况相比,在“锥度”之前添加“弯曲”修改器可以为您带来截然不同的结果。
修饰符与变换的区别
修饰符和变换在它们如何影响对象以及它们应用于对象的顺序方面有所不同。
变身
转换是3D操作的最基本方法。与大多数修改器不同,变换独立于对象的内部结构,并且始终在世界空间中起作用。一个对象可以带有任意数量的修饰符,但始终只有一组变换。
注意:大多数信息都适用于在对象级别上转换对象。您还可以变换子对象选择,在这种情况下,仅部分对象受到影响。
对象的变换表示为包含以下信息的值矩阵:
物体中心在世界空间中的位置
物体在世界空间中的旋转
物体沿其局部轴的比例
该矩阵称为变换矩阵,其信息直接与变换“移动”,“旋转”和“缩放”有关。应用这些转换之一会更改转换矩阵中的值。
转换具有以下属性。他们是:
应用于整个对象。
与他们的申请顺序无关。无论变换对象多少次,结果都将作为一组值存储在矩阵中。
在评估所有对象空间修改器之后,但在世界空间修改器之前应用。请参阅使用修饰符堆栈。
大多数变换会沿一个对象或对象的一个或多个轴产生相等的位移。对于“移动”,“旋转”和“等比例缩放”变换,沿所有三个轴的位移均相等。例如,当您旋转一个盒子时,所有边都保持平行。通常,所有顶点彼此之间保持相同的相对位置。壁球和非均匀比例尺是例外,它们会将轴移动不同的量。
提示:要转换堆栈中特定位置的对象(即,在某些对象空间修饰符之后但在其他对象之前),或转换子对象选择,请使用XForm修饰符。请参阅在子对象级别上工作。
修饰符
大多数修饰符使您可以在对象空间中对对象的内部结构执行操作。例如,当您对网格对象应用诸如“扭曲”之类的修改器时,对象的每个顶点的位置在对象空间中都会改变,从而产生扭曲效果。
修饰符可以在子对象级别操作,并且在应用修饰符时取决于对象的内部结构。
修饰符具有以下属性。他们是:
应用于所有对象或对象的一部分(使用子对象选择)。
取决于应用程序的顺序。施加弯曲后加扭曲产生的结果与施加扭曲后加弯曲产生不同的结果。
在修改器堆栈中显示为单独的条目,您可以在其中打开或关闭它们,并更改其应用顺序。
一些修改器在世界空间中运行。它们使用世界空间坐标,并在应用了所有对象空间修改器和变换之后才应用于对象。否则,它们具有与对象空间修改器相同的总体属性。
注意:将修改器复制并粘贴到修改器堆栈上时,它们将保留其名称。
阿诺德烘焙光图
程序
要使用Arnold烘焙光照贴图:
1、在开始该过程之前,请确保场景渲染的外观完全符合您的要求。在Arnold中渲染不正确的任何视觉效果都会影响最终的贴图。
2、每当烘焙光照贴图时,重要的是首先创建不重叠的UV。这样可以确保不会覆盖光信息,因为某些面在UV空间中重叠。
大多数光照贴图使用Map Channel2。尽管该设置不是强制性的,但这是视频游戏开发人员的常见做法。
3、选择场景的物理材质。这是用于Arnold渲染的功能完善的材料。
4、选择要用于烘焙光照贴图的对象。
5、选择菜单栏>渲染>烘焙到纹理以打开“烘焙到纹理”对话框。
6、如果隐藏了可用的地图,请单击“显示地图”以在窗口的左窗格中显示它们。
7、单击“将贴图添加到选择”按钮,然后选择“彩色通用贴图”和“照明贴图”。
照明贴图与颜色分开,仅包含光。
8、编辑地图设置:按Ctrl + A选择列表中的所有地图,选择“ UV Channel 2”,将“图像大小”设置为所需的大小(例如1024),然后将“文件类型”设置为“位图(.BMP)”。
9、将输出设置为目标以创建新材料。
10、将贴图分配到材质的材质输入:在“材质/贴图浏览器”中,选择“标准(旧式)”,然后将照明设置为“自发光”,然后将“颜色通用贴图”连接到“漫反射”输入。
11、选择一个Output文件夹作为烘焙光照贴图的目标。
12、单击烘烤。
轻度烘烤操作可能需要一些时间才能完成。为了获得更好的性能,您可以根据所需的最终质量来调整Arnold中的设置。
13、要在“标准”材质上查看最终结果,请确保将视口设置为“高质量”。
14、打开“材质编辑器”以查看结果。注意壳材料是如何创建的,保留原始物理材料并创建连接到烘焙地图的标准(传统)材料。
烘焙简化的PBR着色器以通过FBX导出
程序
烘焙简化的PBR着色器以通过FBX导出:
1、开始之前,请确保要烘焙的模型具有定义的UV通道,最好具有不重叠的UV壳,以获取更好的结果。
2、确保为模型分配可以生成PBR效果的材料,例如“物理”材料。渲染场景以验证材质是否正确渲染。
3、打开“渲染框架”窗口,然后选择“ Arnold活动阴影”模式以验证材质是否正确渲染。
4、选择菜单栏>渲染>烘焙到纹理以打开“烘焙到纹理”对话框。
5、如果隐藏了可用的地图,请单击“显示地图”以在窗口的左窗格中显示它们。
6、选择对象后,添加以下“通用贴图”以创建PBR材质:
颜色
金属性
粗糙度
环境光遮蔽
7、在“输出”列中,选择“创建新材料”作为目标,然后从“材料浏览器”中选择PBR(金属/粗糙)简化的PBR材8、料。
将每个贴图分配给PBR材质的正确材质输入,如下所示:
环境光遮蔽到:ao_map
金属性至:metalness_map
粗糙度为:粗糙度图
颜色为:base_color_map
您可以根据需要调整地图设置,例如大小,填充和文件类型。
9、通过单击...按钮选择输出路径。
10、单击烘烤。
注意:通过从“渲染帧”窗口的RGBA下拉列表中选择不同的贴图,可以跟踪它们的进度。
11、烘焙过程完成后,通过将视口切换到“高质量”以显示PBR效果来查看结果。
12、请注意,现在如何将烘焙的材料连接到Shell材料,并保留原始材料以备将来使用。这使用户可以编辑原始材料,然后使用更改再次烘烤。
13、选择菜单栏>文件>导出>导出...,然后将文件导出到FBX。
14、在“ FBX导出”对话框中,选择以下选项以包含在文件中:
在“嵌入媒体”下,单击复选框以启用。
在“外壳材料”下,选择“烘焙材料”。
15、重置3ds Max,然后重新导入FBX文件。注意:
该材料已保存。
现在,该模型正在使用新的PBR材料,以用于3ds Max和/或其他查看引擎。
从高分辨率模型到低分辨率模型的烘焙映射
程序
要将法线从高分辨率模型烘焙到低分辨率模型:
1、首先,请确保在场景中精确对齐高分辨率和低分辨率模型。
2、按F1打开“渲染设置”窗口,并确保已选择“扫描线”渲染器。
3、在视口中,选择低分辨率网格。地图的目的地是低分辨率的对象,因此需要在其上创建它们。
4、选择“菜单栏”>“渲染”>“烘焙到纹理”以打开“烘焙到纹理”对话框。
5、如果隐藏了可用的地图,请单击“显示地图”以在窗口的左窗格中显示它们。
6、单击“将地图添加到选定对象”按钮,并选择以下“通用地图”:“颜色”和“法线”。
7、选择目标文件夹以保存地图。
8、按Ctrl + A选择列表中的所有地图,然后选择所需的属性,例如“图像大小”,“文件类型”和“填充”。
9、在“投影”列中,选择“从列表中选取”,然后从列表中选取高分辨率网格。
10、调整笼子,以确保它包含所有高分辨率网格:
重置笼子。
使用推动量将其推向低分辨率网格的外面。
11、如果两个模型很好地对齐并且不需要保持架,则可以选择“光线跟踪”作为投影方法:
单击投影选项。
在“投影选项”对话框中,选择“光线跟踪”。
设置最大射线距离。在大多数情况下,默认值为10.0。
12、在“输出到”列中设置地图的目的地:
选择创建新材料。
从“材质/贴图浏览器”的“常规”下选择“ PBR材质(金属/粗糙)”。
将“颜色”贴图设置为“基础颜色”。
将法线贴图设置为标准贴图。
13、设置法线贴图选项:
对于法线贴图空间,选择“切线”。
对于“与同步”,选择3ds Max或您选择的其他应用程序。
启用MikkT,然后根据目标软件的要求启用或禁用“计算每个像素的位有效值”。大多数引擎和应用程序都使用“每像素”选项,因此通常启用该选项。
禁用“输出到正常凹凸”,因为PBR材料不需要这样做。
14、设置视口以正确显示MikkT空间法线:
选择菜单栏>自定义>首选项>常规,以打开“首选项”对话框的“常规”面板。
在“正常凹凸模式”组中,启用“ MikkT”。
在“法线凹凸模式”组中,启用或禁用“法线贴图”选项中所选的设置,以“计算每个像素的位数”。
应用新设置并关闭“首选项”对话框。
15、单击烘烤。
16、烘焙过程完成后,并排比较两个网格:
现在,对象具有壳材料和PBR材料作为烘焙材料。
17、调整新的PBR材质设置以匹配所需的外观。
更新日志
3ds Max 2022 修复内容和已知问题
修复的问题
动画
解决了使用“生成预览”功能并使用“每 N 帧”选项每隔一组帧渲染一次时出现的崩溃错误。MAXX-60580
“摄影机预览”功能现在会在尝试应用到预览(这可能会导致 3ds Max 崩溃)之前验证 DOF 是否适用于摄影机。MAXX-60720
当应用“样条线切角”时,结无法再投射到限制范围之外,并且不再给出扭曲线段的外观。MAXX-60670
核心
修复了在关闭 3ds Max 会话时取消保存材质库或 MCG 图形的情况下发生崩溃的问题。MAXX-55339
修复了无法从菜单或“项目”工具栏设置活动项目的问题。MAXX-46830
修复了将 NoteTrack 实例指定给多个对象时发生崩溃的问题。MAXX-56202
互操作性
Civil View 材质已全部更新为使用物理材质,所有不支持的旧材质均已移除。MAXX-57084
MAXScript
修复了在 3ds Max 启动后加载定义的插件时 Maxscript 中的函数发布界面不可用的问题。MAXX-61190
修复了 executeScriptFile 问题,使其按文档所述正常工作。MAXX-58281
修复了在 3ds Max(使用非英语语言包运行)中展开“修改器”>“参数化变形器”菜单时出现的 MAXScript 错误。MAXX-59055
现在,MAXScript 滑块可以精确地控制整数值的完整范围。添加了微调器和滑块属性“min”和“max”。这些属性指定最小值和最大值,且值类型与微调器/滑块值类型一致。MAXX-48860
材质编辑器
“材质编辑器”中的采样是 Max.ART 和 DesignVIZ.ART 样式的基本物理材质。MAXX-55885
建模
在使用“可编辑多边形”或“编辑多边形”修改器时,如果使用的“旋转”变换工具与其他变换克隆操作一致,Ctrl+Shift 将正确克隆对象。MAXX-61867
HSDS 修改器不再显示已从其他 3ds Max 操作中移除或删除的几何体(未使用面)。因此,HSDS 修改器将显示正确的网格数据,也不会再崩溃。MAXX-61712
对多边形对象执行对称操作时,“对称”修改器现在将执行一组增强的焊接操作,以确保对称平面上的小面已正确合并,最终消除非旧版场景中的重复项。MAXX-61460
现在,使用 Maxscript 命令“numKnots”可再次处理不属于可编辑样条线的样条线类对象。MAXX-61412
解决了以下 MNMesh 崩溃问题:如果在移除空边并恢复面之后,面最终为三角形,则需要保留“diag”指针。MAXX-60378
改进了“挤出”修改器的性能,从而显着加快初始挤出计算的速度,并提高了交互性以根据所需的挤出量进行调整和细化。MAXX-61055
改进了布尔复合对象构建贴图通道的方式,以提高使用 3ds Max 中的其他修改器时的稳定性。MAXX-60762
“路径变形”现在具有“按元素保留”的正确工具提示。MAXX-60853
提高了处理未填充的网格时使用“顶点焊接”修改器的稳定性。MAXX-60771
改进了处理运算对象结果中不完全共线的面时对智能挤出结果的处理。MAXX-60780
提高了在编辑样条线或可编辑样条线上取消激活“优化”功能时的稳定性。MAXX-54387
修复了使用“加强型文本”、“规格化样条线”和“倒角剖面”时可能发生的崩溃错误。MAXX-60726
“工作轴”助手上的文字现在可以本地化为多种语言。MAXX-60417
通过解决网格和 MNMesh 操作如何生成法线这一问题,提高了稳定性。在细分时,使用 OpenSubDiv 和涡轮平滑修改器不能总是正确清除指定的法线并重新进行计算,这可能会导致视口中对象的网格显示出现问题,但这一问题现在已得到解决。MAXX-58035
将复制指定的法线,并将其完全设置为具有网格类实例且适当指定的法线父指针。MAXX-60143
改进了使用“焊接”修改器时的网格数据生成以始终生成干净结果。MAXX-56285
修复了在结合使用“保持凸面”时,“转化为多边形”在某些场景中可能会使 3ds Max 崩溃的问题。MAXX-57889
优化了“移除边”和“移除顶点”在“可编辑多边形”和“编辑多边形”修改器中的操作方式,以使这些操作更好地发挥作用。MAXX-60951
改进了 3ds Max 中对“自动平滑”功能的计算,以优化此功能的性能,从而无需在使用“可编辑多边形”、“编辑多边形”、“切角”、“可编辑网格”、“编辑网格”、“平滑”和“ProOptimize”时处理不需要的面。
MAXX-61060
解决了当 ProOptimize 修改器的上方和/或下方存在“编辑多边形”修改器时,ProOptimize 修改器可能会进入圆形循环的问题。MAXX-60702
改进了“自动平滑”功能对基于渲染样条线的对象(样条线、DWG)的处理方式,以免其处理不需要的面,同时仍提供相同的预期结果。此修复可提高相应操作的性能。MAXX-53885
改进了 3ds Max 中对“自动平滑”功能的计算,以优化此功能的性能,从而无需在使用“可编辑多边形”、“编辑多边形”、“切角”、“可编辑网格”、“编辑网格”、“平滑”和“ProOptimize”时处理不需要的面。
人气软件
-

理正勘察CAD 8.5pb2 153.65 MB
/简体中文 -

浩辰CAD 2020(GstarCAD2020) 32/64位 227.88 MB
/简体中文 -

CAXA CAD 2020 885.0 MB
/简体中文 -

天正建筑完整图库 103 MB
/简体中文 -

Bentley Acute3D Viewer 32.0 MB
/英文 -

草图大师2020中文 215.88 MB
/简体中文 -

vray for 3dmax 2018(vray渲染器 3.6) 318.19 MB
/简体中文 -

cnckad 32位/64位 2181 MB
/简体中文 -

Mastercam X9中文 1485 MB
/简体中文 -

BodyPaint 3D R18中文 6861 MB
/简体中文


 lumion11.0中文(建筑渲染软件) 11.0
lumion11.0中文(建筑渲染软件) 11.0  广联达CAD快速看图 6.0.0.93
广联达CAD快速看图 6.0.0.93  Blockbench(3D模型设计) v4.7.4
Blockbench(3D模型设计) v4.7.4  DATAKIT crossmanager 2018.2中文 32位/64位 附破解教程
DATAKIT crossmanager 2018.2中文 32位/64位 附破解教程  DesignCAD 3D Max(3D建模和2D制图软件) v24.0 免费版
DesignCAD 3D Max(3D建模和2D制图软件) v24.0 免费版  simlab composer 7 v7.1.0 附安装程序
simlab composer 7 v7.1.0 附安装程序  houdini13 v13.0.198.21 64 位最新版
houdini13 v13.0.198.21 64 位最新版 















