
BackToCAD CADdirect 2021(cad绘图软件)
v9.2h- 软件大小:276.0 MB
- 更新日期:2021-03-29 10:48
- 软件语言:英文
- 软件类别:3D/CAD软件
- 软件授权:修改版
- 软件官网:待审核
- 适用平台:WinXP, Win7, Win8, Win10, WinAll
- 软件厂商:

软件介绍 人气软件 下载地址
CADdirect2021提供绘图功能,如果你需要设计工程图就可以在这款软件找到适合的绘图工具和建模工具设计您的新工程项目,软件界面功能非常多,启动主程序就可以自动新建CAD图纸,可以在顶部菜单选择一种绘图工具开始作图,可以结合文字功能对图纸标注,可以结合层功能管理绘图对象和图层,可以结合3D功能创建简单的实体,可以结合打印功能输出CAD图纸,具有的功能非常多,适合所有需要绘图的设计师使用;这里小编推荐的就是CADdirect2021,新版对多种功能加强和改进,例如标注的时候可以处理图案填充,图像,多行文本,使用新文件rcp/rcs格式附加点云,如果你需要绘图就可以下载这款软件!
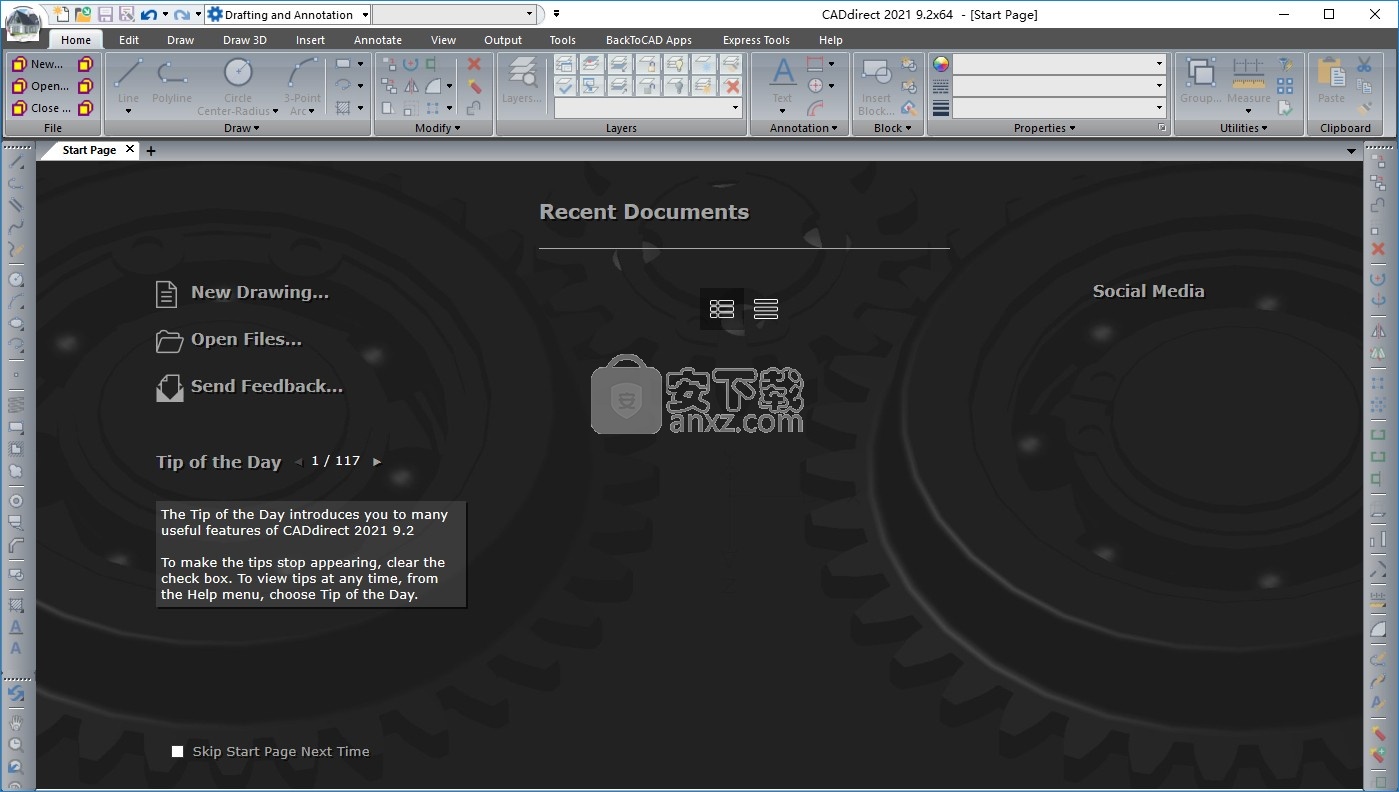
新版功能
1、表现
•重构的LISP API以改善.NET接口的性能
•处理栅格图像时,内存消耗得到了改善。
•使用IntelliCAD Explorer块时,改善了内存消耗和速度。
2、处理文件
•导入和导出IGES和STEP格式文件。
•对于支持原始格式.dgn文件标记的IntelliCAD版本,现在可以使用VIEWDIR命令,BASE命令和ORTHOMODE系统变量。
3、用户界面
•使用“快速CUI”命令显示“自定义用户界面”对话框的小版本,以便您可以将命令快速添加到“工具选项板”窗格中。
•现在,您可以在状态栏上切换“光标类型”(常规或瞄准镜)和“异或”光标(当重叠相同颜色的区域时,光标颜色会反转)。
•现在,“起始页”具有工程图预览。
•右键单击工程图选项卡以查看选项卡的选项。
4、创建实体
•对于支持以其原始格式处理BIM文件的IntelliCAD版本,现在您可以绘制幕墙,立柱,托梁,轨道和木材。
•现在,边界选项可用于-HATCH。
5、选择和修改实体
•使用“选择过滤器”命令显示“选择过滤器”窗格,该窗格显示图形中的所有实体,并允许您按层,颜色,实体类型和线型过滤和选择实体。
•单击“选项”对话框中的“选择循环”选项卡,以指定在选择重叠的实体时要使用的方法。
•使用Overkill命令删除或合并图形中重复或重叠的实体,以减小图形的文件大小和复杂性。
•如果从功能区工具栏中选择“撤消”或“重做”,则可以查看并选择一系列操作。
•折线和折断线具有其他夹点和属性,可进行智能编辑。
6、文本
•使用从右到左的字体处理多行文本。
•为多行文本创建其他类型的列表。
7、打印
•将工程图发布到DWF和DWFx。
•使用“自动发布”命令从当前图形自动创建电子文件(.dwf / .pdf)。
8、APIs
•.NET包装器可用于建筑对象。
6、新的和更改的系统变量
•AECAUTOUPDATE,AUTOMATICPUB,AUTOPUBLISHPATH,BLOCKEDITLOCK,CROSSHAIRMODE,OVERKILLMODE,OVERKILLTO公差,OVERKILLTOLARCCHORD,OVERKILLTOLARCENDPOINT,REFPATHTYPE,SELECTIONCYCLING,SJTABTINDEX,TASBKBAR,WOODTABINDEX和XREFNOTIFY。
•HPPREVIEW重命名为HPQUICKPREVIEW。
•TOOLPALETTESSTATE重命名为TPSTATE。
•WSUPDATEALL新的有效范围0到2。
软件特色
1、使用数字签名
将数字签名附加到图形可以使您在图形上签名并验证签名。 首先,您从第三方供应商处获得了数字证书或自签名的数字证书,然后只需将其附加到工程图即可。
此外,如果您使用的图形带有其他人的数字签名,则可以验证签名。
2、在Internet上使用IntelliCAD
您可以使用IntelliCAD来访问Internet并交换图形信息并执行其他任务,包括:
•将超链接添加到工程图。
•将工程图发布到Internet。
•将工程图(.dwg文件)直接从网站拖到IntelliCAD中。
•在绘图会话期间访问Internet。
3、在其他计算机上使用IntelliCAD数据
在IntelliCAD中,有两种方法可以将工程图和相关文件移动到另一台计算机:
•创建一个包含所有相关工程图和文件的包装。 此选项使用eTransmit命令,最适合移动多个工程图或具有支持文件(例如外部参考文件和字体文件)的工程图。
•通过IntelliCAD的电子邮件发送图形。 此选项使用“发送邮件”命令,最适合移动单个工程图。
4、在其他程序中使用IntelliCAD数据
您可以使用以下任何一种方法将IntelliCAD数据包括在另一个程序中创建的文档中:
•嵌入
•连结
•拖曳
•出口
•电子邮件
选择的方法取决于其他程序的功能,以及将IntelliCAD数据放入另一个文档后的处理方式
5、在IntelliCAD工程图中使用其他程序中的数据
您可以使用嵌入或链接方式将其他程序中的数据包括在IntelliCAD工程图中。 选择的方法取决于要包含在IntelliCAD工程图中的对象或文件的类型,以及该对象或文件在那里之后要执行的操作。
6、保存和查看快照
您可以保存工程图的快照以供以后查看。 快照将以与屏幕上显示的完全相同的格式将当前图形保存为* .emf,*。wmf或* .sld。 快照不是图形文件。 您无法编辑或打印快照。 您只能查看它。
您可以通过以下方式使用快照:
•通过显示图纸快照进行演示。
•在处理其他工程图时参考工程图的快照。
•使用脚本以幻灯片形式显示许多快照。
查看快照时,它会临时替换当前图形。 当刷新当前图形的显示时(通过重绘,平移,缩放,最小化,最大化或平铺),快照图像消失,并且您返回到当前图形。
安装方法
1、打开install-caddirect-2021-64.msi软件直接安装,点击确定
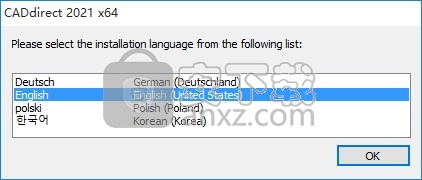
2、提示软件的安装引导界面,点击下一步
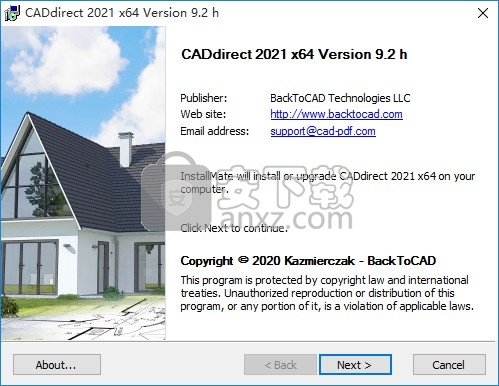
3、软件的重要提示内容,点击下一步
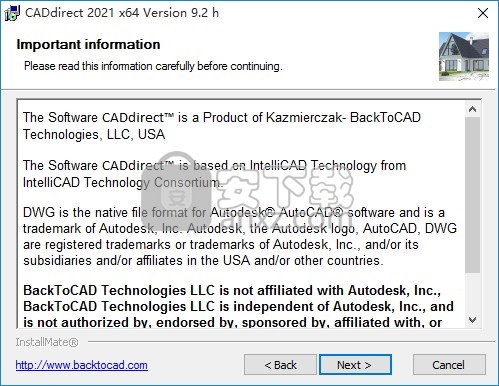
4、接受软件的许可协议内容
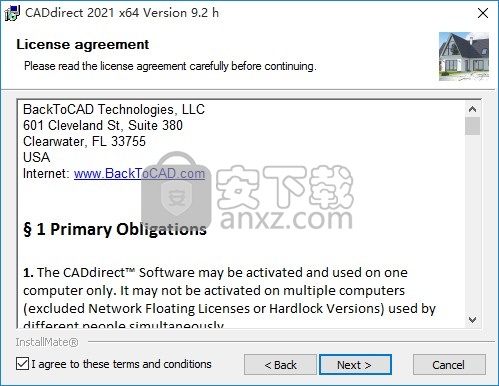
5、提示安装地址C:\Program Files\CADdirect 2021 x64
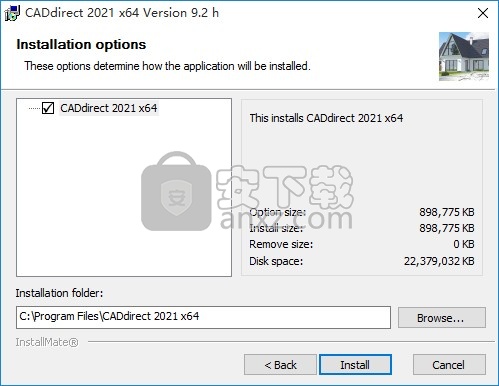
6、显示安装过程,等待安装结束
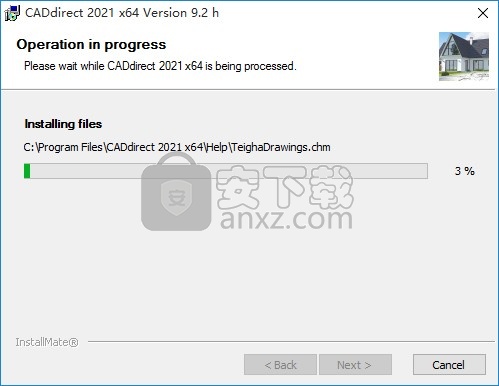
7、现在软件已经安装到电脑,点击 完成结束安装
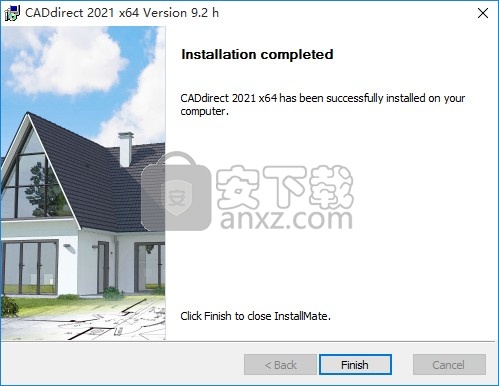
方法
1、将注册机CADdirect.2020_x64_v.9.x.x_patch.exe复制到安装地址选择管理员身份启动
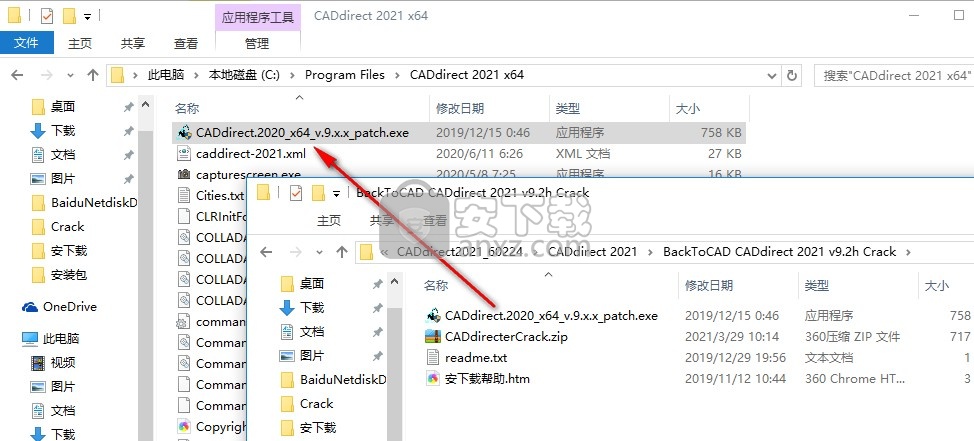
2、点击patch按钮附加补丁
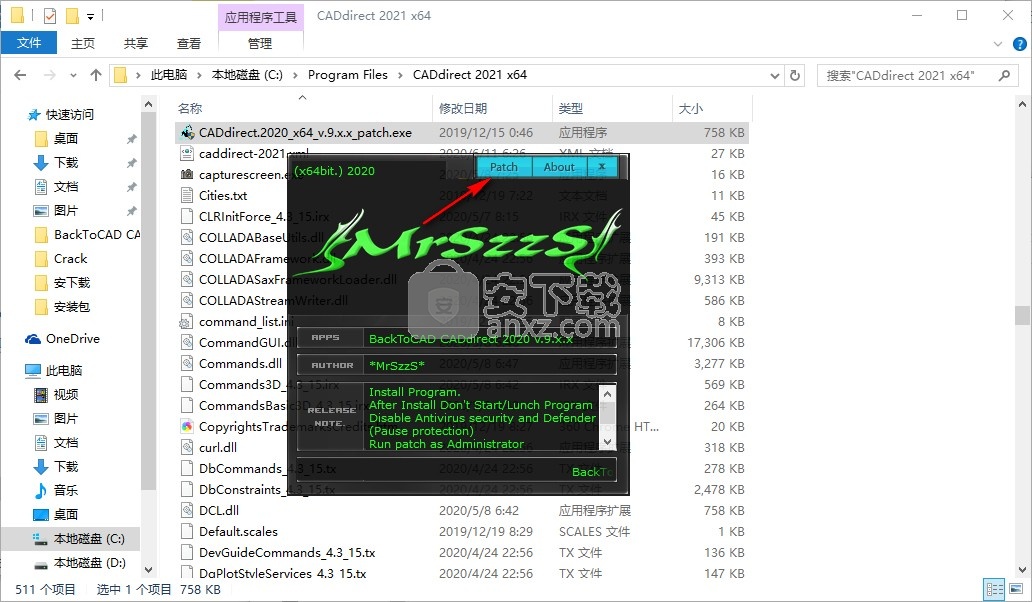
3、弹出加载主程序的界面,点击确定
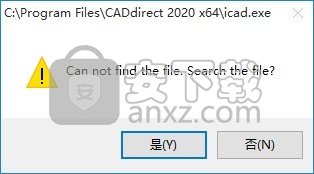
4、打开icad.exe为主程序复制补丁
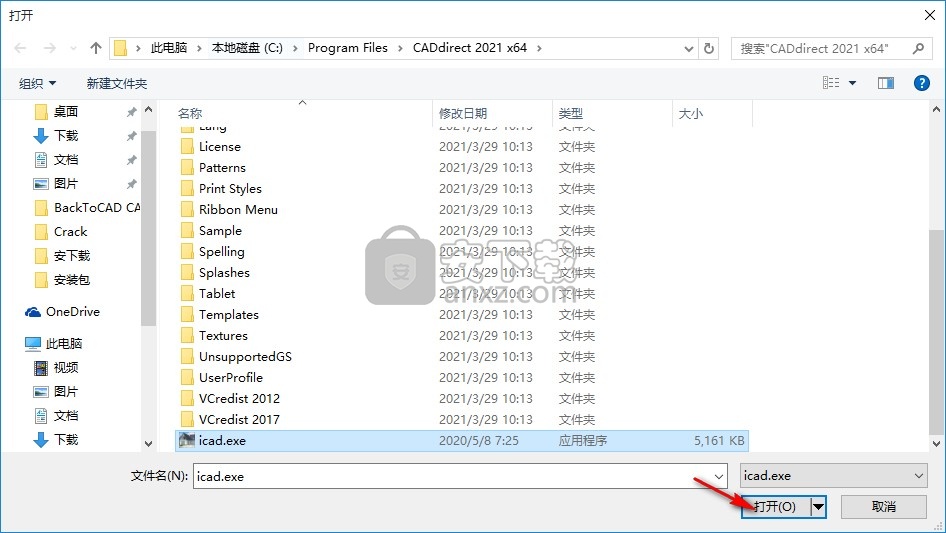
5、随后继续添加IP2Lib64.dll就完成激活
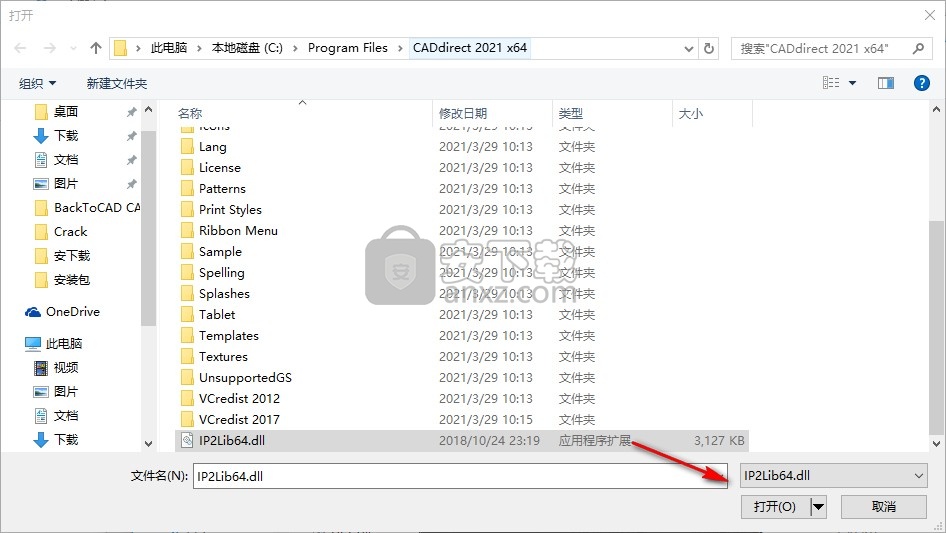
6、现在已经为主程序附加补丁,可以打开软件免费使用

7、软件启动过程,等待CADdirect 2021运行

8、正常进入软件说明激活成功,现在就可以使用该软件绘图
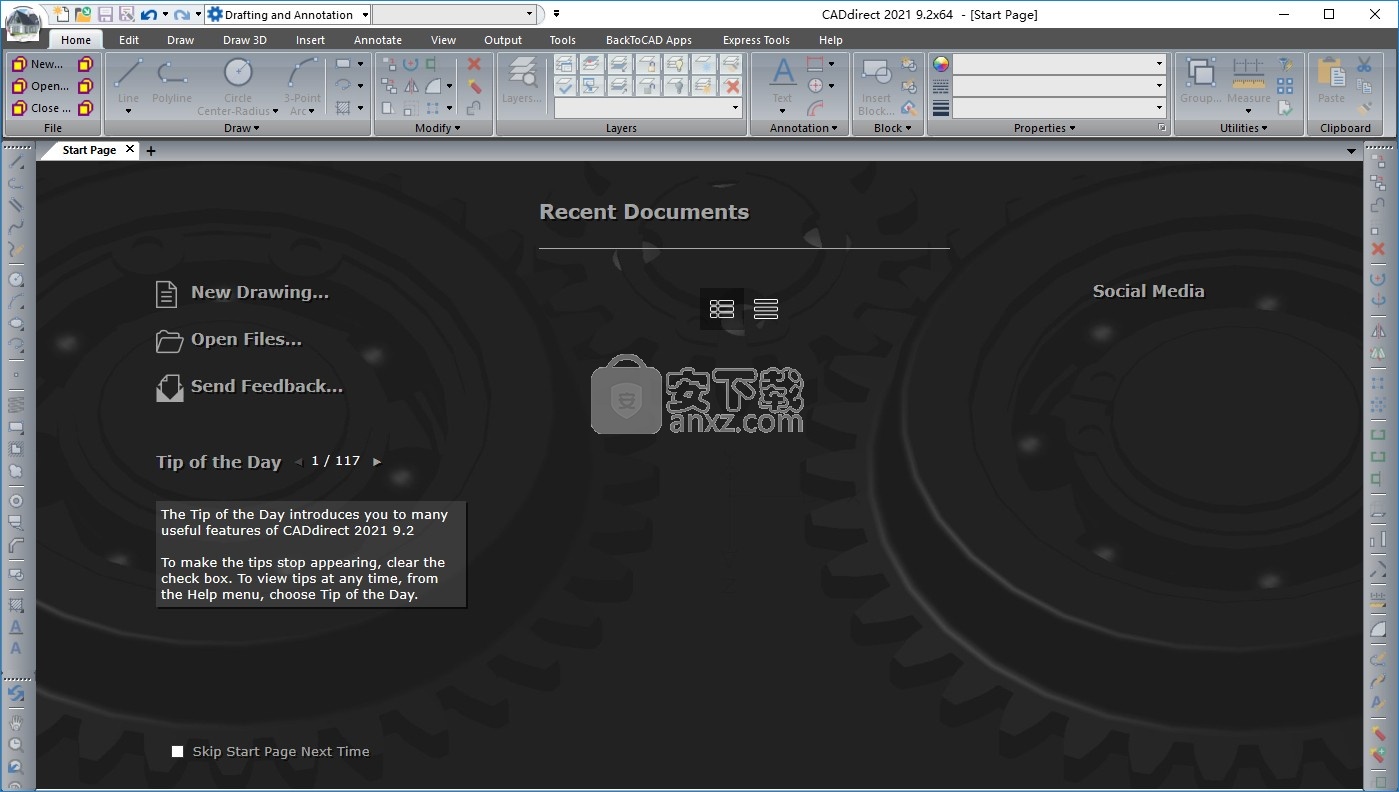
使用说明
隐藏,着色和渲染
创建三维实体时,程序会在线框视图中同时显示线框模型和曲面模型,这使可视化三维模型变得很困难。为了更好地可视化模型,可以删除从当前视点看时隐藏在其他实体或曲面后面的所有线。
通过移除隐藏线,然后为可见表面分配平面颜色,使阴影看起来更坚实,着色进一步走了一步。当您想要快速将模型可视化为实体时,阴影图像很有用,尽管它们缺乏深度和清晰度。
渲染提供了更加逼真的模型图像,并带有光源,阴影,表面材质属性和反射,从而为模型提供了逼真的外观。如下图所示,渲染模型时,程序将删除隐藏线,然后对表面进行着色,就好像它们是从假想光源照亮的一样。
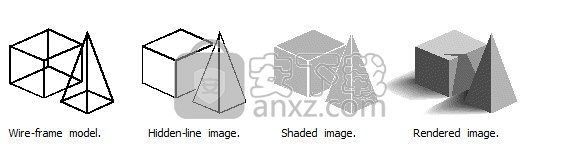
创建隐藏线图像
当从有利位置查看时,创建工程图的隐藏线视图将删除所有隐藏在其他曲面后面的线。当您删除隐藏线或为模型添加阴影时,程序将根据创建实体的方式对实体进行不同的处理。线框模型始终显示为透明,因为它们没有表面。曲面模型看起来充满了,曲面应用到了所有可见的侧面。
您还可以通过显示和隐藏选定的3D面,网格和多面网格的边缘,在逐个实体的基础上控制隐藏线视图。
创建隐藏线图像
•键入hide,然后按Enter。
使用视觉风格。
选择“视图”>“视觉样式”>“ 3D隐藏”类似于使用“隐藏”命令。
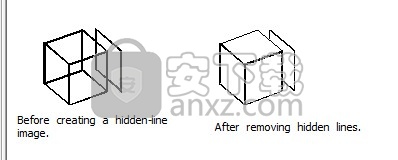
隐藏3D面,网格和多面网格的边缘
1执行下列操作之一以选择“隐藏边线”():
•在菜单上,选择“绘图”>“ 3D网格”>“隐藏边缘”。
•键入hideedges,然后按Enter。
2选择要隐藏其边缘的实体,完成后按Enter。
可以隐藏3D面的各个边。
“隐藏边缘”命令可隐藏选定实体的所有边缘,但是如果使用3D面,则还可以使用“边缘”命令来隐藏单个边缘。
显示3D面,网格和多面网格的边缘
1请执行以下一项操作,选择“显示边()”:
•在菜单上,选择“绘图”>“ 3D网格”>“显示边缘”。
•键入showges,然后按Enter。
2选择要显示其边缘的实体,完成后按Enter。
可以显示3D面的各个边缘。
“显示边缘”命令显示选定实体的所有边缘,但是如果使用3D面,则还可以使用“边缘”命令显示单个边缘。
创建阴影图像
创建工程图的阴影图像会删除隐藏线,然后根据其实体颜色将阴影应用于可见曲面。 因为它们旨在提供快速的可视化效果,所以阴影图像没有光源,并且在整个表面上使用连续的颜色,从而使它们显得平坦且不真实。
创建阴影图像
•键入阴影,然后按Enter。
要控制阴影图像的外观,请选择“工具”>“图形设置”,然后单击“ 3D设置”选项卡并选择所需的选项。 您可以通过四种方式为模型的表面和边缘着色:
•脸部阴影; 边缘未突出显示。
•脸部阴影; 边缘以背景色突出显示。
•脸部以背景色填充; 使用实体颜色绘制的边缘(类似于隐藏线视图)。
•使用实体颜色填充的面部; 边缘以背景色突出显示。
创建渲染图像
创建工程图的渲染图像会删除隐藏线,然后对表面进行着色,就好像它是从多个光源照亮的一样。
完整渲染可创建模型的逼真图像,并带有光源,阴影,表面材质属性和反射。您可以使用聚光灯,远距离照明以模拟阳光和环境光来照亮图像。如果您选择不自定义光源,则程序将为您生成默认光源。
这些假想光源发出的光线会在它们反射并折射通过模型表面时被追踪,此过程称为光线追踪。光线跟踪确定阴影落在何处以及在金属和玻璃等发亮的材料上如何出现反射。您可以修改构成模型的材料的反射特性,以控制光线从其表面反射的方式。
完全渲染会自动创建一个显示模型的基础(如果您还没有模型的话),因此它不会悬浮在空间中。背景也会自动添加到图像中。也可以将背景(例如多云的天空)或导入的栅格图形(例如石墙)添加到图像的后面,使其更加逼真。
创建快速渲染的图像
请执行下列操作之一以选择“渲染()”:
•在菜单上,选择“视图”>“渲染”>“渲染”。
•在“渲染”工具栏上,单击“渲染”工具。
•键入render,然后按Enter。
创建完全渲染的图像
请执行以下任一操作以选择“完全渲染()”:
•在菜单上,选择“视图”>“渲染”>“完整渲染”。
•在“渲染”工具栏上,单击“完整渲染”工具。
•键入fullrender,然后按Enter。
创建自定义渲染图像
IntelliCAD允许您通过将材料,背景和照明(包括阴影)应用于图形来创建自定义的渲染图像:
•材料指定用于不同表面的材料,并定义材料如何映射到那些表面。物料库中提供了预定义的物料,可以使用内置编辑器对其进行进一步自定义。您可以选择使用过程或位图材料。
•背景指定渲染图像的背景。有几个预定义的背景可用。默认情况下,不使用背景,并且显示为黑色。背景是一个无限的平面表面,可以反射模型中的所有反射表面。但是,背景不受照明的影响,因此在背景上看不到任何阴影或高光。
•照明指定照明的位置,光的颜色和光的强度,以确定图形或场景的照明方式,包括场景中的阴影和反射。可以将灯光放置在视野外部或内部,以照亮场景的不同区域。提供了几种预定义的照明控件,包括环境照明,漫射照明,镜面反射,镜面高光和透明度。
应用材料,背景和照明
1执行下列操作之一以选择“材质”(),“背景”(),
或照明():
•在菜单上,选择“视图”>“渲染”,然后选择“材质”,“背景”或“照明”。
•在“渲染”工具栏上,单击“材质”,“背景”或“照明”工具。
•键入材料,背景或照明,然后按Enter。
2进行选择。
您可以指定其他渲染选项。
选择“视图”>“渲染”>“渲染设置”。有关创建自定义渲染图像的更多信息,请在任何“渲染”对话框中单击“帮助”。
打印渲染的图像
您不能将渲染的图像直接打印到打印机。而是必须首先将图形保存为其他格式-位图(.bmp),JPEG(.jpg),TIFF(.tif),TrueVision TGA(.tga)或便携式网络图形(.png)。保存渲染的图像后,可以从另一个图形程序打印它。
保存工程图的渲染图像
1创建工程图的渲染图像。
2请执行下列操作之一以选择“渲染设置”():
•在菜单上,选择“视图”>“渲染”>“渲染设置”。
•在“渲染”工具栏上,单击“渲染设置”工具。
•键入setrender,然后按Enter。
3在“渲染”选项卡上,单击“保存最后一张图像”。
4输入文件名和路径。
5在“另存为类型”中,选择文件格式。
6单击“保存”。
三维编辑
您可以在二维和三维空间中复制,移动,旋转,排列,镜像和对齐二维和三维实体。您也可以更改和编辑三维实体的属性,就像更改和编辑二维实体的属性一样。在二维空间中修改三维实体时,将相对于当前UCS修改实体。
三维旋转
您可以在三维空间中围绕指定的轴旋转选定的实体。选择要旋转的实体,然后通过指定两个点来定义旋转轴。选择现有实体;将轴与当前UCS的x,y或z轴对齐;或将轴与当前视图对齐。
围绕三维轴旋转实体
1执行以下操作之一以选择3D旋转():
•在菜单上,选择“修改”>“ 3D旋转”。
•在“修改”工具栏上,单击“ 3D旋转”工具。
•键入rotate3D,然后按Enter。
2选择要旋转的实体,然后按Enter。
3从以下选项之一中选择:实体,最后一个,视图,X轴,Y轴,Z轴。
4指定旋转角度。
5指定参考角度。
选择要旋转的实体(A),指定旋转轴的端点(B和C),然后指定旋转角度(D)。
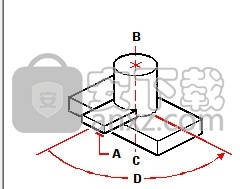
旋转实体后的结果。
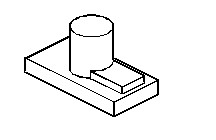
三维排列
您可以复制选定的实体,并以三维矩形或极性(圆形)模式排列它们。对于矩形阵列,您可以通过指定行数和列数以及级别数来控制阵列中的副本数。您还可以指定每个之间的距离。对于极坐标数组,您可以指定要围绕其排列实体的轴,要创建的实体的副本数以及所得到的数组对着的角度。
创建三维矩形数组
1请执行下列操作之一以选择“ 3D阵列”:
•在菜单上,选择“修改”>“ 3D阵列”。
•在“修改”工具栏上,单击“ 3D阵列”工具。
•键入3Darray,然后按Enter。
2选择实体,然后按Enter。
3在提示框中,选择“矩形”。
4键入阵列中的行数。
5键入列数。
6键入级别数。
7指定行之间的垂直距离。
8指定列之间的水平距离。
9指定级别之间的深度。
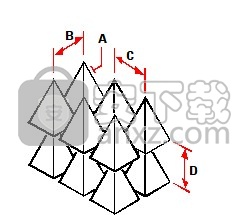
要创建三维矩形数组,请选择要复制的实体(A),键入行,列和级别的数量,然后指定每行(B),列(C)和级别(D之间的距离) )。
创建三维极坐标阵列
1请执行下列操作之一以选择“ 3D阵列()”:
•在菜单上,选择“修改”>“ 3D阵列”。
•在“修改”工具栏上,单击“ 3D阵列”工具。
•键入3Darray,然后按Enter。
2选择实体,然后按Enter。
3在提示框中,选择Polar。
4键入要复印的份数,包括原始选择集。
5从0到360度指定数组要填充的角度。
角度的默认设置为360度。正值会沿逆时针方向创建数组;负值将沿顺时针方向创建数组。
6在提示框中,选择以下选项之一:
•Yes-Rotate Entities可以旋转排列有序的实体。
•“请勿旋转”可保留每个副本排列后的原始方向。
7指定阵列的中心点。
8指定沿阵列中心轴的第二个点。
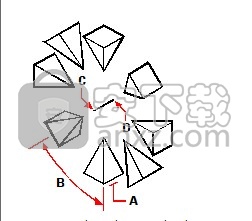
要创建三维极坐标数组,请选择要复制的实体(A),键入要制作的副本数,指定数组要填充的角度(B),然后指定数组的中心点(C)沿阵列中心轴的第二点(D)。
三维镜像
您可以在三维空间中创建所选实体的镜像。通过指定三个点,可以围绕定义的镜像平面镜像实体。选择现有的二维平面实体;将平面与当前UCS的xy,yz或xz平面平行对齐;或将平面与当前视图对齐。您可以删除或保留原始实体。
围绕三维平面镜像实体
1执行下列操作之一以选择“ 3D Mirror(3D Mirror)”:
•在菜单上,选择“修改”>“ 3D镜像”。
•在“修改”工具栏上,单击“ 3D镜像”工具。
•键入mirror3D,然后按Enter。
2选择实体,然后按Enter。
3在提示框中,选择3点,或按Enter选择默认值。
4在镜平面上指定第一个点。
5在平面上指定第二和第三点。
6在提示框中,选择以下选项之一:
•是-删除实体以删除原始实体。
•不保留实体,以保留原始实体。
选择要镜像的实体(A),然后指定定义镜像平面的第一点(B),第二点(C)和第三点(D)。
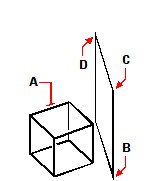
生成的镜像实体。
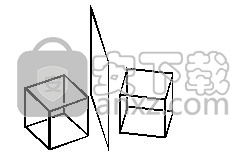
在三个维度上对齐
您可以将一个或多个选定实体与三维空间中的其他实体对齐。首先,选择要移动和对齐的实体,然后指定要移动和对齐所选实体的点对:
•一对点-移动选定的实体。
•两对点-移动然后旋转选定的实体。第二对点还可以确定移动实体的比例(比例缩放仅在使用两对点时可用)。
•三对点-移动,旋转然后再次旋转选定的实体。
通过移动实体来对齐它们
1执行下列操作之一以选择Align():
•在菜单上,选择“修改”>“对齐”。
•在“修改”工具栏上,单击“对齐”工具。
•键入align,然后按Enter。
2选择将要移动的实体,然后按Enter。不要在选择集中包括目标实体。
3指定第一个源点。
4指定第一个目的地,然后按Enter。
选择一个或多个要移动的实体,然后指定第一个源点(A)和第一个目标点(B)。
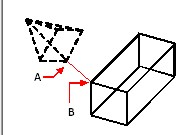
产生的实体。
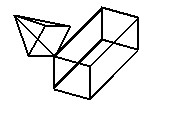
通过移动和旋转实体来对齐它们
1执行下列操作之一以选择Align():
•在菜单上,选择“修改”>“对齐”。
•在“修改”工具栏上,单击“对齐”工具。
•键入align,然后按Enter。
2选择将要移动和旋转的实体,然后按Enter。不要在选择集中包括目标实体。
3指定第一个源点,然后指定第一个目标点。
4指定第二个源点,然后指定第二个目标点,然后按Enter。
5如果需要,请选择“是”以缩放移动的实体。否则,请选择“否”。如果进行缩放,则所选实体将按比例缩放,以使两个源点之间的距离与两个目标点之间的距离相同。
选择两对点只有当缩放选项。
选择一个或多个要移动和旋转的实体,然后指定第一源点(A),第一目标点(B),第二源点(C)和第二目标点(D)。
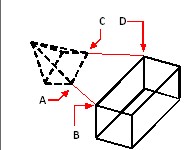
结果实体,未缩放。
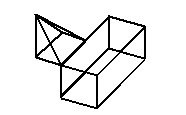
通过移动然后旋转两次来对齐实体
1执行下列操作之一以选择Align():
•在菜单上,选择“修改”>“对齐”。
•在“修改”工具栏上,单击“对齐”工具。
•键入align,然后按Enter。
2选择将要移动和旋转的实体,然后按Enter。不要在选择集中包括目标实体。
3指定第一个源点,然后指定第一个目标点。
4指定第二个源点,然后指定第二个目标点。
5指定第三个源点,然后指定第三个目标点,然后按Enter。
选择一个或多个要移动和旋转的实体,然后指定第一源点(A),第一目标点(B),第二源点(C),第二目标点(D),第三源点( E)和第三个目的地(F)。
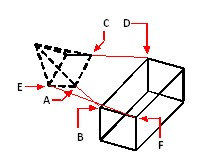
产生的实体。
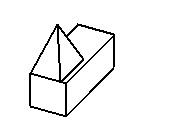
转换三维实体
各种类型的三维实体可以转换为其他实体类型:
•转换为3D曲面-选择具有厚度,网格实体和3D面的闭合2D实体,3D实体,区域,线,弧和开放多段线以转换为3D曲面。
•转换为3D网格-选择3D实体,3D面,多面网格和多边形网格,区域和闭合多段线以转换为3D网格。
将三维实体转换为曲面
您可以将以下实体转换为三维表面:具有厚度,网格实体和3D面的闭合2D实体,区域,线,弧和开放多段线。
将三维实体转换为表面
1执行下列操作之一,以选择“转换为曲面()”:
•在菜单上,选择“修改”>“ 3D转换”>“转换为曲面”。
•键入convtosurface,然后按Enter。
2选择要转换的实体,完成后按Enter。
将三维实体转换为网格
您可以将以下实体转换为三维曲面:3D面,多面网格和多边形网格,区域和闭合多段线。
将三维实体转换为网格
1执行下列操作之一以选择“转换为网格()”:
•在菜单上,选择“修改”>“ 3D转换”>“转换为网格”。
•键入convtomesh,然后按Enter。
2选择设置以查看或更改转换设置:
•显示边缘单击此复选框以显示形成网格的边缘。
•细分级别输入一个介于0到3之间的值来确定细节级别。数字越高,应用于转换后的网格的细节越多。
3单击确定。
4选择要转换的实体,完成后按Enter。
创建三维实体
IntelliCAD支持以下类型的三维模型:
•线框模型,由定义三维实体边缘的直线和曲线组成。您可以通过在三维空间中的任意位置绘制线,弧,折线和其他二维实体来创建线框模型。线框模型没有表面。它们总是显示为轮廓。由于您必须分别绘制和定位构成线框模型的每个实体,因此创建实体可能既费时又费时。
•曲面模型,由两个边以及这些边之间的面组成。您可以通过将高程和厚度应用于二维平面实体或使用特定的三维实体创建命令来创建表面模型。曲面模型由形成多面多边形网格的各个平面组成。
•刻面模型网格,这是智能表面模型实体,可以组合成复合网格并更像实体一样进行渲染。
•3D实体,是由面和边组成的三维ACIS实体。 3D实体似乎具有体积,并且比线框模型和曲面模型更易于使用。 IntelliCAD支持3D实体的查看和有限编辑,包括移动,旋转和缩放。此外,某些版本的IntelliCAD允许您创建和更完整地编辑3D实体。
应用标高和厚度
默认情况下,该程序创建高度和厚度为零的新二维实体。创建三维实体的最简单方法是更改现有二维实体的高程或厚度属性。
实体的高程是其相对于绘制该实体的xy平面的z坐标位置。高度0表示该实体在当前UCS的xy平面上绘制。正标高在此平面上方;负海拔在其下方。
实体的厚度是其在其高程之上或之下挤出的距离。正厚度沿实体的正z方向向上挤压实体;负厚度将其沿负z方向向下挤出。厚度均匀地应用于整个实体。通过将实体的厚度更改为非零值,可以将任何二维实体拉伸为三维实体。例如,一个圆形变成一个圆柱体,一条直线变成一个三维平面,一个矩形变成一个盒子。
二维实体。
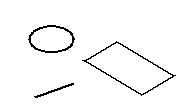
添加了厚度的二维实体。
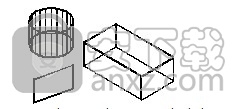
您可以使用以下任何一种方法来创建三维实体:
•在三维空间中绘制二维实体。
•通过应用高程和厚度将二维平面实体转换为三维实体。
•通过旋转或拉伸将二维平面实体转换为三维实体。
•创建三维实体,例如框,圆柱体,圆锥体,穹顶,球体和楔形。
使用支持三维ACIS实体的IntelliCAD版本,将三维实体绘制为真实实体。
您可以更改默认的高程和厚度值,以创建已经应用了高程和厚度的新实体。
设置当前高程
1执行下列操作之一以选择“高程()”:
•在菜单上,选择“格式”>“高程”。
•在“格式”工具栏上,单击“高程”工具。
•键入elev,然后按Enter。
2指定新的高程当前值,然后按Enter。
设置当前厚度
1执行下列操作之一以选择“厚度()”:
•在菜单上,选择“格式”>“厚度”。
•在“格式”工具栏上,单击“厚度”工具。
•输入厚度,然后按Enter。
2指定“厚度的新当前值”,然后按Enter。
使用对话框设置当前高程和厚度
1执行下列操作之一以选择“图纸设置”():
•在菜单上,选择“工具”>“图形设置”。
•在“工具”工具栏上,单击“图形设置”工具。
•键入设置,然后按Enter。
2单击3D设置选项卡。
3单击“表面”选项卡。
4要更改当前厚度,请在“当前3D厚度”框中,键入新的厚度值或单击箭头以选择新的厚度。
5要更改当前高程,请在“当前3D高程”框中,键入新的高程值或单击箭头以选择新的高程。
6单击确定。
更改现有实体的厚度和高程
1执行下列操作之一以选择“属性”():
•在菜单上,选择“修改”>“属性”。
•在“修改”工具栏上,单击“属性”工具。
•键入entprop,然后按Enter。
2选择实体,然后按Enter。
IntelliCAD显示“特性”选项板(其确切外观取决于您选择的实体的类型)。
3要更改厚度,请在“厚度”框中键入新的厚度值,或单击箭头以选择新的厚度。
4要更改高程,请在Z坐标框中(或某些实体具有“高程”框),输入新的高程值或单击箭头以选择新的高程。
5单击确定。
创建三维面
您可以创建三维面,该三维面由三维空间中的平面的一部分组成。您可以通过指定三个或更多个角的x,y,z坐标来定义三维面。指定第四个点后,程序将通过交替提示第三点和第四点来继续提示您输入其他面,以允许您构建复杂的三维实体。每个三侧或四侧平面都创建为单独的三维面实体。
创建三维面
高级经验水平
1执行下列操作之一以选择“脸部()”:
•在菜单上,选择“绘图”>“ 3D网格”>“面”。
•在“绘制3D网格”工具栏上,单击“面”工具。
•键入face,然后按Enter。
2指定三维面的第一个点。
3指定第二,第三和第四点。
4为其他面指定第三和第四点。
5要完成命令,请按Enter。
三维面的任何或所有边缘都是不可见的,以使您可以更准确地对带有孔的实体进行建模。
当程序提示您输入拐角点时,在提示框中,选择“不可见边”以使下一条边不可见。或在绘制3D面之后,使用“边”命令。有关Edge命令的详细信息,

使用三维面创建的三维模型的示例。
人气软件
-

理正勘察CAD 8.5pb2 153.65 MB
/简体中文 -

浩辰CAD 2020(GstarCAD2020) 32/64位 227.88 MB
/简体中文 -

CAXA CAD 2020 885.0 MB
/简体中文 -

天正建筑完整图库 103 MB
/简体中文 -

Bentley Acute3D Viewer 32.0 MB
/英文 -

草图大师2020中文 215.88 MB
/简体中文 -

vray for 3dmax 2018(vray渲染器 3.6) 318.19 MB
/简体中文 -

cnckad 32位/64位 2181 MB
/简体中文 -

Mastercam X9中文 1485 MB
/简体中文 -

BodyPaint 3D R18中文 6861 MB
/简体中文


 lumion11.0中文(建筑渲染软件) 11.0
lumion11.0中文(建筑渲染软件) 11.0  广联达CAD快速看图 6.0.0.93
广联达CAD快速看图 6.0.0.93  Blockbench(3D模型设计) v4.7.4
Blockbench(3D模型设计) v4.7.4  DATAKIT crossmanager 2018.2中文 32位/64位 附破解教程
DATAKIT crossmanager 2018.2中文 32位/64位 附破解教程  DesignCAD 3D Max(3D建模和2D制图软件) v24.0 免费版
DesignCAD 3D Max(3D建模和2D制图软件) v24.0 免费版  simlab composer 7 v7.1.0 附安装程序
simlab composer 7 v7.1.0 附安装程序  houdini13 v13.0.198.21 64 位最新版
houdini13 v13.0.198.21 64 位最新版 















