
CADdirect 2022 Pro 3D 2022(cad制图软件)
附安装教程- 软件大小:374.0 MB
- 更新日期:2021-03-29 09:55
- 软件语言:英文
- 软件类别:3D/CAD软件
- 软件授权:修改版
- 软件官网:待审核
- 适用平台:WinXP, Win7, Win8, Win10, WinAll
- 软件厂商:

软件介绍 人气软件 下载地址
CADdirect 2022 Pro
3D是一款CAD绘图软件,通过这款软件就可以在电脑上直接编辑图纸和建立实体模型,让用户在绘制工程图,绘制零件图的时候可以获得更多工具,有效提升绘图效率,满足大部分CAD制图行业需求,您可以在软件上处理工程图、创建简单的实体、创建复杂的实体、查看工程图、修改实体,无论是二维绘图还是3D建模都可以通过这款软件找到适合的工具帮助你完成工作,这里小编推荐的就是官方发布的2020最新版本,新版提升了工程图的绘制效率,节约修改工程图的时间,让设计师可以更快完成图纸编辑和修改,如果你需要caddirect
2022就下载吧!
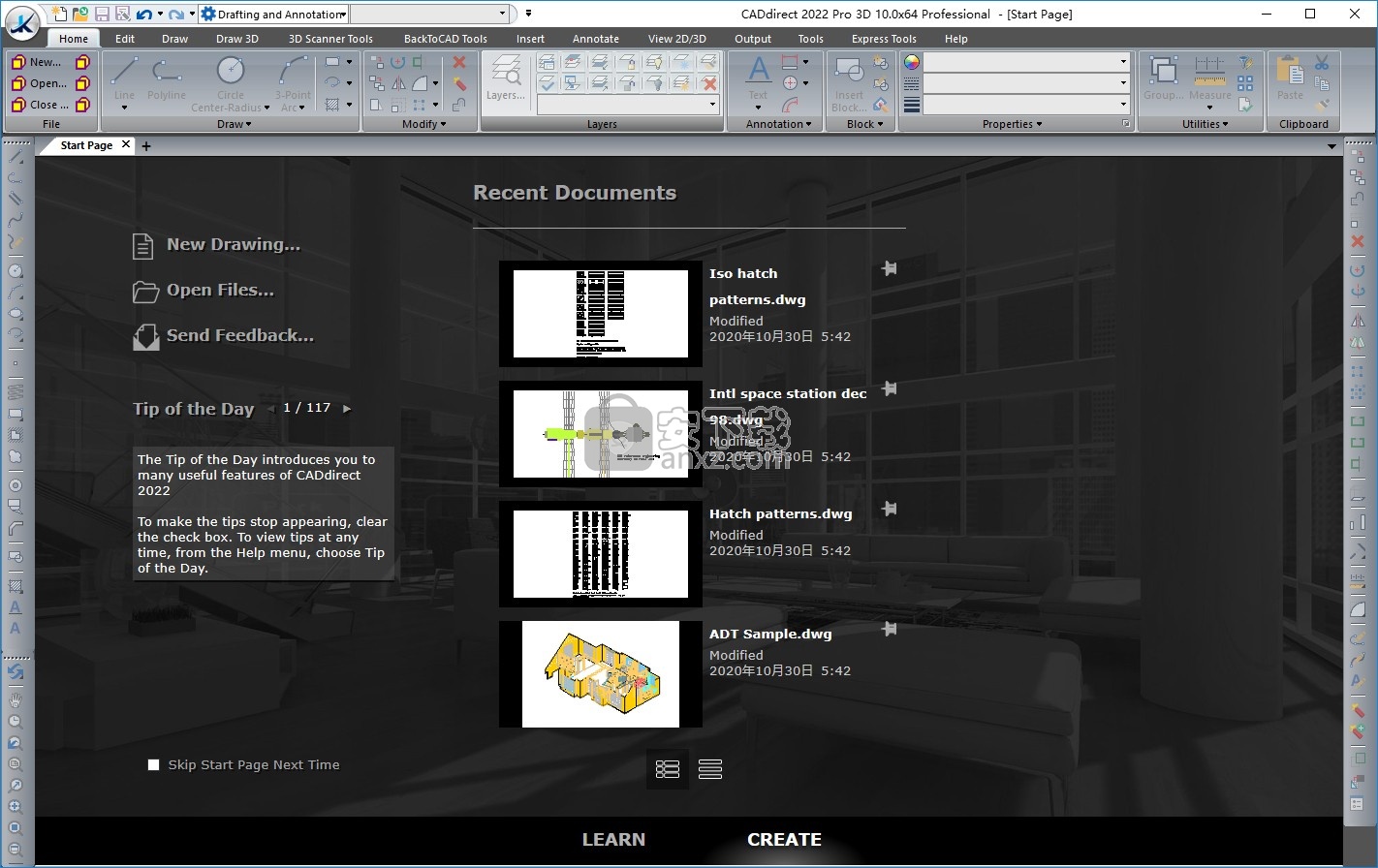
新版功能
1.1关于CADdirect 2022和其他CAD软件
CADdirect 2022专为想要快速,高效的CAD程序而又具有标准程序的所有功能和多功能性的用户而设计,例如Autodesk,Inc.的AutoCAD或Bentley Systems,Inc.的MicroStation。利用当今的先进技术,CADdirect 2022将Microsoft Win dows界面与功能强大的CAD引擎集成在一起。
CADdirect 2022使用大多数相同的文件格式,包括工程图(.dwg文件),命令,线型,填充图案和文本样式,都提供了与AutoCAD的无与伦比的兼容性。您也可以使用AutoCAD菜单文件并运行Autodesk AutoLISP程序。如果您编写了自己的ADS(Autodesk AutoCAD开发系统)程序,只需重新编译它们即可与CADdirect 2022库链接。
许多第三方ADS程序已经支持CADdirect2022。如果您还没有支持的程序,请要求软件供应商提供该程序的CADdirect 2022兼容版本。
与其他任何CAD产品相比,CADdirect 2022与AutoCAD程序的兼容性更高,并提供具有高级CAD功能的附加工具,并且与Microsoft Windows无缝集成。这个功能强大的程序为CAD用户(如建筑师,工程师和设计师)提供了绝佳的功能组合。
CADdirect 2022结合了其他CAD程序中的标准功能,以及您在其他任何地方都找不到的功能。它的多文档界面(MDI)使您可以同时打开和处理多个图形。您可以轻松地在图形之间复制图形实体。此外,强大的CADdirect 2022 Explorer可让您管理信息和设置,并在图纸之间快速复制图层,线型和其他信息。
1.1.1使用AutoCAD旧版工程图
CADdirect 2022完全支持AutoCAD旧版工程图。 CADdirect 2022以原始格式读取和写入.dwg文件,而不会丢失任何数据,从AutoCAD 2021返回到版本11,包括AutoCADLT®。由于CADdirect 2022使用AutodeskDWGê格式作为其本机文件格式,因此无需翻译。
无论您是入门,中级还是高级CAD用户,CADdirect 2022都可以为您提供适合您的经验水平的工具。如果您刚开始使用CAD,则可能需要使用初学者级别,该级别提供的工具栏包含基本工具,例如直线,圆弧和圆形。随着经验的增加,您可以进入中级然后进入高级,这使您可以通过工具栏,菜单和键盘输入访问300多个命令。您可以在“工具”菜单上的“选项”对话框中更改体验级别。
CADdirect 2022支持三维线框和曲面。三维图形可以线框,隐藏线视图和表面阴影显示。某些版本的CADdirect 2022还支持创建和编辑3D实体。所有版本均显示3D实体,并具有有限的编辑功能。
某些版本的CADdirect 2022支持在图形中显示和处理光栅图像。但是,CADdirect 2022不会显示位于块内部和外部参考工程图(外部参照)中的图像。将包含代理实体的图形加载到CADdirect 2022中时,将显示一条消息,指示某些实体将不会显示,但是,稍后稍后在AutoCAD中打开图形时,这些实体会重新出现。轻松自定义CADdirect2022。您可以修改菜单和工具栏,创建自定义菜单,对话框,命令别名和脚本,并添加以多种编程语言(包括DRX(与Autodesk®ARX兼容的程序)中的任何一种编写的自定义程序。语言),LISP(程序的与Autodesk AutoLISP兼容的语言)和SDS™(解决方案开发系统™,与程序与Autodesk ADS兼容的语言)。还有Microsoft®Visual Basic应用程序(VBA)。
您几乎不需要修改就可以在CADdirect 2022中运行现有的Autodesk®AutoLISP应用程序。 CAD direct 2022使用Appload命令,因此您可以轻松加载LISP程序。 CADdirect 2022还读取包含对话框控制语言(DCL)语句的文件,这使CADdirect 2022与为AutoCAD创建的对话框兼容。
1.1.2将AutoCAD命令与CADdirect 2022一起使用
由于CADdirect 2022支持数百个AutoCAD命令,因此您可以使用已经知道的命令。例如,要绘制一个圆,请使用“圆”命令。要复制圆,请使用“复制”命令。
当按Enter或空格键时,您将激活命令-就像在Auto-CAD中一样。 CADdirect 2022接受AutoCAD使用的特殊字符,例如点过滤器(例如.xy),相对坐标(@符号)和透明命令的撇号(“前缀”)。 CADdirect 2022功能键
也与AutoCAD中使用的相似。
由于不需要学习新的命令集,因此您可以立即使用CADdirect 2022进行工作。
1.2比较CADdirect 2022和CAD与手动起草
CADdirect 2022大大减少了创建和修改工程图的时间和精力。您不仅可以更快地生成准确的工程图,还可以重复使用工程图中的信息。这些是从传统的手工纸面制图过渡到CAD的主要原因。
但是,与任何工具一样,要有效地使用它,您需要熟悉CAD的某些特定功能,功能和概念。如果您熟悉手动起草,将会发现CAD在概念上有一些相似之处,也有一些不同之处。
1.2.1按比例绘制
在传统的手动制图中,通常在开始绘制之前就确定图纸的比例,因为您使用的是固定尺寸的纸。您可能需要缩小或放大要绘制的实体,以适合本文的范围。
在CADdirect 2022中创建工程图时,将以全尺寸绘制所有图形。您可以确定要用来测量工程图的单位类型。如果要绘制建筑物,则1个绘制单位可能等于1英寸。如果要绘制地图,则1个绘制单位可能等于1英里。您的绘图环境和CAD绘图文件本身不限于一张纸的大小。
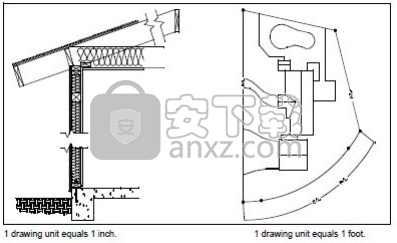
绘制时,可以使用“平移”和“缩放”等命令来处理图形的不同部分,并放大图形的显示以查看复杂的细节。这些命令对图形中实体的实际大小没有影响。它们仅影响图形在屏幕上的显示方式。
仅当您打印或打印绘图时,才需要设置比例,以使打印的绘图适合特定的纸张尺寸。
1.2.2使用工具
在手动起草中,使用诸如铅笔,直尺,T角尺,模板,橡皮擦之类的工具。在CADdirect 2022中创建图形时,您将使用鼠标而不是铅笔,并使用鼠标来选择其他工具-从菜单或工具栏中选择的命令。
您可以使用一些工具来创建基本实体(例如直线,圆和弧),并使用其他工具来修改现有实体(例如,复制或移动它们或更改属性(例如颜色和线型))。
1.2.3组织信息
在传统制图中,通常将诸如墙,尺寸,钢结构构件和电气图之类的元素分离到单独的半透明覆盖层上。当您要打印工作图纸时,可以通过组合不同的覆盖图来创建多个不同的图纸。
在CADdirect 2022中创建工程图时,可以使用图层以类似的方式组织元素。
但是,与物理透明胶片相比,CAD中的图层功能具有许多优势。您可以组合以打印手动绘制的工程图的叠加层数量受打印过程的限制。 CAD中没有这样的限制。使用CADdirect 2022,您可以定义无限数量的层,其中任何层都可以随时可见或不可见。您可以命名每个图层,并为其分配各自的颜色,线型,线宽和打印样式。您还可以锁定各个图层,以确保不会偶然更改这些图层上的信息

1.2.4准确绘图
创建手动工程图时,确保准确性通常需要大量的手动计算和重新检查。 相比之下,CADdirect 2022提供了许多绘图辅助工具,从一开始就确保其准确性。
例如,您基于基本的笛卡尔坐标系创建和修改实体。 图中的每个位置都有自己的x,y,z坐标。 您还可以显示网格作为对坐标系的可视参考。
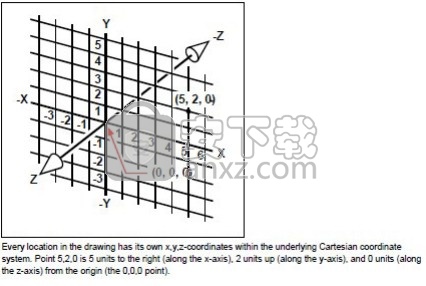
捕捉和实体捕捉等设置使您无需指定坐标即可精确绘制。 捕捉设置强制选定的点遵守网格增量或您设置的任何其他增量。 实体捕捉可让您捕捉到现有实体上的精确几何点,例如,直线的端点或圆心。 正交的另一种设置是约束线,以使其平行于垂直轴和水平轴绘制。
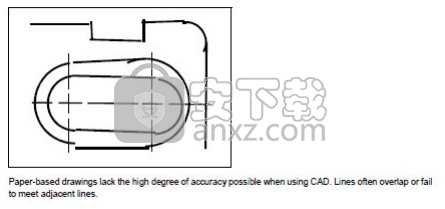
1.2.5有效绘图
在基于纸张的手动起草中,您经常必须以不同的比例或从不同的位置重画相同的实体几次。您可能还需要在每张新图纸上重新绘制边框和标题栏。
CADdirect 2022的最强大功能之一是,在创建工程图时,您可以根据需要在多个实体,边框和标题栏中重复使用。您只需要绘制一次实体;最终的印刷图可以以几种不同的比例和视点显示实体。
通常,您无需考虑纸上的最终布局,就可以在“模型”选项卡上的模型空间中开始绘制,创建工程图(平面图,地图或三维零件)。准备打印图形时,可以选择在“布局”选项卡上切换到图纸空间,在其中可以按需要在图形上显示图纸的方式对图纸进行布局。例如,您可以插入包含您创建的标准边框和标题栏的图形文件。您可以再次以适当的比例定义和排列图形的多个视图,并再次具有可见或不可见的特定部分,而不必为每个视图重新绘制边框和标题栏。
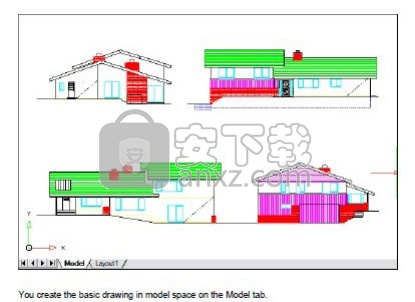
1.2.6重用CAD工程图和实体
手动创建图纸时,可以通过跟踪塑料模板来绘制重复的符号。
在CADdirect 2022中绘制符号后,您可以重复使用该符号而不必重新绘制它。 您只需将符号另存为块。 然后,您可以在工程图中的任何位置插入该块的副本。 您也可以将符号另存为单独的图形,以供其他图形使用。
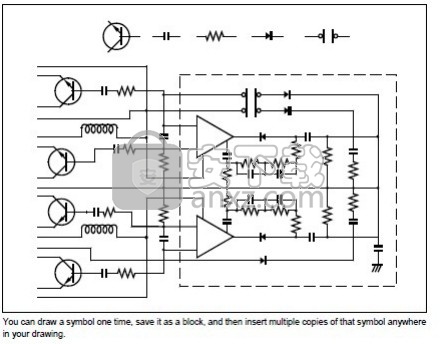
此外,您可以重复使用整个工程图并将单个工程图插入其他工程图。 您还可以使用外部引用,该外部引用用作指向另一个图形的指针,而不是整个图形的副本。
使用外部参考有一个额外的优势:当您更新外部参考的工程图时,每个引用该工程图的工程图都可以自动更新。
1.2.7进行更改
要更改图纸,请先擦除然后重新绘制。在CADdirect 2022中,可以使用命令来修改图形中的实体。您可以移动,旋转,拉伸或更改实体的比例。要删除实体时,只需单击鼠标即可将其删除。如果在创建或修改图形时出错,则可以轻松地撤消操作。

1.2.8使用其他数据和程序
传统的纸制图纸仅用作在创建图纸的人和查看图纸的人之间传递信息的手段。图纸所包含的信息不多于创作者在视觉上赋予的以及观众所看到的信息。
传统的纸制图纸仅用作在创建图纸的人和查看图纸的人之间传递信息的手段。图纸所包含的信息不多于创作者在视觉上赋予的以及观众所看到的信息。
CADdirect 2022提供了丰富的可能性来分析工程图并将附加数据附加到工程图。例如,尽管在复杂的图纸中对实体进行计数可能不切实际,但此任务在CAD中很简单。
CADdirect 2022可以计算工程图中的实体数量,并计算面积和距离。
CAD图纸除可见实体外还可以包含其他信息。您可以将不可见的数据库信息附加到可见的图形实体,并提取该信息以在数据库或电子表格中进行分析。 (使用数据库中的信息需要第三方供应商提供的程序,或者您可以创建自己的方法来在LISP或SDS中导出数据。或者,也可以使用VBA。)
CADdirect 2022可就地编辑Microsoft对象,例如在Microsoft Word和Microsoft Excel软件程序中创建的对象。就地编辑使与其他用户和程序共享数据变得容易。例如,您可以在使用Microsoft Word创建的文件中包含Intel-liCAD工程图,并且可以将使用Microsoft Word创建的文件插入CADdirect 2022工程图中。
1.3使用高级CAD功能
除了与AutoCAD兼容之外,CADdirect 2022还为您提供了创新的功能以提高您的生产率,从而进一步走了几步。
1.3.1使用CADdirect 2022资源管理器
CADdirect 2022资源管理器具有类似于Windows资源管理器的界面,使您可以查看和管理多个打开的工程图的元素,例如层,块,线型,视图,用户坐标系和文本样式。
1.3.2同时编辑多个文档
使用CADdirect 2022,您可以同时打开和编辑多个工程图。您也可以在打开的工程图之间复制和粘贴元素。
1.3.3编辑多个实体
CADdirect 2022允许您使用单个选项卡式对话框更改所有选定实体的大多数属性。
1.3.4使用自定义对话框
CADdirect 2022具有一个选项卡式对话框,用于更改工具栏,菜单,键盘快捷键和命令别名。您还可以使用拖放方法来自定义工具栏,包括弹出按钮。只需单击即可完成操作,您可以轻松创建新的菜单项和键盘快捷键-无需编程或手动文本编辑。
1.3.5执行无限的撤消和重做
CADdirect 2022通过无限制的撤消和重做编辑操作来增强您的功能。
1.4获取更多信息
除了CADdirect 2022文档外,在使用CADdirect 2022时需要的许多帮助还特定于您在屏幕上使用的命令。要在工作时获得即时信息,请使用以下其他信息源:
工具提示-要找出工具栏上特定工具的作用,请将光标停留在工具上一会儿。屏幕上会出现一个工具提示。
状态栏-要在鼠标悬停在工具上时查找有关该工具的更多详细信息,请查看屏幕底部的状态栏。
联机帮助-当您按F1键,从“帮助”菜单中选择命令或单击对话框中的问号时,屏幕上将提供CADdirect 2022联机帮助。在线帮助还提供了本手册中未出现的信息,包括描述如何在DRX,LISP,DCL,SDS和DIESEL中进行编程的编程参考。编程参考还介绍了VSTA和VBA中的编程。
1.5处理样品图
使用CADdirect 2022程序,您可以创建各种工程图,包括二维建筑工程图,电气原理图和机械图。查看和处理示例文件是快速学习如何使用各种CADdirect 2022功能的简便方法。
访问样本文件
选择“文件”>“打开”,然后打开“示例”文件夹。
1.6 CADdirect 2022的新功能
1.6.1处理文件
•导出到3D .pdf文件。
•导出到2D .pdf文件现在包括新的压缩模式,图像裁剪和渐变阴影。
•对于.pdf,dwg和.dgn参考底图,新的支持包括单色,淡入淡出,背景色调整,显示和显示裁剪属性。
•导出到.bmp文件现在支持视觉样式。
•某些版本的CADdirect 2022具有打开,保存,创建和编辑.dgn文件的功能。
1.6.2性能增强
•与许多外部参考一起使用时提高了性能。
•提高了PDF创建的性能,并减小了生成的.pdf文件的大小。
•在具有复杂块的图形中提高了选择性能。
•改进了用于非常大的图形文件的平移和缩放速度。
•新的CACHEFILES将在外部缓存布局数据,以增强布局切换性能和内存使用率。
1.6.3文字
新的多行文本编辑器允许您就地编辑多行文本。但是,并不是所有的多行文本功能都在新的编辑器中实现。要切换到多行文本编辑器的旧对话框版本,请将MTEXTED系统变量设置为“旧编辑器”。
“新建字段”命令允许您将字段创建为多行文本。
1.6.4使用实体
•REFEDIT命令和新的-REFEDIT命令的新对话框。
•“ ARRAY”命令和“ -ARRAY”命令的新对话框。
•新的TEXTTOFRONT命令将文本,尺寸和引导线移动到其他实体的前面。
1.6.5查看和渲染工程图
•以前使用Ctrl +鼠标左键单击并拖动以环绕图形的用户现在应使用Shift +鼠标中键(或滚轮)单击并拖动以环绕图形。 Ctrl +鼠标左键单击和拖动现在用于移动和复制选定的实体。
•与Artisan Renderer的新集成(适用于某些版本的CADdirect 2022)使您可以使用各种预设材料和照明设置以及创建自定义光源和逼真的材料的功能,快速创建模型的逼真的照片。
•新的命令VPMAX和VPMIN允许您最大化和最小化视口。
1.6.6更多功能
•对于包含功能区的CADdirect 2022版本,功能区现在包括面板扩展器,版本支持,可以使用CUS进行自定义
•现在,可以使用“选项”命令访问底图的实体捕捉。
•使用新功能更新了.NET API。
•NET插件现在可以自动加载了。
•许多新的LISP功能。
1.6.7系统变量
•添加或更新:ARTISAN许可,AUDIONOTETOOLTIP,BLOCKCACHE,CACHEFILES,CACHEMAXFILES,CACHEMAXTOTALSIZE,DGNOSNAP,DRAWINGTYPE,Dtexted,DWFOS NAP,HYPERLINKBASE,LAYLOCKFADECTL,ORBITPREVIEWDELAYDELAY,PDFOSNAPZEDES,SELECTDER,SELECTDER,SELECTDER,SELECTDER,SELECTDER,DESIGNS, ,WSAUTOSAVE,XDWGFADECTL,XFADECTL。
•已删除:AUDIONOTE,CTRLMOUSE,DYNORBITCTR,HYPERLINKICON和SELECTCLOSE DENTS。
1.6.8性能增强
多核支持打开和重新生成文件,在多核计算机上性能提高了1.5到3倍。
1.6.9用户界面
•新的功能区界面,可以与菜单一起使用,也可以不与菜单一起使用。
•CADdirect 2022中的新图标。
•更新状态栏。
•在命令行中键入时自动完成命令。
•更新的属性窗格。
•支持工作区。
•现在可以使用配色方案。
1.6.10打印
•新的发布命令。
•打印到DWF / DWFx文件的新功能。
•打印到PNG和JPG文件的新功能。
•高级选项
1.6.11查看工程图
对注释缩放的新支持。
1.6.12使用实体
•新的Helix命令。
•新的修订云命令。
•新的XPLODE命令。
•将鼠标悬停在夹点上时可通过命令进行制表。
•新的Z轴正交模式支持。
•“新建匹配属性选项”对话框。
•新文本到多行文本命令。
•BLOCK命令的新对话框。
•新的3D实体命令:放样,扫掠,Polysolid。
•新设置为ByLayer命令。
1.6.13 API
•CADdirect 2022 8.1使用开放设计联盟的Teigha版本4.0.1。
•新的.NET API。
•新的IcUi API,用于创建基于CADdirect 2022的MFC对话框或特殊对话框控件。
1.6.14系统变量
添加或更新:ANNNOALLVISIBLE,ANNNOSCALELIMIT,自动补全,AUTOCOMPLETEMODE,自动补全,AUTOCOMPLETEDELAY,AUTOCOMPLETETRANSP,AU TOCOMPMINTEXTLEN,CANNOSCALE,CANNOSCALEVALUE,CUR-RENTAFFINITYFTFT,LOFT,LOFT,LOFT,LOFT,1, LOFTMAG2,LOFTNOR质谱图,LOFTPARAM,MSLTSCALE,MTMODE,MultiCORE,PICKFIRSTFLAGS,打印透明性,PSLTSCALE,PSOLHEIGHT,PSOLWIDTH,SELECTIONANNODISPLAY,SETBYLAYERMODE,STAT-BAR STYLE和SURFA
新版特色
1、处理文件
•打开,保存并使用2014版的.dwg文件。
•使用CADdirect 2022专业版和标准版的图像文件。此外,还有更多
CADdirect 2022 Standard支持栅格图像格式。
•在CADdirect 2022专业版和标准版中创建自定义渲染材料和映射投影平面。
•导入Collada(.dae文件)。
•改进了对DGN覆盖,Civil3D,ADT和机械对象启用码的支持。
•附加MrSID MG4压缩的光栅图像。性能增强
除了32位之外,CADdirect 2022还提供64位。
•提高了光标速度。
•改进了PDF导出性能,并减小了生成的文件大小。
•改进了多核计算机上多个会话的性能。
•改进了打印预览缩放性能。
2、查看图纸
•网格可以绘制为线或点,可以显示在绘制范围之外,并且可以自适应,
其中包括根据缩放级别自动调整大小和细分的功能。
•动态视点命令得到了增强,包括从中选择点的多种方法
查看三维实体。
•3D Orbit命令可让您绕图形旋转,即旋转视图。命令包括约束轨道,自由轨道,连续轨道,约束X轨道,约束Y轨道和约束Z轨道。
3、层
•使用图层状态管理图层。
•按名称搜索图层。
•过滤层。
•图层属性包括“透明度”和“视口冻结”。新建图层工具菜单和工具栏。
4、渲染
•重新设计和增强了渲染界面。
•现在,CADdirect 2022专业版和标准版中提供了完整的渲染功能。
5、 API
•CADdirect 2022使用开放设计联盟的Teigha版本3.9.1。
•CADdirect 2022使用VBA 7.1。
•脚本命令执行使用DDE API。
•新的LISP方法(保护)可创建受保护的LISP文件。
•新的LISP方法(acad_truecolordlg)支持本色选择。旧方法(acad_colordlg)
将继续仅调出索引颜色对话框。
•新的SDS方法sds_truecolordialog()支持本色选择。旧方法sds_colordia log()将继续仅调用索引颜色对话框。
•新的LISP方法将RGB颜色字符串转换为索引整数(rgbtoindex)。此方法具有等效的SDS:sds_rgbtoindex()。
•新的LISP方法将RGB颜色字符串转换为索引整数(sds_indextorbg)。此方法具有等效的SDS:sds_indextorgb()。
•sds_rgbstrtocolorref从字符串更改为long。
6、更多新功能
支持CUI菜单文件。
•许多用户界面增强功能,包括更有效的菜单和工具栏组织,工具栏的精简以创建更多的绘图空间等。
•对图纸空间的许多改进,例如UCS图标的更改,简化了模型空间视口的创建等等。
•现在,可以通过选择“工具”>“选项”>“显示”选项卡,然后单击“配色方案”来进行屏幕项目的所有颜色分配,例如背景色,图标颜色等。
•新的快速选择命令。
•现在可以进行屏幕项目的所有颜色分配,例如背景颜色,图标颜色等。
通过选择工具>选项>显示选项卡,然后单击配色方案。
安装方法
1、打开install-caddirect-2022-pro-x64.msi直接安装软件,默认英文安装
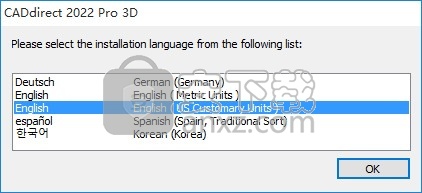
2、提示软件的安装引导界面,点击下一步
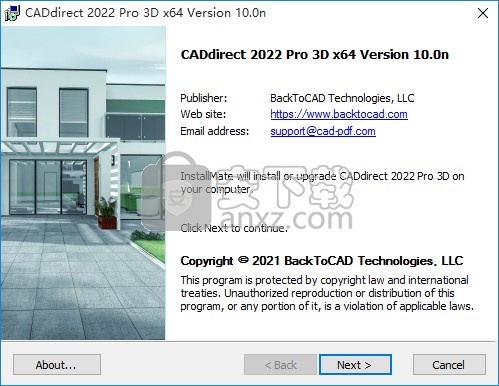
3、软件的协议内容,点击接受
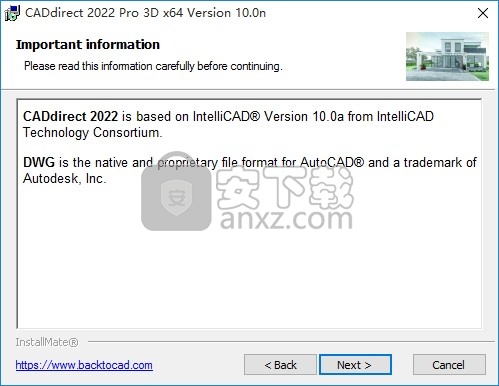
4、重要的提示,点击接受
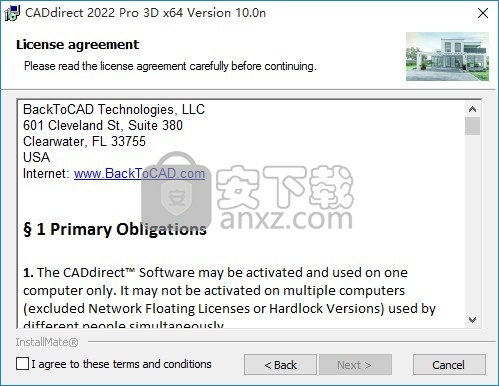
5、软件安装在C盘,您可以自己修改地址
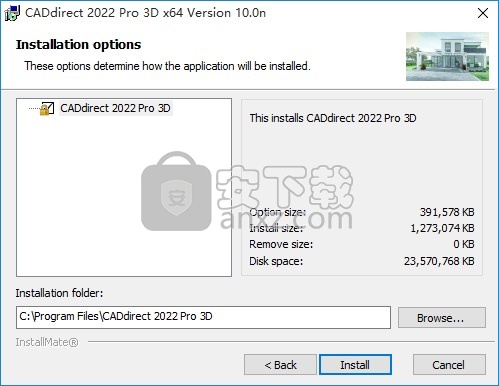
6、提示下载过程,等待主程序安装结束吧
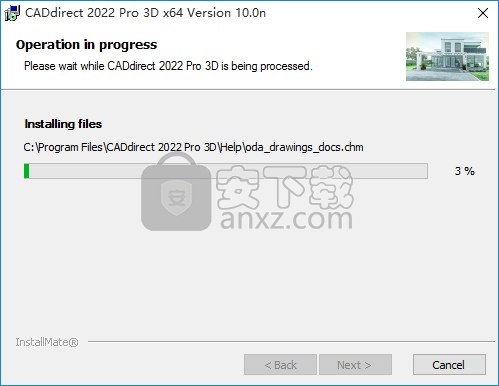
7、现在软件已经安装到电脑,点击完成
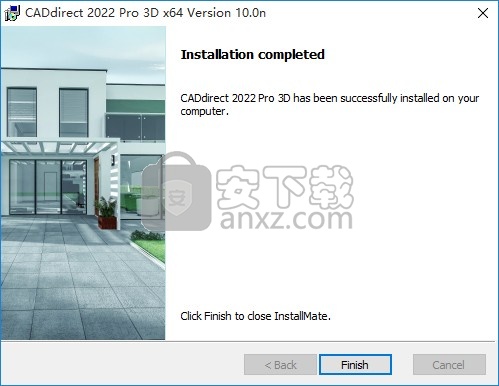
方法
1、将注册机caddirect.2022.pro.3d.v10.x.x-patch.exe复制到软件的安装地址,管理员身份打开注册机
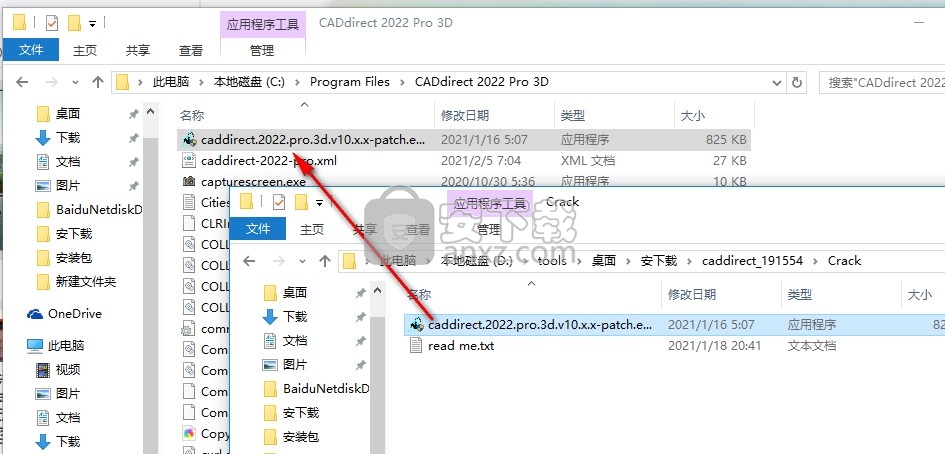
2、点击PATCH按钮附加补丁,随后完成
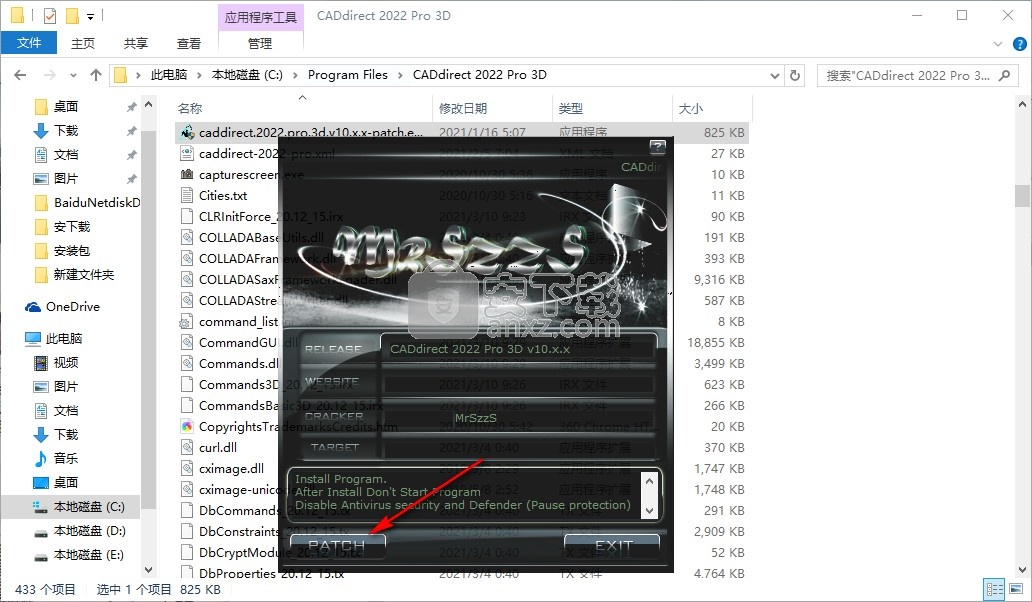
3、打开主程序就可以正常使用,等待启动完毕

4、这里就是软件的功能界面,显示英文界面,会使用就下载吧!
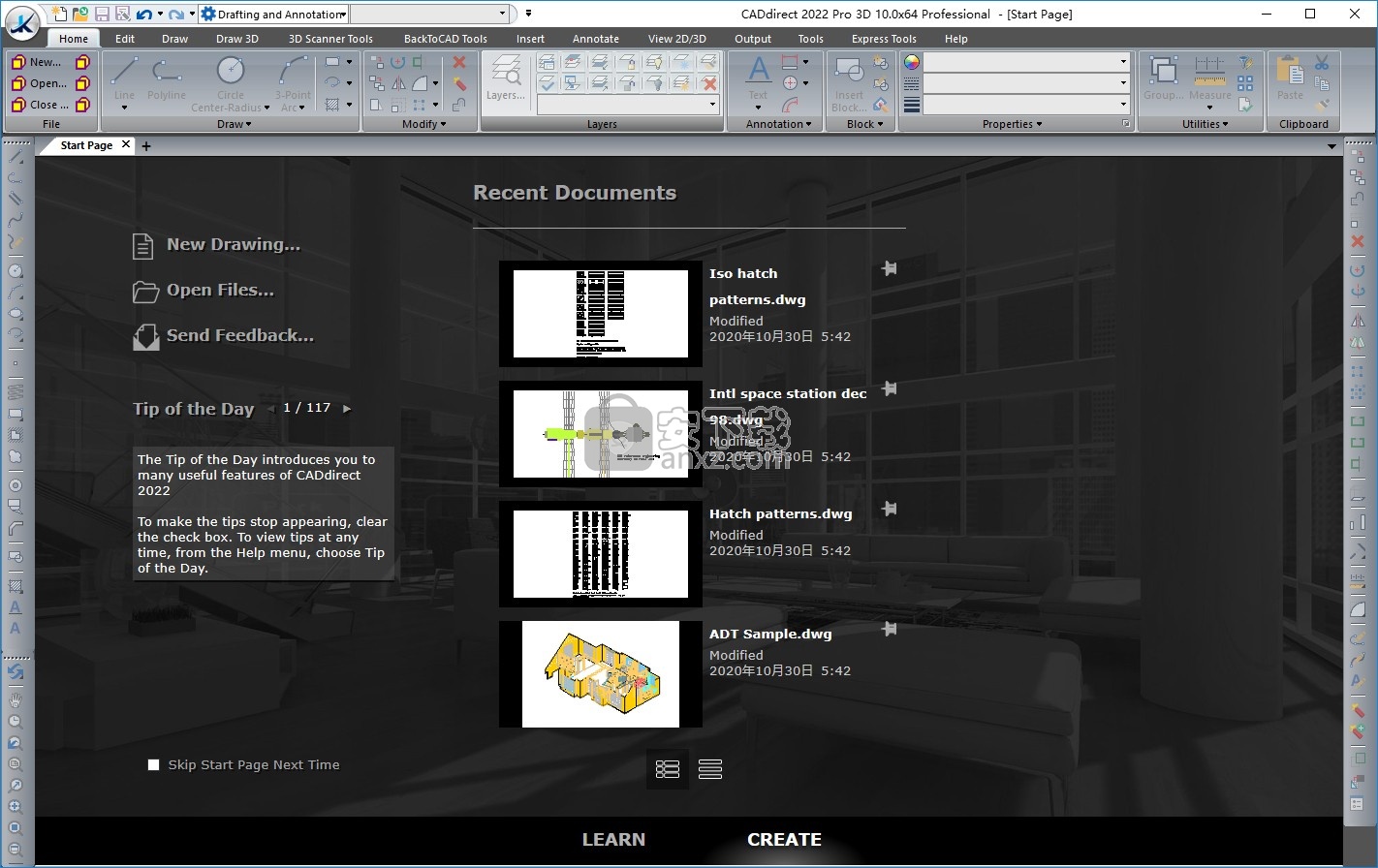
使用说明
14.3.11使用绘图仪驱动程序
要打印您的图形,程序会将输出最多以256种颜色发送给任何打印机驱动程序,但未指定宽度。最初,打印输出将具有均匀的细宽度,该宽度是绘图仪设备可以产生的最细线。
然后,驱动程序将彩色矢量传递给打印机,该打印机在彩色打印机上创建颜色输出,并在激光打印机上创建灰度输出。 (在最终打印机上,CAD用户通常无法接受在激光打印机上转换为灰度的彩色输出。)
使用打印样式表,您可以将所有颜色映射为黑色,并将所有线宽设置为您选择的宽度。您必须使用适合您的打印功能的值。使用这些功能,可以满足大多数非演示文稿的打印需求。
14.4使用打印样式
CADdirect 2022使用打印样式来更改打印图形的外观,而无需修改图形中的实际实体。分配打印样式可让您自定义用于打印工程图的颜色,笔宽,线型和线宽。
打印样式可帮助您控制打印图形时的外观。打印样式不是描述实体在屏幕上的外观,而是描述实体在打印时的外观。例如,您可以将图形中的所有黄色实体映射为蓝色,而无需修改实际实体。您还可以将所有黄色实体映射为使用指定的线宽,线型或笔宽进行打印。
由于打印样式保存在打印样式表中,这些表是计算机,磁盘或服务器上的文件,因此您可以重复使用它们,以免去每次打印绘图时都需要重新配置打印设置的麻烦。例如,您可能有多个具有自己的打印首选项的客户端。您可以为每个客户将打印样式保存在命名文件中。您甚至可以与同事共享文件,或将文件存储在网络上,以确保办公室中的每个人都使用相同的标准。
14.4.1了解打印样式表
打印样式表是打印样式的集合,可让您更改打印图形的外观而无需修改图形中的实际实体。每个打印样式表都保存在一个文件中,该文件可以位于您的计算机,磁盘或服务器上。
工程图可以一次使用一种类型的打印样式表。有两种类型的打印样式表:
•与颜色有关的打印样式表(CTB)包含基于图形中可用的255种索引颜色中的每一种的打印样式的集合。真彩色和彩色手册不适用于与颜色有关的打印样式表。
•命名打印样式表(STB)包含您定义的打印样式的集合。它们可以不分颜色而变化。
使用颜色相关的打印样式表,您无法将打印样式分配给各个实体或图层。要使用这些打印样式,请为实体或图层分配特定的颜色。在打印时指定颜色相关的打印样式表时,实体颜色和图层颜色将映射到您指定的打印样式表中的基于颜色的打印样式。
使用命名的打印样式表,可以将命名的打印样式分配给各个实体和图层。分配了打印样式的实体和图层将根据您在打印时指定的打印样式表进行打印。如果为特定实体指定打印样式,则该打印样式将覆盖分配给该实体所在图层的任何打印样式。
有时,分配给实体或图层的命名打印样式不在位于版式或图形上签名的打印样式表中。如果已从命名的打印样式表中删除了打印样式,或者为不包含命名的打印样式的图形分配了另一个命名的打印样式表,则会发生这种情况。在这种情况下,实体将使用其默认属性进行打印,这类似于将“普通”打印样式分配给实体或图层。如果您打算在同一图形中交换命名的打印样式表,则最好协调这些表以使用相同的打印样式名称。
如果新图纸基于模板,则新图纸使用与模板相同类型的打印样式表。如果在没有模板的情况下创建了新图形,则在“新图形向导”中指定打印样式表的类型;否则,请单击“确定”。默认情况下,新图形使用在“打印”选项卡上的“工具”>“选项”中指定的打印样式表类型。每个工程图都设计为使用打印样式表,但是您可以决定是否实施它们。
14.4.3分配打印样式表
如果要更改打印时图形的显示方式,请在打印前选择一个打印样式表。打印样式表可以修改颜色,笔的宽度,线型和线宽在打印时的外观。
您可以为所有布局(包括“模型”选项卡)全局分配打印样式表,也可以分别为“模型”选项卡或“布局”选项卡分配打印样式表。将打印样式表分配给单独的布局可以使您进一步自定义用于打印工程图的布局。
但是,将不同的命名打印样式表分配给各种布局可能会导致打印样式不匹配
名字;在打印时,分配给实体或图层的命名打印样式可能不在分配的打印样式表中。在这种情况下,实体使用其默认属性进行打印,这类似于分配
实体或图层的普通打印样式。
若要在打印的同时分配打印样式表
1.如有必要,请单击所需的“布局”选项卡,或单击“模型”选项卡。 2请执行下列操作之一以选择“打印”:
•在功能区上,选择“应用程序”按钮,然后选择“打印”,或选择“输出”>“页面设置管理器”(在图中)。
•在菜单上,选择“文件”>“打印”。
•键入print,然后按Enter。
您可以将打印样式表分配给页面设置。
使用页面设置管理器将打印样式表分配给用于打印的页面设置。有关更多详细信息,请参见指定笔和线条打印选项。
3.在“打印样式表(笔分配)”下,选择您创建的打印样式表或以下之一:
•无-不应用任何打印样式表。实体根据其自身的属性进行打印。
•Icad-使用默认的打印样式表及其颜色分配。
•单色-将所有颜色打印为黑色。
4.选择“将更改保存到布局”,然后单击“确定”。
首次创建图形时,将其分配为使用颜色相关的表或命名的打印样式表。
14.4.4创建新的打印样式表
CADdirect 2022提供了一些打印样式表,以帮助您入门。如果要进一步自定义打印输出,可以创建自己的打印样式表。您可以完全根据CADdirect 2022注册表设置或通过导入打印机配置文件(PCP文件)从头开始创建新的打印样式表。
创建新的打印样式表
1.执行下列操作之一以选择“打印样式管理器”:
•在功能区上,选择“应用程序”按钮,然后选择“打印”>“打印样式管理器”,或者选择
输出>打印样式管理器(在图中)。
•在菜单上,选择“文件”>“打印样式管理器”或选择“格式”>“打印样式管理器”。
•在“格式”工具栏上,单击“打印样式管理器”工具。
•键入stylesmanager,然后按Enter。
2.单击添加。
3.完成安装向导。
在最后一个向导页面上,您可以单击“打印样式表编辑器”来设置表格的打印样式。
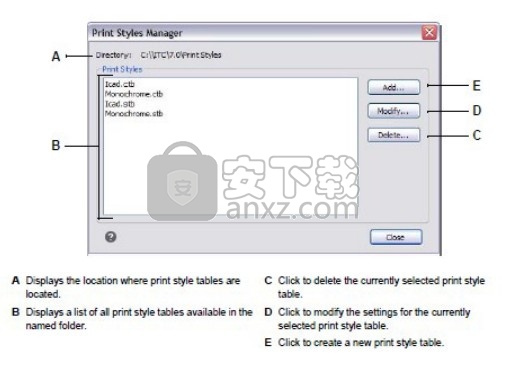
14.4.5修改打印样式表
创建图形时,将其设置为使用颜色相关的表或命名的打印样式表:
•与颜色有关的打印样式表(.ctb文件)-您可以在表中修改单个打印样式,但不能添加,重命名或删除打印样式。与颜色有关的打印样式表始终具有255种打印样式,每种样式均以一种特定的颜色命名。您所做的更改会影响分配了该颜色的所有实体和图层。
•命名打印样式表(.stb文件)-您可以在表中添加,修改,重命名和删除单个打印样式。但是,您不能修改,重命名或删除“普通”打印样式。您所做的更改会影响分配了该打印样式名称的所有实体和图层。
使用系统变量来确定图形使用的打印样式表的类型。
如果您不记得为图形分配了哪种类型的打印样式表,请使用PSTYLEMODE系统变量确定打印样式表类型。
打印样式表中的每种打印样式均指定颜色,笔号,线型和线宽。 CADdirect 2022认识到仅与AutoCAD兼容的其他特征,包括:抖动,灰度,筛选,自适应,行尾样式,行连接样式和填充样式。
指定打印样式特征时,请务必考虑输出设备的限制。建议您仅修改已创建的打印样式表。如果修改CADdirect 2022随附的默认打印样式表,则会覆盖原始信息,该信息随后会丢失。
修改打印样式表
1.执行下列操作之一以选择“打印样式管理器”:
•在功能区上,选择“应用程序”按钮,然后选择“打印”>“打印样式管理器”,或者选择
输出>打印样式管理器(在图中)。
•在菜单上,选择“文件”>“打印样式管理器”或选择“格式”>“打印样式管理器”。
•在“格式”工具栏上,单击“打印样式管理器”工具。
•键入stylesmanager,然后按Enter。
2.选择要修改的打印样式表。
3.单击修改
4.单击“常规”选项卡,然后执行以下任一操作:
•输入新的表格描述。
•选择“将全局比例因子应用于非ISO线型”以将比例因子应用于用于当前打印样式表中任何打印样式的非ISO线型。这也适用于填充图案,这些填充图案在CADdirect 2022中未使用,但可识别为与AutoCAD兼容。
•输入比例因子以应用于当前打印样式表中用于任何打印样式的非ISO线型。
5.单击“表单视图”选项卡,然后执行以下任一操作:
•通过在“打印样式”列表中选择格式来更改打印样式,然后对打印样式进行颜色,笔形图,线型或线宽的更改。您所做的更改将自动保存为所选的打印样式。
•通过单击添加样式来添加新的打印样式。输入一个新名称,然后单击“确定”。选择打印样式的选项。 (仅适用于命名打印样式。)
•通过在打印样式列表中选择打印样式来重命名。再次单击打印样式,然后输入一个新名称。 (仅适用于命名打印样式。)
•通过在打印样式列表中选择打印样式来删除它。单击删除样式。 (仅适用于命名打印样式。)
6.点击
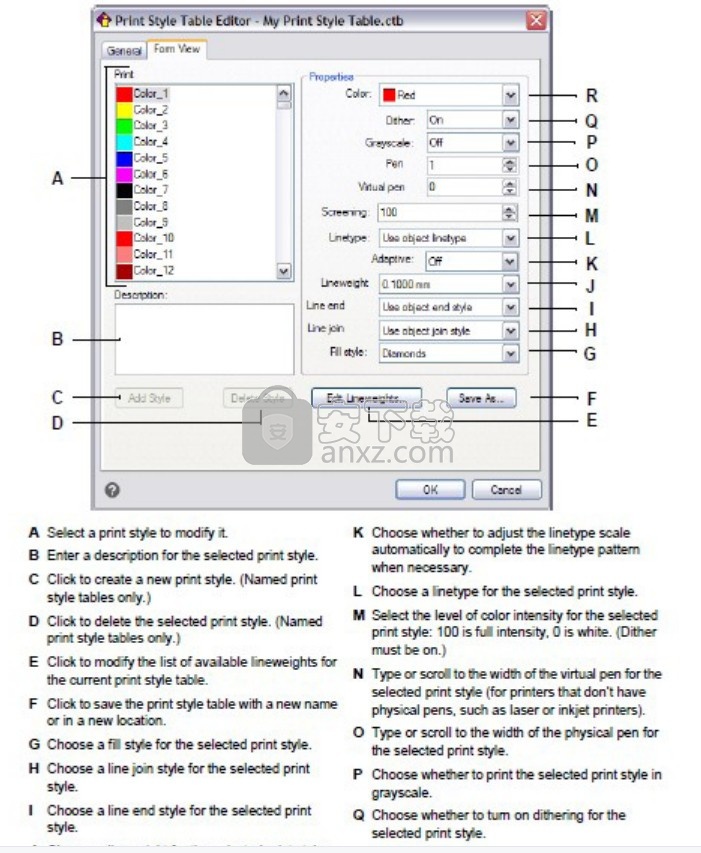
14.4.6复制,重命名或删除打印样式表
复制,重命名或删除打印样式表,就像处理计算机上的任何其他文件一样。无论您的图形使用哪种打印样式表,都可以使用“打印样式管理器”来管理颜色相关和已命名的打印样式表。
删除打印样式表
1.执行下列操作之一以选择“打印样式管理器”:
•在功能区上,选择“应用程序”按钮,然后选择“打印”>“打印样式管理器”,或选择“输出”>“打印样式管理器”(在图中)。
•在菜单上,选择“文件”>“打印样式管理器”或选择“格式”>“打印样式管理器”。
•在“格式”工具栏上,单击“打印样式管理器”工具。
•键入stylesmanager,然后按Enter。
2.选择一个打印样式表,然后单击“删除”。
与颜色有关的打印样式表是.ctb文件,命名的打印样式表是.stb文件。
复制,重命名或删除打印样式表
1.在计算机上,打开存储打印样式表的文件夹,例如\ CompanyName \ ProductVersion \ Print Styles。
2.与计算机上的任何其他文件一样,复制,重命名或删除打印样式表。
14.4.7更改工程图的打印样式表类型
创建图形时,将其设置为使用颜色相关的打印样式表(.ctb文件)或命名的打印样式表(.stb文件)。工程图可以一次使用一种类型的打印样式表。如有必要,在创建图形后,您可以将图形转换为使用其他类型的打印样式表。如果您不记得为图形分配了哪种类型的打印样式表,请使用PSTYLEMODE系统变量确定打印样式表类型。
更改图形以使用命名的打印样式表
1.如果要重复使用任何现有的打印样式信息,请将与颜色相关的打印样式表转换为已命名的打印样式表。有关详细信息,请参见本章第485页上的“将基于颜色的打印样式表转换为命名的打印样式表”。
2.打开使用依赖于颜色的打印样式表(.ctb文件)的图形。
3.键入convertpstyles,然后按Enter。
4.如果您已经将各个与颜色相关的打印样式表转换为命名表,请在显示的提示中单击“确定”。
如果尚未转换表,请单击“取消”。首先使用convertctb将与颜色相关的打印样式表转换为命名表。否则,您在图形中指定的所有打印样式信息都将丢失。
5.选择要用于工程图的命名打印样式表(.stb文件)。
6.单击打开。
如果您尚未转换打印样式表,将发生错误。
如果尚未将取决于颜色的打印样式表转换为已命名的打印样式表,则会警告您所选的表不包含颜色映射,并且无法转换图形。
更改图形以使用颜色相关的打印样式表
1.打开使用命名打印样式表(.stb文件)的图形。
2.键入convertpstyles,然后按Enter。
3.如果您确定要转换图形并丢失所有打印样式分配,请在提示中单击“确定”。
显示。
如果您不想丢失打印样式分配,请单击“取消”。
将图形转换为使用颜色相关的打印样式表将从实体和图层中删除所有已命名的打印样式信息。
但是,命名的打印样式表不会从您的计算机中删除
14.4.8转换打印样式表
您可以将颜色相关的打印样式表转换为命名的打印样式表。您不能将已命名的打印样式表转换为与颜色相关的打印样式表,因为与颜色相关的表仅包含以其映射到的255种颜色命名的打印样式。
将与颜色相关的打印样式表转换为命名的打印样式表在以下情况中可能会有所帮助:
•您不想从头开始创建命名的打印样式表。
•您要创建一个命名的打印样式表,该表的设置与基于颜色的打印样式表相同,但是具有一些新的打印样式或其他自定义设置。
•您想将图形转换为使用命名的打印样式表,并且想要重用已经在与颜色相关的打印样式表中定义的大多数打印样式。
要将颜色相关的打印样式表转换为命名的打印样式表
1.键入convertctb,然后按Enter。
2.选择要转换的颜色相关的打印样式表(.ctb文件)。
3.单击打开。
4.输入新的命名打印样式表(.stb文件)的名称。
5.单击保存。
新表中的打印样式命名为“样式1”,“样式2”,依此类推。如果要使用其他打印样式名称,请先重命名打印样式,然后再将其分配给图形中的实体和图层。如果在分配样式后重命名了打印样式,则在打印图形时它们将不匹配。有关重命名打印样式的信息,请参阅本章第480页的“修改打印样式表”。
14.4.9打开或关闭打印样式表
关闭打印样式表时,实体将根据其自身的属性进行打印。但是,所有打印样式信息均已保存,因此您可以轻松地再次打开打印样式。不会删除实际的打印样式表文件,对于使用命名打印样式表的图形,实体和图层将保留其分配的打印样式。
关闭打印样式表
1.单击要为其打开或关闭打印样式表的“布局”选项卡或“模型”选项卡。
2.执行下列操作之一以选择“页面设置管理器”:
•在功能区上,选择“应用程序”按钮,然后选择“页面设置管理器”,或选择“输出”>“页面设置管理器”(在图中)。
•在菜单上,选择“文件”>“页面设置管理器”。
•在“格式”工具栏上,单击“页面设置管理器”工具。
•键入pagesetup,然后按Enter。
3.选择所需的页面设置,然后单击“修改”。
4.在“打印样式表”中,选择一个打印样式表以打开打印样式表,或选择“无”以关闭打印样式表。
5.单击确定。
6.单击确定。
14.5打印或绘图
配置好图形和所有打印布局后,就可以开始打印了。如果需要,您可以在打印之前预览页面。
14.5.1在打印之前预览工程图
在打印之前查看图纸可以预览打印时的外观。
这可以帮助您在实际打印工程图之前查看是否要进行任何更改。
如果您使用的是打印样式表,则预览会显示您的图形将如何使用指定的打印样式进行打印。
例如,由于分配了打印样式,预览可能会显示与图形中使用的颜色或线宽不同的颜色或线宽。
在打印之前预览工程图
1.如有必要,请单击所需的“布局”选项卡或“模型”选项卡。
2.执行下列操作之一以选择“打印预览”:
•在功能区上,选择“应用程序”按钮,然后选择“打印”>“打印预览”,或选择“输出”>“页面设置管理器”(在图中)。
•在菜单上,选择“文件”>“打印预览”。
•在“标准”工具栏上,单击“打印预览”工具。
•键入ppreview,然后按Enter。
3.检查预览图像后,请执行以下操作之一:
•要打印图形,请单击“打印”。
•要返回图形,请单击“取消”。
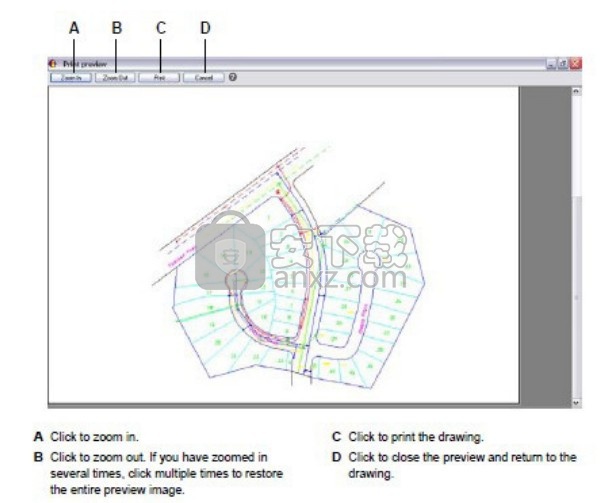
14.5.2打印工程图
“打印”对话框具有前面几节中介绍的页面设置的打印设置。
您不能将渲染的图像直接打印到打印机。
要打印渲染的图像,必须首先将图形保存为其他格式,然后再从另一个图形程序中进行打印。
打印工程图
1.如有必要,请单击所需的“布局”选项卡或“模型”选项卡。
2.执行下列操作之一以选择“打印”:
•在功能区上,选择“应用程序”按钮,然后选择“打印”,或选择“输出”>“打印”(在图中)。
•在菜单上,选择“文件”>“打印”。
•在“标准”工具栏上,单击“打印”工具。
•键入print,然后按Enter。
3.在页面设置名称中,选择要申请打印的页面设置。 “打印”对话框中的打印选项会更改,以反映所选页面设置的设置。
4.进行任何必要的调整,包括仅在打印时可用的以下选项(在设置页面设置时不可用):
•打印到文件—选择打印到文件而不是打印机。
•份数—输入要打印的份数。
•在后台打印—在计算机执行的其他任务的后台打印。
•启用打印戳记—选择使用页眉和页脚进行打印。单击[...]修改打印图章的文本。
•将更改保存到布局—选择以保存模型或布局的打印设置。
5.点击
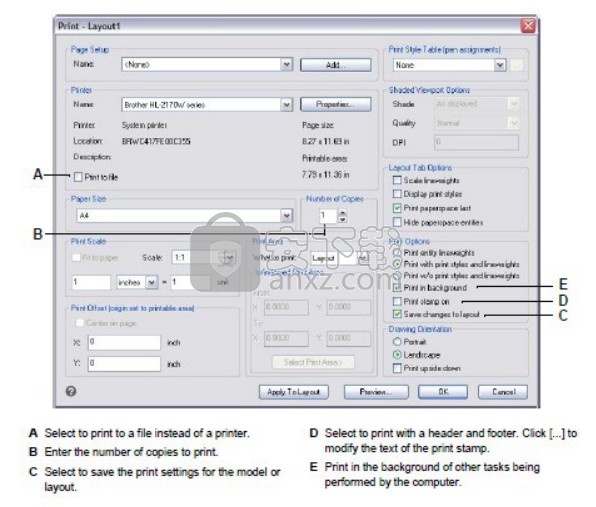
14.5.3保存模型或布局的打印设置
所有打印设置都可以与模型或布局一起保存,如果您不使用页面设置,这将特别有用。下次打印模型或布局时,保存的打印设置将自动加载到“打印”对话框中。
发布时也会使用保存的打印设置。
如果您使用未分配页面设置的图纸发布图纸,则默认使用为模型或布局保存的打印设置。
使用模型或布局保存打印设置
1.单击要为其保存打印设置的所需的“布局”选项卡或“模型”选项卡。
2.执行下列操作之一以选择“打印”:
•在功能区上,选择“应用程序”按钮,然后选择“打印”,或选择“输出”>“打印”(在图中)。
•在菜单上,选择“文件”>“打印”。
•在“标准”工具栏上,单击“打印”工具。
•键入print,然后按Enter。
3.进行打印选择。
4.单击“应用于布局”。
5.请执行以下一项操作:
•单击确定以打印并关闭对话框。
•单击取消关闭对话框而不进行打印。
14.6发布图纸
您可以使用“发布”命令来保存和打印一组图形及其布局,而不必一次打印一个图形。
首先,通过指定所需的布局来创建图纸列表,该布局可以是任何图纸中的模型空间和图纸空间布局的组合。保存工作表列表,然后打印。
14.6.1创建要发布的工作表列表
工作表列表是您要发布的工作表的集合。列表中的每张图纸都引用一个布局,该布局可以是任何图形中的模型空间或图纸空间布局。
图纸列表另存为“图纸集描述”文件(.dsd文件)。
创建要发布的工作表列表
1.执行下列操作之一以选择“发布”:
•在功能区上,选择“应用程序”按钮,然后选择“打印”>“发布”,或选择“输出”>“发布”。
•在菜单上,选择“文件”>“发布”
•在“标准”工具栏上,单击“发布”工具。
•键入发布,然后按Enter。
2.要添加工作表,请执行以下操作:
•单击添加。
•选择一个或多个包含要添加为图纸的模型和布局的工程图。
•单击打开。
3.要从所有打开的工程图中添加图纸,请标记“自动加载所有打开的工程图”。当前打开的所有工程图中的模型和布局将作为图纸添加。
4.要从工作表列表中删除不需要的工作表,请选择一个工作表,然后单击“删除”。
5.单击保存。
6.在“保存DSD文件”对话框中,输入工作表列表的名称,然后单击“保存”。
14.6.2修改现有的图纸清单
打开或加载现有的图纸列表(.dsd文件)以进行修改。加载期间,还必须在引用的文件夹位置中访问图纸列表中指定的工程图。
修改工作表列表
1.执行下列操作之一以选择“发布”:
•在功能区上,选择“应用程序”按钮,然后选择“打印”>“发布”,或选择“输出”>“发布”。
•在菜单上,选择“文件”>“发布”。
•在“标准”工具栏上,单击“发布”工具。
•键入发布,然后按Enter。
2.单击加载。
3.找到并选择.dsd文件进行修改。
4.单击打开。
5.要添加工作表,请执行以下操作:
•单击添加,或在选择工作表时按插入。
•选择一个或多个包含要添加为图纸的模型和布局的工程图。
•单击打开。
6.要从工作表列表中删除不需要的工作表,请选择一个工作表,然后单击“删除”或按Delete键。
7.要更改分配给工作表的页面设置,请选择工作表,然后单击“更改”。您也可以双击工作表。
8.单击保存。
14.6.3发布工作表列表
发布工作表列表会同时打印所有参考的工作表。纸张被打印到为每张纸张在分配的页面设置中命名的打印机。如果“页面设置”列指示“无”,则使用为版面指定的打印选项发布每张纸。
发布工作表列表
1.执行下列操作之一以选择“发布”:
•在功能区上,选择“应用程序”按钮,然后选择“打印”>“发布”,或选择“输出”>“发布”。
•在菜单上,选择“文件”>“发布”。
•在“标准”工具栏上,单击“发布”工具。
•键入发布,然后按Enter。
2.打开所需的工作表列表:
•单击加载。
•找到并选择要发布的.dsd文件。
•单击打开。
3.验证列表中每张纸的状态:
•没有错误-工作表已准备好发布。
•版面未初始化-未为工作表的版面分配有效的打印机。如果为工作表分配了页面设置,请选择“文件”>“页面设置”,然后为页面设置指定有效的打印机。如果未分配页面设置,请打开源图形文件,单击引用的“模型”或“布局”选项卡,选择“文件”>“打印”,指定打印机,然后单击“应用于布局”。
4.指定以下任何选项:
•份数—输入要打印的份数。
•包括打印图章—选择使用页眉和页脚进行打印。单击[...]修改t
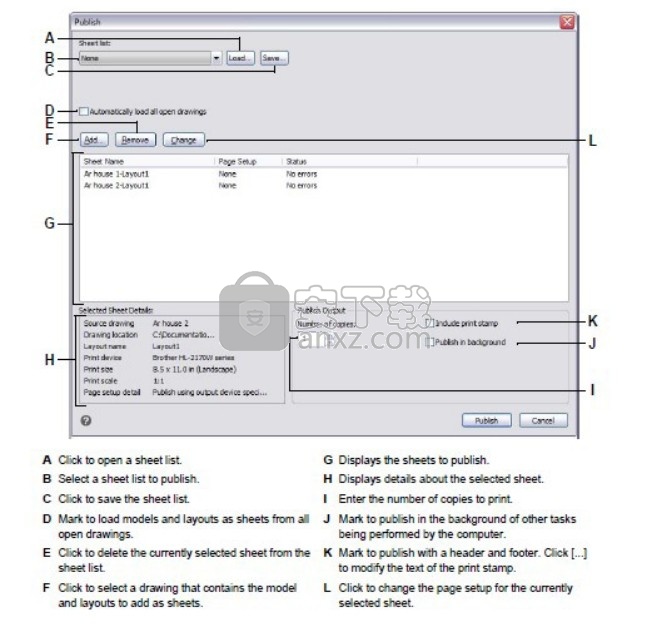
人气软件
-

理正勘察CAD 8.5pb2 153.65 MB
/简体中文 -

浩辰CAD 2020(GstarCAD2020) 32/64位 227.88 MB
/简体中文 -

CAXA CAD 2020 885.0 MB
/简体中文 -

天正建筑完整图库 103 MB
/简体中文 -

Bentley Acute3D Viewer 32.0 MB
/英文 -

草图大师2020中文 215.88 MB
/简体中文 -

vray for 3dmax 2018(vray渲染器 3.6) 318.19 MB
/简体中文 -

cnckad 32位/64位 2181 MB
/简体中文 -

Mastercam X9中文 1485 MB
/简体中文 -

BodyPaint 3D R18中文 6861 MB
/简体中文


 lumion11.0中文(建筑渲染软件) 11.0
lumion11.0中文(建筑渲染软件) 11.0  广联达CAD快速看图 6.0.0.93
广联达CAD快速看图 6.0.0.93  Blockbench(3D模型设计) v4.7.4
Blockbench(3D模型设计) v4.7.4  DATAKIT crossmanager 2018.2中文 32位/64位 附破解教程
DATAKIT crossmanager 2018.2中文 32位/64位 附破解教程  DesignCAD 3D Max(3D建模和2D制图软件) v24.0 免费版
DesignCAD 3D Max(3D建模和2D制图软件) v24.0 免费版  simlab composer 7 v7.1.0 附安装程序
simlab composer 7 v7.1.0 附安装程序  houdini13 v13.0.198.21 64 位最新版
houdini13 v13.0.198.21 64 位最新版 















