
pix4dmapper中文(无人机测绘)
v4.4.12 附安装教程- 软件大小:475.0 MB
- 更新日期:2021-03-24 18:10
- 软件语言:简体中文
- 软件类别:3D/CAD软件
- 软件授权:修改版
- 软件官网:待审核
- 适用平台:WinXP, Win7, Win8, Win10, WinAll
- 软件厂商:

软件介绍 人气软件 下载地址
pix4dmapper
4.4是一款无人机测绘软件,您可以将无人机拍摄的图像、视频加载到软件分析,从而在软件上分析地形,在软件创建模型,适合需要处理无人机数据的朋友使用,您可以选择在软件创建新的项目,也支持合并已有项目来创建新项目,支持编辑相机组的新项目,支持以项目合并来为相机组校准相机,方便用户对不同的数据处理,软件显示项目引导功能,您可以按照引导步骤添加航拍的图像或者航拍视频到软件分析,可以在软件查看图形地理位置数据,可以设置图像坐标系,可以编辑相机型号,可以对经纬度设置,方便用户在软件编辑和分析数据,如果你需要分析无人机数据就可以下载pix4dmapper中文!
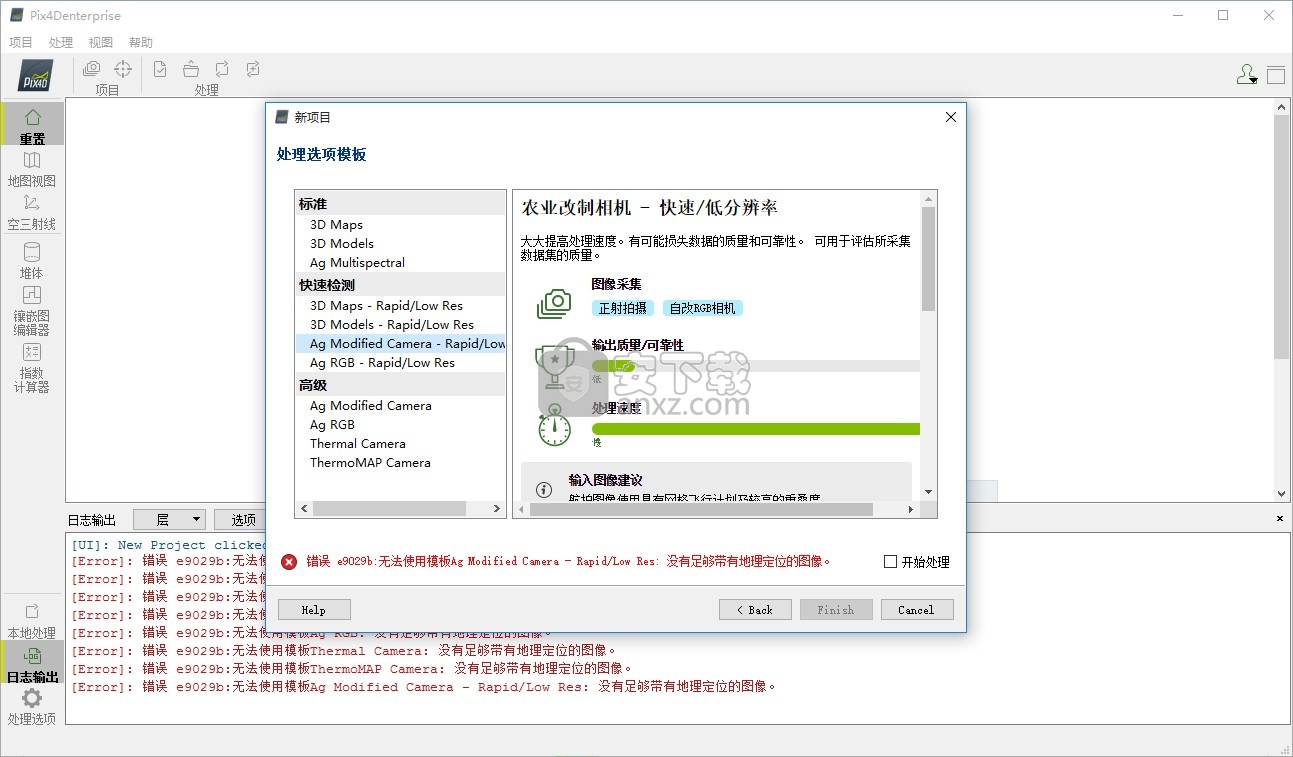
软件功能
1、采集
使用任意相机采集RGB,热成像以及多光谱影像。如果您使用无人机,搭配免费的Pix4Dcapture app实现自动飞行和影像数据传输。
2、数字化
Pix4Dmapper将您的图像转换为数字空间模型。 使用桌面端或云端摄影测量平台无缝处理您的项目。
3、控制
评估并提高项目质量。质量报告提供了成果预览,校准详情以及更多质量指标。
4、测量与检查
测量距离,面积和体积。提取高程剖面数据并执行虚拟检查。
5、协作与分享
简化项目沟通和团队合作。
使用标准文件格式,与您的团队,客户和供应商进行安全、有选择的数据分析成果共享
6、多种工具赋能各行业应用桌面和云
测绘级精度
获得亚厘米级精度。
平面精度:1-2倍地面分辨率
高程精度:1-3倍地面分辨率

完全掌控项目
自定义处理区域,选择处理选项,添加像控点,编辑点云、DSM、三维纹理模型、正射影像镶嵌图。
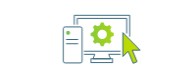
灵活的工作流程
使用默认模板进行自动化处理,或使用自定义选项对数据、项目和质量进行全面管控。

rayCloud™摄影测量的力量
一个独特的交互环境——连接三维重建的任一点与其原始影像,便于直观地检查和提高项目精度。

支持任意影像
任何相机、任何无人机、任何影像。只要是.jpg或.tif。

生成多种输出格式
将地图和模型导出为各种行业通用格式,为进一步分析或报告做准备
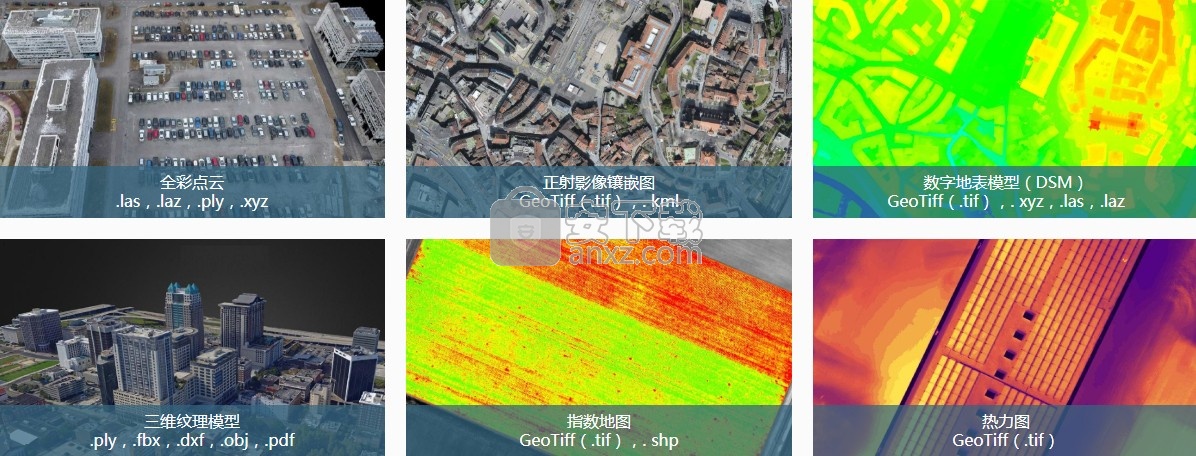
软件特色
自动点云分类
使用机器学习的分类算法来区分物体。
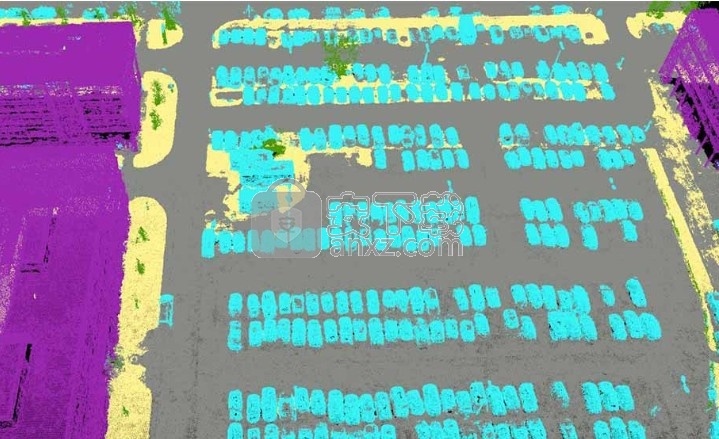
压平&平滑表面
创建平面以压平区域或填充空洞。

轻松测量面积,距离,体积和高程
使用可调整的基准面,在三维环境中进行测量

检测&标注
进行项目远程检查,精准定位和标注关键要素。
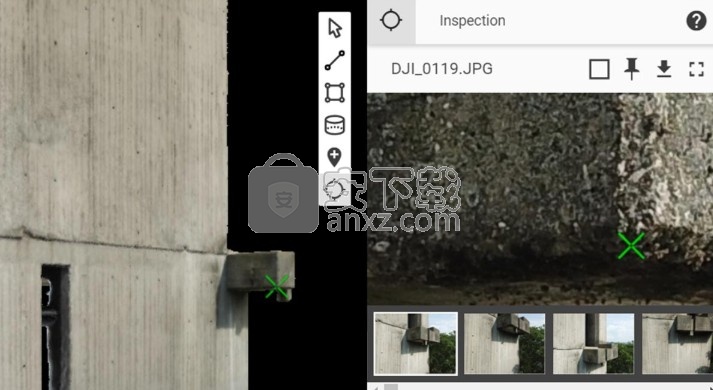
安装方法
1、打开Pix4Dmapper4.4.12.msi直接安装软件
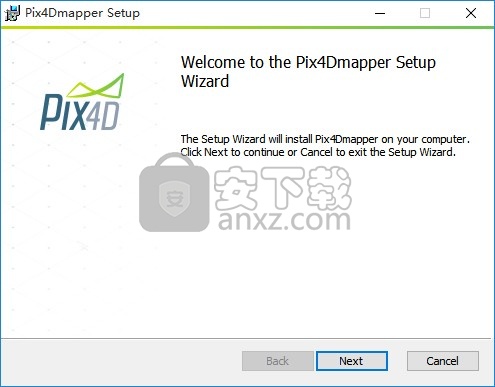
2、软件安装在C:\Program Files\Pix4Dmapper\
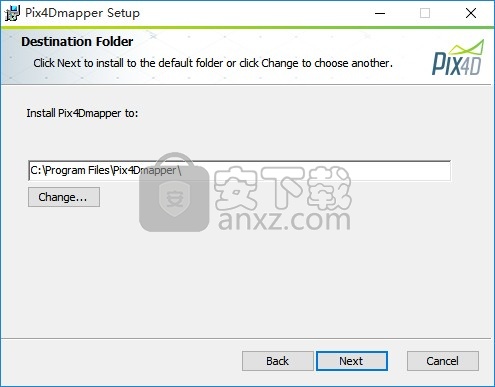
3、提示准备安装界面,点击安装
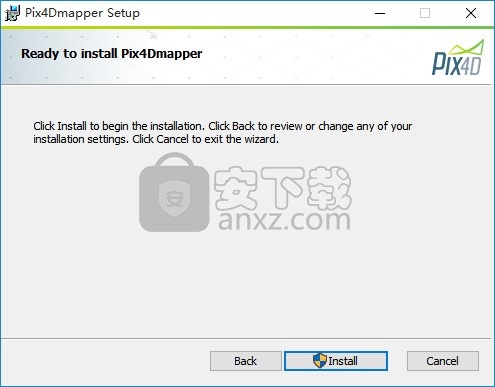
4、软件的安装进度条,等待主程序安装结束
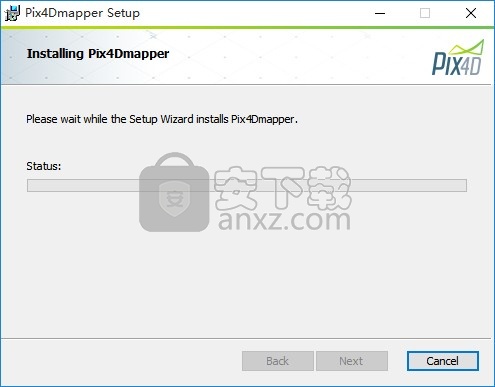
5、提示软件已经安装到电脑,点击完成,不要启动软件
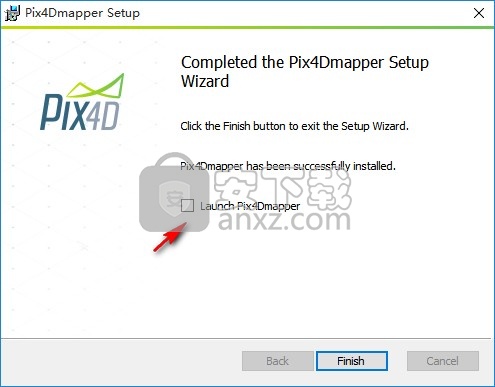
方法
1、管理员身份打开硬件获取.exe,读取HWID信息
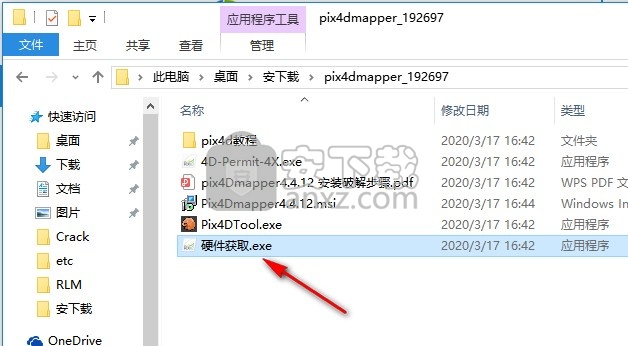
2、如图所示,将计算机名字输入到软件,点击Generate HWID
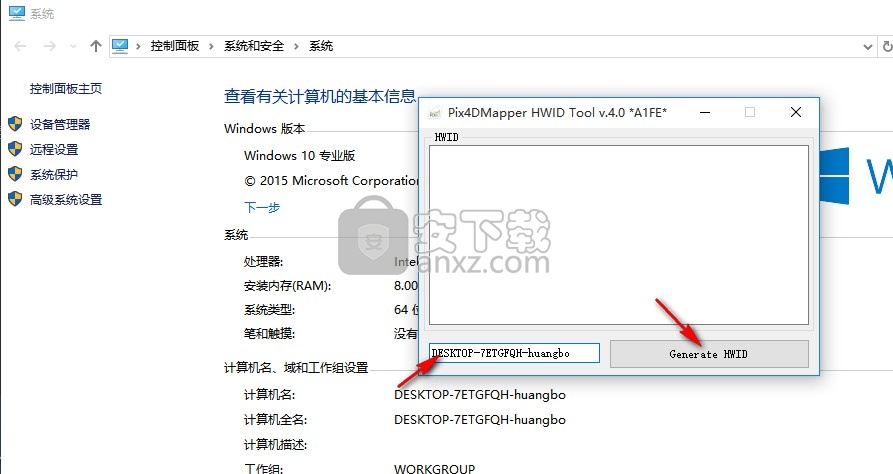
3、将全部内容选择复制
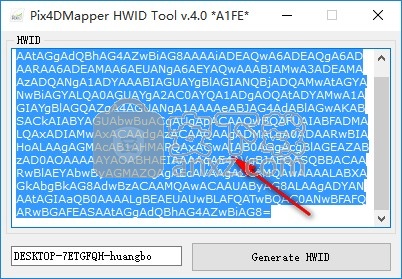
4、管理员身份启动4D-Permit-4X.exe
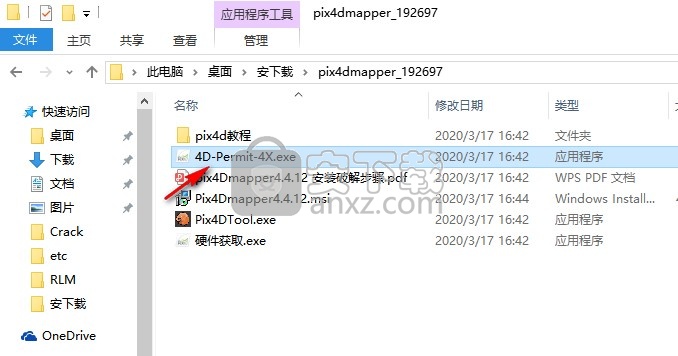
5、将HWID粘贴下方位置
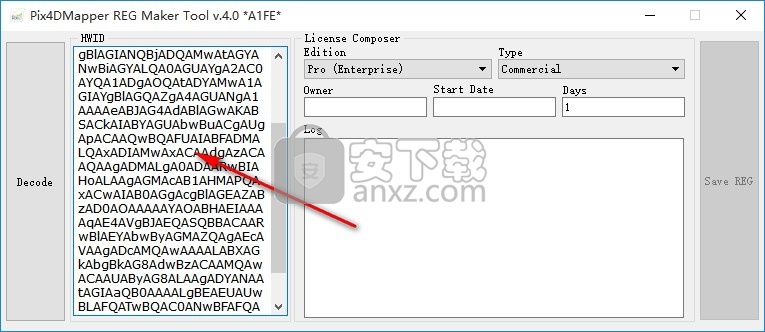
6、点击左侧Decode键,将days里的1修改成9999,然后再点击SAve REG得到注册表
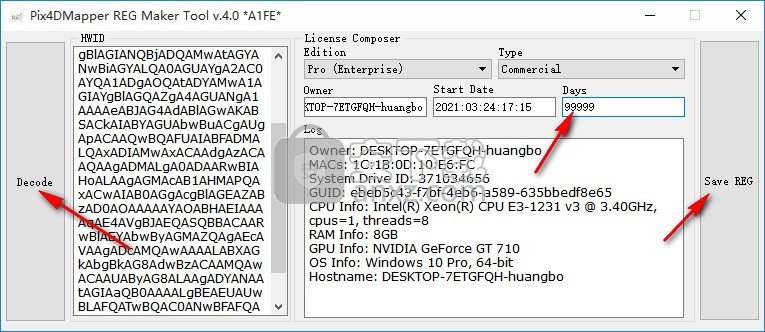
7、双击注册表加载到电脑,点击是
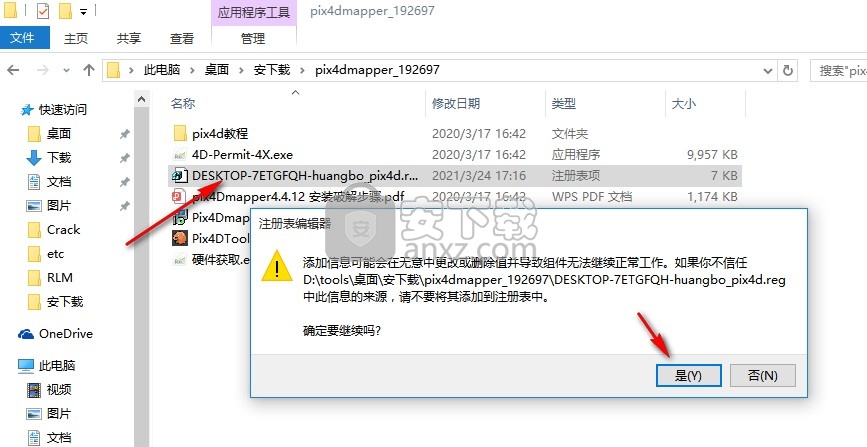
8、现在软件激活完毕,关闭网络启动软件,不禁止网络会弹出激活提示
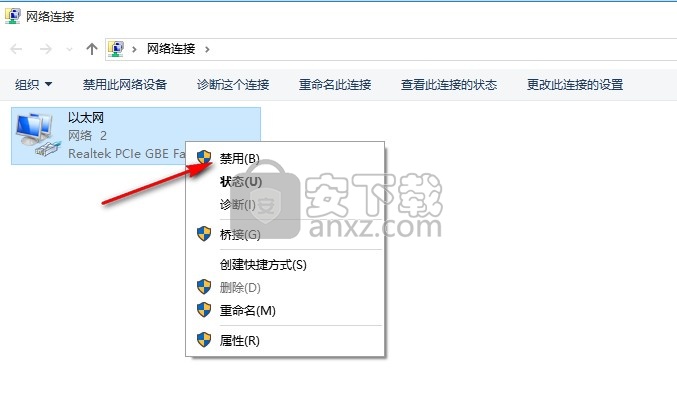
9、打开Pix4Dmapper就可以正常使用
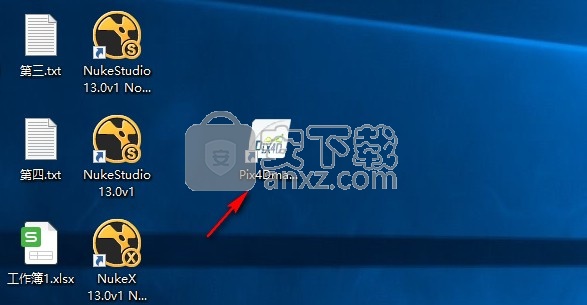
10、提示软件的协议内容,接受协议
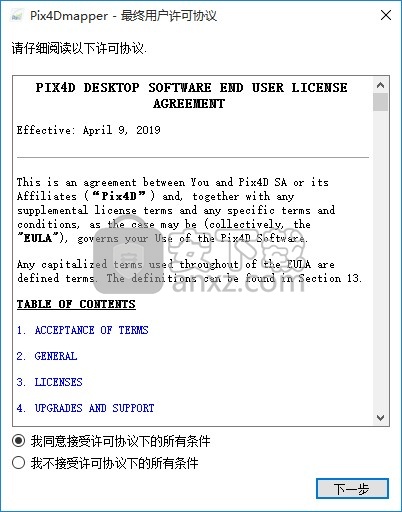
11、现在就可以正常进入软件,可以开始创建项目
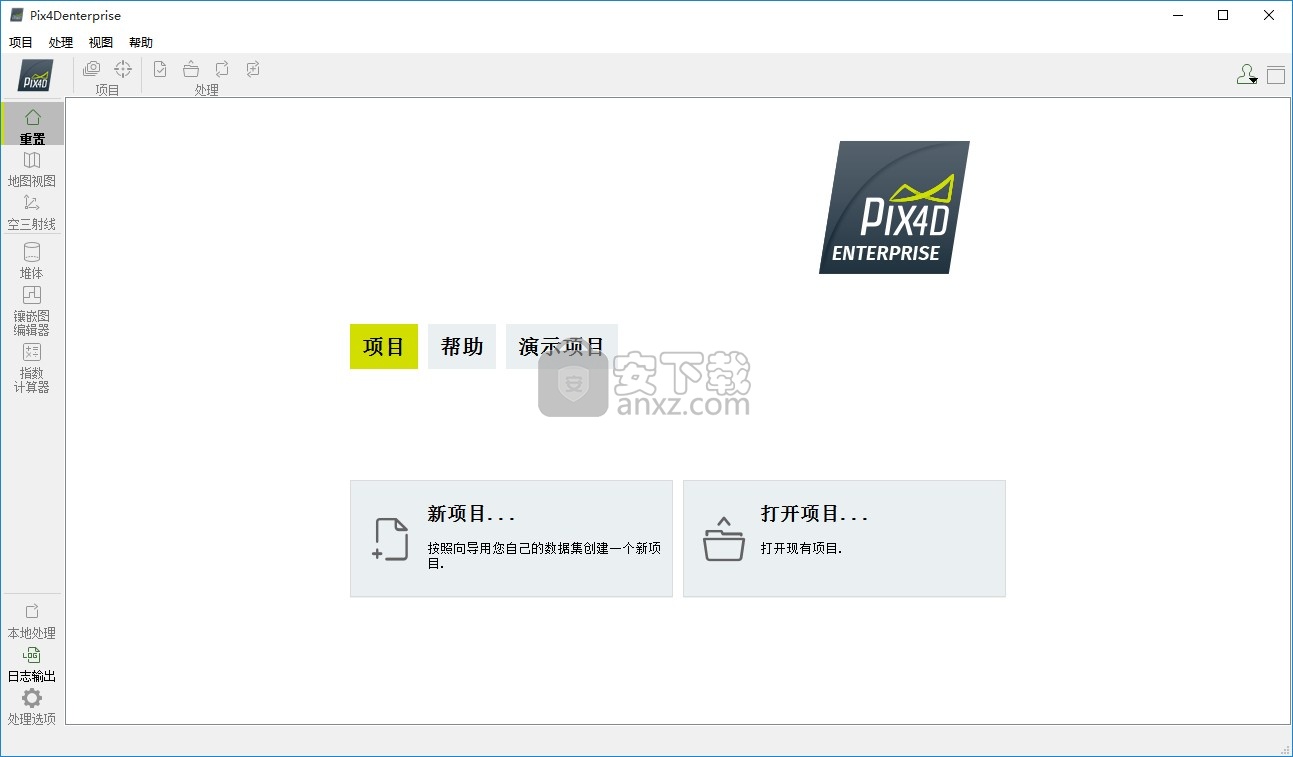
13、进入软件就可以继续启动网络,每次打开软件之前都需要关闭网络
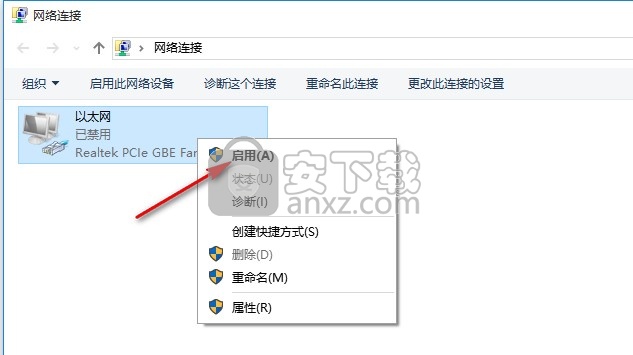
官方教程
允许更改在步骤2中生成的点云的处理选项和所需的输出。点云和网格。 此步骤增加了在步骤1中计算的3D模型的3D点的密度。初始处理,这会导致DSM和正马赛克的精度更高。
该选项卡包含2个部分:点云致密化:允许用户定义点云致密化的参数。
点云分类:允许用户对点云进行分类。
导出:允许用户为密集的点云选择所需的输出格式。
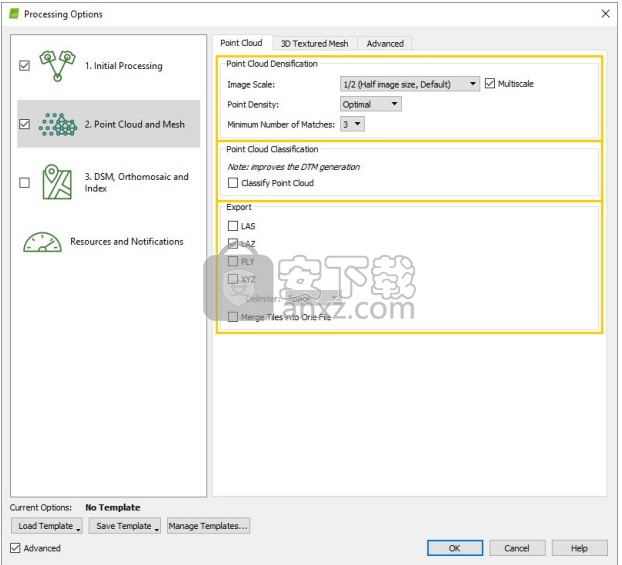
点云致密化
允许用户设置点云致密化的参数。 它包含以下选项:
图像比例尺:图像比例尺定义了计算其他3D点时的图像比例尺。从下拉列表中可以选择:1/2(一半图像尺寸,默认):一半尺寸图像用于计算其他3D点。这是推荐的图像比例。 1(原始图像尺寸,慢):原始图像尺寸用于计算其他3D点。计算出的点比使用一半图像比例计算的点要多,尤其是在容易匹配特征的区域(例如城市,岩石等)中。与选择默认值1/2(一半的图像大小)时相比,此选项可能需要四倍的RAM和处理时间,并且通常不会显着改善结果。
1/4(四分之一图像大小,快速):四分之一大小的图像用于计算其他3D点。计算的点少于使用一半图像比例的点。但是,在具有不容易匹配的特征的区域(例如植被区域)中会计算出更多的点。对于有植被的项目,建议使用此比例尺。
1/8(第八张图像尺寸,可容忍):第八张图像用于计算其他3D点。计算的点少于使用一半或四分之一图像比例的点。但是,在具有不容易匹配的特征的区域(例如植被区域)中会计算出更多的点。对于有植被的项目,建议使用此比例尺。
多比例尺(默认):启用此选项后,将在多个图像比例尺上计算其他3D点,从在“图像比例尺”下拉列表中选择的比例尺开始,到1/8比例尺(第八幅图像尺寸,可容忍)。例如,如果选择1/2(一半的图像大小,默认值),则在具有一半,四分之一和八分之一图像大小的图像上计算附加的3D点。这对于计算植被区域中的其他3D点以及在没有植被的区域中保留细节非常有用。
注意:“图像比例”会影响生成的3D点的数量。
点密度:此参数定义了密集点云的密度。
可以从以下选项中选择点密度:
最佳(默认):为每个(4 /图像比例)像素计算一个3D点。例如,如果将“图像比例”设置为1/2(一半的图像尺寸),则每原始图像的4 /(0.5)= 8个像素计算一个3D点。这是推荐的点云密度。
高(慢):为每个“图像比例”像素计算一个3D点。结果将是过度采样的点云,与最佳密度相比,它需要多达4倍的处理时间和RAM。通常,此点云选项不会显着改善结果。
低(快):为每个(16 /图像比例)像素计算一个3D点。例如,如果将“图像比例”设置为1/2(一半的图像大小),则每16 /(0.5)= 32像素的原始图像将计算一个3D点。最终点云的计算速度比最佳密度快4倍,并且使用的RAM少4倍。
注意:点密度会影响生成的3D点的数量。
最小匹配数:每个3D点的最小匹配数表示此3D点对图像的有效重投影的最小数量。
每个3D点的最小匹配数可以是:
3(默认):每个3D点必须正确地至少投影到3张图像中。
2:每个3D点都必须正确地至少投影到2张图像中。 建议将此选项用于重叠小的项目,但它会产生带有更多噪声和伪影的点云。
4:每个3D点必须正确投影到至少4张图像中。 此选项可以减少噪声并提高点云的质量,但是在最终点云中可以计算较少的3D点。
5:每个3D点必须正确投影到至少5张图像中。 此选项可以减少噪声并提高点云的质量,但是在最终点云中可以计算较少的3D点。 建议用于重叠度较高的倾斜影像项目。
6:每个3D点都必须在至少6张图像中正确地重新投影。 此选项可以减少噪声并提高点云的质量,但是在最终点云中可以计算较少的3D点。 建议用于重叠度很高的倾斜影像项目。
允许用户选择硬件资源的使用并选择处理完成时的通知。
当在同一台计算机上运行多个项目或需要计算机执行除处理以外的任务时,此功能很有用:
此选项卡包含两个部分:
可用于处理的最大资源:允许限制专用于该软件的资源
通知:允许触发 处理完成时的通知。
可处理的最大资源
RAM [GB]:默认情况下,将使用所有可用的RAM内存。 通过将滑块移动到较低的值,可以减少分配给项目处理的RAM数量。
CPU线程:默认情况下,将使用所有CPU线程。 通过将滑块移到较低的值,可以减少分配给项目处理的CPU线程数量。
支持NVIDIA CUDA的设备:仅当使用与CUDA兼容的NVIDIA图形卡时,才可以通过选择/取消选中该框来激活/禁用图形卡的使用。 使用Cuda处理时,处理速度会提高,并且对大型项目的影响会更大。 在支持NVIDIA CUDA的设备列表下,出现GPU列表。 默认情况下,选择具有至少2 GB RAM的卡。
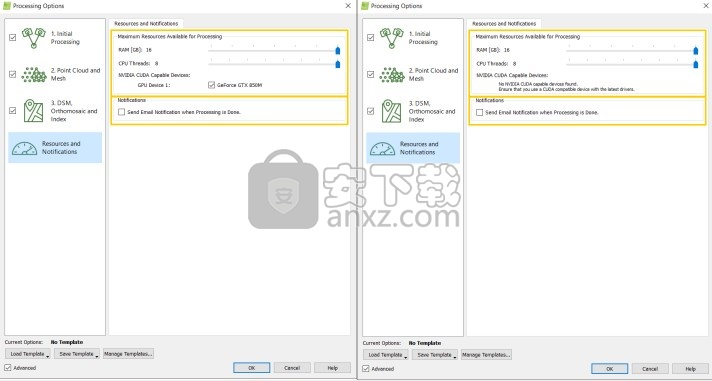
访问:在菜单栏上,单击“处理”>“处理选项...”,出现弹出的“处理选项”
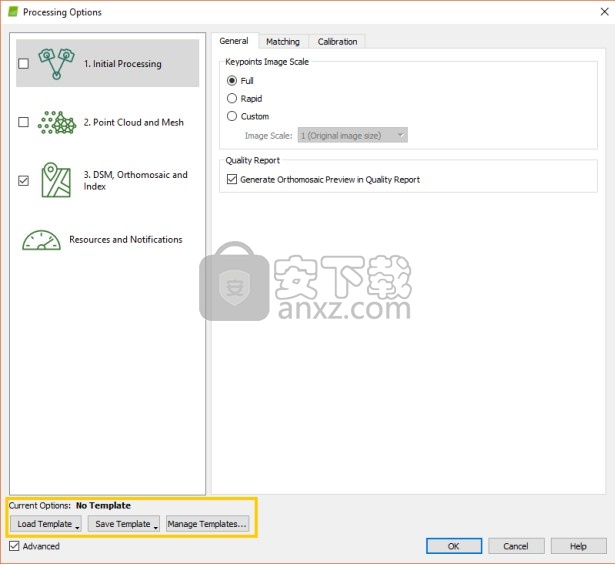
关于模板的部分
允许:加载(选择)模板。
保存自定义模板。
可视化模板的描述(管理模板)。
编辑自定义模板(管理模板)的名称和描述。
删除自定义模板(管理模板)。
从支持站点导入模板(管理模板)。
它包含:当前选项:显示选定的处理选项模板。
注意:无模板:指已编辑但未保存的处理选项模板(默认或由用户创建)。 加载模板:允许选择处理选项模板。
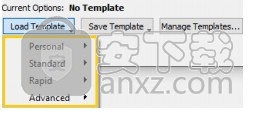
注意:处理选项模板分为三个部分:“标准”,“快速”和“高级”。
当用户创建了新的个人模板时,标题为“个人”的第四部分将显示在其他部分的上方。
保存模板:显示两个选项:
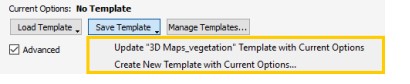
使用“当前选项”更新“模板”:允许使用新选择的选项覆盖处理选项模板。可当选择了个人的模板和一些选项已被更改。 使用当前选项创建新模板...:允许将选定的处理选项另存为新的“个人处理选项”模板。 打开“创建新模板”弹出窗口,该弹出窗口允许为新模板输入名称和描述:
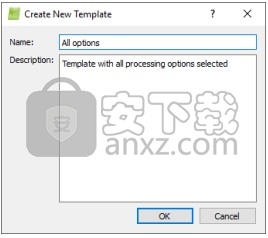
管理模板...:出现弹出模板管理器:
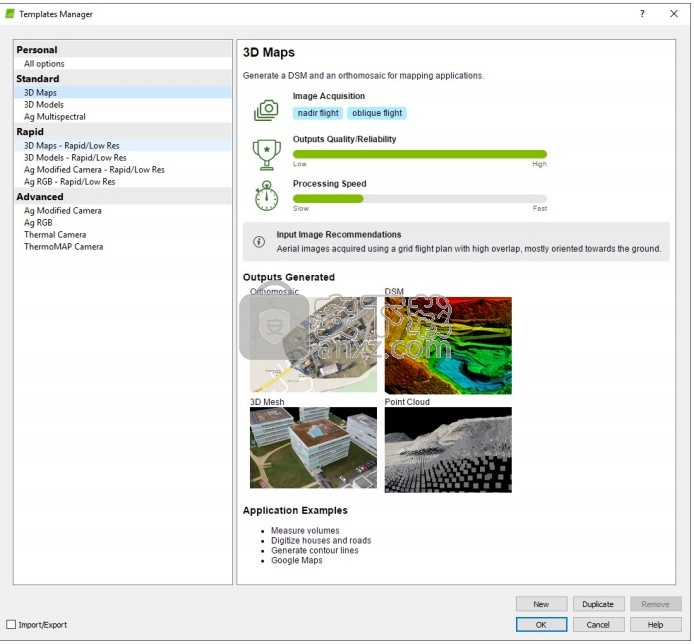
它包含两个部分:
现有处理选项模板的列表。
注意:处理选项模板分为三个部分:“标准”,“快速”和“高级”。当用户创建了新的个人模板时,标题为“个人”的第四部分将显示在其他部分的上方。
关于以下内容的所选处理选项模板的描述:图像采集:推荐的图像采集类型,用于应用模板;蓝色是指采集计划,黄色是指地形或物体类型。
输出质量/可靠性:范围从低到高,以区分全分辨率和快速/低分辨率处理之间结果的质量和可靠性;高可靠性表示使用模板中选择的特定处理选项可以针对特定数据集实现更高的分辨率。
注意:有关全分辨率和快速/低分辨率之间差异的更多信息:202558949。
处理速度:标度的范围从“慢”到“快速”以区分全分辨率和快速/低分辨率处理之间的完成时间。
生成的输出:生成的输出的图像列表。应用程序示例:应使用模板的常见应用程序列表。
以及按钮:
新建:使用选定的处理选项在“个人”部分中创建一个新的处理选项模板。
复制:使用另一个名称复制现有的处理选项模板。
删除:删除处理选项模板。复选框导入/导出:显示按钮:

访问:在菜单栏上,单击视图>地图视图。
通过选择“地图视图”,主窗口上将显示以下元素:
菜单栏条目:显示在菜单栏上。
工具栏:标准工具栏和一些与“地图视图”相关的按钮。
2D视图:显示在主窗口中。 默认情况下,显示卫星视图。
状态栏:显示在“地图视图”的右下方。 将鼠标移到2D视图上时显示坐标。
重要提示:如果未对图像进行地理标记,则2D地图将显示地球。
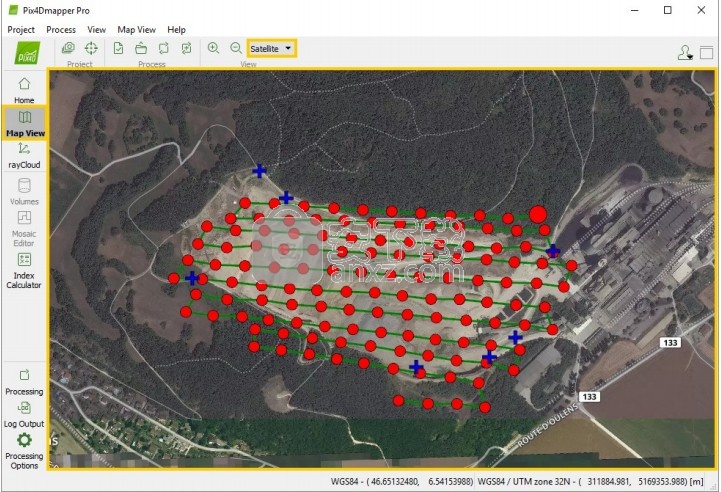
菜单栏条目
在菜单栏上,单击“地图视图”时,将显示以下选项:
处理区域:指示将为其生成不同输出的项目区域。工具栏显示以下工具栏按钮:标准工具栏按钮:
工具栏附加按钮:工具栏附加按钮
ViewZoom In:放大所选视图。
缩小:缩小所选视图。更改背景图:一个下拉列表,用于更改显示在主窗口中的2D视图背景。
它具有以下选项:
卫星(默认):显示项目位置的卫星视图。如果没有图像被地理定位并且项目中没有GCP,则显示整个地球。
地图:显示项目位置的地图视图。如果没有图像被地理定位并且项目中没有GCP,则显示整个地球。背景图由Mapbox提供。 2D视图部分,显示项目在地球上的位置以及项目元素(图像,GCP等)。
背景图
在2D视图的顶部,有一个下拉列表,指示已选择的背景图的类型
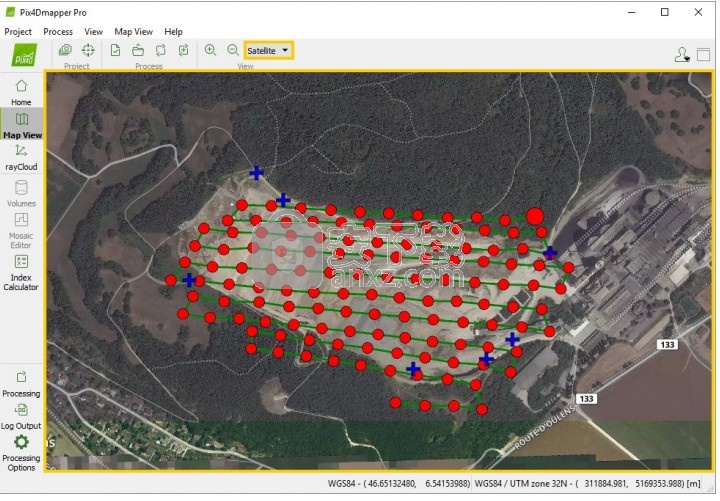
默认情况下,在加载项目时,将选择“卫星”类型。 要浏览地图:
放大:向前移动鼠标滚轮。
缩小:向后使用鼠标滚轮。
平移:左键单击并移动鼠标。 单击背景下拉列表以选择其他类型的地图。
可以使用以下背景图:
卫星图:背景图显示卫星图。 仅当有Internet连接时才加载Satellite背景。
贴图:背景贴图显示“贴图框”贴图。 仅当有Internet连接时才加载“地图”背景
图片
使用已知坐标系进行地理定位的项目图像在2D视图上显示为点。 第一个图像显示为较大的点。 点的颜色表示处理的阶段:
红色:在处理开始之前加载项目时。 红色网格:用于禁用的图像(处理时未考虑)。
深绿色:适用于在步骤1之后进行校准的图像。初始处理。 蓝色:在步骤2中。将“云”和“网格”指向已加载的图像。
夜光绿色:在步骤2之后。指向“云和网格”。 将鼠标悬停在图像点上时,图像名称将显示在2D视图的底部。 单击图像点时,将出现一个弹出窗口,显示相应的图像。
重要提示:如果项目没有地理参考或在任意坐标系中进行了地理参考,则图像不会显示在2D视图中。 2D视图显示整个地球。
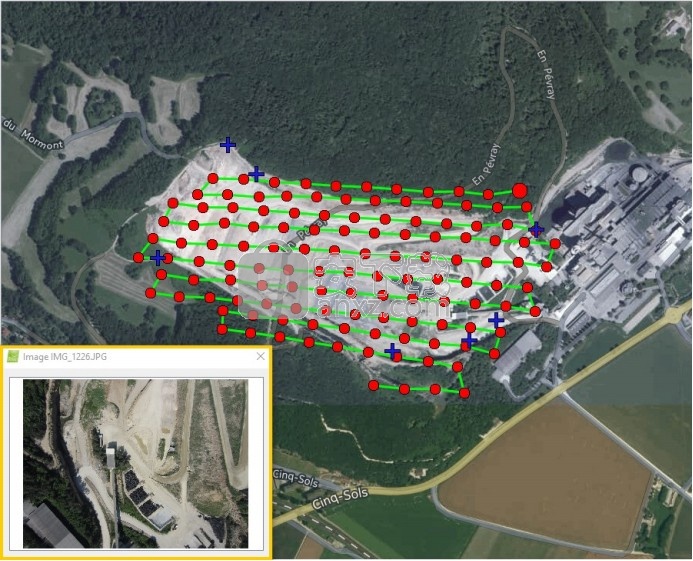
Images层具有一个子层:
飞行计划:以较大的点(第一张图像)为起点,以绿线显示用于拍摄图像的飞行计划。
项目的GCP(如果有)在地图上显示为蓝色十字。
将鼠标悬停在GCP十字上方时,GCP名称显示在2D视图的底部。
单击GCP十字时,将打开“ GCP / MTP管理器”窗口,并选择了相应的GCP。
重要提示:如果项目没有地理参考或在任意坐标系中进行了地理参考,则GCP不会显示在2D视图中。 2D视图显示整个地球。
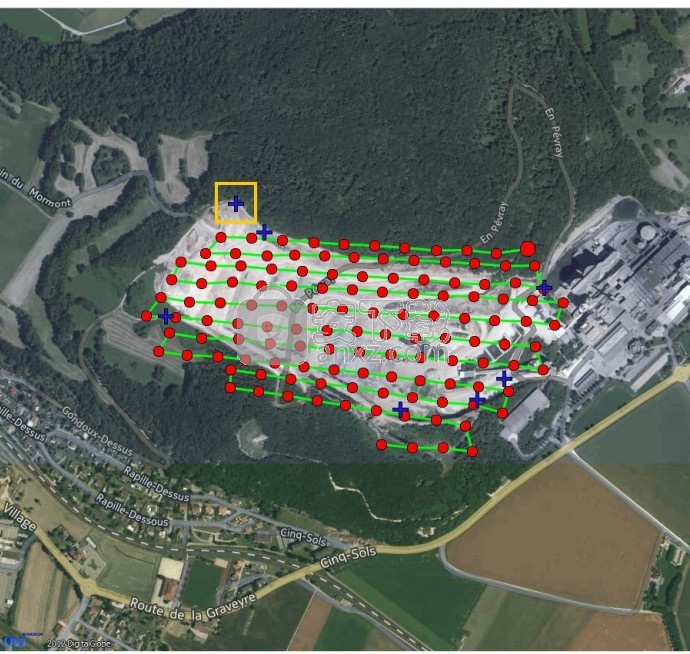
处理区域(如果已定义)在2D视图上显示为带有红色边框的多边形。
重要信息:如果项目没有地理参考或在任意坐标系中进行了地理参考,则“处理区域”将不会显示在2D视图上。 2D视图显示整个地球。
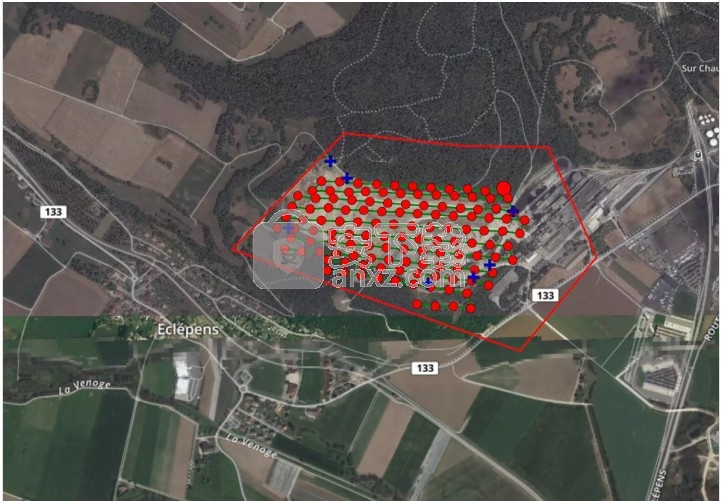
rayCloud的使用是可选的,它可以用于:
可视化重建的不同元素(相机位置,重投影(射线),GCP,手动/自动系结点,处理区域,裁剪框,致密点云,点云分类,3D纹理网格,对象,视频动画轨迹)特性。可视化在其他项目或其他软件中创建的点云。使用GCP和/或比例尺和方向约束对项目进行地理配准。创建正交平面以获得任何选定平面的镶嵌图(例如,建筑立面)。验证/提高重建的准确性。将点云的点分配给不同的类。改善重建的视觉效果。创建对象,测量距离(折线)和曲面。创建3D飞越动画(视频动画轨迹)。导出不同的元素(GCP,手动/自动扎点,对象,视频动画轨迹)。使用属于一个或多个组的点创建点云文件。
选择rayCloud时,主窗口上将显示以下元素:
菜单栏条目:标准菜单栏项目和其他项目。
工具栏:标准工具栏和特定于rayCloud的一些其他按钮。
左侧边栏:显示在3D视图的左侧。它由两部分组成:
“创建”部分和“图层”部分。
“创建”部分允许用户创建“处理区域”,“对象”,“比例和方向约束”和“正交平面”。
“图层”部分显示在3D视图上显示的图层和子图层(元素)的列表。它允许编辑现有元素的显示选项,以及在3D视图上插入或导入元素,以及将元素导出到文件中。
3D视图:显示在主视图中。以3D显示不同的元素。
右侧栏:显示在3D视图的右侧。根据所选元素显示不同的信息。
状态栏:显示在rayCloud视图的右下角。将鼠标移到3D视图中显示的任何元素上时显示坐标
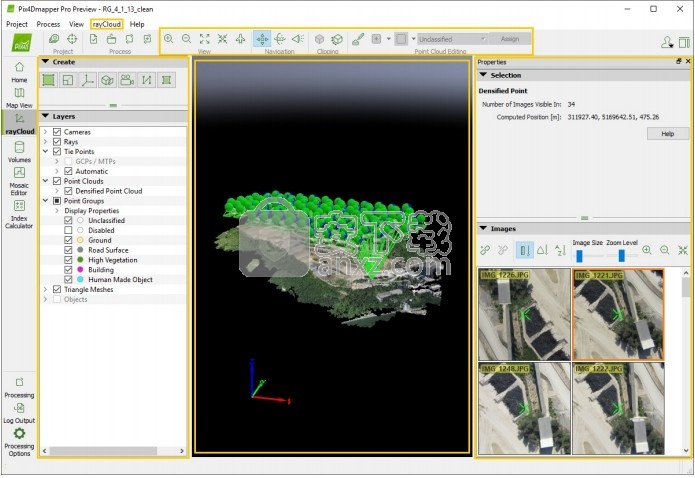
人气软件
-

理正勘察CAD 8.5pb2 153.65 MB
/简体中文 -

浩辰CAD 2020(GstarCAD2020) 32/64位 227.88 MB
/简体中文 -

CAXA CAD 2020 885.0 MB
/简体中文 -

天正建筑完整图库 103 MB
/简体中文 -

Bentley Acute3D Viewer 32.0 MB
/英文 -

草图大师2020中文 215.88 MB
/简体中文 -

vray for 3dmax 2018(vray渲染器 3.6) 318.19 MB
/简体中文 -

cnckad 32位/64位 2181 MB
/简体中文 -

Mastercam X9中文 1485 MB
/简体中文 -

BodyPaint 3D R18中文 6861 MB
/简体中文


 lumion11.0中文(建筑渲染软件) 11.0
lumion11.0中文(建筑渲染软件) 11.0  广联达CAD快速看图 6.0.0.93
广联达CAD快速看图 6.0.0.93  Blockbench(3D模型设计) v4.7.4
Blockbench(3D模型设计) v4.7.4  DATAKIT crossmanager 2018.2中文 32位/64位 附破解教程
DATAKIT crossmanager 2018.2中文 32位/64位 附破解教程  DesignCAD 3D Max(3D建模和2D制图软件) v24.0 免费版
DesignCAD 3D Max(3D建模和2D制图软件) v24.0 免费版  simlab composer 7 v7.1.0 附安装程序
simlab composer 7 v7.1.0 附安装程序  houdini13 v13.0.198.21 64 位最新版
houdini13 v13.0.198.21 64 位最新版 















