
V-Ray for SketchUp
v5.10.01 64位 附安装教程- 软件大小:635.0 MB
- 更新日期:2021-03-24 15:43
- 软件语言:简体中文
- 软件类别:3D/CAD软件
- 软件授权:修改版
- 软件官网:待审核
- 适用平台:WinXP, Win7, Win8, Win10, WinAll
- 软件厂商:

软件介绍 人气软件 下载地址
V-Ray for SketchUp是一款可以帮助用户设计渲染方案的软件,您可以在SketchUp软件上设计3D作品,可以通过这款软件配置渲染材质,配置灯光,配置贴图,配置照明系统,从而对你的项目执行渲染,对于需要渲染模型的朋友很有帮助,这款软件功能非常多,大部分3D项目都可以通过这款软件配置渲染计划,软件直接作为插件附加到SketchUp上显示,启动软件就可以显示很多渲染工具,支持激活无限平面工具,支持为视口窗口小部件启用面孔,支持启动或停止交互式渲染,支持将V-Ray毛发添加到选定的组或组件,支持选定的组或组件转换为V-Ray Mesh Clipper对象,支持将V射线位移添加到选定的组或组件,如果你需要这款软件就可以下载体验!
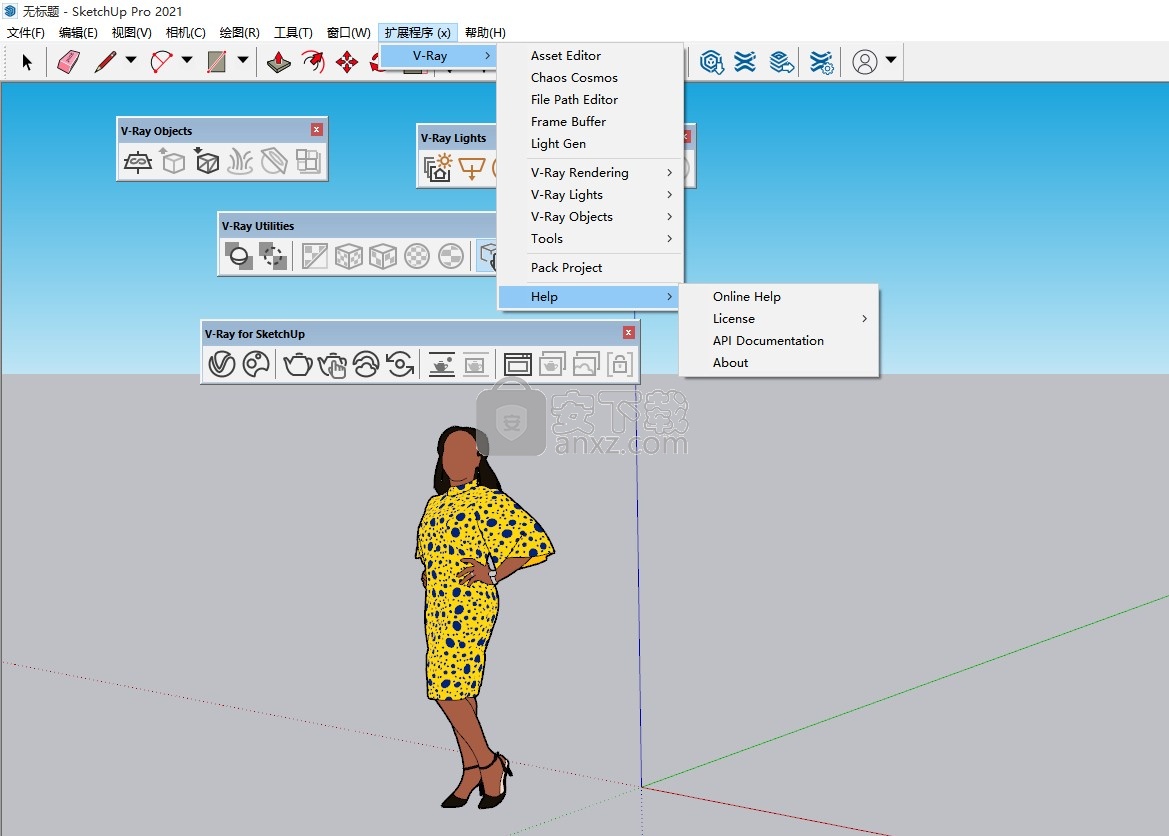
新版功能
V-Ray for SketchUp v5.10
一、V射线视觉
屏幕空间反射实现了透明材料
增加了Cosmos资产支持
为所有Cosmos资产实施了详细程度(LOD)加载和显示系统。如果可用,则将中型资产表示加载到靠近摄像机的位置。缩小将模型淡化为“低”版本。如果“中”表示不可用,则Vision会直接使用“低”版本。启用“高品质Cosmos资产”选项以将其“高”表示加载到靠近相机的位置。请注意,这会增加场景加载时间,并可能影响性能
添加了Cosmos资产交互式转换支持
改善了自动曝光在Vision中的工作方式。现在可以更可靠地处理图像中的漆黑区域。大多数情况下避免图像过度曝光
实现了时间图像抗锯齿方法。确保已启用“设置”面板中的相应选项。此方法需要几帧才能达到最终质量,但与旧的相比,结果要好得多。导出球形全景图图像时,会自动禁用时间抗锯齿
添加了对VRay Mtl的剪辑不透明度模式的支持。确保为叶子和其他切口选择此模式
对于名称包含“ Leaves_mtl”且材料名称中包含“ Leaf”的纹理文件映射的材质,将自动启用“剪辑不透明度”模式
添加了三平面纹理支持。当前仅支持一种纹理模式。随机化参数将被忽略。世界是唯一受支持的投影空间
连续两次选择输出图像文件位置时,Vision不再停止响应
增加了对“ UVW放置”贴图的随机纹理随机化参数的支持。目前尚不支持其他随机模式
“超级采样”选项已从“图像导出”面板中删除。结合使用临时抗锯齿和更长的帧延迟来改善输出图像的锯齿/质量
在“图像导出”面板中添加了“帧延迟”选项。增大其值可在保存图像之前解决累积效果。例如,临时抗锯齿需要大约30-40帧才能解析为最终质量。请注意,根据您的硬件,更改帧延迟可能会大大延长图像导出时间
实现了“高质量Cosmos资产”选项。如果要查看靠近相机的高波斯菊表示法,请使用它。视线会根据相机和物体之间的距离以及物体在屏幕上所占的面积而逐渐降低为中型和低型
选择材料的UV设置的逻辑得到改进。请注意,视觉目前仅支持每个对象一个UV集
解决了多种材料分配的许多问题。非连续ID现在可以正确处理
现在,“阳光大小倍增”值已链接到“视觉”中的一个。更改V-Ray中的太阳大小将更改Vison天空中的Sun磁盘。如果“设置”面板中的“阴影质量”选项设置为“高”,则“太阳”尺寸也会影响阴影的柔和度
阴影质量参数已实现。“低”预设对应于启用较早版本中可用的“优化阴影”参数。它在场景交互期间使用较低分辨率的阴影贴图,并在交互结束后切换到全分辨率。“中”可实现具有“中”过滤质量的高分辨率级联阴影贴图。“高”类似于“中”,但是可以为阴影贴图提供高过滤质量,从而可以实现“阳光”下的柔和阴影
实施了柔和的太阳阴影。现在,只要选择了“高阴影质量”选项,在V-Ray中增加“阳光大小倍增器”将导致“视觉”中的阴影更柔和。
现在,“视觉”窗口在所有其他窗口的顶部(始终位于顶部)进行排序。这是一个临时解决方法,可以防止以前的窗口育儿方法导致主机应用程序挂起
二、品牌重塑
更新了安装程序徽标和样式。已安装安装程序启动画面
资产编辑器和混沌云工具栏图标已更新
关于窗口已完全重新设计,现在与在资源编辑器配置中选择的UI颜色主题匹配
实施了新的混沌黑色主题。它使用新的Chaos品牌颜色并与Cosmos Browser外观匹配
视觉应用程序的V-Ray图标已更新
三、宇宙整合
Chaos Cosmos已添加到安装程序。安装V-Ray之后,Cosmos服务将自动启动
在安装程序中防止Cosmos降级。如果已经安装了较新的Cosmos版本,则V-Ray安装程序将仅跳过Cosmos安装步骤
实现了Cosmos Browser窗口。它提供了一个用于用户帐户管理,资产浏览和导入的Web界面
导入资产后,“ Cosmos浏览器”窗口将自动隐藏,以便更轻松地放置在场景中
在场景中导入Cosmos资产会自动激活SketchUp的Component放置工具。放置资产将使该工具保持活动状态,从而更容易在周围放置多个资产实例
添加了Geometry Cosmos资产支持。此类资产显示为黑箱并进行管理-对象及其材料隐藏在“资产编辑器”中列出的单个项目中。也可以将资产与场景合并以进行编辑
为几何Cosmos资产实现的合并功能。它将黑箱资产转换为具有可完全编辑或更改的关联材质的代理网格。请注意,爆炸资产也会删除Vision中使用的“中等”几何图形表示,并且可能会影响场景加载时间和性能(仅在Vision中)
实现了Cosmos资产场景替换功能。在“资产编辑器”中右键单击源资产,然后选择“用作替换”。右键单击要替换的一个,然后选择“在场景中替换”
作为Cosmos资产的一部分,增加了对光源的支持。在合并之前,默认情况下,灯光是黑盒资产的一部分。在那之后,光源变得独立且可编辑
对包含光源的Cosmos资产实施了简单的灯光管理。可以使用强度和颜色倍增器来更改包含的灯光的外观
添加了Cosmos灯的Light Mix支持。使用“组实例灯光混合”模式时,即使对于黑箱资产,灯光更改也可以传输到场景中
添加了Cosmos环境资产支持。HDR环境在资源编辑器中作为全局纹理导入,以后可以连接到圆顶灯或直接连接到场景环境
现在,打开文件时,Cosmos资产文件引用将解析到本地Cosmos存储库。这允许用户共享场景而无需打包Cosmos资产,因为它们可以在两个系统上下载
现在可以打包Cosmos文件引用(打包项目)。调用时出现提示信息。打包资产可确保收集Cosmos资产引用的纹理和其他外部文件并将其包含在存档中。结果,即使未在此处下载相同的Cosmos资产,该项目也将在其他系统上正确加载并呈现。将项目提交到第三方渲染场时,请使用此选项。即使没有将Cosmos资产包含在存档中,也可以在目标计算机上下载它们
使用为几何Cosmos资产实现的“材料替代”功能。允许将它们单独排除在全局材质替代效果之外
四、V射线帧缓冲器(VFB)
实施图章层。它允许在渲染图像的顶部显示渲染时间信息,类似于VFB1中的标记
“显示校正”,“镜头效果”和“降噪”层图标已更新,以与校正层的区别更明显
添加了整数,Cryptomatte和MultiMatte图层蒙版。每种蒙版类型都需要在渲染图像中存在特定的渲染元素。在“合成”图像编辑模式下,可以对“渲染元素”层和“校正”层都进行遮罩。可以将多个蒙版应用于单个图层
快捷方式编辑器已添加到“ VFB设置”面板。现在可以重新配置默认热键,以更好地匹配特定的用户工作流程或避免与主机应用程序发生冲突
五、材料库
现在,没有权限从Windows注册表读取的用户可以下载材料库。在这种情况下,使用默认库位置-`C:\%UserProfile%\ Documents \ V-Ray材料库`
其他改进和错误修复
六、通知事项
现在,V-Ray帧缓冲区(VFB)中将显示新的V-Ray版本通知
现在,“关于”窗口中将提供新的V-Ray版本通知
七、文件路径解析
打开新文件时执行的文件路径解析逻辑将更新。现在可以正确解析位于不同文件夹中的名称重复的文件
文件路径解析器的搜索深度增加到五(5个子文件夹)
八、资产编辑器
实施了新的英特尔Open Image Denoise引擎。可以从“渲染”卷展栏的“快速访问”菜单和“高级设置”面板的“降噪器”卷展栏中选择它。这是一个新的去噪引擎,非常适合交互式渲染。它不依赖于特定的硬件-可以在任何CPU(包括AMD型号)上运行。可以用作NVIDIA AI降噪器的替代方法。确保将“更新效果”滑块设置为“快速”以获得最佳的交互体验
实现了Cosmos几何资产类型。将为每个资产加载预览图像,并显示一组控制预览,覆盖材料和照明的参数
已实现Cosmos资产下载。检测数据库中是否缺少Cosmos资产,并且大纲视图器中显示“下载”按钮
为代理网格实现的比例参数。如果网格是从使用不同场景单元的应用程序或项目中导出的,则可用于快速单位转换
实现了法线贴图纹理。这是某些Cosmos资产用于法线贴图分配的纹理。不能从UI创建它。仅当合并Cosmos资产时才可以创建
为VRay Mtl材质层实施的显式正常凹凸模式。不能从UI中选择它,但是如果在Cosmos资产中使用了法线贴图(在合并之后),它将出现。
实现了法线贴图翻转纹理。不能从UI创建它。已添加以处理特定的Cosmos材料
实现了VRay Mtl的自发光。不能从UI对其进行控制。已添加以处理特定的Cosmos材料
解决了阻止V-Ray在装有新M1 CPU的Apple机器上运行的问题
提交到混沌云图标已更新
添加到“资产编辑器”工具栏中的Chaos Cosmos快捷方式(在VFB下拉菜单中)
向材质添加半透明属性不再阻止Raytrace Properties在GPU上正常运行
Blend,Bump和Contour材质现在可以与名称以下划线开头的子材质一起正常使用(例如_Name)
解决了Light Gen纹理的HDR旋转(位图球形旋转H)值的问题
材料库中的V-Ray徽标已更新
现在,默认情况下,GPU内存管理选项调整大小现在设置为全尺寸纹理。这是一个临时解决方案,可避免在特定情况下由按需mip映射模式引起的伪像
重命名材料不再导致其名称中的索引号(例如001)被删除
消除了相机渐晕最大值限制。在视野较窄的场景中,使用比先前允许的值高的值可能会很有用
九、一体化
改进了在V-Ray中处理背面纹理放置(背面UV放置)的方式。从3ds Max或任何其他V-Ray集成导出的代理将不再具有缺少其背面纹理的渲染
“隐藏小部件”选项现在仅在代理网格的预览类型设置为“边界框”或“点(起点)”时隐藏代理网格。整体网格,自定义预览和代理预览的预览类型始终在SketchUp视口中可见
对于新创建的Blend,Bump和Toon Override材料,将自动启用Helper Textures
无许可证消息已更新。可提供更多详细信息来帮助确定问题的原因
解决了无法在SketchUp 2021中正确导入vrscene(skp到vrscene导入程序)的问题
解决了导致V-Ray在Windows 8.1上无法正常工作的许多问题
十、第三方支持
从3ds Max导出或由第三方插件生成的代理将不再显示错误的背面纹理位置
解决了Vispark代理的许多问题
软件特色
1、实时查看您的设计。
实时查看Sketchup设计从未如此简单。现在,借助V-Ray Vision,您可以在SketchUp中工作时实时可视化设计。在模型中四处移动,应用材质,设置灯光和摄像头-所有这些都可以实时实时地查看场景。
2、渲染是真实的。
借助逼真的灯光,相机和材料,V-Ray的渲染效果将真实无比。对于任何项目,您都可以确切看到它的外观。在构建之前,您可以接近真实的事物。
3、在新的项目上抢占先机。
V-Ray随附了数百种现成的素材,您可以将其应用于任何场景,并访问广泛的视频教程库,免费技术支持和有用的论坛。V-Ray拥有最大的可视化社区之一,拥有由社区创建的内容的世界,这些内容随时可用。
4、V-Ray是SketchUp的终极动力。
V-Ray和SketchUp是完美的团队。SketchUp是用于架构和设计的世界上使用最广泛的3D建模软件。V-Ray是全球排名第一的用于建筑可视化的渲染软件。两者完美结合,可将您的设计提升到一个新的高度。
安装方法
1、打开vray_51001_sketchup_win.exe直接安装软件,点击I AGREE接受协议
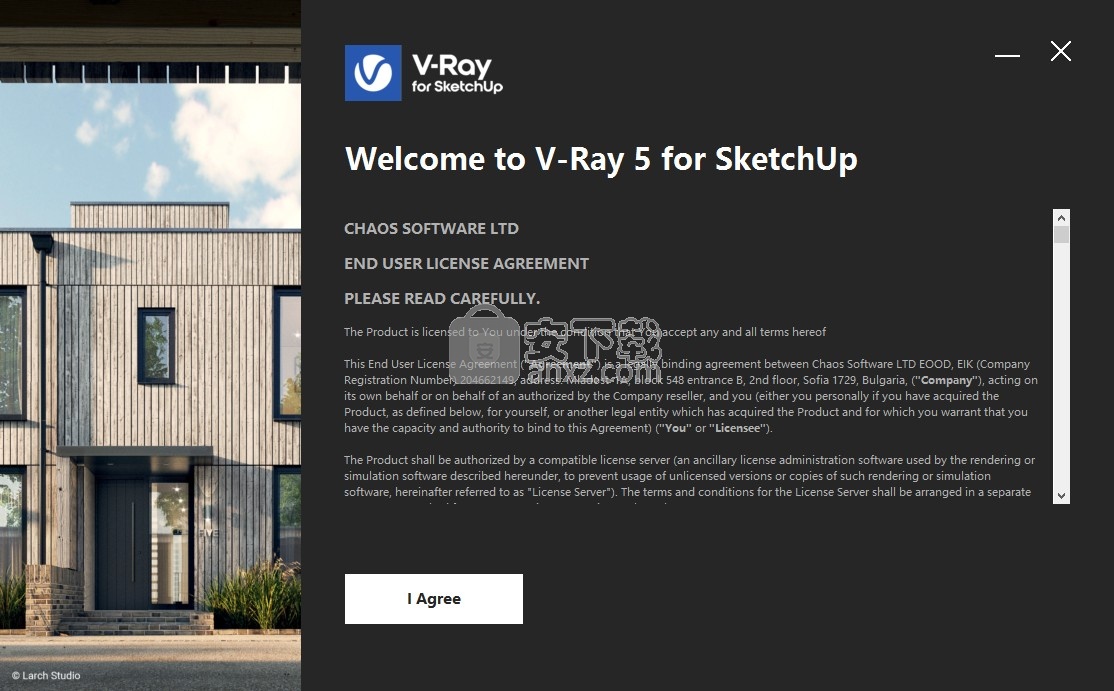
2、点击Advanced进入高级设置界面
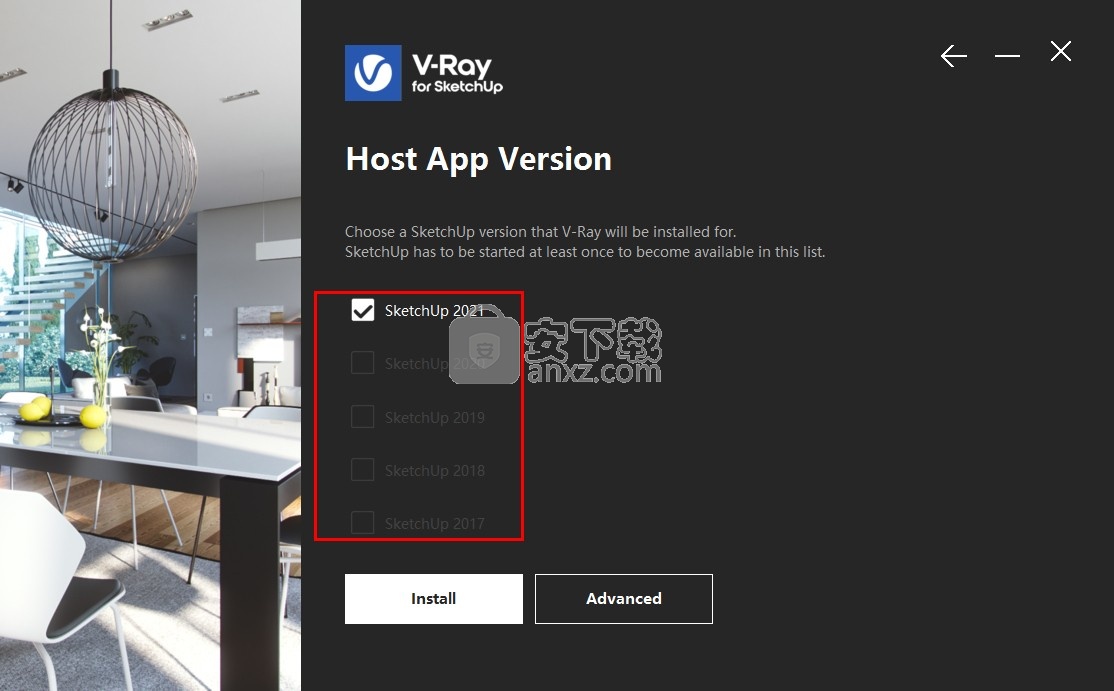
3、取消许可服务器安装,点击continue
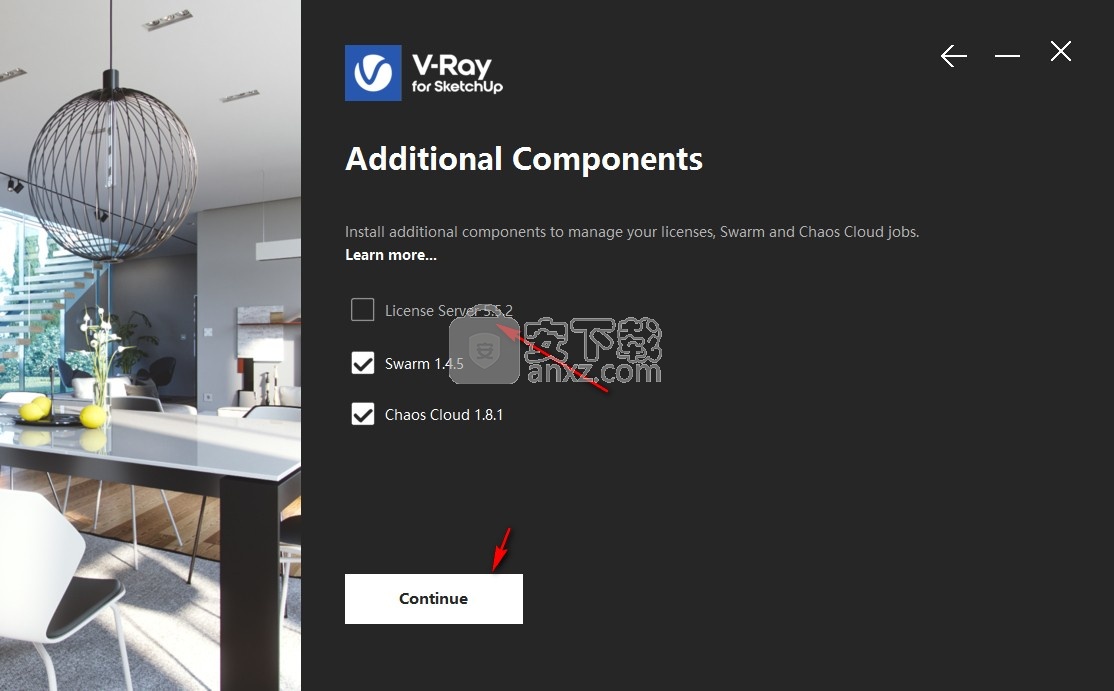
4、提示本地安装,点击install就可以开始安装软件
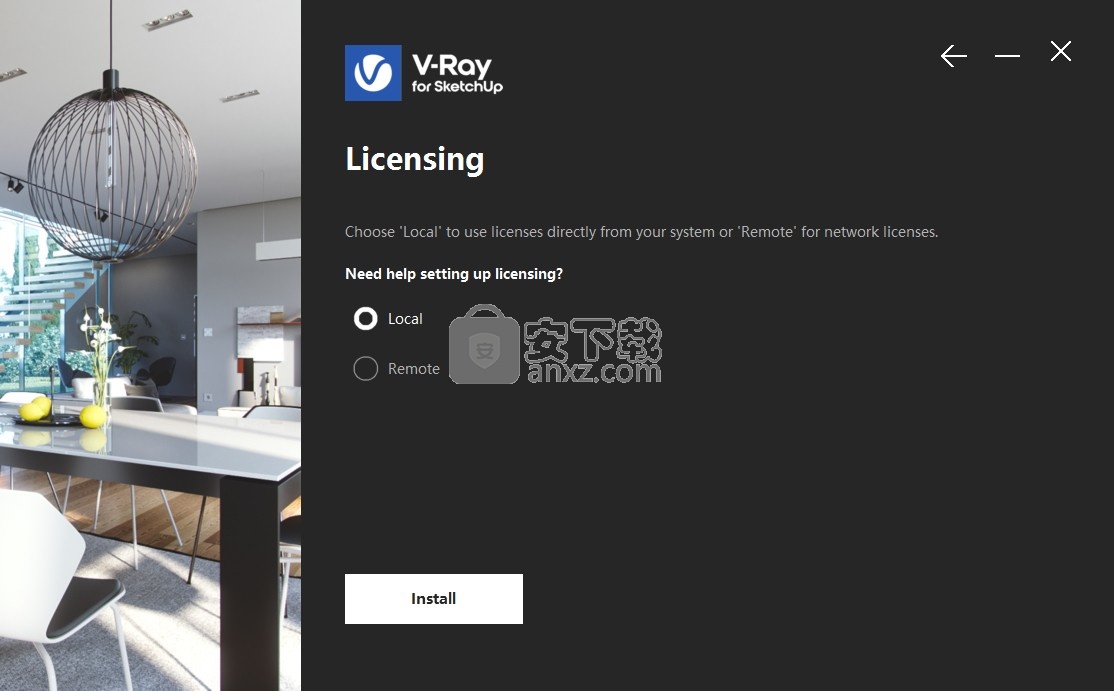
5、如图所示,进入安装过程,等待软件安装结束吧
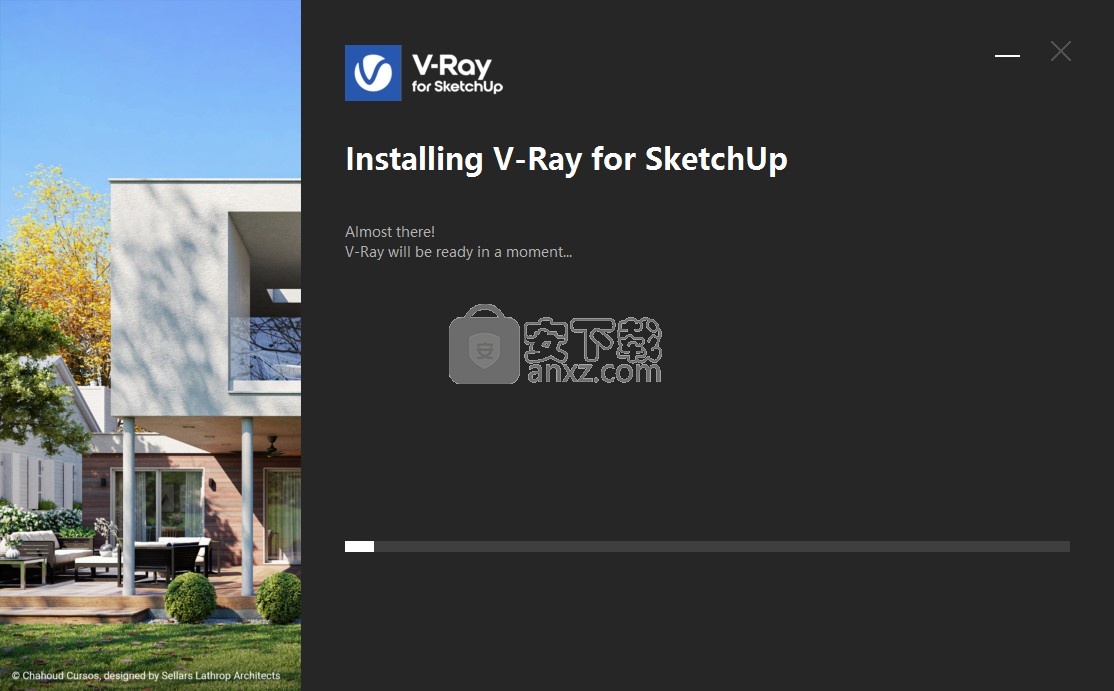
6、V-Ray for SketchUp成功安装到电脑,点击Done
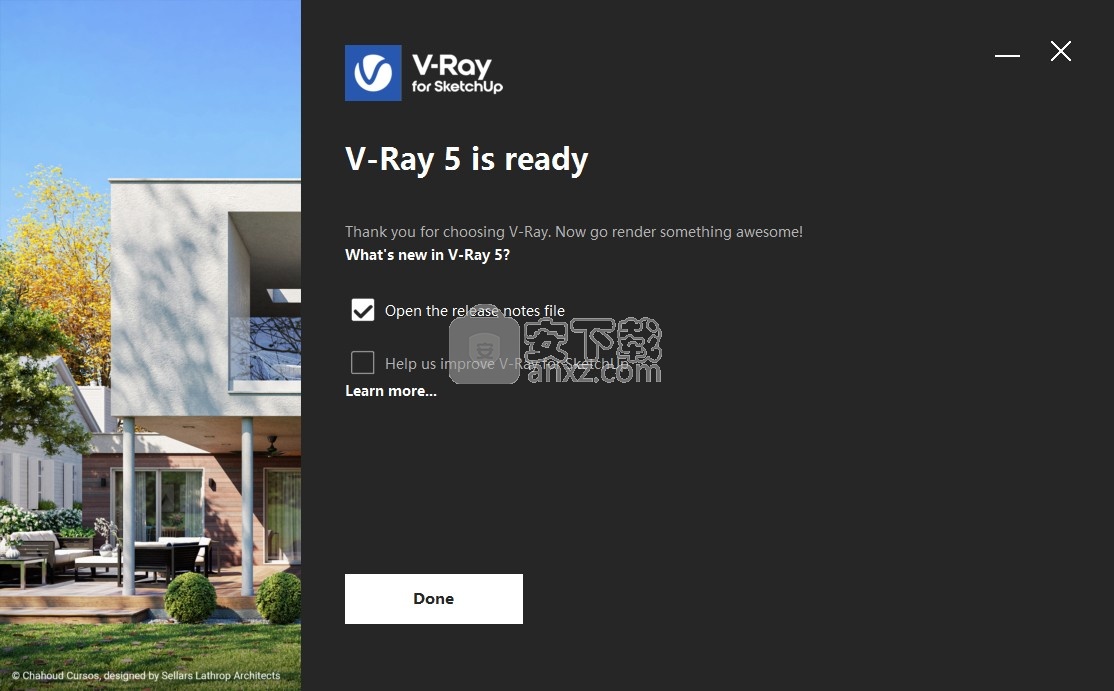
方法
1、将补丁cgauth.dll复制到C:\Program Files\Chaos Group\V-Ray\V-Ray for SketchUp\extension\vrayappsdk\bin替换
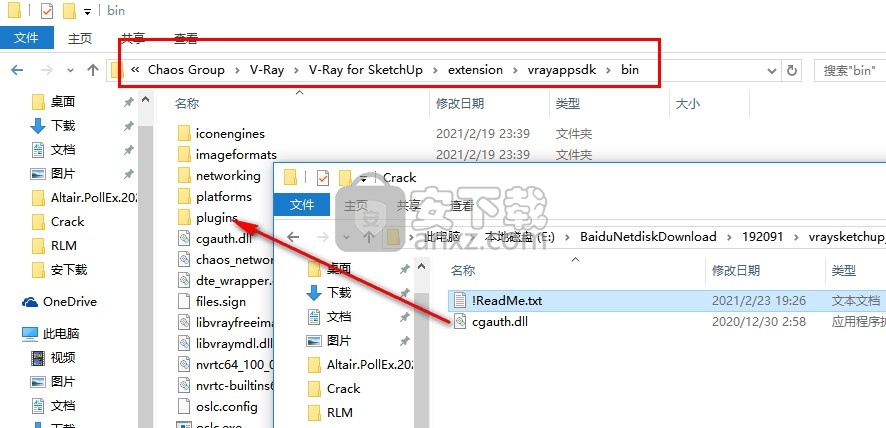
2、如图所示,点击替换目标就可以激活软件
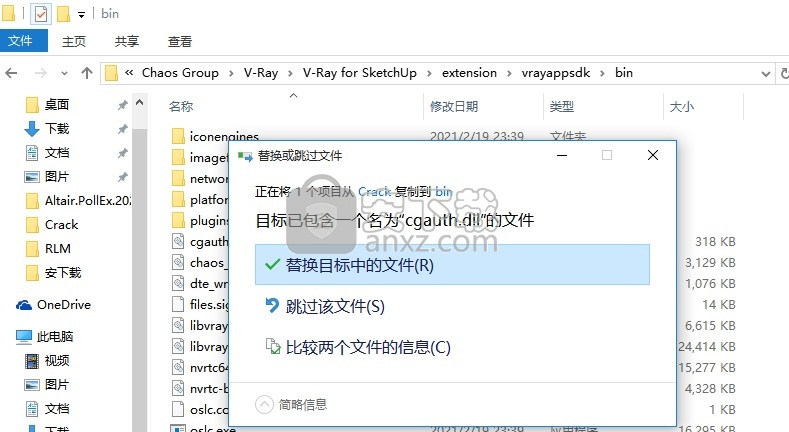
3、启动SketchUp就可以查看到V-Ray工具条
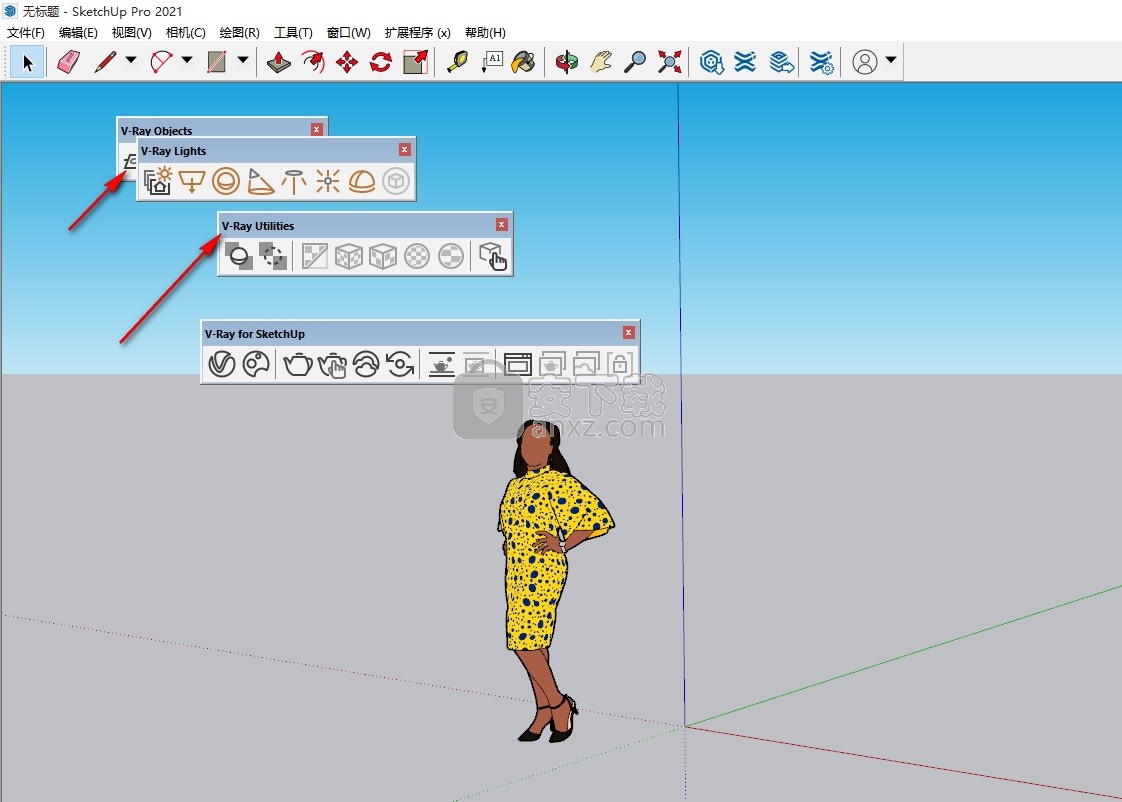
4、您可以在扩展菜单查看V-Ray的全部功能介绍
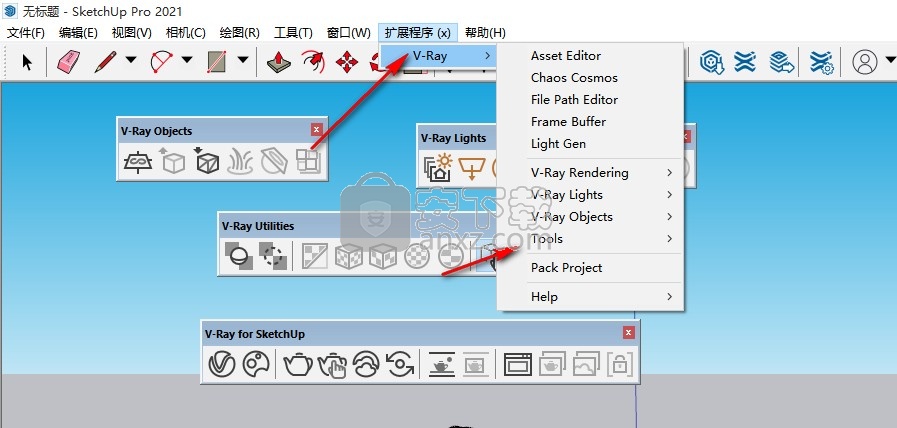
官方教程
V射线拾色器
此页面提供有关V-Ray拾色器及其颜色助手的信息。
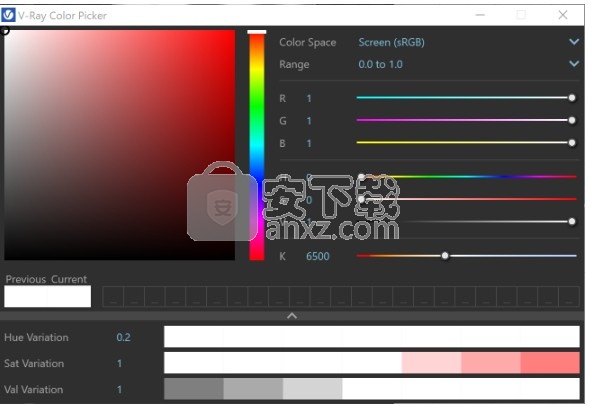
概述
V-Ray拾色器是一种颜色管理器,允许在屏幕(sRGB)和渲染(RGB)颜色空间中选择数字颜色值。它提供了将RGB值设置为两个比例的选项-0.0到1.0或0到255。V-Ray拾色器具有色板槽,可保留您喜欢的颜色。
V-Ray拾色器会在可能的情况下自动将开尔文转换为RGB值,以及将RGB转换为开尔文。
将光标悬停在“资源编辑器”中的每个颜色框上会显示一个工具提示,其颜色值为RGB格式,并且在屏幕(sRGB)颜色空间中的范围为0到1。
V-Ray拾色器具有一个颜色助手,该助手可提供调色板以选择颜色。当您单击V-Ray拾色器窗口底部的侧栏时,可以打开Color Assistant。
UI路径
||资产编辑器|| >单击任何颜色插槽
参数
色域–从色谱中,即从“颜色滑块”中选择一种颜色。
彩色滑块–指定“色域”的色谱。
颜色空间–更改显示的颜色值的模式。请注意,更改模式不会在视觉上影响所选的颜色。它只是更改描述颜色的数值。
屏幕(sRGB)–显示的颜色值与在sRGB空间中查看的渲染图像中的颜色匹配(VFB默认行为)。这意味着,如果将颜色设置为具有精确的RGB值,然后将其渲染并从图像中选取,则这些值将匹配。
渲染(RGB)–显示的颜色值与V-Ray用于内部计算的颜色值(以及.vrscene中列出的值)匹配。这意味着,如果选择值为0.5的灰色,则在sRGB空间中渲染和查看时它将显得明亮。另一方面,如果使用相同的0.5混合颜色将两种颜色与“混合(贴图)”纹理混合,则结果将恰好是50%的颜色混合。当混合具有精确颜色值的材料或纹理时,此模式很有用。它还允许指定精确的(可能被测量的)材料参数。
范围–更改RGB颜色滑块的范围。请注意,更改模式不会在视觉上影响所选的颜色。它只是更改描述颜色的数值。
0.0到1.0 – RGB值的范围是0到1。
0到255 – RGB值的范围是0到255。
R / G / B –在选定的RGB范围内调整各个通道的红色/绿色/蓝色值。
H / S / V –在[0-1]范围内调整各个通道的色相/饱和度/值。
K –调整开氏温度。更改滑块值会自动更新当前颜色。更改颜色会将温度(K)值更新为最接近的近似温度(基于其RGB值)。请注意,并非每种颜色都可以转换为温度值。这意味着在某些情况下,轻微的温度调节可能会导致较大的颜色变化。
上一个–初始插槽颜色。请注意,在“资源编辑器”中选择新的色槽(不关闭“拾色器”)时,将更新“上一个”色板。
当前–当前颜色。请注意,活动色槽和选择器之间存在实时链接。更改颜色会导致交互式渲染更新。左键单击该色板中的颜色以保存它。
颜色插槽–右键单击插槽以保存当前颜色。
色彩助手
色相/饱和度/色度变化–当前颜色的变化。单击变体会更改选择器中的当前颜色。这些变化有助于在给定范围内查看具有不同HSV值的当前颜色。
左键单击“颜色助手”中的颜色以选择当前颜色。右键单击它作为调色板的基础。
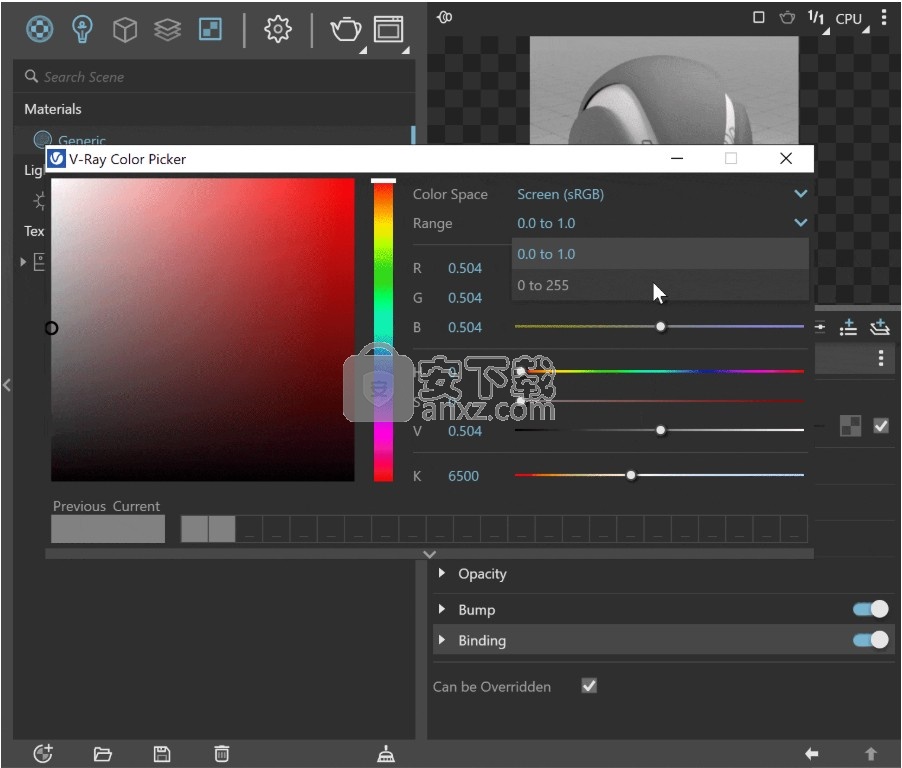
VFB设置
页面内容
此页面提供有关V射线帧缓冲区设置的信息。
概述
V射线帧缓冲区提供用于配置“渲染视图”,“渲染区域”,“历史记录”和“图层”选项的选项。设置主要控制可见性,存储的渲染和预设的位置,要在VFB中使用和浏览的磁盘空间量。
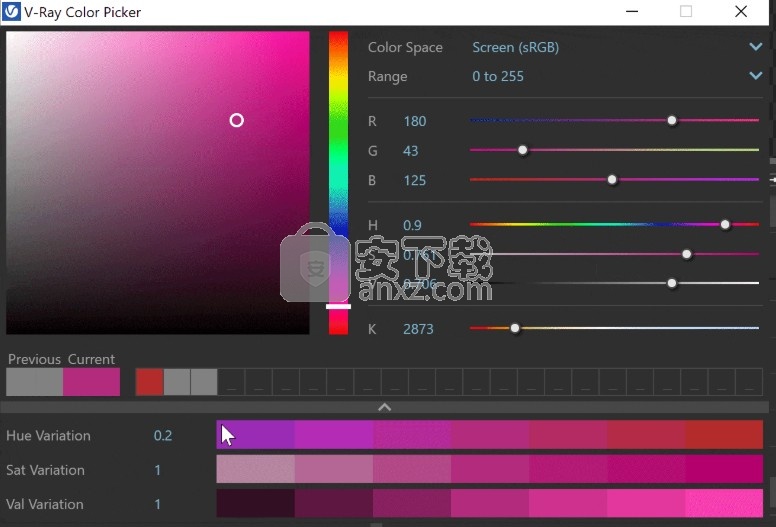
UI路径:|| V射线帧缓冲区|| >选项菜单> VFB设置
渲染视图
“渲染视图”选项卡控制渲染图像的缩放,平移和比较。
飞涨
缩放倍数–鼠标单击放大倍数。
外部余量–显示区域的一部分允许在显示图像的外部。在放大时平移图像时很有用。
比较
比较适合模式–指定当分辨率不同时如何适合比较的图像。您可以在“水平”,“垂直”和“中心”之间进行选择。
分割命中容差–在确定分割线附近足够的像素以便用鼠标拖动时,指定分割线周围的像素数量。
分割线居中缩放–启用后,在历史比较模式下,放大/缩小以分割位置为中心。
键盘锅
使用VFB 3.x键盘声相–启用后,键盘声相以图像像素为单位。禁用时,键盘声相仅占显示图像的几分之一。
键盘平移显示分数–指定要用键盘平移的像素数(或图像的分数)。
键盘声相平移倍增器–按下Shift键时,指定声相平移倍数。
值区轮廓–控制渲染期间VFB2中值区的外观。
不同颜色的存储桶-本地渲染机的每个核心都会收到自己的存储桶轮廓线和机器名称的颜色。每个DR从站将具有自己唯一的标记唯一颜色。
白色–所有存储段轮廓,DR从站和本地渲染机的名称均用白色表示。
黑色–所有存储段轮廓,DR从站和本地渲染机的名称均为黑色。
无-渲染期间不显示铲斗轮廓和标记。
渲染区域
此选项卡包含与VFB中的“渲染区域”相关的设置。
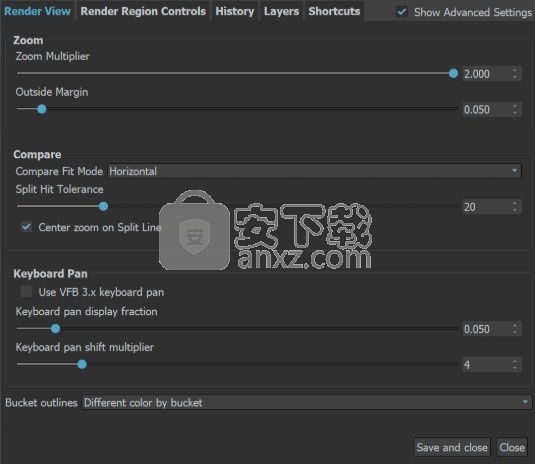
厚度–控制渲染区域悬停控件的厚度。
不透明度–在0-255范围内调整区域悬停控件的不透明度。
距离–控制区域控件与渲染区域本身之间的距离。
命中公差–指定距区域控件的距离(以像素为单位),可以从中拾取控件。
角比率–控制区域的角控件的大小,以区域宽度与高度的比率表示。
中间比率–控制侧面渲染区域控件的比率。
移动比率–控制渲染区域控件的移动比率。
仅在悬停时显示控件–启用后,仅当将鼠标悬停在渲染区域上时,控件才可见。禁用后,控件始终可见。
用十字准线移动区域–允许以十字准线为中心移动区域。禁用时,将使用其他移动控件移动区域,这些控件出现在用于调整区域大小的控件之间。
填充矩形–启用后,区域控件将被填充。否则,控件仅作为轮廓绘制。
绘制轮廓线-启用后,区域控件将具有轮廓线。
显示区域大小–启用后,将显示渲染区域矩形的所有四个边的大小值。
历史
“历史记录”选项卡控制渲染历史记录设置,例如位置,要使用的磁盘空间量和可见性参数。
启用-启用/禁用渲染历史记录,其中V-Ray VFB保留以前渲染的图像的历史记录。
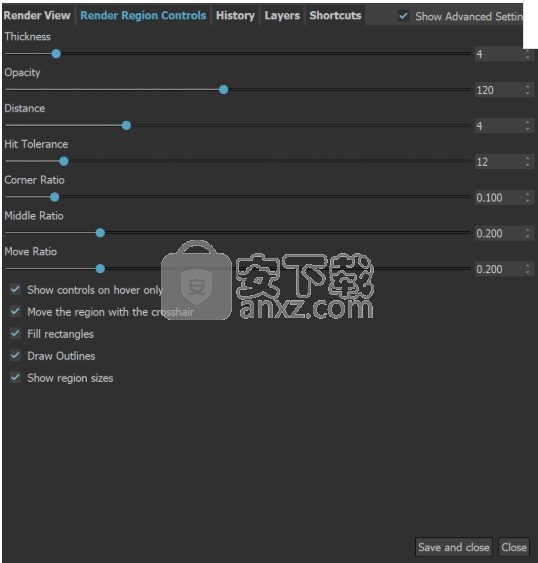
地点
使用项目路径–启用后,将创建一个新的vfb_history文件夹,以用作当前Sketchup项目目录中的“历史记录”文件夹。
历史记录文件夹–指定将渲染历史记录图像保存为V-Ray图像文件(.vrimg)的位置。
磁盘上的最大大小(MB)–指定用于渲染历史记录图像的最大磁盘空间量。当历史记录超过指定数量时,最早的图像将被删除。
自动保存–启用后,所有渲染的图像都会自动保存到历史记录中。
仅自动保存已完成–启用后,所有完成的渲染图像都会自动保存到历史记录中。
自动加载图层–启用后,从历史记录中加载图像还会加载与图像一起保存的图层树。
在加载时调整VFB的大小–启用后,将自动调整VFB的大小以适合加载的图像。
位置和缩略图
左/下–指定“渲染历史记录”面板的位置。
最小缩略图宽度–在“渲染历史记录”面板中指定缩略图的最小宽度。您还可以为缩略图指定图像比例。
中心/内部适合/外部适合-指定如何在“历史记录”面板中适合缩略图。
信息字体和背景
字体大小-分辨率和时间–指定缩略图上的分辨率和时间信息的字体大小。
字体大小-注释–指定缩略图上注释的字体大小。
字体大小-快捷键–指定1-9快捷键的字体大小。
背景不透明度-分辨率和时间–指定分辨率和时间背景的不透明度。
背景不透明度-注释–指定注释背景的不透明度。
背景不透明度-比较字母–指定比较字母背景的不透明度。
显示分辨率/时间–指定是否显示有关渲染图像的分辨率和时间的详细信息。您可以在从不,历史记录悬停,图像悬停和始终之间进行选择。
显示注释/名称–指定是否在缩略图底部显示名称/注释。您可以在从不,历史记录悬停,图像悬停和始终之间进行选择。
显示快捷键–指定是否在渲染的图像缩略图上显示快捷键。您可以在从不,历史记录悬停,图像悬停和始终之间进行选择。
层数
“图层”选项卡指定用于存储图层树预设的位置。
预设路径–显示保存图层树预设的路径。
浏览图层路径–指定保存图层树预设的路径。
最近–显示最近用于加载图层树预设的位置的列表。
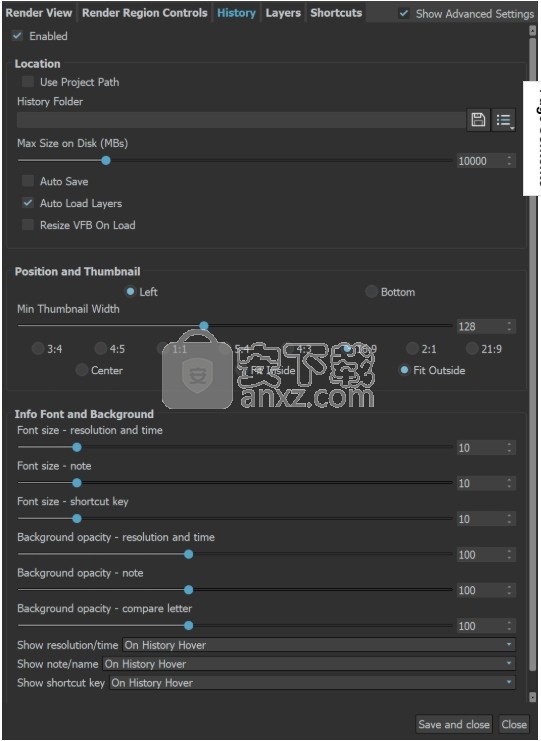
捷径
“快捷方式”选项卡显示一个表格,其中包含用于浏览VFB图像以及控制新VFB面板的所有快捷方式。
请注意,VFB窗口必须具有当前焦点,快捷方式才能生效。
快捷方式是只读的,不能进行编辑。
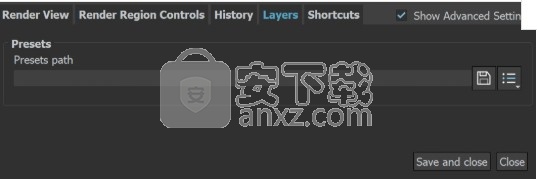
镜头效果层
此页面提供有关在V射线帧缓冲区中找到的“镜头效果”层的信息。
概述
V-Ray镜头效果可模拟现实世界中的相机镜头效果,例如光晕和眩光。 该插件使用快速多线程技术来计算结果并在New V-Ray VFB中提供立即更新。 V-Ray镜头效果与在RGB渲染图像上执行的其他后期效果一起应用在effectResult通道中。
可以从新的VFB中的“图层”面板访问“镜头效果”图层,并且在启用镜头效果后可以激活它。 可以将其与重新设计的VFB中的其余各层混合。
此外,V-Ray包括一个独立的Filer Generator,用于组成自定义镜头滤镜。
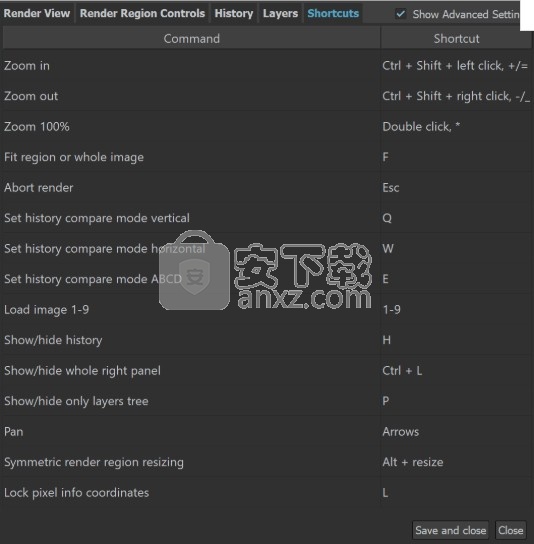
镜头FX控件
启用光晕/眩光效果–启用V射线镜头效果。
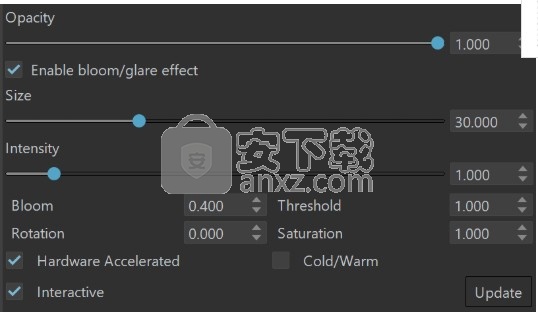
大小–将滤镜的大小指定为图像对角线的百分比。请参阅下面的“大小”示例。
强度–绽放/眩光源明亮像素的倍数。通过模拟多达20倍的明亮光源,增加该值可以增强效果。低于1的值可用于从超光亮源产生微弱的光晕/眩光。请参见下面的强度示例。
绽放-控制绽放和眩光之间的混合。值为1时,将在没有任何眩光的情况下完全施加光晕。值为0会完全消除光晕并仅应用眩光。介于两者之间的值按比例混合了这两种效果。请参阅下面的“ Bloom / Glare”示例。
阈值–设置渲染像素的最小值,以将其视为镜头效果源。仅对于值大于指定阈值的像素,才会生成“光晕/眩光”效果。
旋转–旋转最终结果效果,而不管这是滤镜图像还是通过程序创建的图像。
饱和度–将该值设置为0时,效果将使用明亮像素的原始色调创建光晕和眩光。较大的值会增强使用“冷/暖”选项设置的色相。请参见下面的冷/暖和饱和度示例。
硬件加速–可以计算GPU上的镜头效果。当存在多个设备时,V-Ray将优先考虑可用的最佳设备。
冷/暖–启用后,“绽放/眩光”效果将变成冷色调。禁用后,效果将获得暖色调。色相偏移要求“饱和度”值大于0。请参见下面的“冷/暖和饱和度”示例。
交互式–启用后,将在任何V射线镜头效果参数更改后自动重新计算并应用光晕/眩光效果。
更新–手动强制重新计算光晕/眩光效果。
您可以通过V-Ray的“设置”>“系统”卷展栏中的“后期效果率”参数来修改渐进渲染期间更新镜头效果的频率。如果希望在使用V-Ray和V-Ray GPU进行交互式渲染期间更频繁地更新镜头效果,请增加该值。但是,请注意,使用大值仅在Interactive Rendering中有用,不建议在最终渲染中使用。
示例:大小
大小= 10
强度(恒定)= 1.00
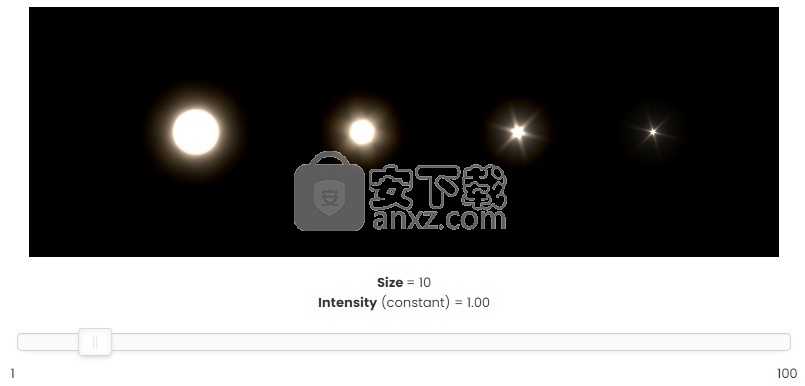
示例:绽放/眩光
布卢姆= 0.0
条纹模糊(恒定)= 0.20
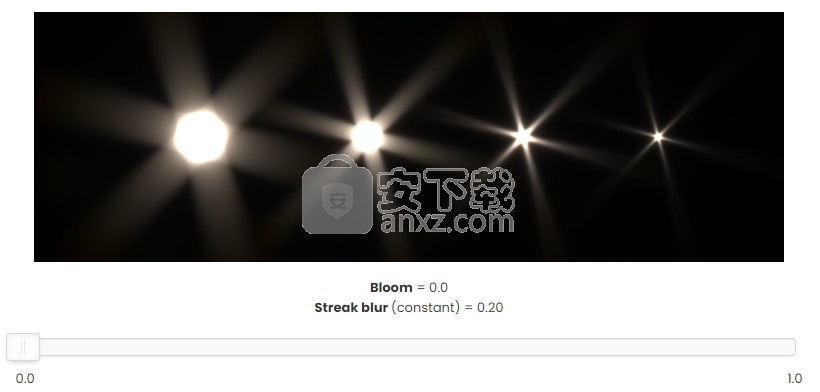
示例:强度
强度= 0
大小(常数)= 50
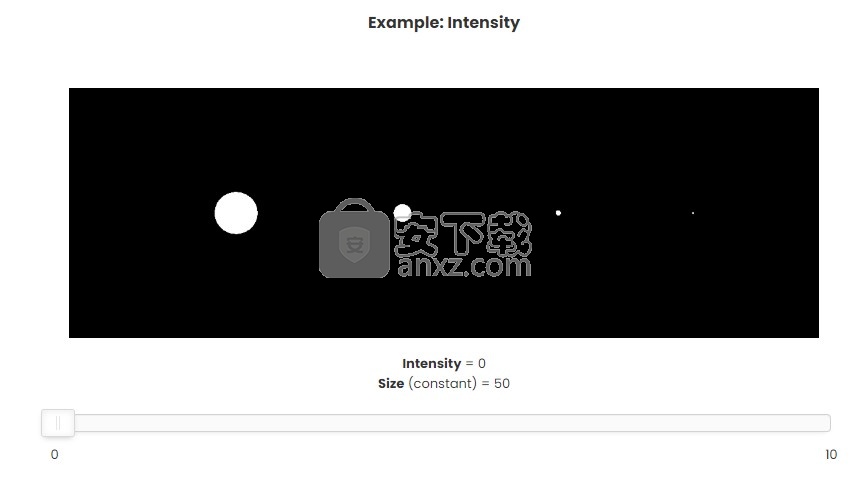
孔径形状
单击该按钮将显示一个简短菜单,该菜单可将镜头效果的所有参数重置为其默认值。
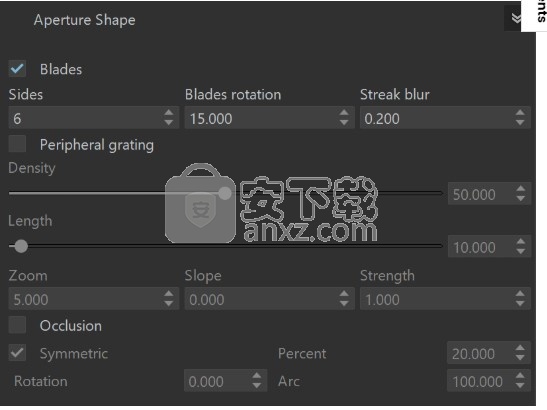
叶片–启用叶片效果。
侧面–设置要考虑镜头效果的自定义相机光圈叶片编号。此参数直接控制眩光的“射线”数量。
刀片旋转–控制相机光圈和刀片的旋转。
条纹模糊–确定眩光扩散角度的宽度。值越大,点差越宽。如果设置为0,则射线是定向的;否则,射线是定向的。如果设置为1,则眩光会散开并完全融合在一起。在下面的Streak模糊示例中观察中间值如何改变眩光外观。
外围光栅–允许沿光圈形状的侧面进行光栅化。
密度–以百分比控制光栅效果的密度,其中100为全黑。
长度–控制炉排的长度。
缩放–控制灯光周围光晕的大小。
坡度–控制线条的方向。
强度–控制叶片效果的强度。
遮挡–启用后,它会通过遮挡光圈的一部分来控制光圈的形状。
对称–启用形状的对称遮挡。禁用时,遮挡仅出现在形状的一侧。
百分比-控制遮挡多少形状。
旋转–通过旋转确定形状上的遮挡位置。
圆弧–控制遮挡的圆弧。值0表示一条直线,而值100则形成一条弧。
示例:条纹模糊
条纹模糊= 0.0
布卢姆(常数)= 0
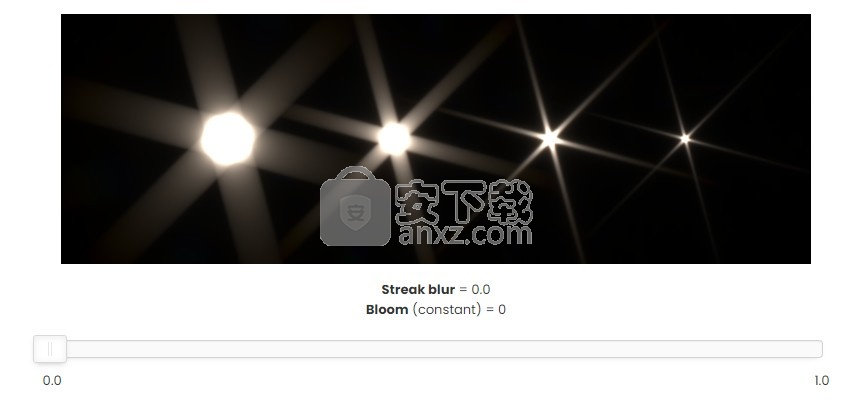
镜头划痕
镜头划痕–启用镜头划痕效果。
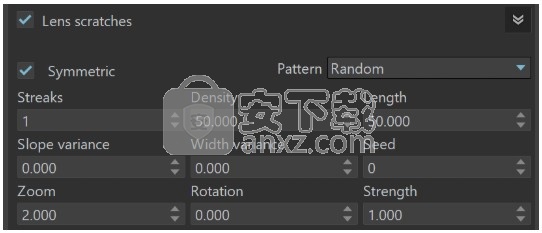
图案–指定划痕的图案为随机,条纹,正方形或六边形。
对称–启用后,将创建划痕的对称图案。仅当“图案”为“随机”时,此选项才可用。
条纹–指定聚集在一起的条纹数量。如果启用“对称”,则条纹从一个角度相等的点开始。如果禁用“对称”,则条纹会从随机角度分散开。
密度–以百分比控制划痕效果的密度,其中100为全黑色。
长度–控制划痕的长度。
坡度变化–使划痕的方向随机化。
宽度差异–随机分配划痕的宽度。
种子–指定种子参数以在随机化中引入方差。
缩放–控制图案的大小。
旋转–通过旋转确定划痕的位置。
强度–控制效果的强度。
镜头粉尘
镜头灰尘–启用镜头灰尘效果。
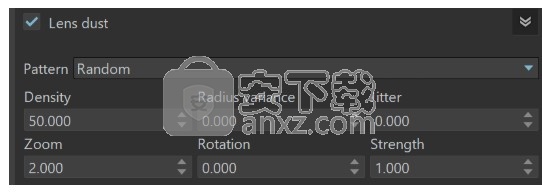
图案–指定灰尘的随机,正方形或六边形图案。
密度–以百分比控制灰尘效果的密度,其中100为全黑色。
半径方差–指定尘点半径的方差。值为0将使尘点均匀。
抖动–控制点位置的随机化。
缩放–控制尘点的大小。
旋转–通过旋转确定灰尘点的位置。
强度–控制效果的强度。
障碍物图像
障碍物图像–启用后,可以指定障碍物图像。您可以使用它来模拟相机镜头上的各种效果。
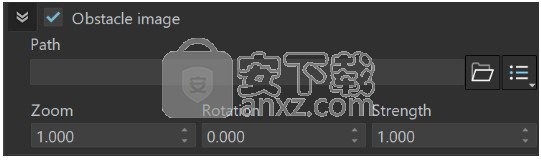
路径–加载障碍物图像。
缩放–控制障碍物图像的大小。
旋转–旋转障碍物图像。
强度–控制效果的强度。
筛选图片
启用此卷展栏将禁用所生成过滤器的控件:
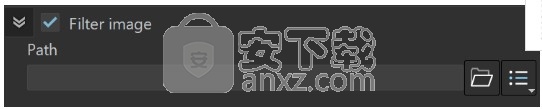
过滤器图像–启用要使用的“过滤器生成器”工具中的过滤器图像。
路径–指定过滤器内核的路径。
光圈预览
默认情况下,“ Aperture预览”面板已加载,但可以像其他Aperture组一样最小化。 光圈形状显示了施加的镜头效果的结果。

保存通道的文件名
与预期的一样,将通道保存到单个.vrimg或.exr文件时(使用“将所有图像通道保存到单个文件VFB”按钮),通道将保持其名称在VFB中的显示。 当您使用VFB按钮将所有图像通道保存到单独的文件时,相同的通道名称将附加到文件中。
人气软件
-

理正勘察CAD 8.5pb2 153.65 MB
/简体中文 -

浩辰CAD 2020(GstarCAD2020) 32/64位 227.88 MB
/简体中文 -

CAXA CAD 2020 885.0 MB
/简体中文 -

天正建筑完整图库 103 MB
/简体中文 -

Bentley Acute3D Viewer 32.0 MB
/英文 -

草图大师2020中文 215.88 MB
/简体中文 -

vray for 3dmax 2018(vray渲染器 3.6) 318.19 MB
/简体中文 -

cnckad 32位/64位 2181 MB
/简体中文 -

Mastercam X9中文 1485 MB
/简体中文 -

BodyPaint 3D R18中文 6861 MB
/简体中文


 lumion11.0中文(建筑渲染软件) 11.0
lumion11.0中文(建筑渲染软件) 11.0  广联达CAD快速看图 6.0.0.93
广联达CAD快速看图 6.0.0.93  Blockbench(3D模型设计) v4.7.4
Blockbench(3D模型设计) v4.7.4  DATAKIT crossmanager 2018.2中文 32位/64位 附破解教程
DATAKIT crossmanager 2018.2中文 32位/64位 附破解教程  DesignCAD 3D Max(3D建模和2D制图软件) v24.0 免费版
DesignCAD 3D Max(3D建模和2D制图软件) v24.0 免费版  simlab composer 7 v7.1.0 附安装程序
simlab composer 7 v7.1.0 附安装程序  houdini13 v13.0.198.21 64 位最新版
houdini13 v13.0.198.21 64 位最新版 















