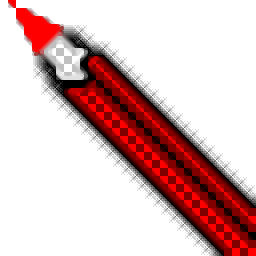
CAD图纸预览与分割器
v2.0 官方版- 软件大小:10.8 MB
- 更新日期:2021-02-01 09:02
- 软件语言:简体中文
- 软件类别:3D/CAD软件
- 软件授权:免费版
- 软件官网:待审核
- 适用平台:WinXP, Win7, Win8, Win10, WinAll
- 软件厂商:

软件介绍 人气软件 下载地址
CAD图纸预览与分割器是一款简单易用的CAD图纸预览软件,该程序旨在帮助您在没有CAD程序的情况下打开与预览dwg或dxf的CAD图纸文件,而且在预览窗口下,您还可以直接对图形进行删除或分割操作。软件具备了简单直观的操作界面,没有复杂的选项,您可以轻松的完成查看或分割。此外,还支持在AutoCAD2000/2002图形(.dwg)、AutoCAD2004/205/2006图形(.dwg)、AutoCAD2007/2008/2009图形dwg)、AutoCAD2010/2011/2012图形.dwg)、AutoCAD 2000/2002 DXF(*.dxf)、AutoCAD 2004/2005/2006 DXF(*.dxf)等不同的图纸版本之间进行相互转换。
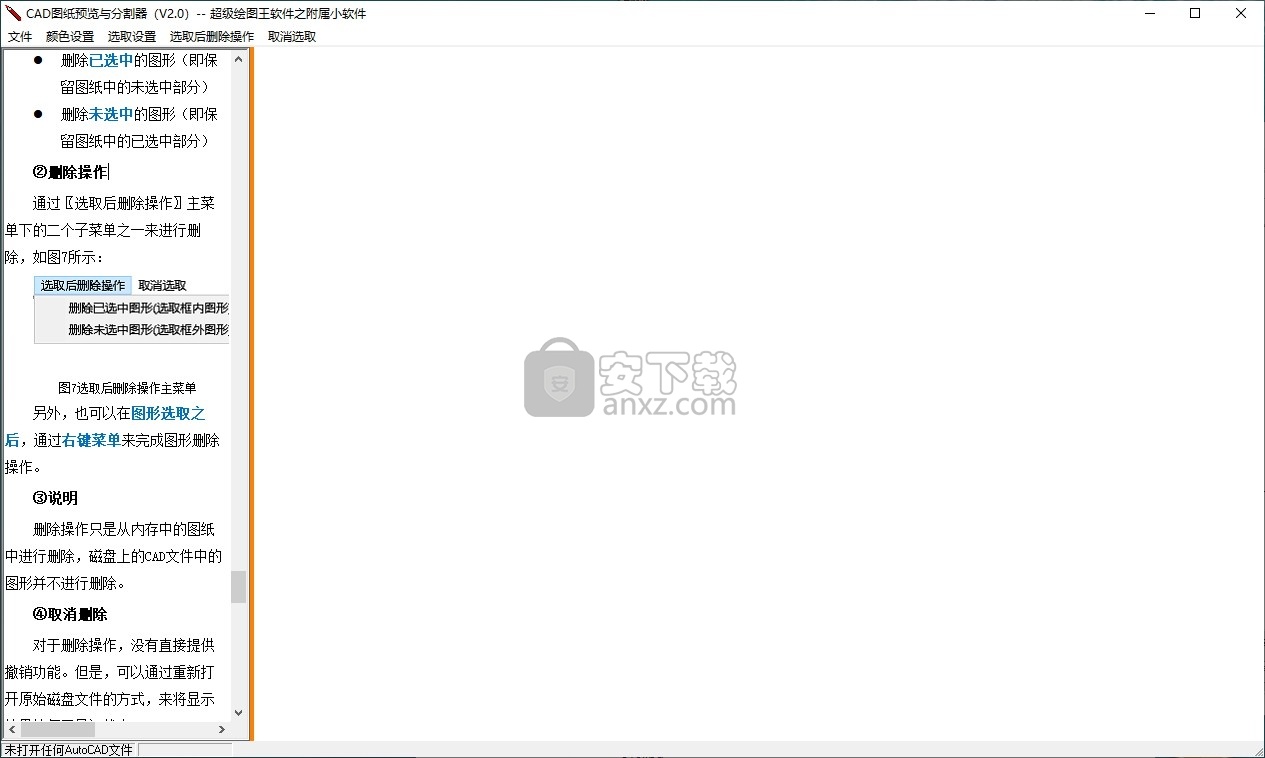
软件功能
打开AutoCAD图纸(支持AutoCAD的二种文件格式:*.dwg和*.dxf)
对AutoCAD图纸进行预览(平移、缩放等)
对AutoCAD图纸进行剪裁(即选取并删除图纸中的部分图形)。
对剪裁结果进行保存(将剪裁后的图纸单独保存成一个dwg或dxf文件)
对AutoCAD文件进行版本转换(比如:将dwg文件另存成为dxf文件)
软件特色
CAD图纸预览与分割器具备了简单直观的操作界面,用户可以轻松预览与分割dwg/dxf文件。
可以对选取框颜色、图纸区背景颜色等颜色参数进行调整。
支持仅选择完全在选取框内的图形、也选择与选取框相交的图形两种图纸选取方式。
支持删除已选中图形(选取框内图形)或删除未选中图形(选取框外图形)。
内置了详细的使用说明,对于新手用户来说十分的友好。
安装方法
1、双击安装程序进入CAD图纸预览器安装向导,单击【下一步】。
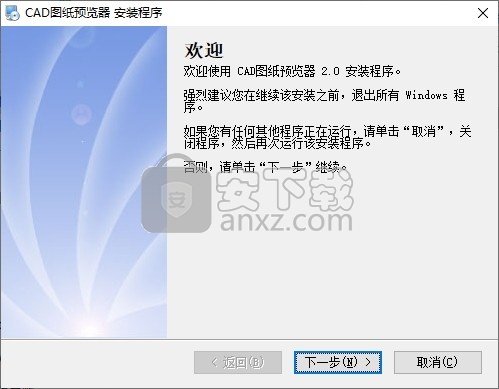
2、选择安装文件夹,用户可以选择默认的C:\Program Files (x86)\CAD图纸预览器。

3、正在安装CAD图纸预览器,用户等待安装完成。
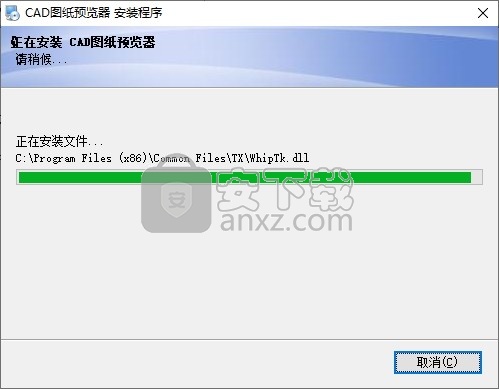
4、弹出CAD图纸预览器安装成功窗口,点击【完成】。
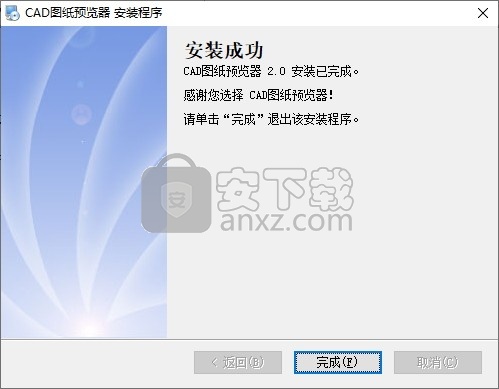
使用说明
1、软件界面
软件启动之后,画面如图所示。
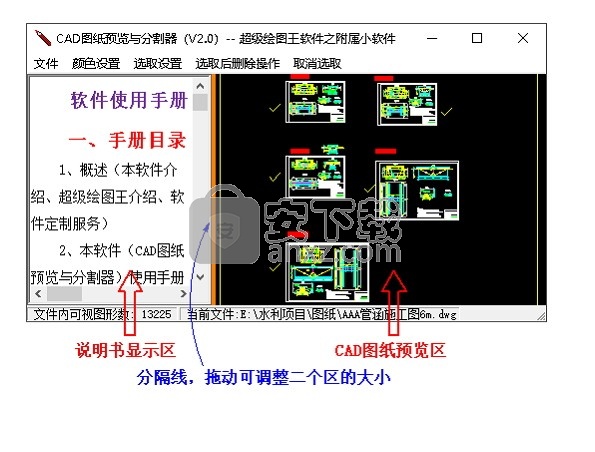
画面的左侧是说明书的显示区,右侧是AutoCAD图纸的预览区。用鼠标拖动二个区中间的粉红色分隔线,可以调整二个区的大小。
2、打开图纸
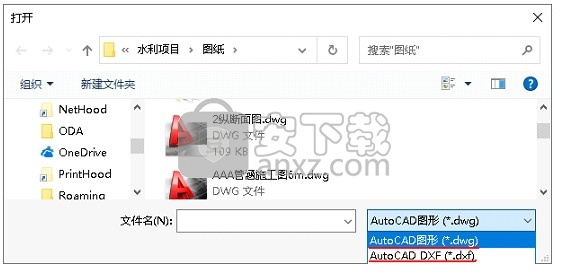
使用〖文件〗→〖打开AutoCAD文件〗菜单,来打开需要查看的AutoCAD图纸。
支持打开*.dwg和 *.dxf文件,只需要在如图4所示的文件打开对话框中正确选择文件类型即可。
说明:AutoCAD图纸打开后,有些文字可能显示为问号,原因是您的电脑上缺少相应的AutoCAD字体文件所导致。
3、浏览图纸
①缩放图形
滚动鼠标中间的滚轮,就可以对图纸进行缩放(与AutoCAD中的缩放操作完全一致)。
另外,按住Shift键后再滚动鼠标滚轮,可以加快速缩放。
②平移图纸
按下鼠标左键或者中间的滚轮,然后拖动鼠标,就可以平移图纸(与AutoCAD中的平移操作相比,增加了左键拖动功能)。
4、选取图形
①概述
本软件除了预览AutoCAD图纸外,还可以选取并删除AutoCAD图纸中的部分图形。
选取操作是删除操作的前提,选取操作通过指定选取框来实现。
②指定选取框
在图纸上任意二点处单击鼠标,就会在二个鼠标单击点之间添加一个选取框,如图所示。

默认情况下,选取框添加后,显示为一个红色矩形。选取框的颜色可以设置,见后面的介绍。
③调整选取框
选取框添加之后,其终点可以调整(但起点不能调整)。
调整方法为:按住Shift键,并在新的选取框终点处单击鼠标。
④选取结果
选取框指定之后,选取框内的图形自动被选中。选中图形会闪烁3次,以提示用户。
⑤取消选取
在已选取图形后,只有先取消当前的选取,才能重新开始一次新的选取操作。
取消选取的方法为:单击主菜单栏上的“取消选取”菜单,或者按Esc键。
另外,还可以通过选取之后的右键菜单来实现取消选取。
⑥设置选取方式
选取方式有二种:
l 只在完全位于选取框内的图形才会被选中。
l 完全位于选取框内,或者与选取框相交的图形,均被选中。
通过〖选取设置〗主菜单下的二个子菜单之一来进行选择,如图所示:

默认情况下,使用第一种选取方式。
5、删除图形
①概述
只有先选取图形,然后才能进行图形的删除工作。
在已选取图形后,可以删除如下范围的图形:
l 删除已选中的图形(即保留图纸中的未选中部分)
l 删除未选中的图形(即保留图纸中的已选中部分)
②删除操作
通过〖选取后删除操作〗主菜单下的二个子菜单之一来进行删除,如图所示:
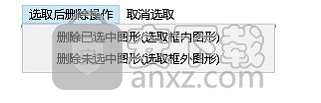
另外,也可以在图形选取之后,通过右键菜单来完成图形删除操作。
③说明
删除操作只是从内存中的图纸中进行删除,磁盘上的CAD文件中的图形并不进行删除。
④取消删除
对于删除操作,没有直接提供撤销功能。但是,可以通过重新打开原始磁盘文件的方式,来将显示结果恢复至最初状态。
使用〖文件〗→〖重新加载最后文件〗菜单,可以快速达到上述目的。
6、保存结果
①概述
使用〖文件〗→〖当前图形另存为〗菜单,可以将修改后的图纸,另存成为一个单独的AutoCAD文件。
在保存时,可以选择保存成为dwg文件或者dxf文件,只需要在文件另存为对话框中正确设置保存类型即可,如图8所示。
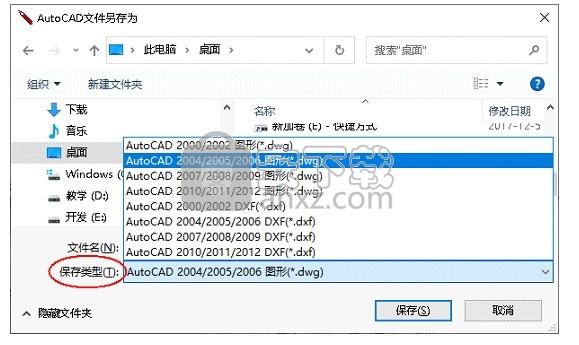
②应用一(分割图纸)
一个AutoCAD文件内,往往保存了多张图纸。比如:一个dwg文件内,保存了某建筑物的平面图、立面图、剖面图三张图纸。
某一时刻,我们只需要其中的一张图纸,希望删除多余的图纸,操作方式如下:
l 打开AutoCAD文件,使用选取框选取需要保留的那一张图纸中的全部图形
l 单击〖选取后删除操作〗→〖删除未选中图形(选取框外图形)〗子菜单,删除未选中的图形。
l 使用〖文件〗→〖当前图形另存为〗子菜单,将删除之后的结果,保存成一个CAD文件。
③应用二(文件版本或类型转换)
如果我们有一个dwg文件,希望将其转换为dxf格式,操作方式如下:
l 打开dwg文件(打开后不需要进行任何操作)
l 使用〖文件〗→〖当前图形另存为〗菜单,并在弹出的“在文件另存为”对话框中将“保存类型”设置为dxf(参见图8)即可。
7、颜色设置
软件允许设置图纸预览区的背景色,以及选取框的颜色。通过〖颜色设置〗的下级菜单完成这些设置,如图所示。
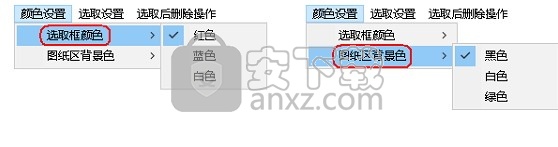
人气软件
-

理正勘察CAD 8.5pb2 153.65 MB
/简体中文 -

浩辰CAD 2020(GstarCAD2020) 32/64位 227.88 MB
/简体中文 -

CAXA CAD 2020 885.0 MB
/简体中文 -

天正建筑完整图库 103 MB
/简体中文 -

Bentley Acute3D Viewer 32.0 MB
/英文 -

草图大师2020中文 215.88 MB
/简体中文 -

vray for 3dmax 2018(vray渲染器 3.6) 318.19 MB
/简体中文 -

cnckad 32位/64位 2181 MB
/简体中文 -

Mastercam X9中文 1485 MB
/简体中文 -

BodyPaint 3D R18中文 6861 MB
/简体中文


 lumion11.0中文(建筑渲染软件) 11.0
lumion11.0中文(建筑渲染软件) 11.0  广联达CAD快速看图 6.0.0.93
广联达CAD快速看图 6.0.0.93  Blockbench(3D模型设计) v4.7.4
Blockbench(3D模型设计) v4.7.4  DATAKIT crossmanager 2018.2中文 32位/64位 附破解教程
DATAKIT crossmanager 2018.2中文 32位/64位 附破解教程  DesignCAD 3D Max(3D建模和2D制图软件) v24.0 免费版
DesignCAD 3D Max(3D建模和2D制图软件) v24.0 免费版  simlab composer 7 v7.1.0 附安装程序
simlab composer 7 v7.1.0 附安装程序  houdini13 v13.0.198.21 64 位最新版
houdini13 v13.0.198.21 64 位最新版 















