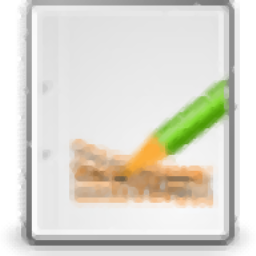
XTrackCAD(模型RR轨道规划器)
v5.2.2 官方版- 软件大小:7.27 MB
- 更新日期:2021-01-25 13:25
- 软件语言:英文
- 软件类别:3D/CAD软件
- 软件授权:免费版
- 软件官网:待审核
- 适用平台:WinXP, Win7, Win8, Win10, WinAll
- 软件厂商:

软件介绍 人气软件 下载地址
XTrackCAD是一款铁路轨道设计软件,可以通过这款软件设计图纸,可以分析高程,高程是XTrackCAD的最强大功能之一,它们会随着布局的变化而动态地重新调整,传统的布局设计会在布局上的选定位置显示高程,它们还可能显示高程之间的坡度,这些可以输入到XtrkCAD,您可以定义布局上任何端点的高程,您还可以让XTrackCAD自动计算定义的高程点之间的高程和坡度,您可以在倾斜轨道的底部和顶部定义高程,然后让软件计算之间的每个立管位置的高程,在分析路面高程或者是隧道高程的时候快速绘图和建模,如果你需要设计轨道就可以下载这款软件!
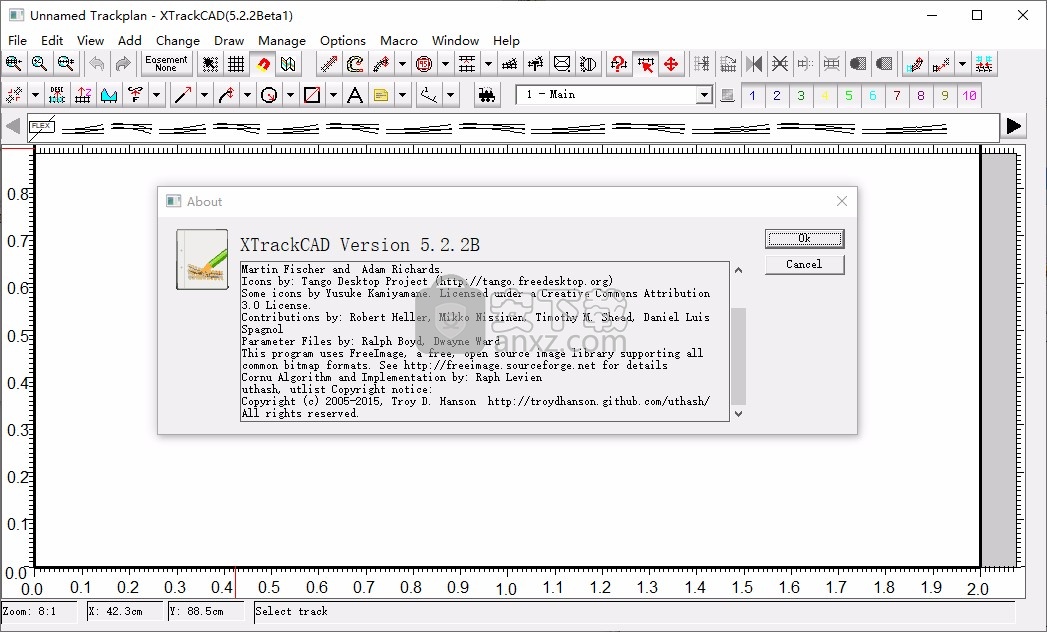
软件功能
XTrackCAD简介
XTrackCAD是用于设计模型铁路布局的CAD(计算机辅助设计)程序。 XTrackCAD支持任何比例,拥有受欢迎的道岔和截面轨道品牌库(加上您可以轻松添加),可以在加入轨道时自动使用螺旋过渡曲线,并提供大量的在线帮助和演示。 XTrackCAD使您可以像使用实际的弹性轨道一样来操纵轨道,以修改,扩展和加入轨道和岔道。其他功能包括隧道,“便利贴”,屏幕标尺,零件清单,99个工程图图层,撤消/重做命令,工作原理,“打印到位图”,高程,火车模拟和车辆清单。
使用它,您可以
任何规模和规格的设计布局,
对许多受欢迎的品牌道岔使用预定义的库,以帮助您轻松上手,
添加自己喜欢的组件,
就像使用实际的弹性轨道那样来操纵轨道,以修改,扩展和加入轨道和道岔,
每当轨道半径发生变化时,都会自动生成Cornu过渡曲线(缓动)。
通过运行火车来测试您的设计,包括将它们拾起并用鼠标移动它们。
在真实位置地图的背景图像,扫描的轨道计划或其他图像上跟踪轨道和其他对象。
以您选择的比例打印设计。当以1:1比例打印时,可以将打印输出用作模板来铺设轨道以构建自己的理想布局。
软件特色
易于使用
XTrackCAD旨在以类似于铅笔和纸的方式进行操作:您可以通过拖动鼠标来绘制轨迹,选择并在现有轨迹上的任何位置选择放置“模板”,并且可以使用固定半径进行初始设计。
但是已添加了额外的功能,这些功能通过使用FlexTracks(Cornu)提供了更多功能,您拥有的轨迹会在拖动道岔,创建平滑曲线,放大和缩小时自动重绘,当然,撤消和删除轨迹更容易!
您不一定非要成为CAD专家,就可以充分利用XTrackCAD,但是该程序将确保尺寸,半径和角度都是准确的。
您不必指定线的长度或角度,只需绘制即可。但是,如果您想更加精确,则可以输入真实尺寸和比例尺寸的精确尺寸。
XTrackCAD是用于铁路建模的专用CAD,它以轨道而不是线段的形式处理轨道。轨道彼此正确连接,并且与道岔和其他组件的端点正确连接。
放大时,将绘制两个导轨,然后添加扎带。
自由
由于编写了Progam程序的Dave Bullis的慷慨大方以及开源志愿者的积极帮助,XTrackCAD可以自由拥有和使用。您甚至可以承担一切并提供帮助!
可用的帮助
在线演示显示了程序许多功能的实际操作。所有命令和操作均可获得广泛的帮助。有可以回答问题的用户和开发人员社区。
配备功能
XTrackCAD是从头开始设计的,是用于Model Railroad布局设计的许多方面的完整工具。
活动用户界面提示
当鼠标移到布局对象上时,将显示一组不同的锚点,以指示在该位置单击或双击时每个命令都带有每个修改键的功能。
火车模拟和汽车库存
可以在布局中放置任意数量的汽车和机车,以检查间隙,侧墙能力和轨道布局。可以对火车进行动画处理以模拟操作并切换布局。
“汽车清单”对话框记录了您的汽车和机车,可以从电子表格中导出和导入这些汽车和机车。
跟踪操纵
只需单击并拖动,即可延长或缩短轨道段。曲线的切线是通过将其拖离曲线而创建的。通过从端点拖动来扩展轨迹,从而创建新的直线或曲线段。可以将新轨道卡入到位或精确放置,然后合并。
轨道圈对于确定总体设计并查看给定区域的尺寸特别方便。
Cornu flextrack功能可创建动态可变的轨道,这些轨道可优化轨道的曲率以确保原型外观。它们会随着其他轨道的移动而变化,就像flextrack在12英寸的脚步世界中一样!
“平行”命令可轻松创建新的直线或曲线轨道,只需几个简单的步骤即可布置院子和壁板。可以使用Parallel Lines命令和Join Lines命令创建准确的平台。
“连接”命令将任意两个轨道(直线,曲线,道岔或转盘)与精确对齐的连接轨道段链接起来,这些轨道段可以是地役权,包括Cornu地役权。根据需要修剪或扩展连接的轨道。
Helix Track命令可根据您的条件计算转弯次数,半径,坡度和垂直间距。
转盘可以做成任何半径,可以有固定的或动态的托架轨道
道岔选择和安置
道岔热条包含当前比例中可用的道岔,截面轨道和结构的滚动列表。只需单击一个,然后再次单击将其放到布局上。
当“道岔”拖动到现有轨道上时,它们会自动对齐。 XTrackCAD搜索与“道岔”的每个端点对齐的其他轨道,并在放置“道岔”时显示将要建立的连接数和最大偏移量。只需调整道岔的位置,以最小化偏移量即可确保最佳配合。
放置道岔时,将检查每个端点以查看其是否与现有轨道对齐。如果是这样,则将轨道拆分以创建与道岔的完美连接。放置投票人数是一个“小问题”。
层数
图层是管理任何复杂布局的设计的重要功能。主线使用一层,其他用于暂存轨道,基准工作或风景。多级设计可以为每个级别包含一组图层。
XTrackCAD允许多达99层的图层可以拥有自己的按钮来控制可见性。每个图层可以具有一个名称,该名称显示为图层按钮的气球帮助。
模块化图层支持模块化布局装配,以确保其内容作为一组移动。
可以根据轨道和其他对象所在的图层来为其着色。此外,可以冻结每个图层,以防止意外更改最终确定的版式部分。
安装方法
1、打开xtrkcad-setup-x64-5.2.2Beta1.exe软件直接安装,点击下一步
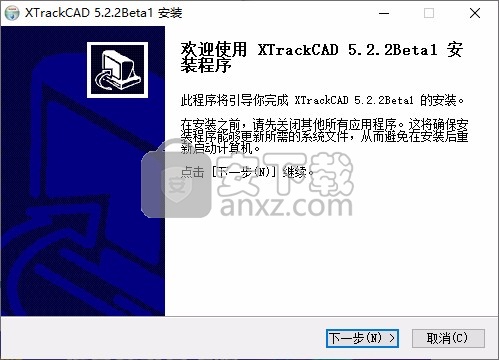
2、软件的安装协议内容,接受协议继续
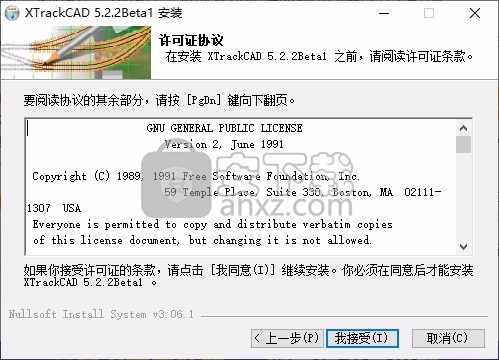
3、软件的安装地址C:\Program Files\XTrackCAD
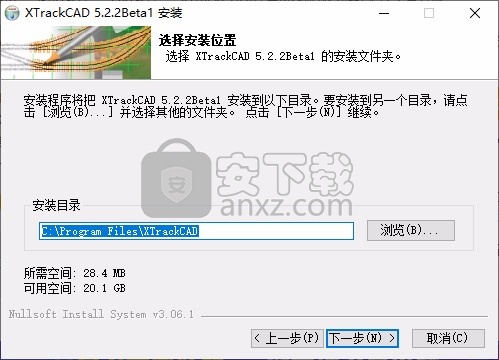
4、提示软件的快捷方式名字XTrackCAD
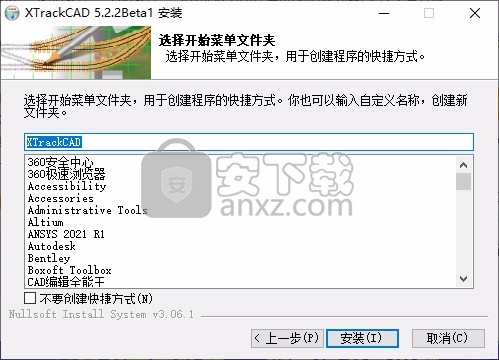
5、提示安装进度条,等待主程序安装结束
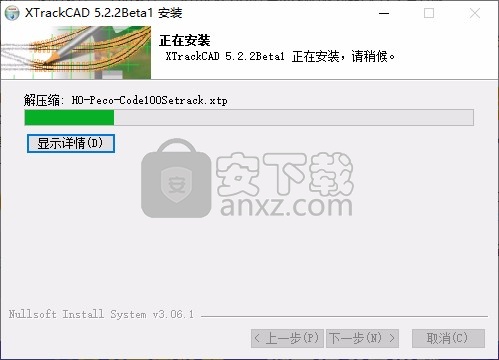
6、XTrackCAD已经安装到电脑,点击完成结束安装

7、打开XTrackCAD就可以显示功能界面,可以查看官方提供的帮助
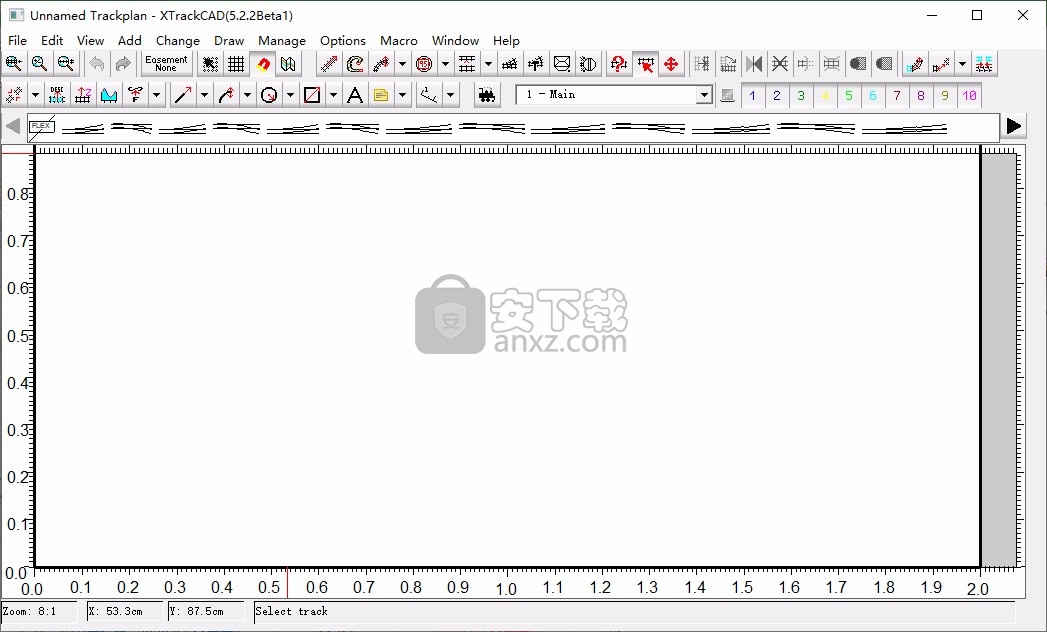
8、打开帮助就可以了解该软件编辑图纸和设置模型的功能
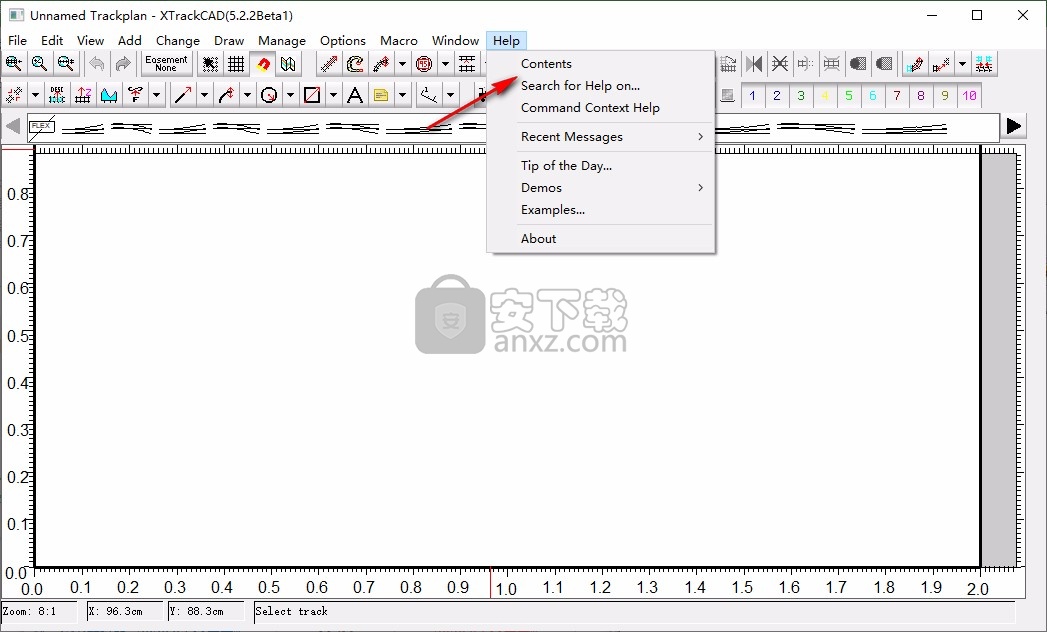
9、这里是绘图功能,支持直线物体、曲线、圆线、形状、文本、笔记、测量
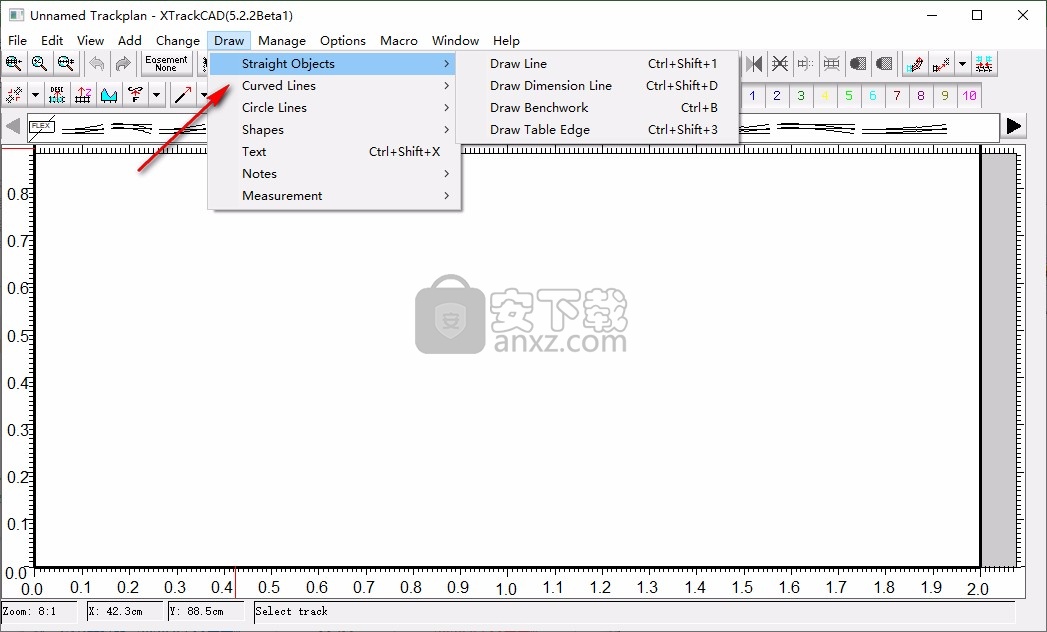
使用说明
主窗口概述
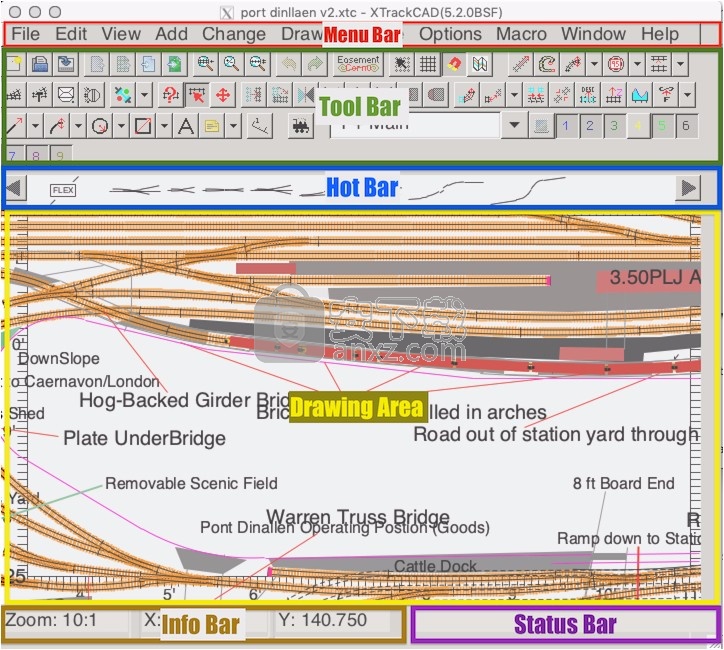
可以通过拖动调整大小的边框来更改主窗口的大小。
最小化主窗口将最小化所有XTrackCAD窗口。
主窗口包含(从上到下):
标题栏

当前文件名,XTrackCAD版本号和窗口管理器按钮。 文件名后面的星号(*)表示有未保存的更改。
菜单栏

工具列

操纵轨道和其他对象可以使用xtrkcad目录中.ini或.rc文件(在Windows或Mac / Linux上)中的用户首选项来调整工具栏按钮的大小。如果运行Linux或Mac,则可以添加“ Preference.LargeIcons:1.5”行。比例值只能在1.0到2.0之间。相应的配置Windows将是
[偏爱]
LargeIcons = 1.5
注意配置文件使用特定于语言的十进制分隔符定义。例如。在使用逗号的德国,正确的值应为LargeIcons = 1,5。
Hot Bar

道岔和结构的滚动列表
主画布
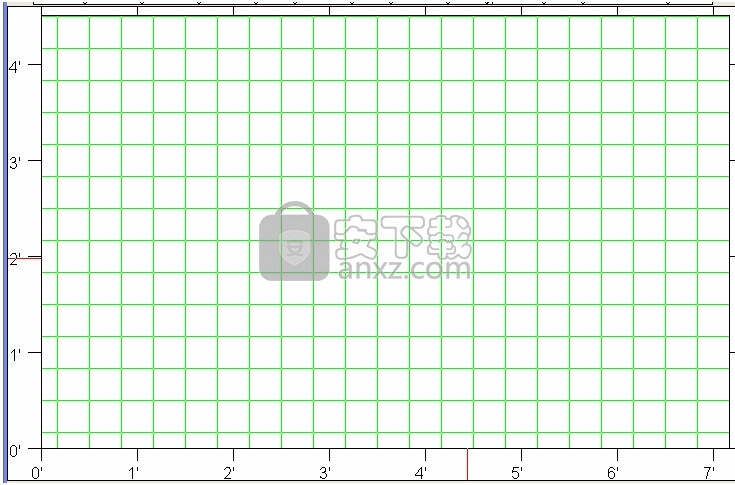
主绘图区域,每侧都有标尺。
在“主画布”中绘制所有轨道和对象(以及可选的背景图像)。
如果在第2.10.6节菜单中指定了背景图像,则在主画布上绘制背景图像。
主画布的中心可以使用来移动(平移)。
方向键
选择,修改和平移/缩放中的“ @”键。
鼠标滚轮-添加Shift键或鼠标中键将平移屏幕。同时添加Ctrl可以左右平移,也可以左右平移。
水平鼠标滚轮-添加Shift或鼠标中键将左右左右移动屏幕(如果有)
左右滚动-如果操作系统将左右滚动条映射到触控板,则在按住Shift的情况下,屏幕将平移。
可以平移主画布,以便显示超出房间边界的区域(灰色区域)。在“选项”(第2.10节)菜单下的“显示”(第2.10.3节)对话框中,将“将绘图区域约束到房间边界”选项会在到达房间边界后强制“主画布”停止平移。平移时按住Control键将反转此设置的值。
主画布的比例可以使用来更改;
视图(第2.12节)菜单下的缩放选项
工具栏上的缩放按钮
鼠标滚轮
PAGE UP和PAGE DOWN键
工具栏上的平移/缩放第2.2.11节按钮
注意:如果达到1:1的比例,则可以使用CTRL + PageDown进入“微距缩放”模式-反复按10 :: 1的比例是可能的。
缩放时,如果未设置“将图纸区域约束到房间边界”,则“主画布”将保留显示的中心。否则,将显示尽可能多的房间,并且任何灰色区域都将在房间的右侧和上方。
如果放大,将使用两条线和领带绘制轨迹。当绘图比例为1:1时,还将为每个轨迹绘制一条虚线的中心线。
箭头键可将画布向左,向右,向上或向下移动半个屏幕。如果将Shift与箭头键一起使用,则移动将沿所选方向为屏幕的1/20。
在许多命令中,锚点显示单击鼠标所产生的结果,该锚点以蓝色突出显示跟踪对象或特征,当鼠标在画布上拖动并变得足够接近以进行选择时,该对象或特征将受到影响。
目录概述
XTrackCAD在系统上使用两个目录:
XTrackCAD安装目录,其中包含XTrackCAD使用的数据和参数文件。
XTrackCAD工作目录,其中包含配置文件和Check Point文件。
在MS Windows上,在安装XTrackCAD时会设置安装目录。所有数据文件(参数,演示,示例)都可以在Install目录下的share / xtrkcad子目录中找到。工作目录位于您的个人资料中。
在Linux上,安装目录通常为/ usr / local / lib / xtrkcad /,但是您可以通过在启动XTrackCAD之前定义XTRKCADLIB环境变量来更改此目录。工作目录为{HOME} /。xtrkcad /。
在Mac OSX上,“安装”目录是应用程序包,通常位于/ Applications目录中。所有包含的参数,演示和示例都可以在包中的/ Applications / xtrkcad / Contents / Resources / xtrkcad目录下找到。工作目录创建为.xtrkcad-隐藏目录-在/ Users中的活动用户目录下
可以在“保存文件”和“打开文件”对话框中指定的位置将布局文件(* .xtc)和导出文件(* 2.5.1)保存在任何位置。
在MacOS Catalina中,该程序无法访问某些目录,尤其是“文档”和“下载”目录。
示例布局可在XTrackCAD安装目录下的示例目录中找到。
工作目录
xtrkcad.ckp是运行XTrackCAD时定期创建的检查点文件。 如果系统XTrackCAD挂起或崩溃,则可以选择加载检查点文件,然后将其保存到当前布局文件中来恢复(大部分)工作。
检查点频率由“首选项”对话框(“选项”>“首选项”)中的“检查点”字段设置。
xtrkcad.cus文件包含参数信息。 这主要是由“投票设计器”对话框(第2.9.9节)和“组”(第2.9.4节)命令创建的信息。 您可以使用“编辑”>“自定义管理”对话框来操纵这些参数。
xtrkcad.ini(在MS-Windows上)或xtrkcad.rc(在Linux或Mac OSX上)文件包含每次使用XTrackCAD的各种参数设置。 您进行的大多数更改(例如比例,房间大小,窗口位置)都将保存在此文件中,以备下次使用XTrackCAD时使用。
报告错误
如果您遇到未报告的错误,请向XTrackCAD Fork项目站点的Bug Tracker提交有关此错误的详细信息。
确保提供错误报告的三个基本元素:错误发生时您正在做什么,预期会发生什么以及实际发生了什么。此详细信息将帮助开发人员复制错误,查找并更正有问题的代码。
错误报告示例如下:
在运行Windows 7的具有1024 MB内存的Dell PC上完成XTrackCAD的安装后,尝试编辑文本标签时发生以下错误;
注意:allocateButt:找不到13.您是否要保存布局?
选择“是”或“否”会导致Windows错误,并且XTrackCAD关闭。
可以通过打开名为cascade.xtc的文件来复制该错误。将放大倍率设置为4:1。尝试移动名为“格兰维尔岛”的文本标签,其位置位于x = 8“,y = 4'5”的近似网格坐标处。选择标签会导致错误发生。
该错误在包含文本标签的其他文件中是可重复的。
始终首先搜索错误数据库。忠告非常好,我们将重复两次。始终首先搜索错误数据库。很有可能,如果您发现了问题,那么其他人也会发现它。如果您花费几分钟的时间来确保您没有提交重复的错误,那么您可以花几分钟的时间来帮助修复该错误,而不是整理出重复的错误报告。
如果您不明白错误消息,请寻求帮助。不要报告您不理解为错误的错误消息。您可以在很多地方寻求帮助,以了解正在发生的事情,然后才能声称不理解的错误消息是错误。 (一旦您了解了错误消息,并且对如何使错误消息更清晰提出了很好的建议,您可以考虑将其报告为XTrackCAD功能请求)。
请简短,但不要遗漏任何重要细节。这是一条好路线。但是有一些一般准则:
请记住三个基本知识:您在做什么,预期会发生什么以及发生了什么。
如果可以重新创建问题,则可以使用Macro> Record命令来记录发生的情况。尝试通过创建最小的布局并记录尽可能少的命令来隔离问题。
不要报告有关旧版本的错误。每次发布新版本的XTrackCAD时,都会添加许多增强功能并修复已知的错误。如果您使用的XTrackCAD版本比最新版本早两个以上的版本,则应升级到最新版本,以确保仍然存在遇到的错误。 (即使您的版本仅是最新版本之后的版本,升级也不是坏主意。)
在每个错误报告中仅报告一个问题。如果遇到两个或两个以上似乎无关的错误,请为每个错误报告创建一个单独的错误报告。这使管理工作分配的任务更加容易,并且可能会导致更快地解决该问题。
人气软件
-

理正勘察CAD 8.5pb2 153.65 MB
/简体中文 -

浩辰CAD 2020(GstarCAD2020) 32/64位 227.88 MB
/简体中文 -

CAXA CAD 2020 885.0 MB
/简体中文 -

天正建筑完整图库 103 MB
/简体中文 -

Bentley Acute3D Viewer 32.0 MB
/英文 -

草图大师2020中文 215.88 MB
/简体中文 -

vray for 3dmax 2018(vray渲染器 3.6) 318.19 MB
/简体中文 -

cnckad 32位/64位 2181 MB
/简体中文 -

Mastercam X9中文 1485 MB
/简体中文 -

BodyPaint 3D R18中文 6861 MB
/简体中文


 lumion11.0中文(建筑渲染软件) 11.0
lumion11.0中文(建筑渲染软件) 11.0  广联达CAD快速看图 6.0.0.93
广联达CAD快速看图 6.0.0.93  Blockbench(3D模型设计) v4.7.4
Blockbench(3D模型设计) v4.7.4  DATAKIT crossmanager 2018.2中文 32位/64位 附破解教程
DATAKIT crossmanager 2018.2中文 32位/64位 附破解教程  DesignCAD 3D Max(3D建模和2D制图软件) v24.0 免费版
DesignCAD 3D Max(3D建模和2D制图软件) v24.0 免费版  simlab composer 7 v7.1.0 附安装程序
simlab composer 7 v7.1.0 附安装程序  houdini13 v13.0.198.21 64 位最新版
houdini13 v13.0.198.21 64 位最新版 















