
Cinema 4d r16官方简体中文完整版
- 软件大小:5765 MB
- 更新日期:2018-12-03 17:36
- 软件语言:简体中文
- 软件类别:3D/CAD软件
- 软件授权:免费版
- 软件官网:待审核
- 适用平台:WinXP,Win7,Win8,Win10
- 软件厂商:

软件介绍 人气软件 下载地址
Cinema 4d r16是款3D绘图软件,它是由德国MAXON公司设计推出,也是个顶级的建模工具,也支持对动画进行创建,也能完成对渲染的3D工具包含。它拥有相当高的运算速度,也对渲染的插件支持,快速的完成对后期的制作,对各种类型的电影描绘。软件还能对贴图绘制,并且对整个的架构进行支持,功能也相当的前面,用户的界面也友好,感兴趣的用户可以下载到电脑上体验!
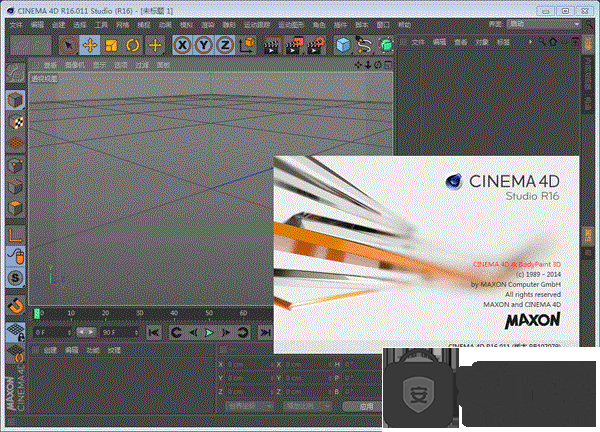
软件功能
节点材质
从简单参考到复杂着色器,您可以在基于节点的概貌中构建非凡的材质。通过节点创建的复杂效果可以打包为资产并以简单材质形式提供,只需公开必要的参数。R20的节点材质可以改变你的工作方式,无论你是通过节点直接创建出色的着色器,还是仅仅利用那些共享的资源。
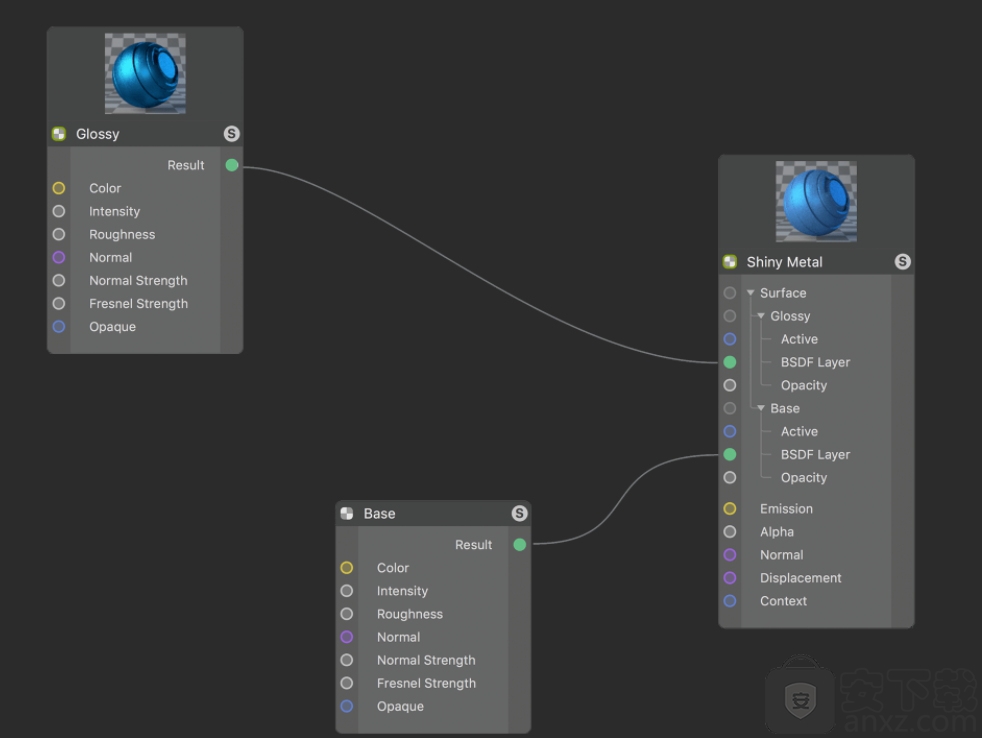
MoGraph 域
不再仅仅使用简单的形状来控制效应器、变形器、权重等。域将彻底改变MoGraph的功能,通过结合衰减从而轻松地创建复杂的效果。你再也不会以同样的方式使用C4D了。

CAD 数据导入
告别转换的苦恼 - 最流行的CAD格式可以通过简单的拖放操作导入。凭借对STEP,Solidworks,JT,Catia和IGES文件的强大灵活的导入功能,您可以获得所需的高品质模型。

体积建模
更好的布尔仅仅是个开始 - 通过组合形状、样条、粒子和噪波来创建模型。这一切都要感谢体素和OpenVDB的力量。导入和导出VDB,甚至使用体积来控制MoGraph效果。

ProRender 增强
下一代原生GPU渲染就在这里 - 它所包含的生产级功能可帮助您完成工作。在强劲的PC或您最先进的iMac上渲染次表面散射、运动模糊和多通道。

软件特色
易用
当你能快速制作出色作品,是每个人初入3D世界时最令人兴奋的事!Cinema 4D直观易懂的操作与逻辑性界面使初学者能很容易找对地方和控制软件。即使是专业用户也对Cinema 4D的易用性赞不绝口。初学者还可通过无数的教程和全球性的专业社区进行学习,提升技能达到高水平。
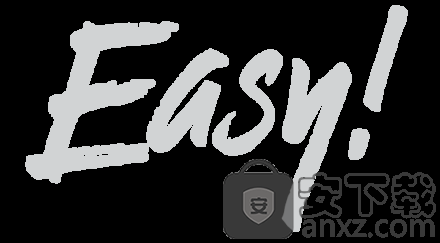
直观的界面
Cinema 4D是我们用户日常工作流程中的中流砥柱。这就是为什么我们从一开始就确定新功能直观地工作,并正是位于用户期望找到它们的地方。Cinema 4D也可以轻易定制布局,适合用户的需求并保存供以后使用。
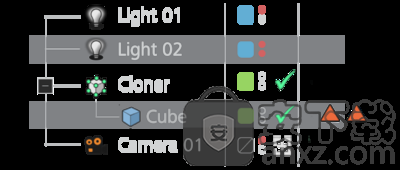
稳定
Cinema 4D以其卓越的稳定性著称。所有的新功能和新特性都会在发布前通过我们质检部门和测试团队的验证。我们也会定期推送服务包以不断完善Cinema 4D,同时快速地响应操作系统与驱动程序的更新!

强大的帮助系统
任何关于特定功能的问题,都可以通过右键点击直接跳转到软件内置的文档中快速得到回答。
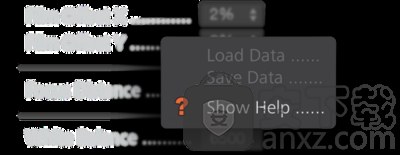
安装方法
1、在本站将你需要的文件下载完成,点击找到"setup.exe"双击运行;
2、对您需要在安装过程里面使用的语言选择;
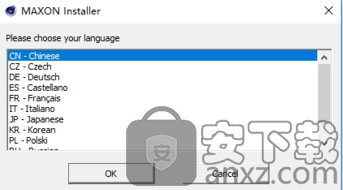
3、年进入软件的安装向导界面,点击继续对软件安装;
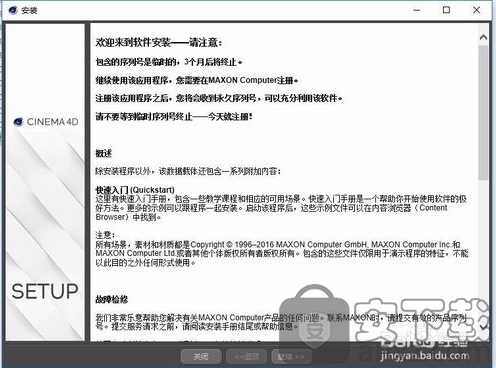
4、打开Cinema4D R18注册机,选择您需要的C4D R18版本,点击“Generate”,自动生成并复制序列号(注册机可能存在报毒误删现象)注册机安装包;
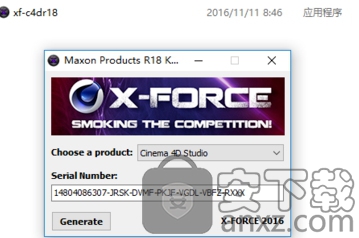
5、进入软件的安装注册界面,将个人的信息进行快速的输入,将得到的序列号输入,点击继续;
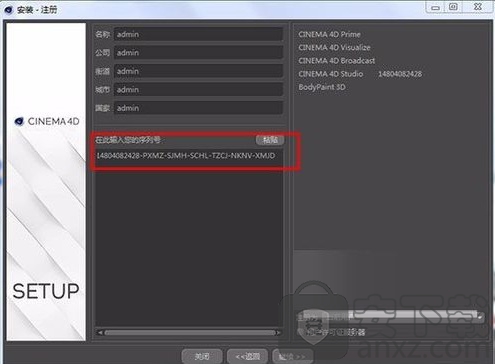
6、选择您需要进行安装的类型,点击继续;
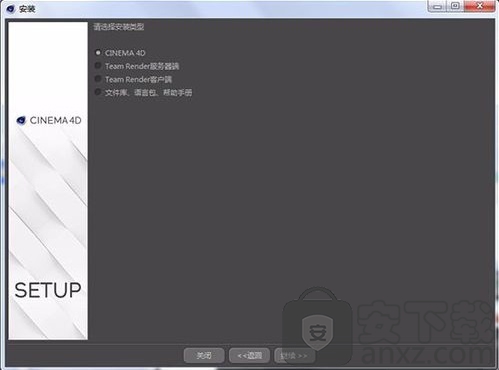
7、对安装的功能进行快速的选择,点击继续;
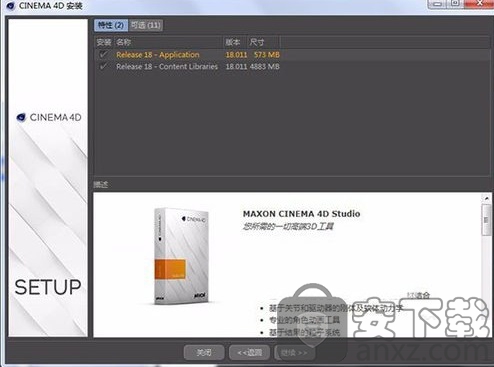
8、选择我已经阅读并且同意许可,点击继续;
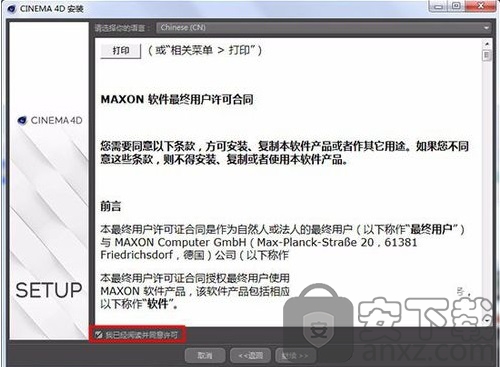
9、正在对软件进行快速的安装,等待一会就能完成;
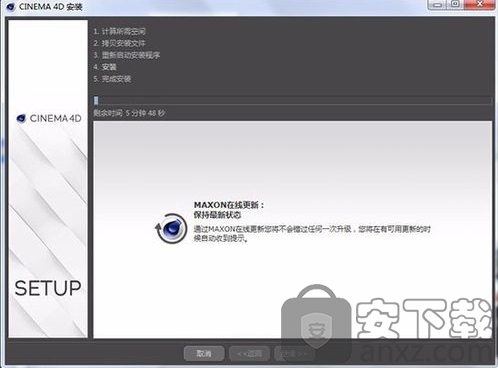
10、软件已经成功的安装完成,点击结束;
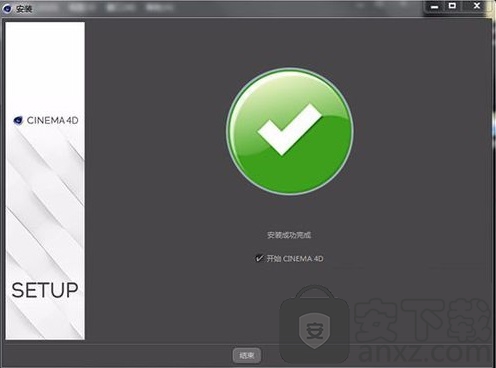
11、软件的设置语言是英文,需要手动的完成对中文的设置;
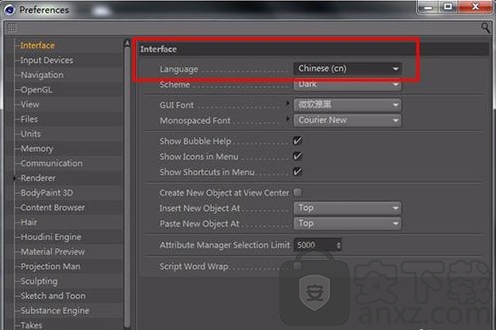
使用说明
打开软件的操作界面;
我们从界面上方开始说,最顶端的是软件的名称及软件的版本;
下一行就是软件的菜单栏;这个菜单栏,每一个选项都隐藏着多个命令;我们点开每个选项的名称,下方即弹出相关的命令来。
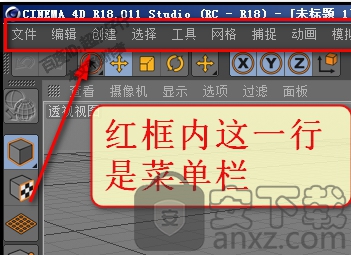
在菜单栏的下方这一排是工具栏;
鼠标放在每个工具图标上,会弹出字幕,显示该工具的名称及快捷键;
在这一排工具栏中,有几个是非常重要而是最常用到的,如本步骤第一张图所示。
左边第一个是蓝色图标的,鼠标放上去当前显示是立方体;长按下立方体图标,会弹出一个面板,这个面板中所有的是基础模型,要创建基础模型时就从这里操作
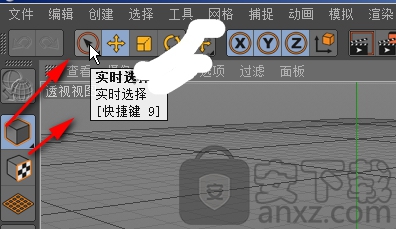
立方体右侧的图标是画笔,同样,长按画笔图标,弹出样条面板,要添加样条的从这里创建(本步骤第三张图);
在画笔右侧这个图标,是绿色的细分曲面图标,同样,同样,长按细分曲面图标,弹出面板,(本步骤第四张图);
后面两个,阵列(绿色图标)和扭曲(紫色图标)的图标,长按同样是可以弹出相关的面板。
不同颜色的图标,代表着,谁可以当父级,谁可以当子级。
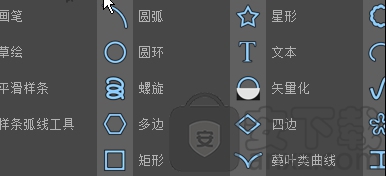

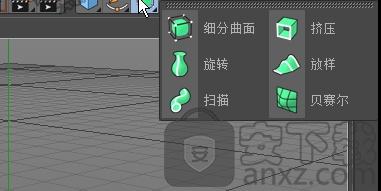
在操作界面的左侧这里也有一排竖向的图标;
这里,我们可以理解为是模式栏吧,比如,平时我们经常说的,点、线、面,这些模式,就是在这一排中设置。
同样,鼠标放在每一个图标上,都会显示该图标代表的模式

在界面中间这一大块的区域,是视图区;
当前默认的是透视视图;视图不单是透视视图,还有其它的视图,我们可以改变当前的透视视图为其它的视图。比如,按下F2,可以转为顶视图,按下F3可以转为右视图;按下F4可以转为正视图;也可以按鼠标中键来切换不同的视图;
在视图的左上方也有一排选项,这是视图菜单栏;同样点击每一个选项,都会弹出相关的命令。
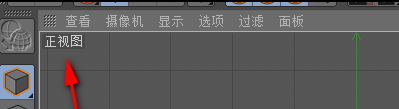
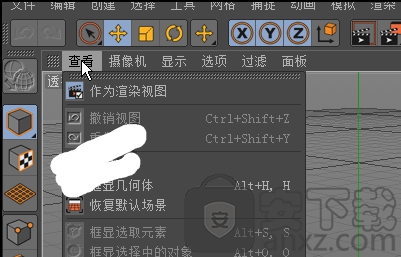
人气软件
-

理正勘察CAD 8.5pb2 153.65 MB
/简体中文 -

浩辰CAD 2020(GstarCAD2020) 32/64位 227.88 MB
/简体中文 -

CAXA CAD 2020 885.0 MB
/简体中文 -

天正建筑完整图库 103 MB
/简体中文 -

Bentley Acute3D Viewer 32.0 MB
/英文 -

草图大师2020中文 215.88 MB
/简体中文 -

vray for 3dmax 2018(vray渲染器 3.6) 318.19 MB
/简体中文 -

cnckad 32位/64位 2181 MB
/简体中文 -

Mastercam X9中文 1485 MB
/简体中文 -

BodyPaint 3D R18中文 6861 MB
/简体中文


 lumion11.0中文(建筑渲染软件) 11.0
lumion11.0中文(建筑渲染软件) 11.0  广联达CAD快速看图 6.0.0.93
广联达CAD快速看图 6.0.0.93  Blockbench(3D模型设计) v4.7.4
Blockbench(3D模型设计) v4.7.4  DATAKIT crossmanager 2018.2中文 32位/64位 附破解教程
DATAKIT crossmanager 2018.2中文 32位/64位 附破解教程  DesignCAD 3D Max(3D建模和2D制图软件) v24.0 免费版
DesignCAD 3D Max(3D建模和2D制图软件) v24.0 免费版  simlab composer 7 v7.1.0 附安装程序
simlab composer 7 v7.1.0 附安装程序  houdini13 v13.0.198.21 64 位最新版
houdini13 v13.0.198.21 64 位最新版 















